Het bestand is te groot voor Kladblok of Kladblok++ [opgelost]
Bijgewerkt in januari 2024: Krijg geen foutmeldingen meer en vertraag je systeem met onze optimalisatietool. Haal het nu op - > deze link
- Download en installeer de reparatietool hier.
- Laat het uw computer scannen.
- De tool zal dan repareer je computer.
De meeste Windows-gebruikers gebruiken Kladblok, een ingebouwde teksteditor in Windows of Notepad ++ die op het Windows-systeem moet worden geïnstalleerd voor een betere ervaring, omdat dit extra functies heeft zoals taal, plug-ins, enz.
Maar tegenwoordig hebben sommige Windows-gebruikers een probleem gemeld waarbij ze sommige tekstbestanden niet konden openen met de kladblok- of kladblok++-app op hun systeem en in plaats daarvan wordt een foutmelding weergegeven met de melding: "De
Dit komt waarschijnlijk omdat de bestandsgrootte meer dan 2 GB moet zijn geweest.De Kladblok- of Notepad++-app op elk Windows-systeem kan alleen tekstbestanden openen die standaard kleiner zijn dan 2 GB.Als het probleem zich alleen in de Notepad++-app voordoet, komt dit mogelijk door de extra geïnstalleerde plug-ins en de geselecteerde scripttaal.
Belangrijke opmerkingen:
U kunt nu pc-problemen voorkomen door dit hulpmiddel te gebruiken, zoals bescherming tegen bestandsverlies en malware. Bovendien is het een geweldige manier om uw computer te optimaliseren voor maximale prestaties. Het programma herstelt veelvoorkomende fouten die kunnen optreden op Windows-systemen met gemak - geen noodzaak voor uren van troubleshooting wanneer u de perfecte oplossing binnen handbereik hebt:
- Stap 1: Downloaden PC Reparatie & Optimalisatie Tool (Windows 11, 10, 8, 7, XP, Vista - Microsoft Gold Certified).
- Stap 2: Klik op "Start Scan" om problemen in het Windows register op te sporen die PC problemen zouden kunnen veroorzaken.
- Stap 3: Klik op "Repair All" om alle problemen op te lossen.
In dit artikel hebben we een aantal manieren opgesomd waarmee u uw tekstbestand kunt openen zonder fouten te krijgen en door te gaan met uw werk.
Fix 1 - U kunt elke browser gebruiken om het tekstbestand te bekijken
Als er een probleem is bij het openen van een groot tekstbestand met Kladblok, dan kunt u de webbrowsers gebruiken zoals Firefox, Chrome, enz.Maar bij deze methode kunt u alleen de inhoud van het tekstbestand bekijken, maar niet bewerken.
Stappen voor het gebruik van een webbrowser om het tekstbestand te bekijken.
Stap 1: Ga naar het tekstbestand en klik er met de rechtermuisknop op.
Stap 2: Selecteer Kopieer als pad in het contextmenu zoals weergegeven in de onderstaande schermafbeelding.
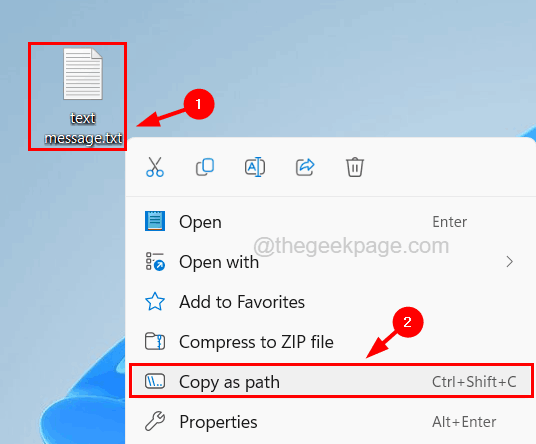
Stap 3: Open nu een willekeurige webbrowser op uw systeem zoals Chrome door op de Windows-toets te drukken en chrome te typen.
Stap 4: Druk vervolgens op de Enter-toets.
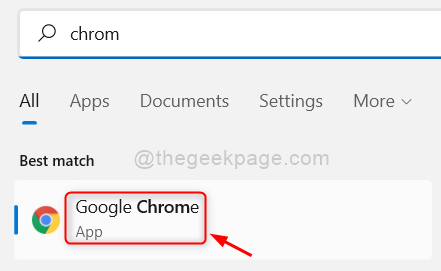
Stap 5: Plak in een nieuw tabblad het gekopieerde pad van het tekstbestand.
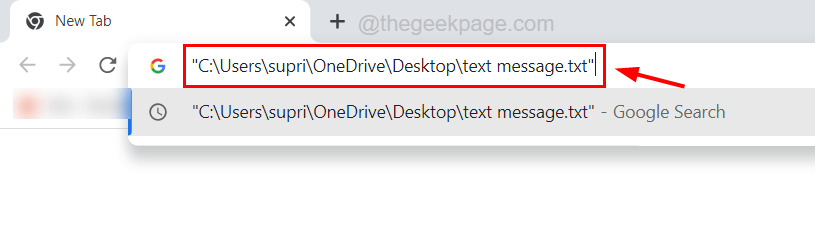
Stap 6: Verwijder nu de aanhalingstekens van het gekopieerde pad en druk op de Enter-toets.
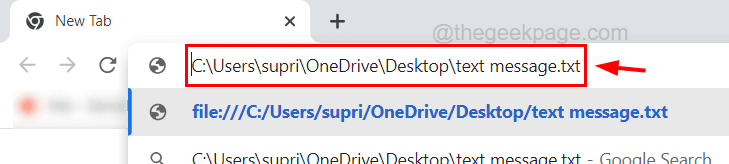
Stap 7: Dit opent het tekstbestand in de browser.
Er zijn een paar tools die tekstbestanden kunnen openen met een grootte van meer dan 2 GB en dit zijn Glogg, Large text viewer, EditPad lite, Universal Viewer, enz.
Fix 2 - Schakel de plug-ins, klikbare links-instellingen in Kladblok ++ uit
Soms nemen de extra plug-ins en andere klikbare links in de inhoud van het tekstbestand veel ruimte in beslag en kost het veel tijd om het tekstbestand te laden.We raden u daarom aan om de instellingen voor plug-ins en klikbare links in uw Kladblok++-app op uw systeem uit te schakelen.
Hier zijn de stappen om het te doen.
Stap 1: Druk op de Windows-toets en typ notepad++.
Stap 2: Selecteer de Notepad++-app uit de zoekresultaten zoals weergegeven in de onderstaande schermafbeelding.

Stap 3: Nadat het app-venster van Notepad++ is geopend, gaat u naar de optie Plug-ins in de bovenste balk en selecteert u Plug-ins admin in de vervolgkeuzelijst.
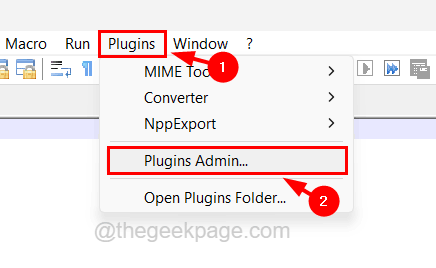
Stap 4: In het Plugins Admin-venster dat zojuist is verschenen, klikt u op het tabblad Geïnstalleerd en selecteert u alle plug-ins zoals Mime-tools, Npp-converter en NppExport.
Stap 5: Klik vervolgens bovenaan op Verwijderen zoals hieronder weergegeven en sluit vervolgens het beheerdersvenster van de plug-ins.
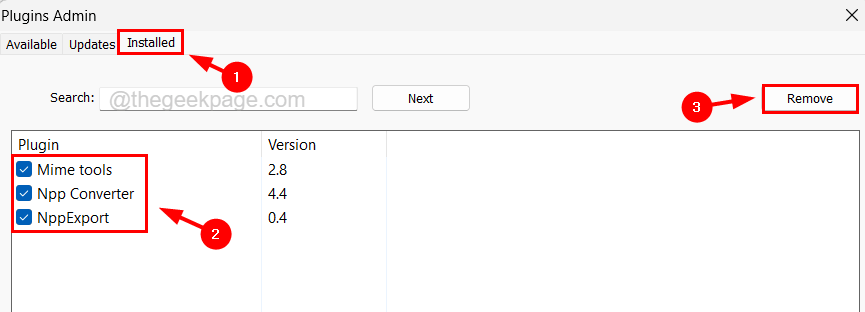
Stap 6: Ga vervolgens naar de optie Instellingen op de hoofdbalk bovenaan en selecteer Voorkeuren.
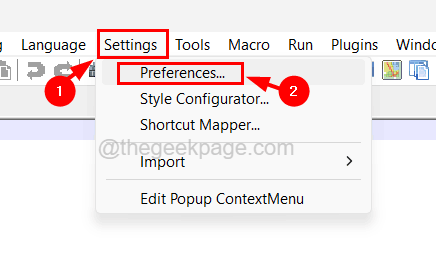
Stap 7: Selecteer in het venster Voorkeuren de optie Cloud & link in het linkerdeelvenster.
Stap 8: Schakel vervolgens aan de rechterkant het selectievakje Inschakelen uit onder het gedeelte Instellingen voor klikbare links onderaan.
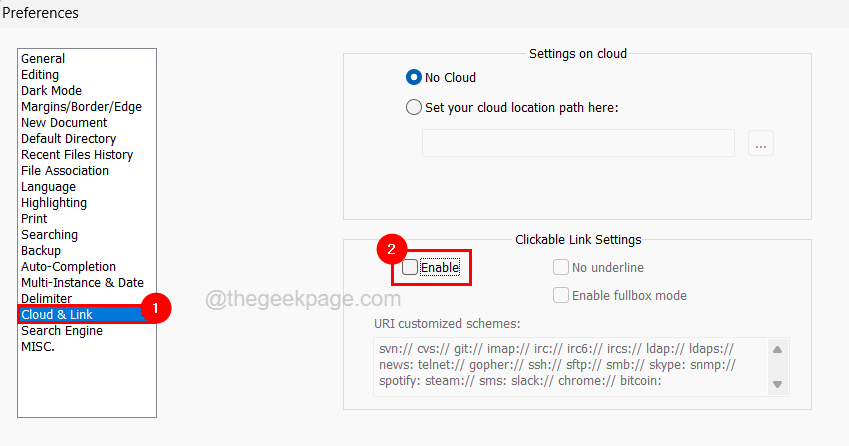
Stap 9: Sluit daarna het venster.
Stap 10: Ten slotte moet u ervoor zorgen dat de taal Normale tekst is door op Taal in de bovenste balk te klikken en Geen (normale tekst) te selecteren.

Stap 11: Start nu de Notepad++-app opnieuw en kijk of het tekstbestand kan worden geopend.
U kunt deze pc-reparatietool ook downloaden om elk pc-probleem te lokaliseren en op te lossen:Stap 1 -Download de Restoro PC Reparatie Tool van hierStap 2 - Klik op Scan starten om elk pc-probleem automatisch te vinden en op te lossen.

