Herstel Windows 11 indexering blijft pauzeren fout
Bijgewerkt in januari 2024: Krijg geen foutmeldingen meer en vertraag je systeem met onze optimalisatietool. Haal het nu op - > deze link
- Download en installeer de reparatietool hier.
- Laat het uw computer scannen.
- De tool zal dan repareer je computer.
Herstel Windows 11 indexering blijft pauzeren fout.Zoekindexering is een integraal onderdeel van het Windows 11/10 besturingssysteem, dat ervoor zorgt dat het kan worden getoond wanneer een gebruiker een bestand of map probeert te vinden.Zonder indexering zal het zoeken in Windows veel trager verlopen omdat de bestanden in real time worden doorzocht en dit proces voor elke zoekopdracht moet worden herhaald.Soms ziet u een bericht Indexering is tijdelijk onderbroken in Windows Instellingen.Als je dat doet en je afvraagt wat er gebeurd is, dan zal dit artikel je helpen.

Waarom blijft mijn indexering pauzeren?
Er zijn vele redenen waarom het indexeren kan worden onderbroken en het hoeft geen storing te zijn.Hier zijn enkele mogelijke redenen voor het probleem:
- Batterij bijna leeg
- Diensten voor mensen met een handicap
- Corruptie van de indexdatabase
- Corrupte systeembestanden
- Conflict met Outlook indexering
- Windows Update
De meeste kunnen worden hersteld, en als niets anders werkt, kunt u altijd systeemtools gebruiken om de beschadigde bestanden te vervangen.
Belangrijke opmerkingen:
U kunt nu pc-problemen voorkomen door dit hulpmiddel te gebruiken, zoals bescherming tegen bestandsverlies en malware. Bovendien is het een geweldige manier om uw computer te optimaliseren voor maximale prestaties. Het programma herstelt veelvoorkomende fouten die kunnen optreden op Windows-systemen met gemak - geen noodzaak voor uren van troubleshooting wanneer u de perfecte oplossing binnen handbereik hebt:
- Stap 1: Downloaden PC Reparatie & Optimalisatie Tool (Windows 11, 10, 8, 7, XP, Vista - Microsoft Gold Certified).
- Stap 2: Klik op "Start Scan" om problemen in het Windows register op te sporen die PC problemen zouden kunnen veroorzaken.
- Stap 3: Klik op "Repair All" om alle problemen op te lossen.
Hoe Windows 11 indexering te herstellen is gepauzeerd
1.Start de zoekdienst opnieuw op
Aangezien deze fout rechtstreeks verband houdt met de service Zoeken in Windows 11, is het eerste wat u moet doen het opnieuw starten van de service via het hulpprogramma Windows Services. Windows Services is een ingebouwd hulpprogramma dat een lijst bevat van alle services die op uw systeem zijn geïnstalleerd, samen met hun opstartstatus en type.
Soms werkt een bepaalde functie niet meer in Windows 11 omdat er een probleem is met de gerelateerde service (deze kan zijn uitgeschakeld of vastzitten). In dergelijke gevallen is de meest effectieve oplossing om de service opnieuw te starten.
Volg deze stappen om dit te doen:
1.Druk opWin + R om Run te openen.
2.Typeservices.msc in het tekstveld van deRun dialoogvenster en druk opKom binnen.
3.Zodra u in deDiensten venster , zoek en klik met de rechtermuisknopWindows Zoeken.
4.SelecteerEigenschappenuit het contextmenu.
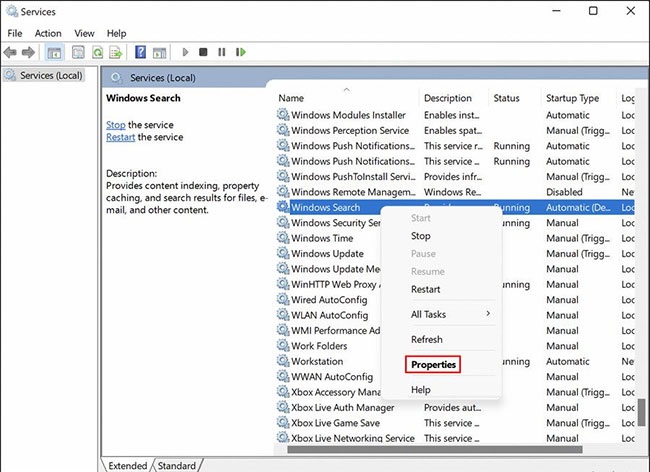
5.Vouw het keuzemenu uit dat hoort bij deOpstarttype en selecteerAutomatisch (vertraagde start) .
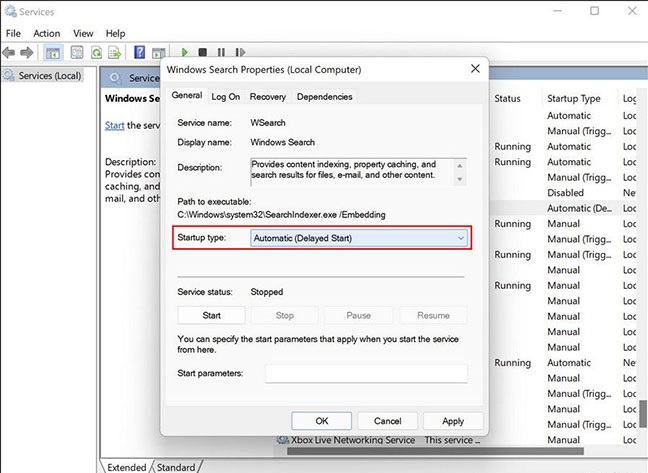
6.Klik vervolgens op deStart knop en klik opOK.
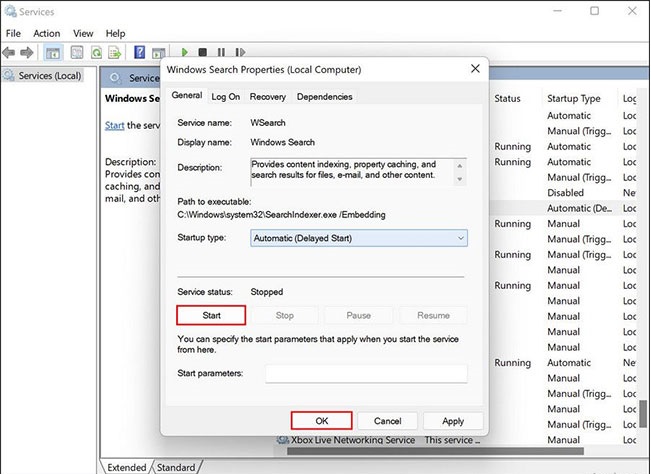
7.Als de dienst al actief is, klikt u op de knopStop knop en start de service dan opnieuw.
Als alternatief kunt u ook Taakbeheer gebruiken om deZoekdienst.
1. Start Taakbeheer en ga naar deDiensten tab .
2.ZoekZoeken/Zoeken in deAchtergrondprocessen sectie en klik er met de rechtermuisknop op.
3.SelecteerHerstart uit het contextmenu.
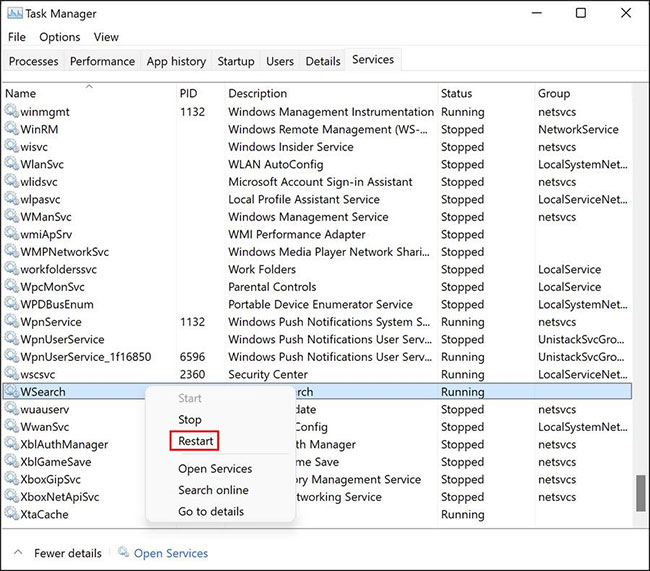
Hopelijk krijgt dit de indexering op uw Windows 11 systeem weer aan de gang.
2.Probleemoplosser voor zoeken en indexeren uitvoeren
In elke versie van Windows heeft Microsoft een aantal ingebouwde hulpprogramma's voor probleemoplossing ingebouwd die nuttig kunnen zijn in gevallen als deze. U kent waarschijnlijk al de hulpprogramma's SFC en DISM, zoals de meeste Windows-gebruikers, wanneer u problemen met het systeem ondervindt.
Windows heeft ook een aantal eigen probleemoplossers, waaronder hulpprogramma's voor geluid, Windows-updates, netwerk, stroom, indexering, toetsenbordproblemen, en ga zo maar door.
Als de zoekservice goed werkt, kunt u proberen de probleemoplosser voor zoeken en indexeren uit te voeren om het probleem op te lossen. Er zijn berichten dat Microsoft op de hoogte is van de indexeringsproblemen die Windows 11-gebruikers ondervinden en automatische oplossingen heeft bedacht die u kunt toepassen via de probleemoplosser.
Hier staat hoe u de probleemoplosser voor indexering kunt uitvoeren:
1.Druk opWin + I om Windows Instellingen te openen.
2.SelecteerSysteem in het linkerdeelvenster en klik opProblemen oplossen aan de rechterkant.
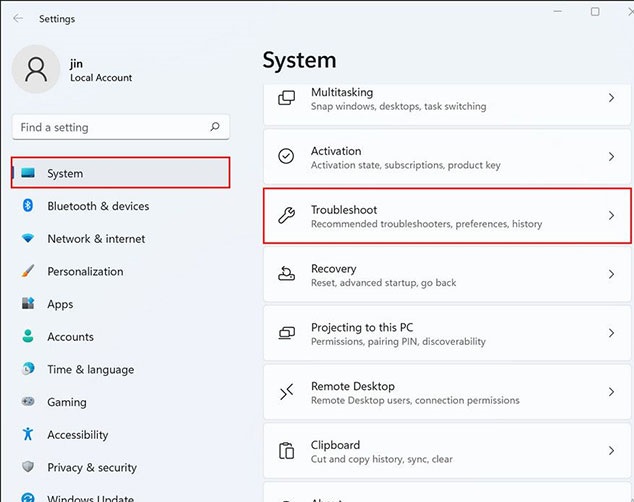
3.SelecteerAndere probleemoplossers.
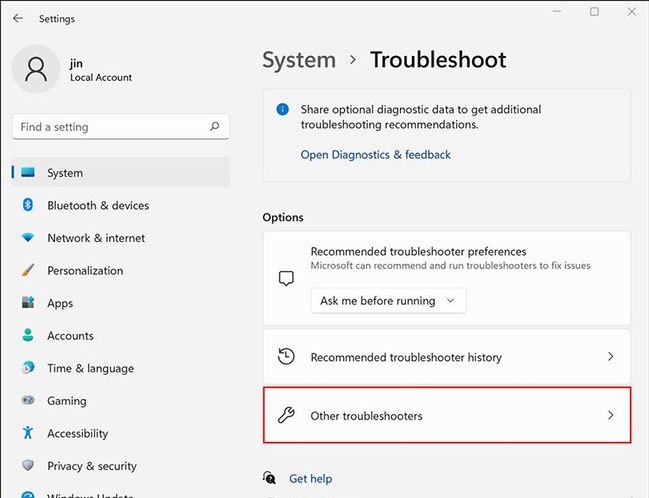
4.In het volgende venster, scroll naar beneden naar deAnderen sectie en klik op deRun knop verbonden metZoeken en indexeren .
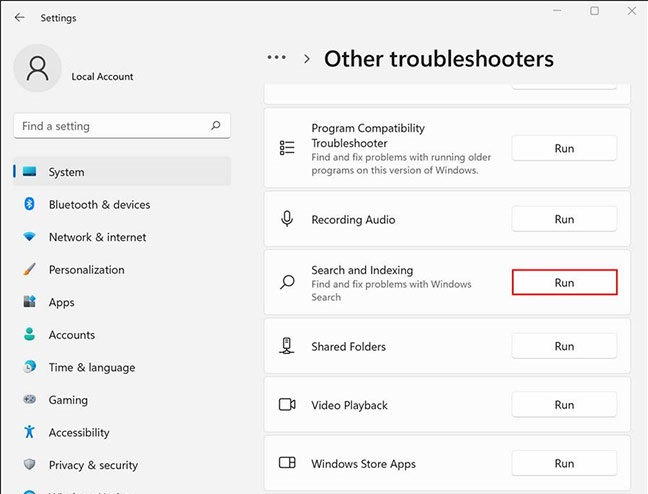
5.Selecteer vervolgens het probleem dat u ondervindt in het volgende dialoogvenster en klik opVolgende.
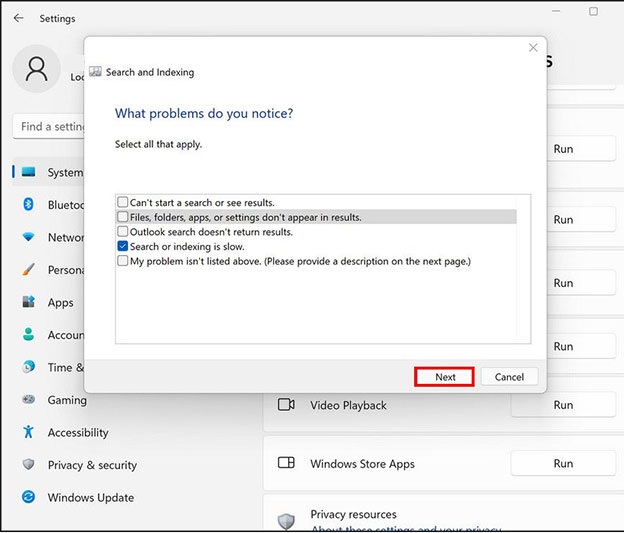
6.Eenmaal gedaan, zal de probleemoplosser beginnen scannen naar mogelijke problemen. Als een probleem wordt geïdentificeerd, krijgt u de optie om de voorgestelde oplossing toe te passen of het te negeren.
7.SelecteerPas deze correctie toe .
Nu kunt u uw computer opnieuw opstarten en controleren of het probleem is opgelost.
3.De zoekindex opnieuw opbouwen
Het probleem kan ook worden veroorzaakt door een indexeringsfout in uw systeem. Dit komt vaak voor bij systemen die niet volledig voldoen aan de systeemvereisten voor Windows 11.Als u een nieuwe versie van het besturingssysteem op incompatibele hardware hebt geïnstalleerd, moet u proberen de index opnieuw op te bouwen. zoek en kijk of dat helpt.
Als de index opnieuw wordt opgebouwd, wordt alle bestaande inhoud verwijderd en wordt de index teruggebracht naar de standaardstatus.
Dit is wat je moet doen:
1. Start het Configuratiescherm en voer inindexering in het zoekmenu.
2.Klik opIndexeringsopties uit de zoekresultaten.
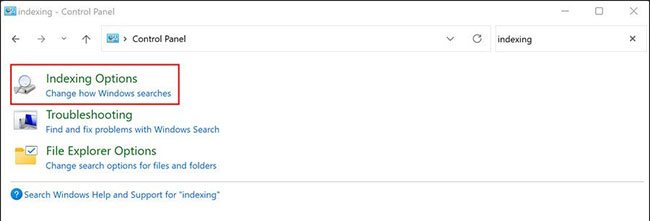
3.Klik in het volgende dialoogvenster op de knopGeavanceerd knop aan de onderkant.
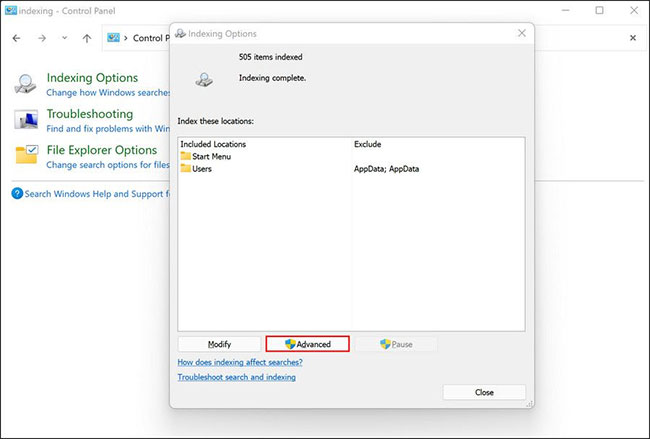
4.In de geavanceerde opties dialoogvenster , klik op de knopHerbouw knop.
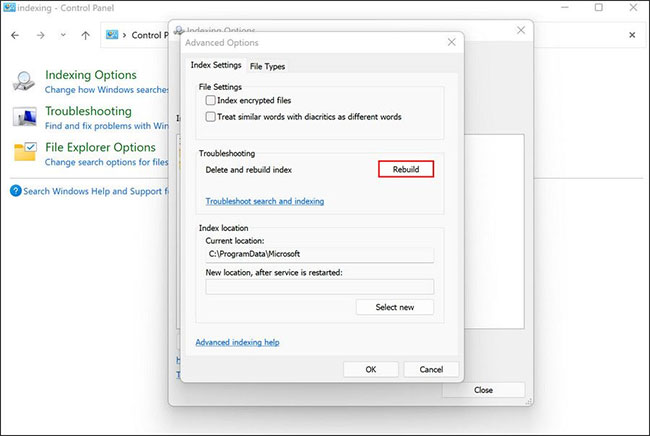
5.Klik opOK.Windows zou nu moeten beginnen met het heropbouwen van het indexeringsproces.
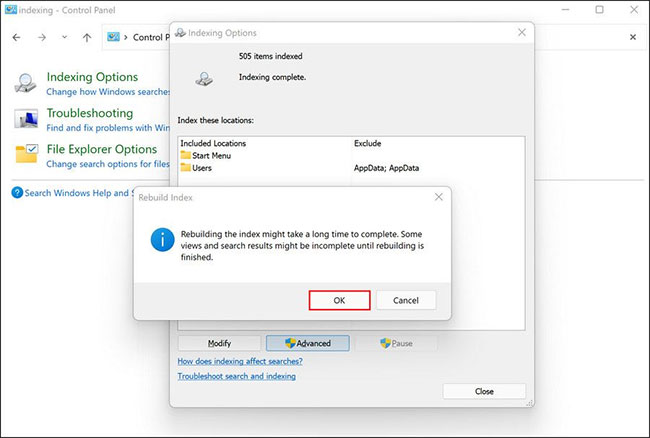
Dit proces kan enige tijd in beslag nemen, afhankelijk van de gegevens die op uw systeem zijn opgeslagen. U dient de zoekfunctie niet te gebruiken totdat het proces is voltooid.
4.Outlook forceren om ingebouwde zoekfunctie te gebruiken
Als je indexeringsproblemen hebt in Outlook, dan kun je Outlook dwingen om zijn eigen ingebouwde zoekfunctie te gebruiken in plaats van te vertrouwen op de Windows Zoekfunctie.
Windows heeft geen specifieke instellingen voor dit doel, dus zullen we een geavanceerd hulpprogramma genaamd Windows Register gebruiken om dit te doen. Omdat de Register-editor een hulpprogramma op beheerdersniveau is, wordt in het artikel echter aangeraden om een reservekopie van het register te maken of het hulpprogramma Systeemherstel te gebruiken om een herstelpunt te maken voordat u verder gaat, voor het geval er iets misgaat.
1.Druk opWin + R om het dialoogvenster Uitvoeren te starten.
2.Typeregedit in het tekstveld van het dialoogvenster en druk opKom binnen.
3.In deRegister-editor navigeer dan naar de onderstaande locatie.
HKEY_LOCAL_MACHINE\SOFTWARE_Policies_Microsoft_Windows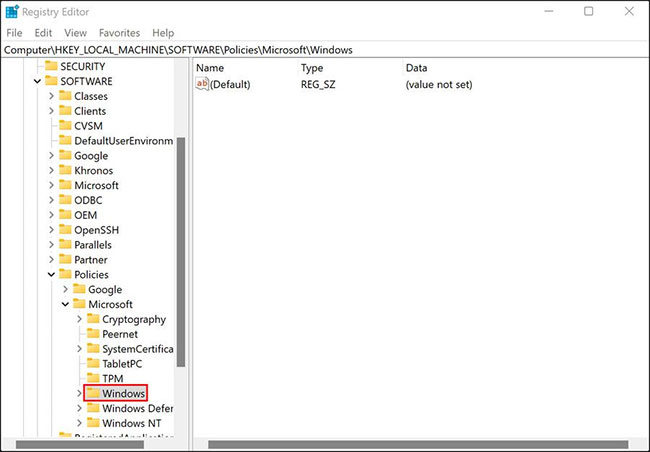
4.Klik met de rechtermuisknop op deWindows toets en selecteerNieuw > Sleutel uit het contextmenu.
5.Geef deze sleutel een naamWindows Zoeken.Dubbelklik er dan op.
6.Klik nu met de rechtermuisknop op een leeg gebied in het rechterdeelvenster en selecteerNieuw > DWORD (32-bit) Waarde.
7.Hernoem deze waarde naarVoorkomIndexerenOutlook.
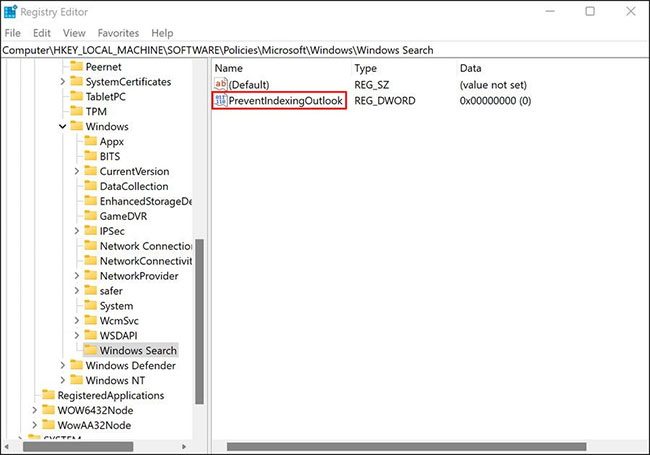
8.DubbelklikPreventIndexingOutlook en voer1 inWaarde gegevens.
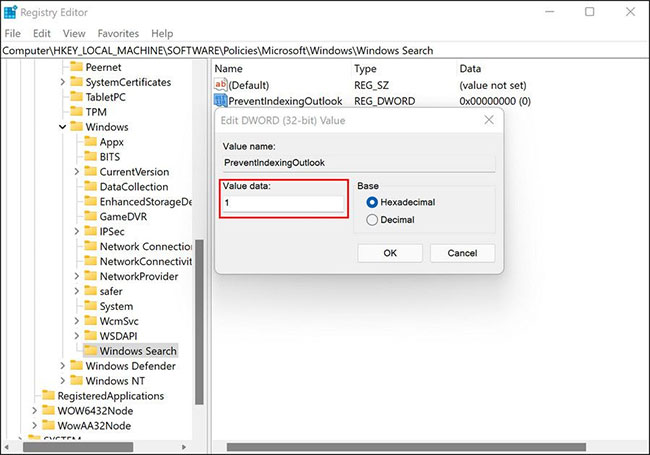
9.Klik opOK en sluit vervolgens Register-editor.
10.Eenmaal klaar, herstart uw PC . Start na het herstarten Outlook en controleer of u de zoekfunctie zonder problemen kunt gebruiken.
Nu weet u hoe u indexeringsproblemen in Windows 11 kunt oplossen.Indexeren houdt in dat bestanden, e-mails en andere documenten op uw computer worden doorzocht en dat de informatie wordt gecatalogiseerd voor gebruik. later. Het bespaart u veel tijd doordat de zoekresultaten sneller worden getoond.
Om ervoor te zorgen dat u dergelijke problemen in de toekomst niet meer tegenkomt, moet u ervoor zorgen datje houdt je systeem up to date .



