Herstel fout 1722 Nieuwere versie reeds geïnstalleerd Adobe Acrobat Reader DC installatieprobleem
Bijgewerkt in januari 2024: Krijg geen foutmeldingen meer en vertraag je systeem met onze optimalisatietool. Haal het nu op - > deze link
- Download en installeer de reparatietool hier.
- Laat het uw computer scannen.
- De tool zal dan repareer je computer.
Adobe Acrobat Reader DC is een krachtige pdf verwerker die zeer nuttig is voor elke Windows gebruiker.Maar wanneer u Adobe Acrobat Reader DC probeert te installeren, kan deze foutmelding verschijnen "Nieuwere versie al gedetecteerd.", waardoor het installatieprogramma halverwege stopt. Zoals de foutmelding aangeeft, kunnen er resten van een eerdere Adobe Acrobat Reader DC op uw systeem achtergebleven zijn. Als u nog nooit Adobe Reader DC op uw computer hebt geïnstalleerd, dan moet u dit probleem zelf oplossen. Volg gewoon de gemakkelijke snelle en eenvoudige oplossingen.
Fix 1 - Gebruik AcroCleaner
U kunt het Adobe Acrobat Reader Cleaner Tool of AcroCleaner gebruiken om alle oudere Adobe Acrobat Reader bestanden te verwijderen.
1.Ga eerst naar deAcroCleanerwebsite.
Belangrijke opmerkingen:
U kunt nu pc-problemen voorkomen door dit hulpmiddel te gebruiken, zoals bescherming tegen bestandsverlies en malware. Bovendien is het een geweldige manier om uw computer te optimaliseren voor maximale prestaties. Het programma herstelt veelvoorkomende fouten die kunnen optreden op Windows-systemen met gemak - geen noodzaak voor uren van troubleshooting wanneer u de perfecte oplossing binnen handbereik hebt:
- Stap 1: Downloaden PC Reparatie & Optimalisatie Tool (Windows 11, 10, 8, 7, XP, Vista - Microsoft Gold Certified).
- Stap 2: Klik op "Start Scan" om problemen in het Windows register op te sporen die PC problemen zouden kunnen veroorzaken.
- Stap 3: Klik op "Repair All" om alle problemen op te lossen.
2.Zoek dan naar de laatste versie van het gereedschap om te downloaden.Tik vervolgens op de betreffende link om het bestand te downloaden.
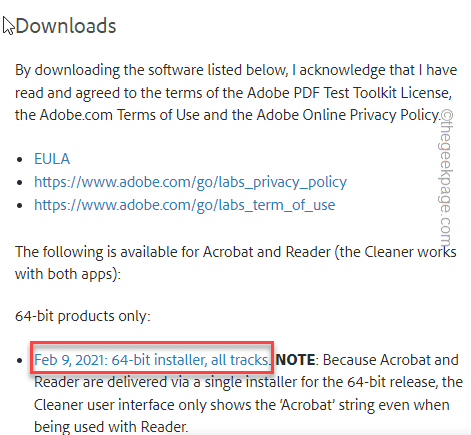
3.Net,dubbel-tikde "AdobeAcrobatCleanerDC" tool te draaien.
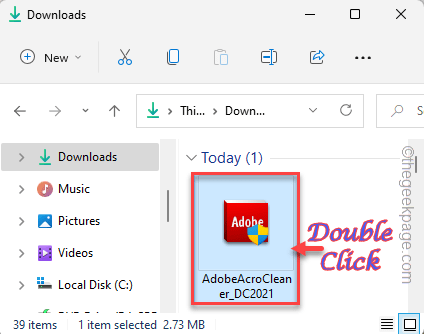
4.Je moet klikken op "Volgende" om verder te gaan.
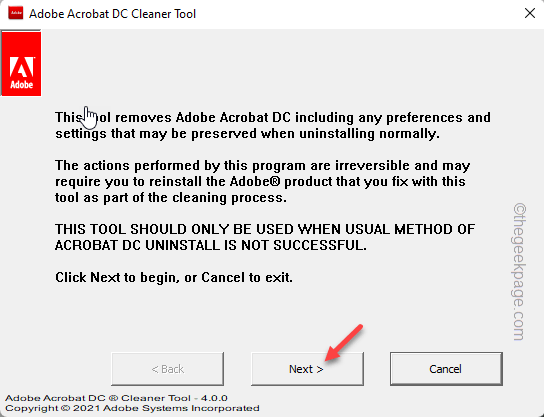
5.Dan komt u op de pagina met overeenkomsten.Dus, tik gewoon op "Accepteren" om naar de volgende stap te gaan.
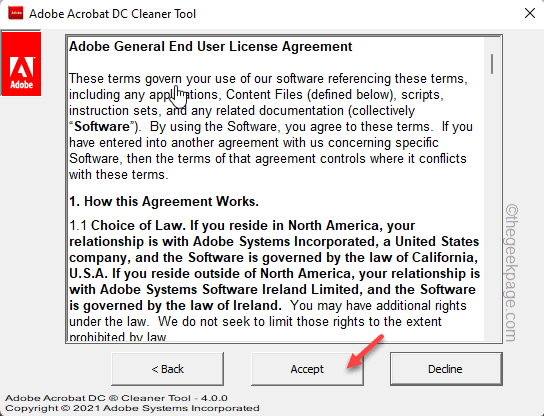
6.U zult zien dat de optie "het volgende product wordt verwijderd:" is aangevinkt.
7.Klik gewoon op "Volgende" om verder te gaan.
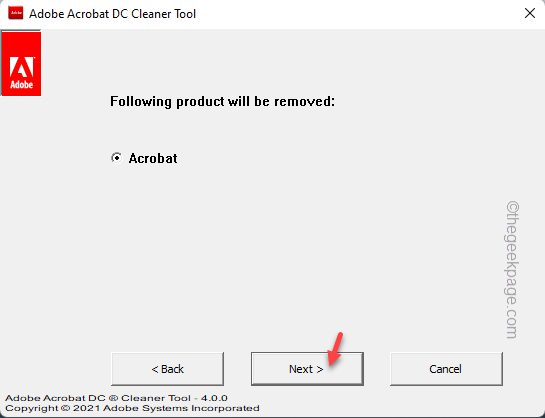
Dit zou voldoende moeten zijn om je systeem te ontdoen van alle Adobe Acrobat residu bestanden.Dit werkt meestal als u Adobe op de standaardlocatie hebt geïnstalleerd.Maar als je dat niet hebt gedaan, ga dan naar de volgende stap -
8.U kunt een extra map toevoegen aan het installatieprogramma om het op te ruimen.Het zal zoeken naar Adobe Acrobat bestanden en ze daar uit verwijderen.
9.Tik gewoon op "Bladeren" en selecteer de op te schonen directory.
Op deze manier kunt u elke directory opschonen en er zeker van zijn dat er geen vorige versie van Adobe Acrobat Reader meer aanwezig is.
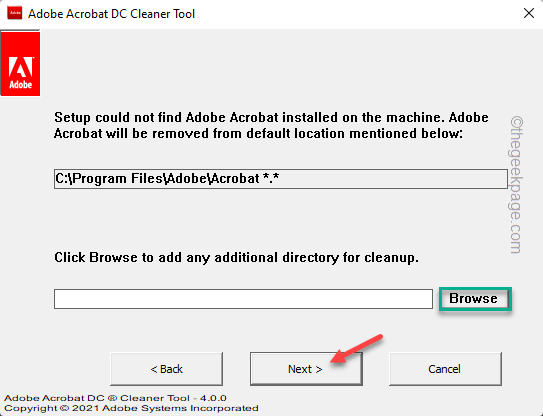
Start nu de Adobe Acrobat installer en probeer de installatie te voltooien.Het zou moeten werken en de installatie succesvol moeten voltooien.
Fix 2 - Gebruik het offline installatiepakket
Als het online installatieprogramma u de foutmelding geeft, kunt u het offline installatiepakket downloaden en gebruiken.
1.Bezoek de officiële Adobe Reader DC distributie.
2.Kies nu uw "OS-versie", "Taal" en "Adobe Acrobat Reader versie" in de specifieke afdelingen.
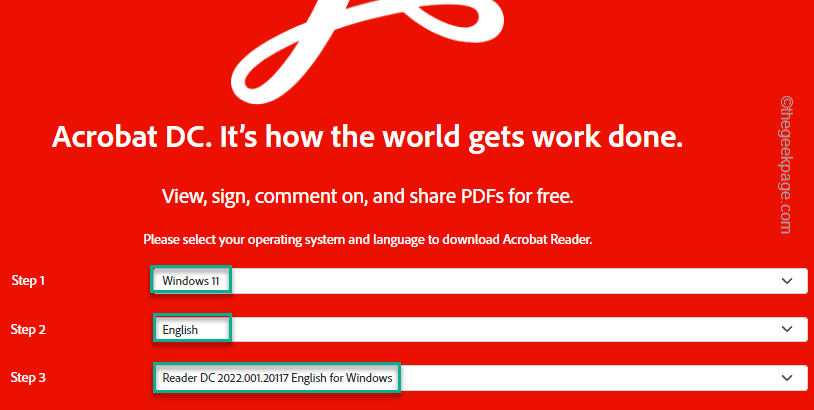
3.Tik nu op "Acrobat-lezer downloaden" om het installatieprogramma te downloaden.
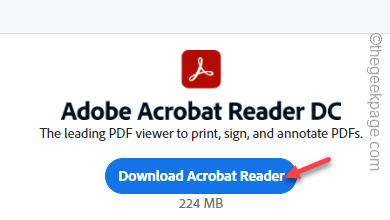
Wacht even, want het installatiebestand is bijna 250 MB groot.
4.Zodra het is gedownload, voert u het installatiebestand uit om de installatie te starten.
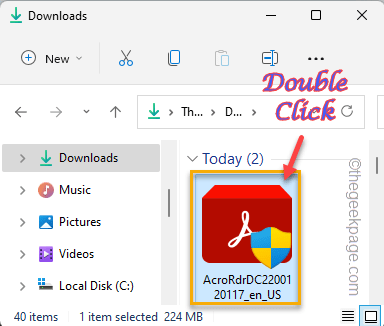
5.Op de eerste pagina kunt u de installatiedirectory wijzigen met de "Wijzig Bestemmingsmap…".
6.Klik gewoon op "Installeer" om de Adobe Acrobat Reader DC te installeren.
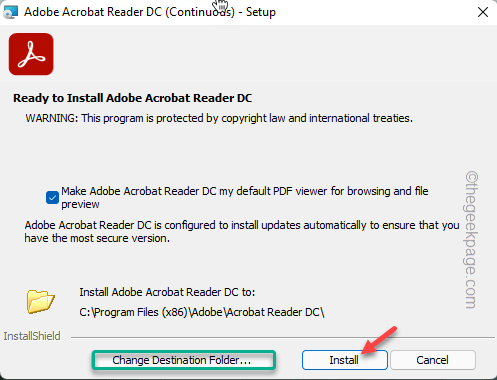
Volg gewoon de stappen op het scherm en voltooi het installatieproces zoals u dat doet met het online installatieprogramma.
Eens kijken of dit echt werkt.
Fix 3 - Herstart de Windows Installer service
Probeer de Windows Installer service op uw systeem opnieuw te starten.
1.Druk opWindows-toets+R om deRun terminal.
2.Om deDienstenpagina, schrijf dit UTR commando en klik op "OK".
diensten. msc

3.Daar vindt u alle diensten vermeld.Vind gewoon de "Windows Installateur" dienst om er toegang toe te krijgen.
3.Bovendien kunt u met de rechtermuisknop klikken op de "Windows Installateur" en klik dan op "Herstart".
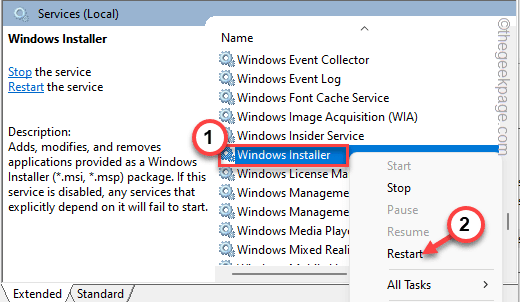
4.Als het nog niet draait, klik dan op "Start" om de dienst opnieuw te starten.
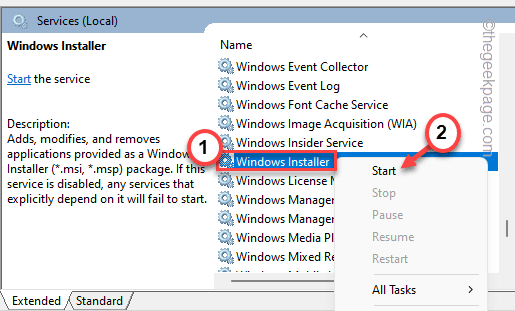
Het zal zeer snel opgestart worden.
Sluit de Services pagina en probeer de Acrobat Reader DC opnieuw te installeren.
Als u de Error Code 1722 weer ziet, ga dan naar de volgende oplossing.
Fix 4 - Herregistreer de Windows Installer service
Als het opnieuw starten van de Windows Installer niet werkt, kunt u de Windows Installer service de-registreren en opnieuw registreren.
1.U kunt dit doen met de CMD terminal.Om dat te openen, schrijf "cmd" in het zoekvak.
2.Daarna, rechts-tik op de "Opdrachtprompt" en tik op "Start als beheerder".

3.U moet de Windows Installer service de-registreren.Dus, gewoon copy-paste of schrijf deze regel in de terminal en drukGa naarom het te de-registreren.
msiexec /unreg
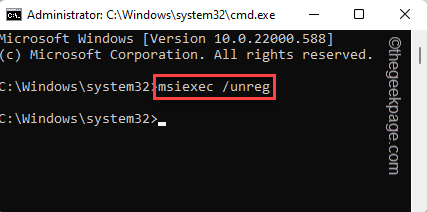
4.Als de dienst eenmaal is uitgeschreven, is het tijd om hem opnieuw te registreren.Voer dit commando uit om dat te doen.
msiexec /regserver
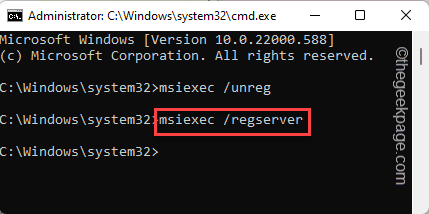
Sluit hierna de opdrachtprompt.Probeer dan Adobe Acrobat Reader DC opnieuw op uw systeem te installeren.Het zou het succesvol moeten installeren.
U kunt ook deze PC Repair tool downloaden om PC problemen op te sporen en te verhelpen:
Stap 1...Download de Restoro PC Repair Tool van hier
Stap 2 - Klik op Start Scan om PC problemen automatisch op te sporen en te verhelpen.

