Herstel Fout 0x80070035 [Het netwerkpad is niet gevonden]
Bijgewerkt in januari 2024: Krijg geen foutmeldingen meer en vertraag je systeem met onze optimalisatietool. Haal het nu op - > deze link
- Download en installeer de reparatietool hier.
- Laat het uw computer scannen.
- De tool zal dan repareer je computer.
Het Windows-besturingssysteem stelt gebruikers in staat om bestanden en mappen te delen tussen computers in hetzelfde netwerk zonder externe randapparatuur.Als u toegang krijgt tot deze functie door te voldoen aan de vereiste criteria voorgeschreven door het Windows OS en desondanks eenfoutcode 0x80070035ofhet netwerkpad is niet gevondendan hoeft u zich geen zorgen te maken.Wij zijn hier om u te helpen.
Wat is de fout "Het netwerkpad is niet gevonden" code 0x80070035?
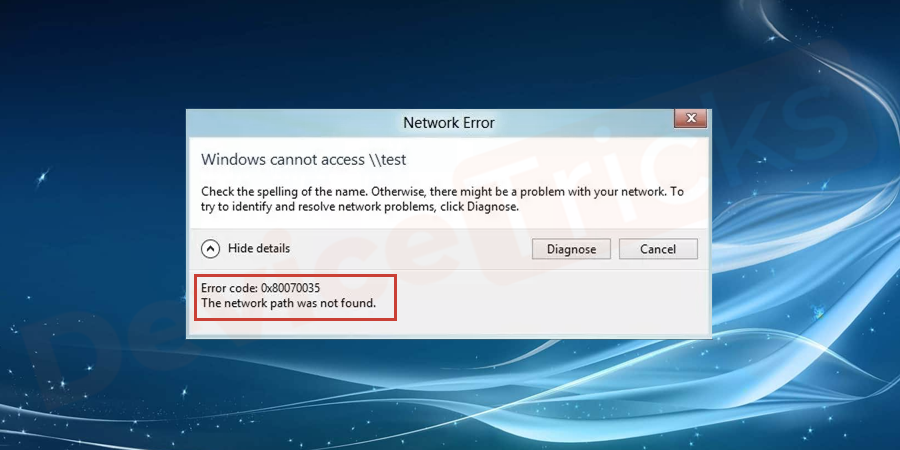
Microsoft heeft een unieke functie waarmee gebruikers bestanden en mappen kunnen delen tussen systemen die zich in hetzelfde netwerk bevinden, zelfs als ze niet fysiek met elkaar verbonden zijn.De beheerder van de map moet toegang verlenen aan de intender en de systemen moeten op het Internet staan.Wordt echter aan de eisen voldaan dan hebben ook de gebruikers gemeld dat zij eenfoutcode 0x80070035met het bericht "Het netwerkpad is niet gevonden".
Belangrijke opmerkingen:
U kunt nu pc-problemen voorkomen door dit hulpmiddel te gebruiken, zoals bescherming tegen bestandsverlies en malware. Bovendien is het een geweldige manier om uw computer te optimaliseren voor maximale prestaties. Het programma herstelt veelvoorkomende fouten die kunnen optreden op Windows-systemen met gemak - geen noodzaak voor uren van troubleshooting wanneer u de perfecte oplossing binnen handbereik hebt:
- Stap 1: Downloaden PC Reparatie & Optimalisatie Tool (Windows 11, 10, 8, 7, XP, Vista - Microsoft Gold Certified).
- Stap 2: Klik op "Start Scan" om problemen in het Windows register op te sporen die PC problemen zouden kunnen veroorzaken.
- Stap 3: Klik op "Repair All" om alle problemen op te lossen.
Veelvoorkomende fouten gerelateerd aan Windows
Afgezien van deze fout, zijn er een aantal andere fouten met betrekking tot Windows, zoals Bestandsverkenner blijft crashen, Gebruikersprofiel dienst mislukt de aanmeldingsfout, Bekijk verborgen bestanden en mappen in Windows, Niet in staat om de huidige eigenaar fout weer te geven op Windows, enz.
Hoe de Windows Foutcode 0x80070035 te herstellen?
Er kunnen zoveel redenen achter deze fout zitten.Afgezien daarvan zijn er enkele praktische oplossingen om dit probleem op te lossen.Dus volg de onderstaande hacks om dit opgelost te krijgen:
Controleren of een schijf gedeeld is of niet
Het is heel belangrijk om het probleem te controleren voordat u veranderingen aan de computer aanbrengt.Dus, je moet de deelstatus van de map controleren en als hij niet gedeeld wordt, schakel hem dan in in de deelmodus.Ga nu door de onderstaande procedure.
- Selecteer de schijf van de doelcomputer die u via het netwerkkanaal wilt benaderen, klik er met de rechtermuisknop op en kies vervolgens"Eigenschappen".
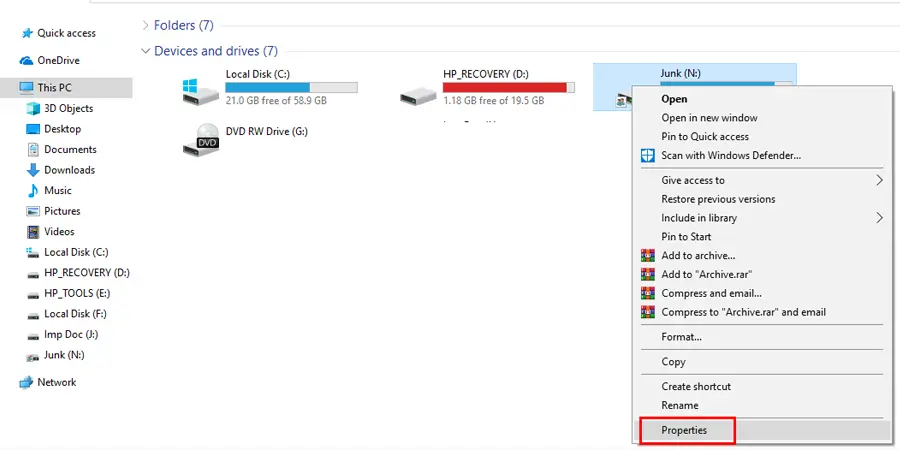
- Daarna wordt een nieuw pop-up venster geopend op het scherm en moet u klikken op deDelentabblad bovenaan de pagina.
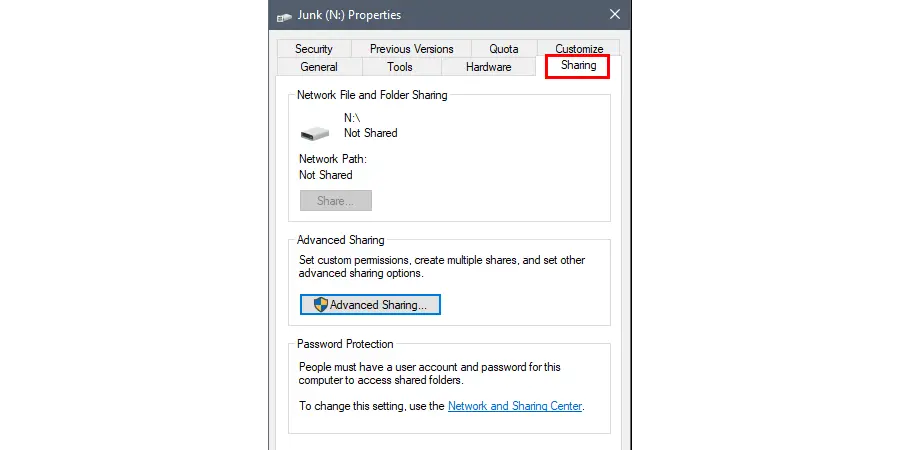
- In de sectie Network File and Sharing Folder krijgt u de status van het Netwerkpad te zien en als deze aangeeft"Niet gedeeld",klik dan op de"Geavanceerd delenknop.
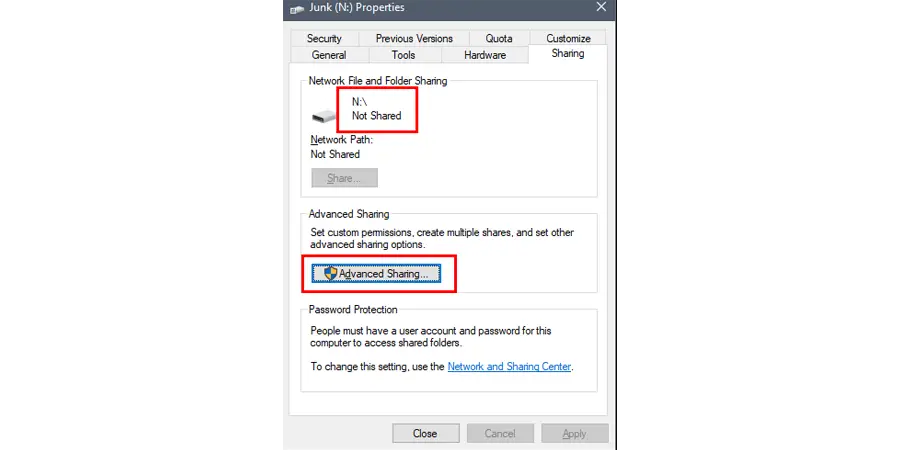
- Op de pagina voor geavanceerd delen, krijgt u een optieDeel deze map',klik op het selectievakje om hetzelfde te selecteren. En klik dan op deToepassenknop en klik verder op deOKknop.

- Dat is het', probeer nu de map te openen vanuit de primaire map.
- Om te controleren of het proces werkt of niet, open deRennen.vakje door op deWindows+Rtoetsen tegelijk.
- Typ de mapnaam en klik dan op de knopOKknop.
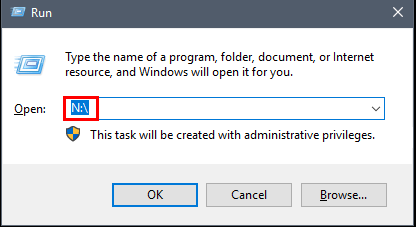
- De bovenstaande stap leidt u naar de gewenste map die u wilt openen.
Toegang tot het IP adres van de intender
Soms komt de fout van het einde van het netwerkkanaal en dit resulteert in een probleem 'Het netwerkpad is niet gevonden'.Dus, in dit geval, moet je het IP adres van de doelcomputer pingen via de primaire computer en de gedetailleerde procedure staat hieronder vermeld.
- Druk op deStarttoets en typ danCMDin de zoekbalk.

- Al snel krijgt u het zoekresultaat, selecteerCMDklik er met de rechtermuisknop op en klik verder opUitvoeren als beheerder'.
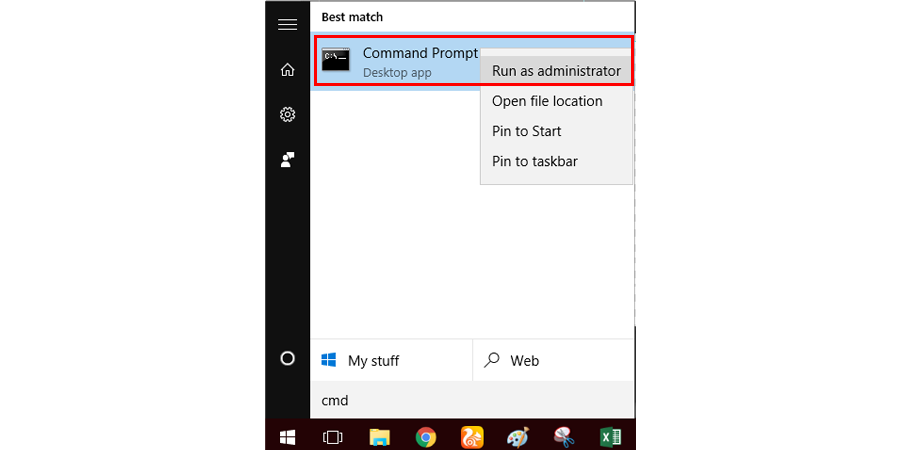
- Daarna wordt een opdrachtvenster geopend en hier moet u typen"ipconfig/allzonder aanhalingstekens en druk dan op deEntersleutel.
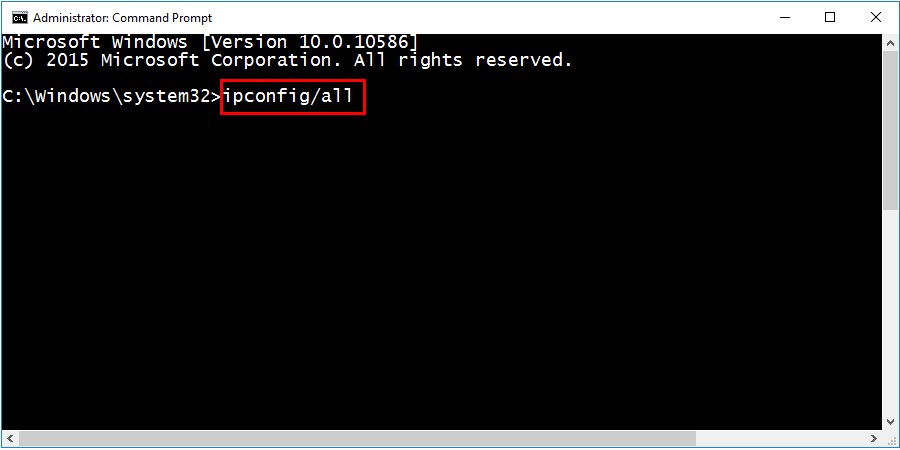
- De bovenstaande stap zal u de informatie over het netwerk bieden en u moet deIPv4adres.
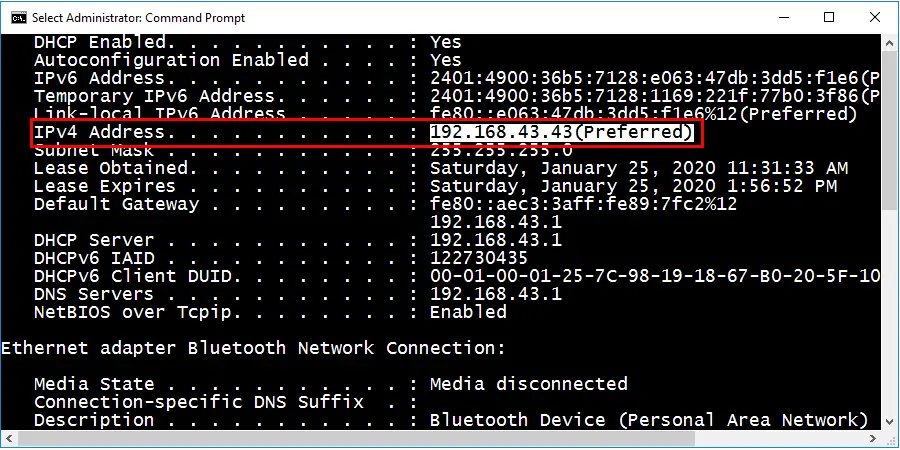
- Open nu deRennen.vakje door op deWindowsen'R'toetsen bij elkaar.
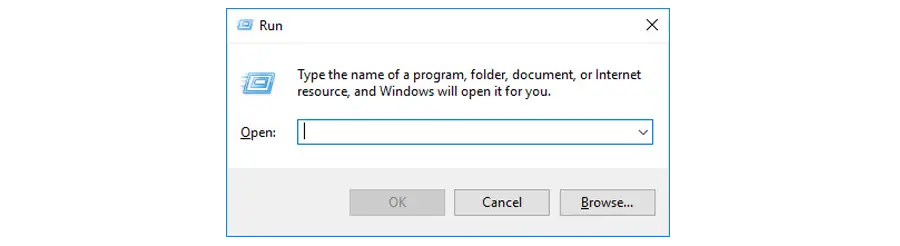
- Voer het IPv4 adres in dat u genoteerd hebt en vervolgens het pad van de map.Het zou er als volgt uitzien \IPv4 adres map pad.Hier hebben wij een voorbeeld getoond\\192.168.43.20\N
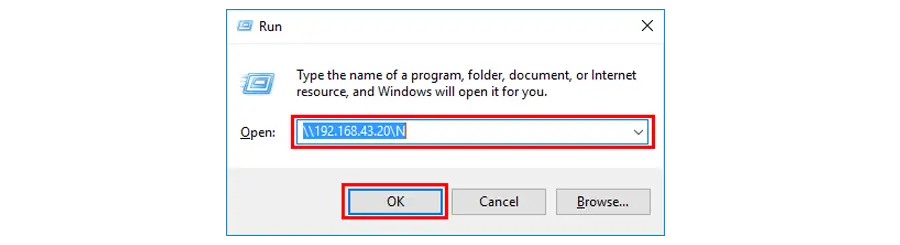
- Deze keer zult u toegang hebben tot de map die u wilt.
Schakel SMB V1.0 in om foutcode 0x80070035 te herstellen
- Zoek in de Windows zoekopties naar deWindows Eigenschap.
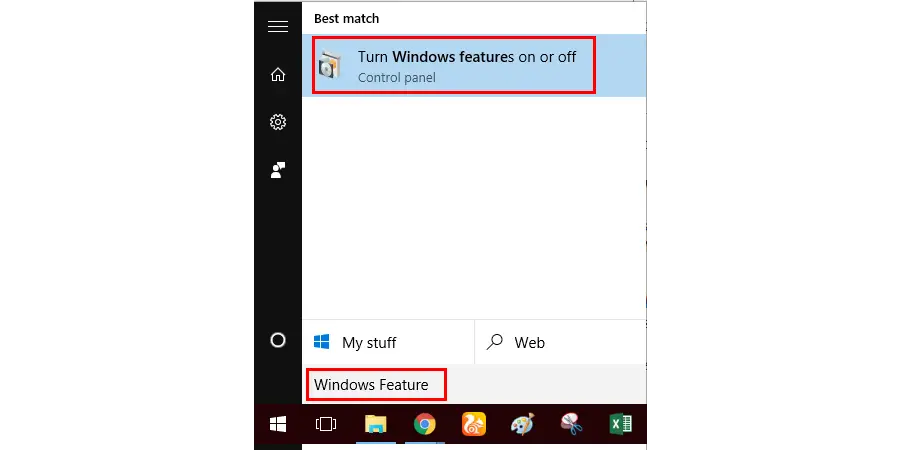
- Hier vindt u deSMB 1.0/CIFS ondersteuning voor het delen van bestanden.Kijk opdit vak en klik opOK.
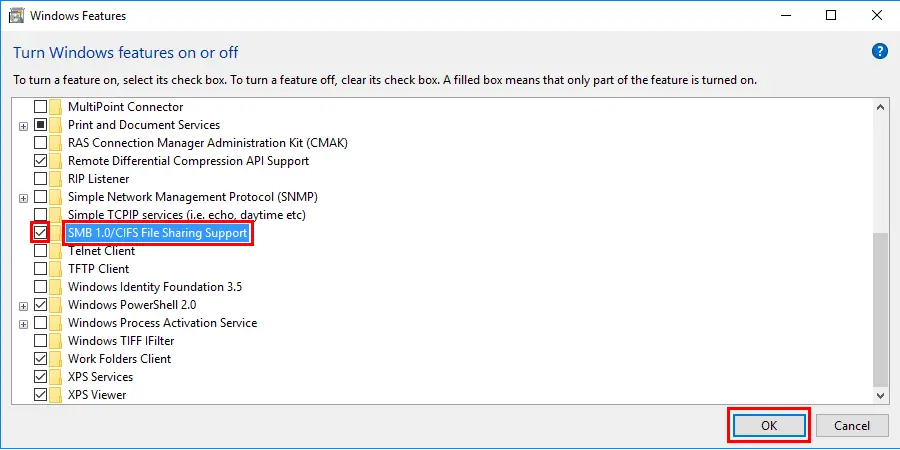
- Probeer nu de gewenste bestanden of mappen te delen.
Schakel Network Discovery in om de fout "Het netwerkpad is niet gevonden" op te lossen
- OpenRunvenster door opWin+Rtegelijkertijd en typ dan het commando bedieningspaneel. Druk opGa naarom deBedieningspaneelraam.
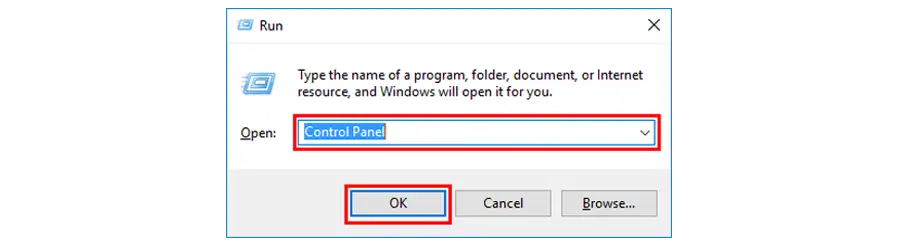
- Klik en open deNetwerk- en Delencentrum.
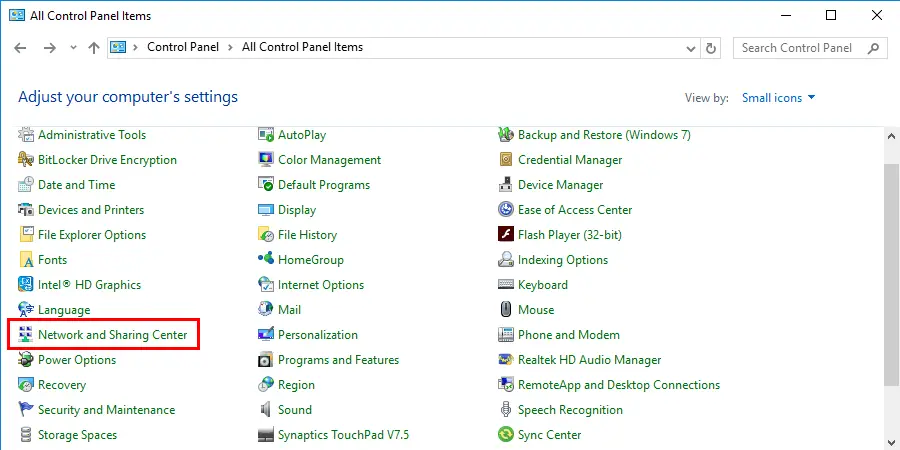
- KiesGeavanceerde instellingen voor delen wijzigen.
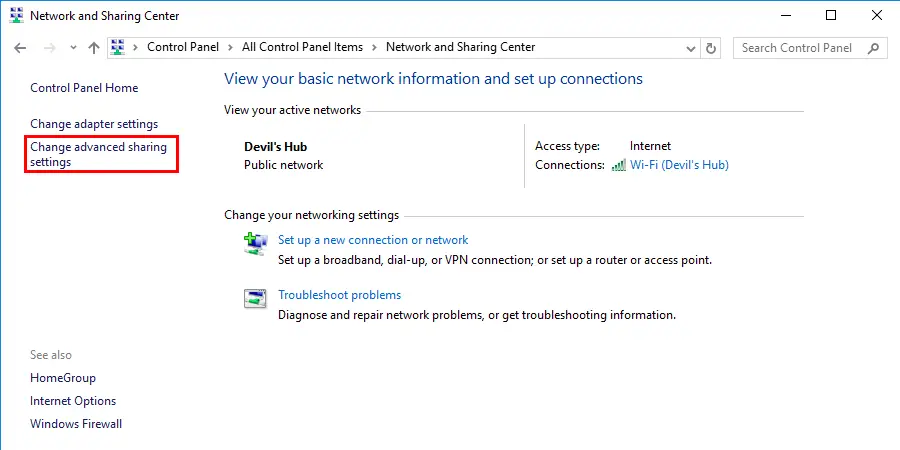
- Schakel het keuzerondje naar de optieZet netwerk ontdekking aanen vink het vakje aan dat zegtAutomatische setup van op het netwerk aangesloten apparaten inschakelen.
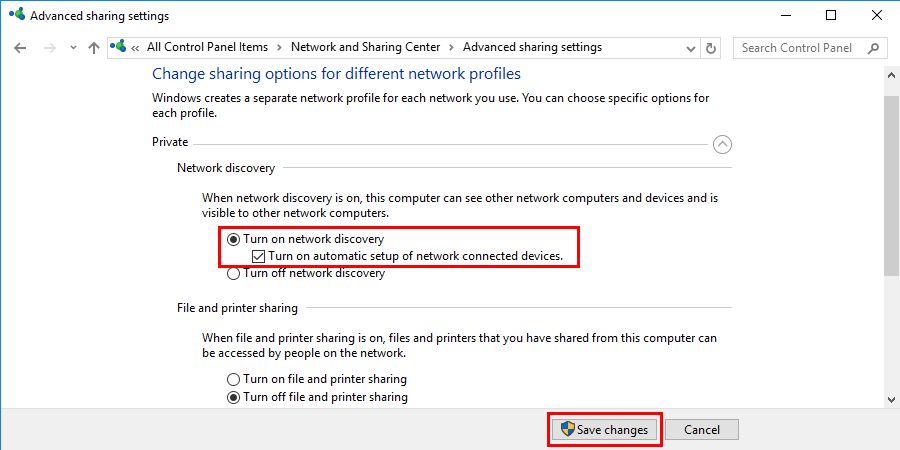
- Herstartuw systeem en controleer op de fout 0x80070035.
Gebruik gpedit.msc om fout 0x80070035 te herstellen
- Zoeken naargpedit.mscin het zoekvak van Windows 10 en openEditor voor lokaal groepsbeleid.
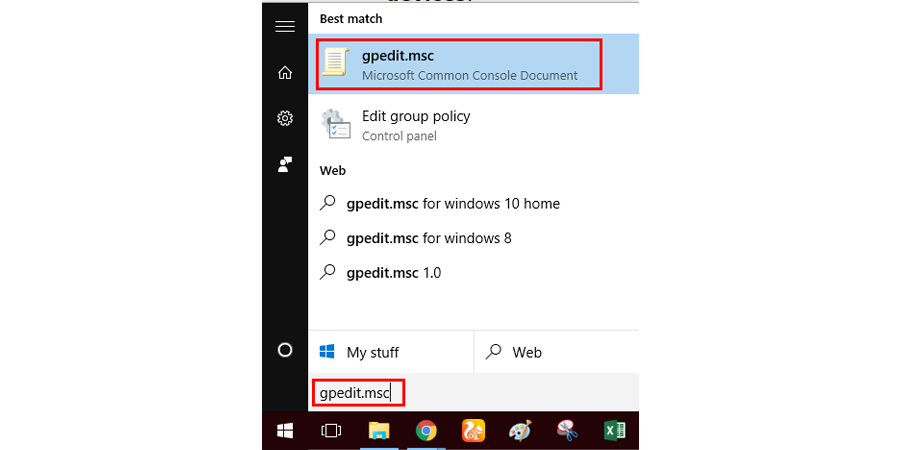
- Blader door de volgende locatie in deEditor lokaal groepsbeleid.
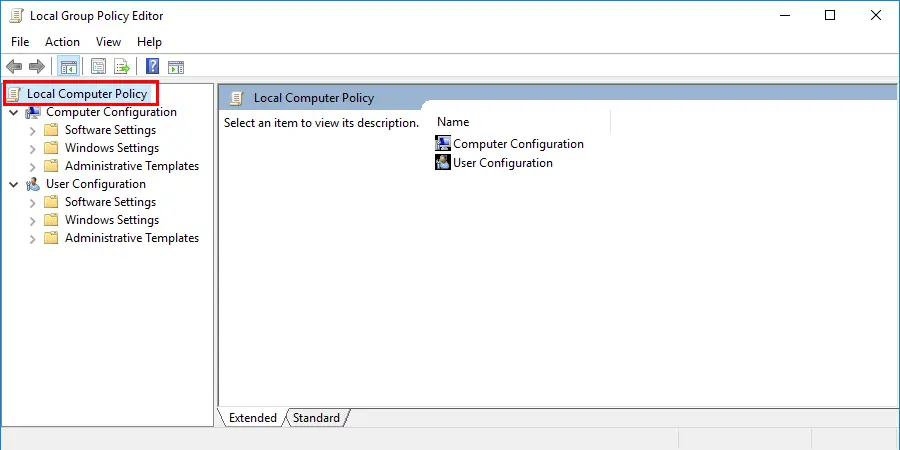 Lokaal computerbeleid > Computerconfiguratie > Administratieve sjablonen > Netwerk > Lanman Werkstation
Lokaal computerbeleid > Computerconfiguratie > Administratieve sjablonen > Netwerk > Lanman Werkstation
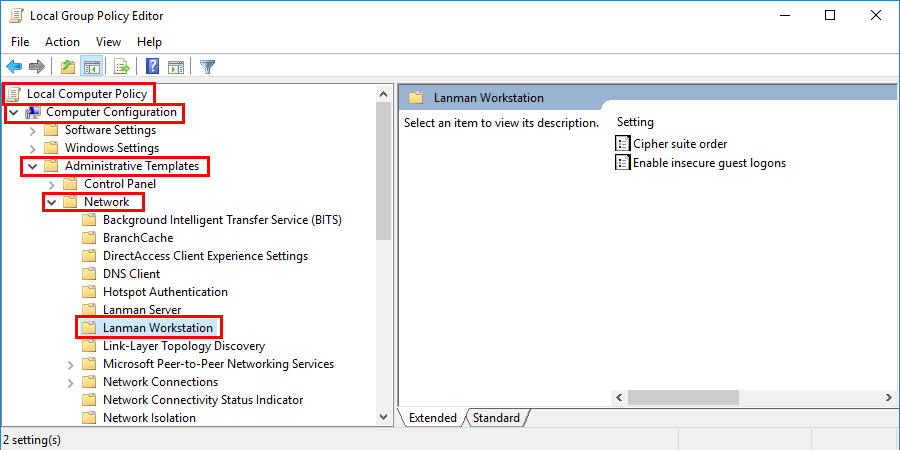
- Schakel nuonveilige gast logons.
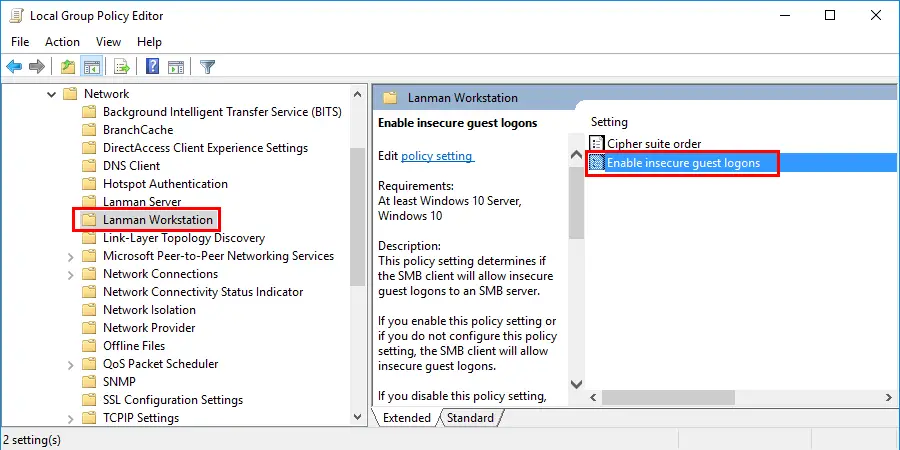
Controleer nu of de foutcode 0x80070035 nog steeds bestaat.Zo ja, volg dan de volgende stappen:
- Zoeken naargpedit.mscin het zoekvak van Windows 10 en open de editor voor lokaal groepsbeleid.
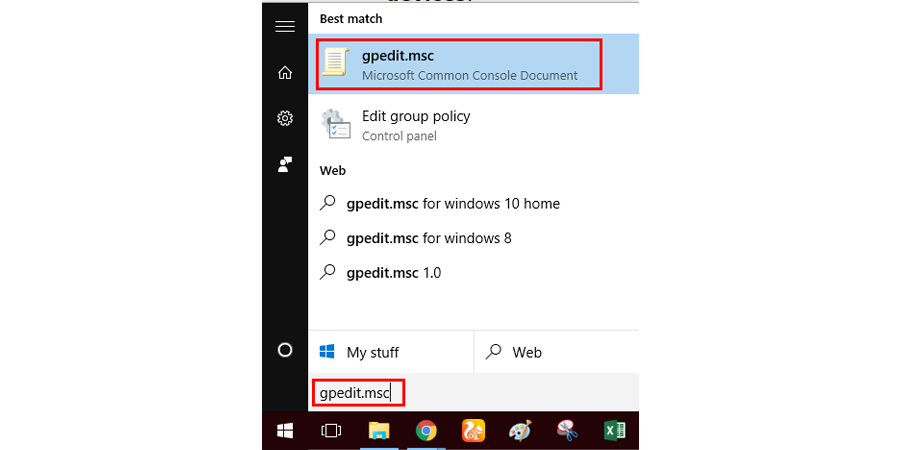
- Blader opnieuw door de volgende locatie inEditor lokaal groepsbeleid.Lokaal computerbeleid > Computerconfiguratie > Windows-instellingen > Beveiligingsinstellingen > Beveiligingsopties
- En dan, deactiveerMicrosoft Netwerk cliënt: Digitaal ondertekenen van communicatie (altijd)
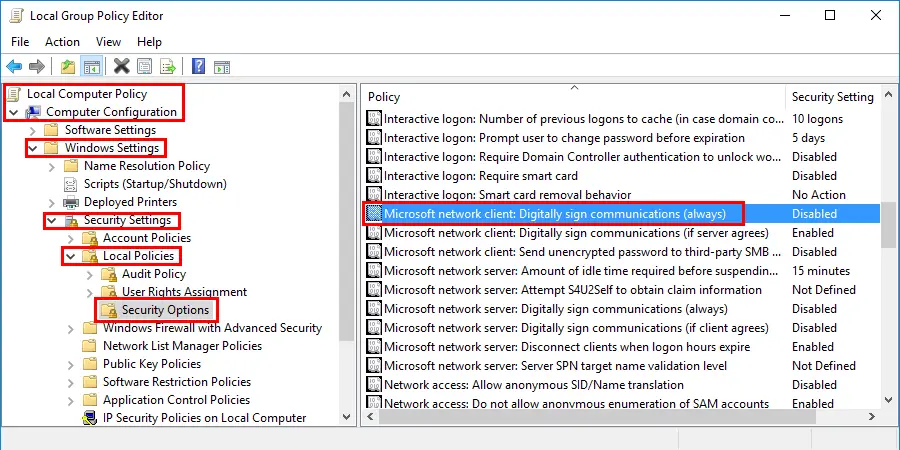
Wijzigingen aanbrengen in de netwerkbeveiligingsinstellingen
- Druk op deWindowsen'R'toetsen tegelijk om deRennen.doos.
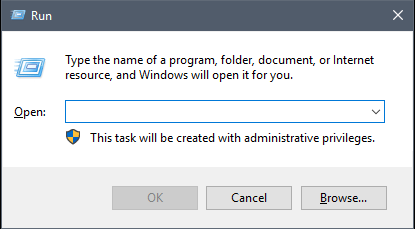
- Typ in het vak Uitvoerensecpol.mscin het vak zonder aanhalingstekens en druk dan op deEntersleutel.
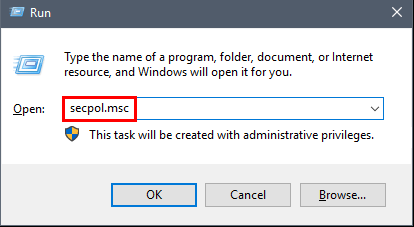
- Daarna zal de"Lokaal Veiligheidsbeleidvenster verschijnt op het scherm.
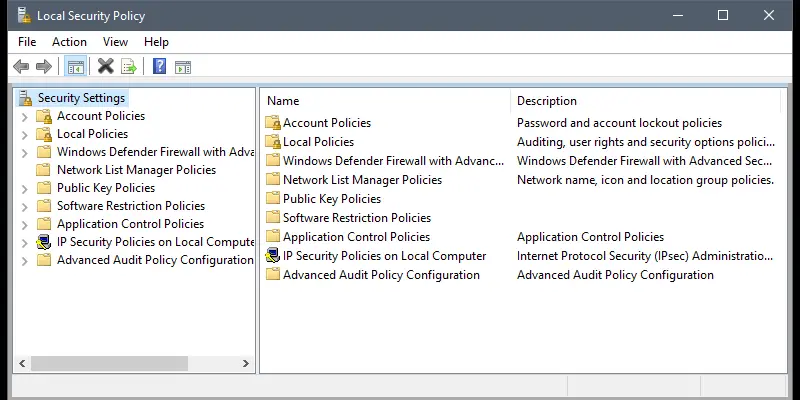
- Nu, klik op"Lokaal beleiden klik verder opVeiligheidsopties.
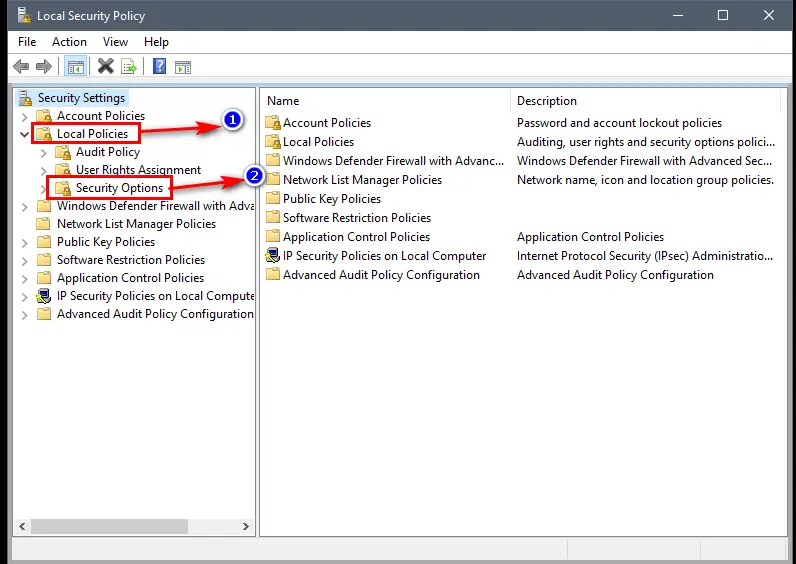
- Daarna vindt u een lijst met bestanden in het midden van de pagina, navigeer naarNetwerkbeveiliging: LAN Manager Authenticatieniveauen dubbelklik er dan op.
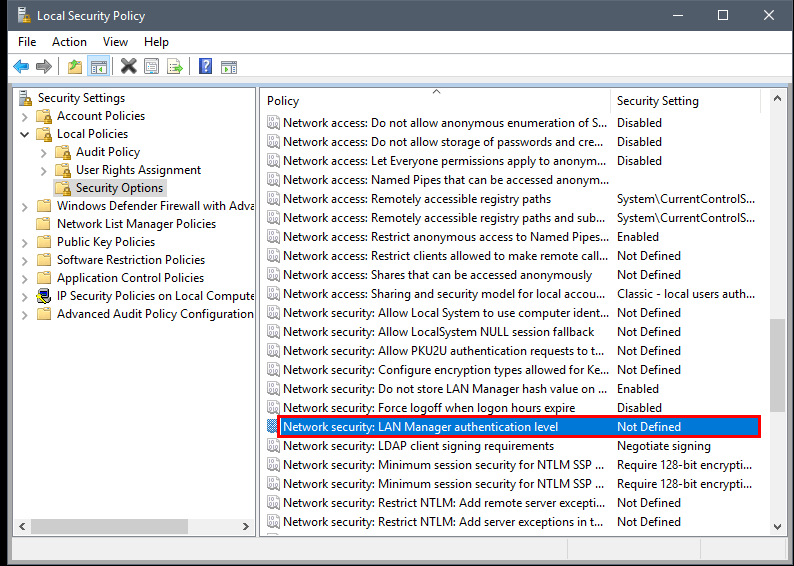
- Spoedig zal een nieuw pop-up venster openen en moet uStuur LM en NTLM-gebruik NTLMv2 sessie beveiliging indien onderhandeld'.uit het drop-down menu.
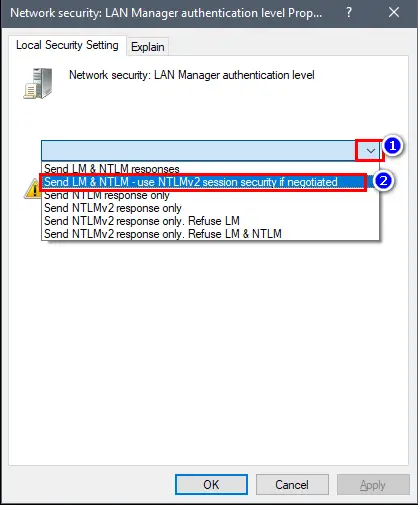
- Na het voltooien van de bovenstaande stap, klik op deToepassenknop en klik verder op deOKknop.
- Nuherstartuw computer en controleer dan op Windows-foutcode 0x80070035.
Netwerkadapter-stuurprogramma bijwerken
Als u een verouderd netwerkstuurprogramma gebruikt, kan dit resulteren in Windows-foutcode 0x80070035 (het netwerkpad is niet gevonden). U moet dus het stuurprogramma bijwerken en voor uw gemak staan hieronder de stappen vermeld.
- Ga naar deStartmenu, klik er met de rechtermuisknop op en selecteer dan"Apparaatbeheer".
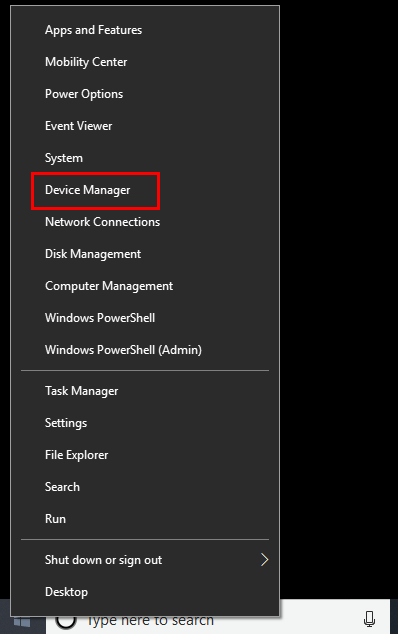
- Als u echter Windows 7 OS gebruikt, druk dan op de Start toets, type"Apparaatbeheerin de zoekbalk en druk op deEntersleutel.
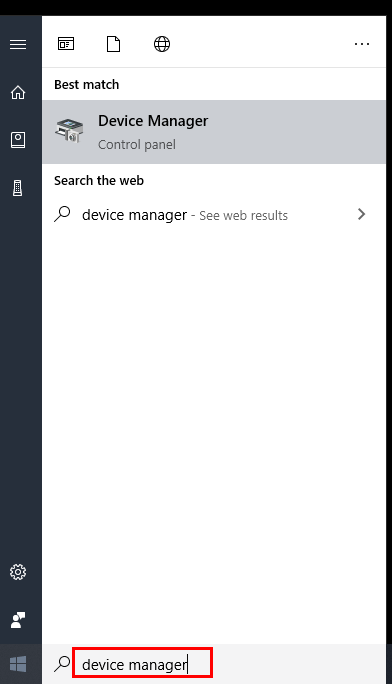
- In de"Apparaatbeheerpagina, zult u een heleboel opties vinden, kiesNetwerkadapter.
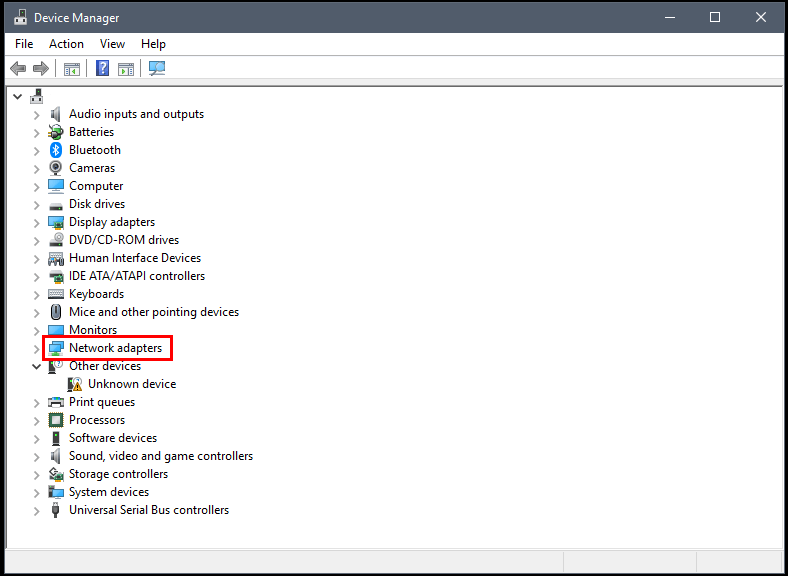
- Klik op de pijlknop aan de parallelle zijde van de Netwerkadapter en u krijgt een lijst met drivers.
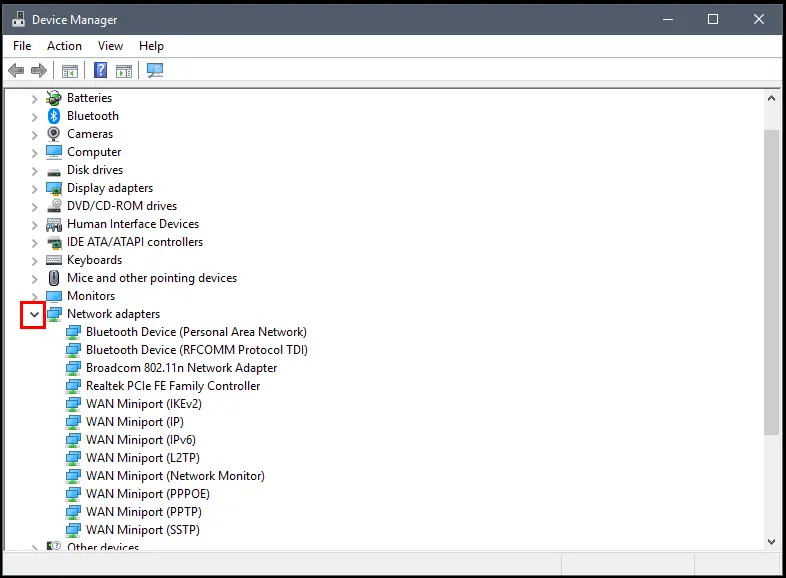
- Selecteer het netwerkstuurprogramma, klik er met de rechtermuisknop op en kies danStuurprogramma bijwerken'.
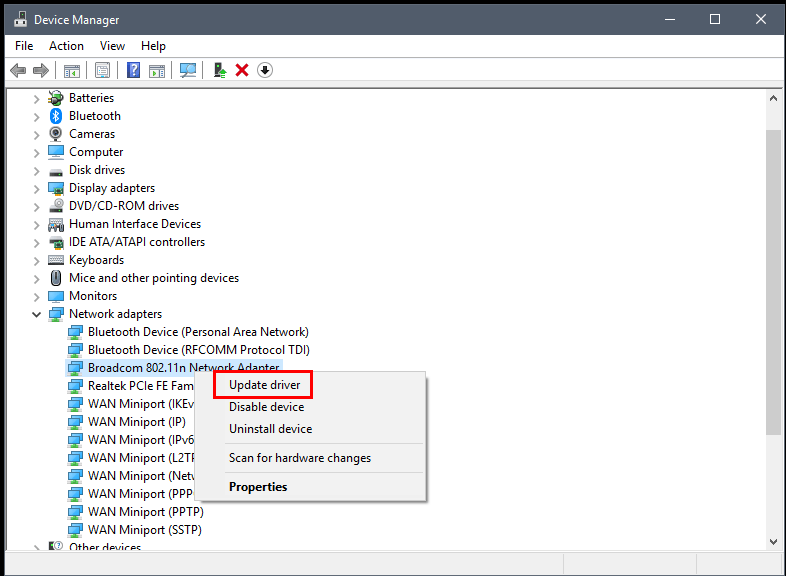
- Daarna wordt u gevraagd de werkingsmodus te kiezen, klik opAutomatisch zoeken naar bijgewerkte stuurprogramma's
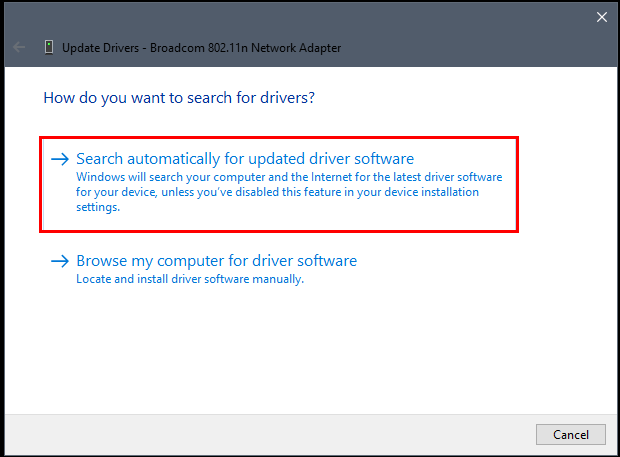
- Geef Windows nu wat tijd om de driver te updaten.
- Na de voltooiing van het proces,herstartuw computer.
Windows Firewall of Anti-Virus uitschakelen
De Windows Defender Firewall en Anti Virus beschermen het systeem tegen ongewenste aanvallen.Soms detecteren deze deze functie als een bedreiging en blokkeren deze.Dus, door de firewall en anti-virus tijdelijk uit te schakelen kunt u de fout oplossen "het netwerkpad is niet gevonden".
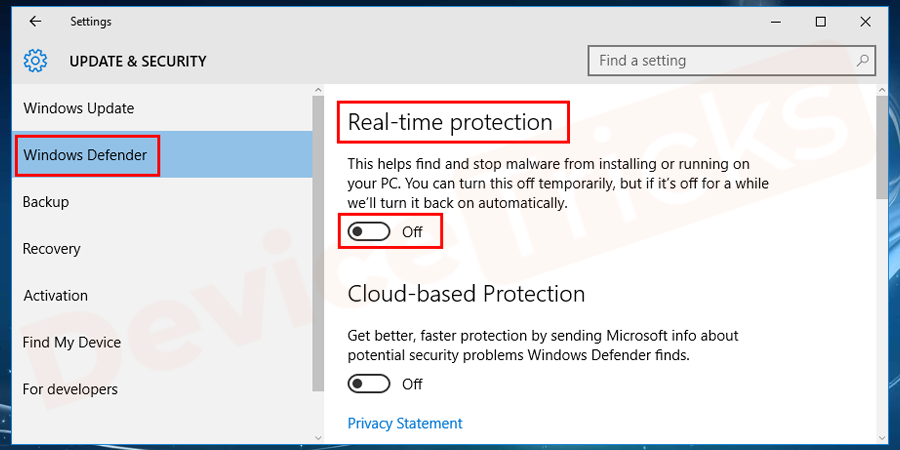
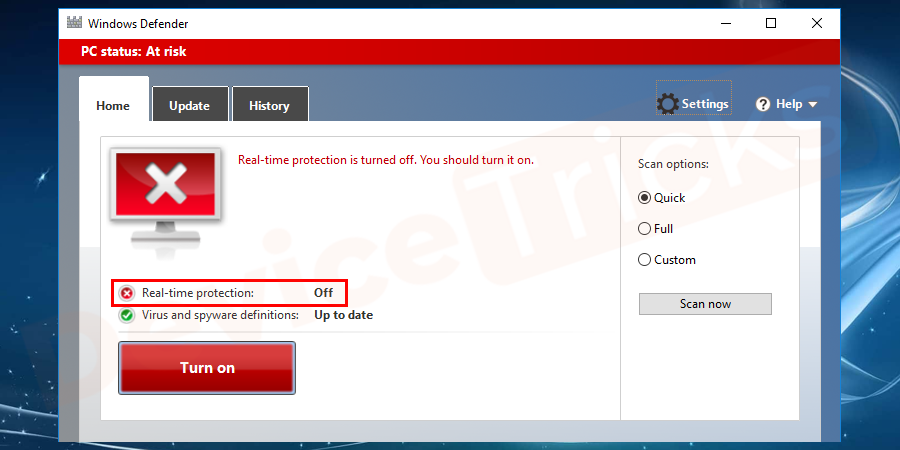
Probleemoplosser voor Windows Update uitvoeren
Volg de onderstaande stappen om Windows Update troubleshooter uit te voeren:
- Ga naarInstellingen>Update en beveiliging >Problemen oplossen.
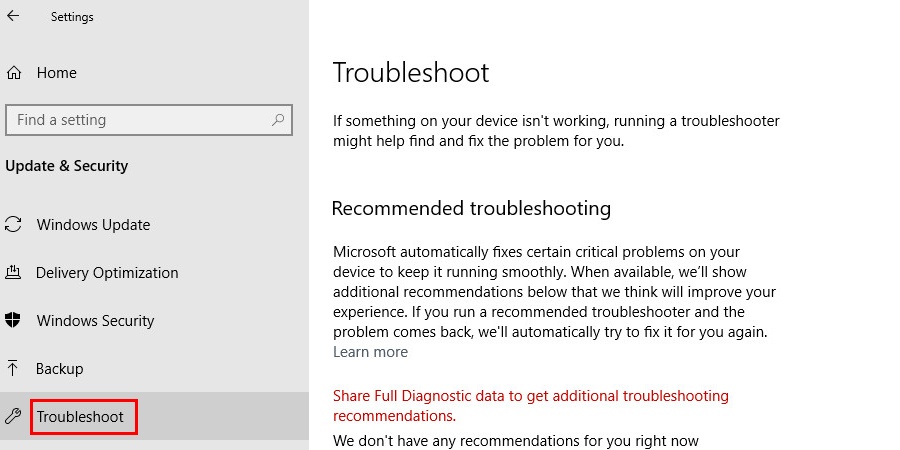
- Klik opWindows Updateen ga naarStart de probleemoplosser.
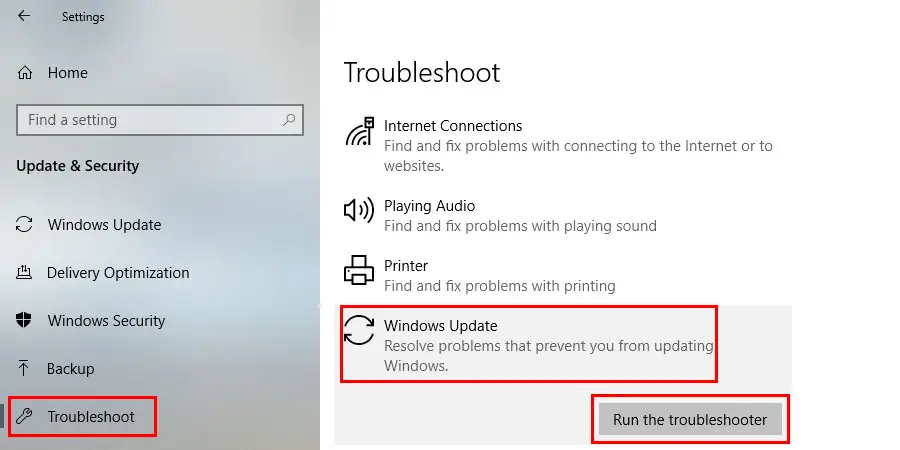
- Volg de instructies op het scherm en laat de wizard het proces voltooien.
- Herstart het systeem en controleer of het netwerkpad niet gevonden is.
Verwijder alle bestaande Windows inloggegevens
- Open deRunvenster door opWin + Rtoets en typ het commandobedieningspaneel.
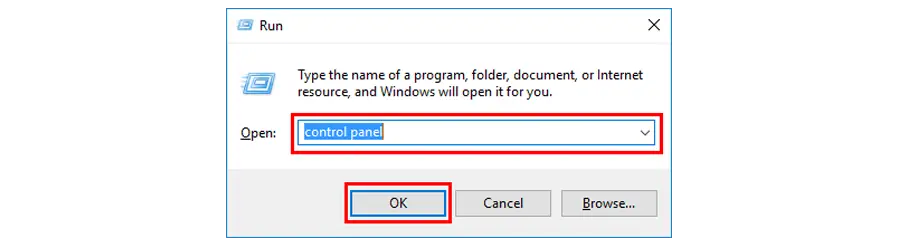
- Druk nu opGa naarom deControle Paneel venster.
- Selecteer hier deReëditeratie Manager.
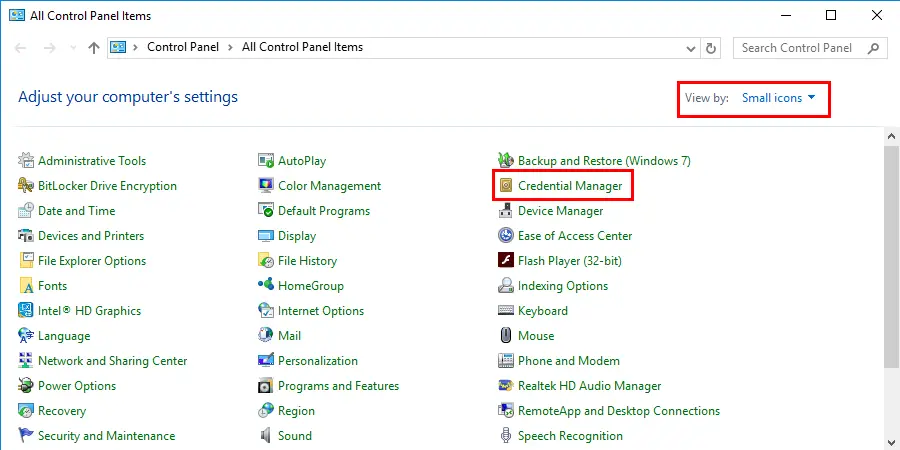
- Van deWindows geloofsbrieven sectieverwijder alle bestaande referenties enherstartenhet systeem.
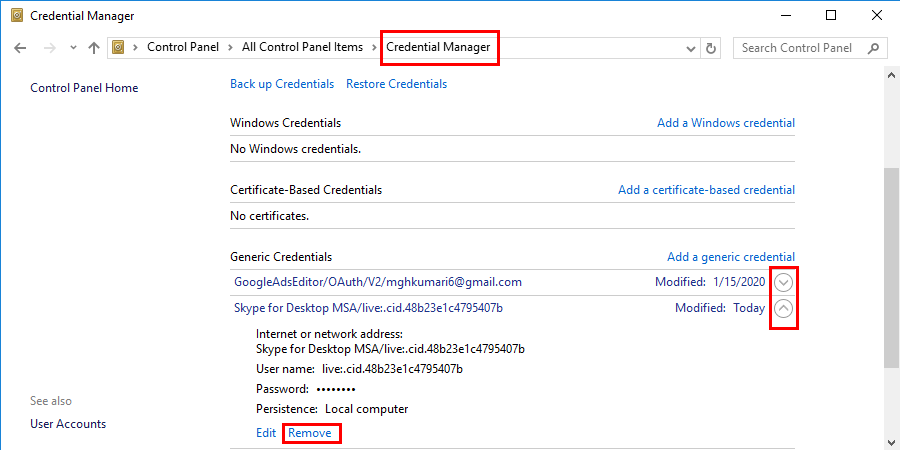
- Ga nu weer naar dezelfde pagina enklikopEen Windows legitimatiebewijs toevoegenen voeg de nieuwe referenties handmatig toe.
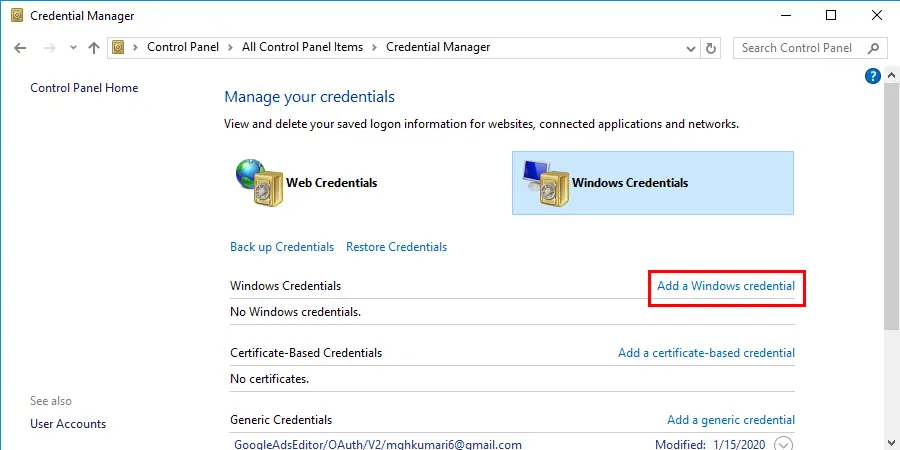
Voer de SFC scan uit om 0x80070035 foutcode te herstellen
SFC scan is een ingebouwde functie om de verschillende problemen op te lossen.Probeer de fout op te lossen met de SFC scan.Hier is het proces:
- Ga naarInstellingen,typecmdom deopdrachtpromptals eenadministrator.
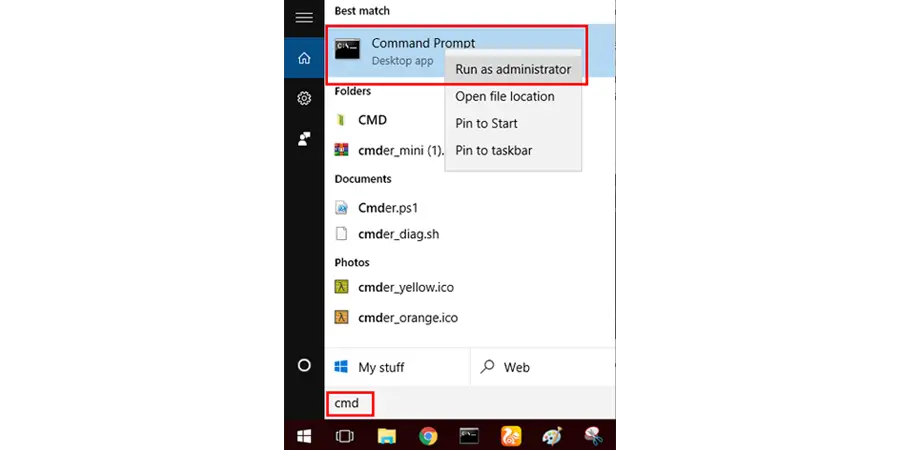
- Type de opdrachtsfc/scannowen druk opKom binnen.
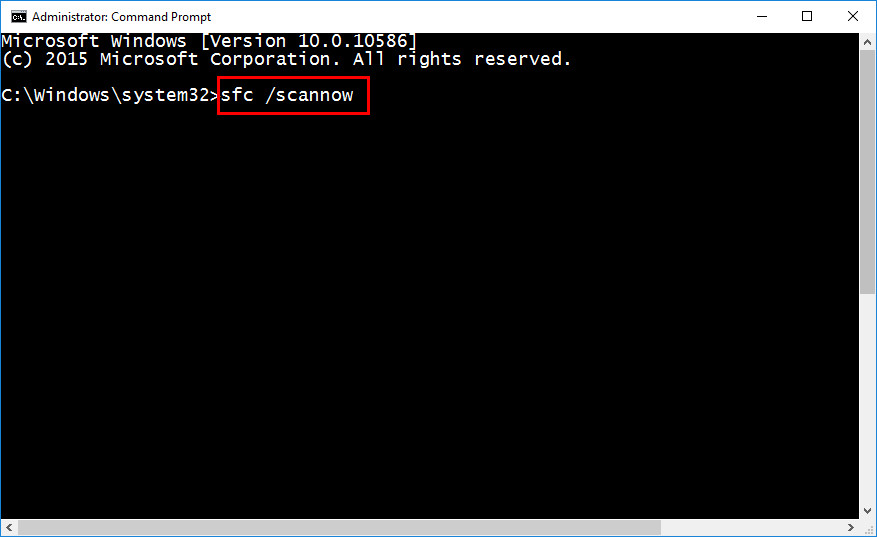
- Laat het proces eindigen.
- Start het systeem opnieuw op en controleer de fout.
Reset TCP/IP om foutcode 0x80070035 te herstellen
- OpenRunvenster door opWindows+Rsleutel.
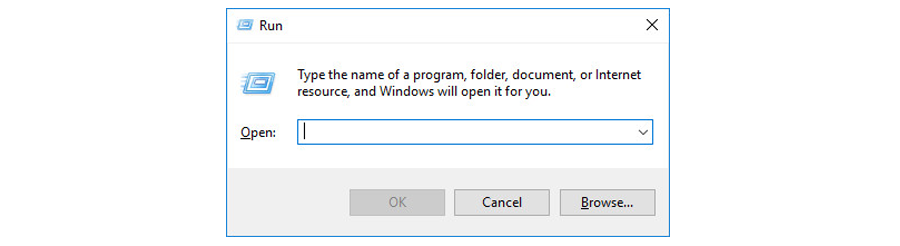
- Typencpa.cplen druk opOK.
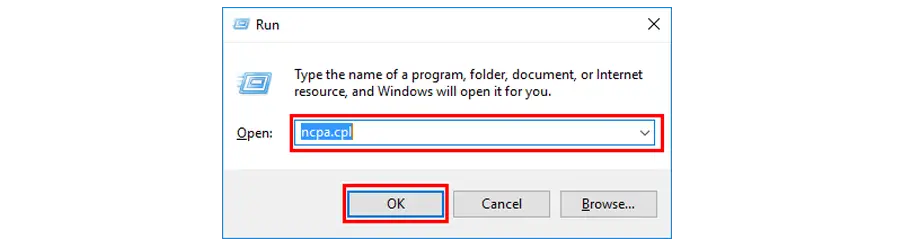
- Klik met de rechtermuisknop op Ethernet en kiesEigenschappen.
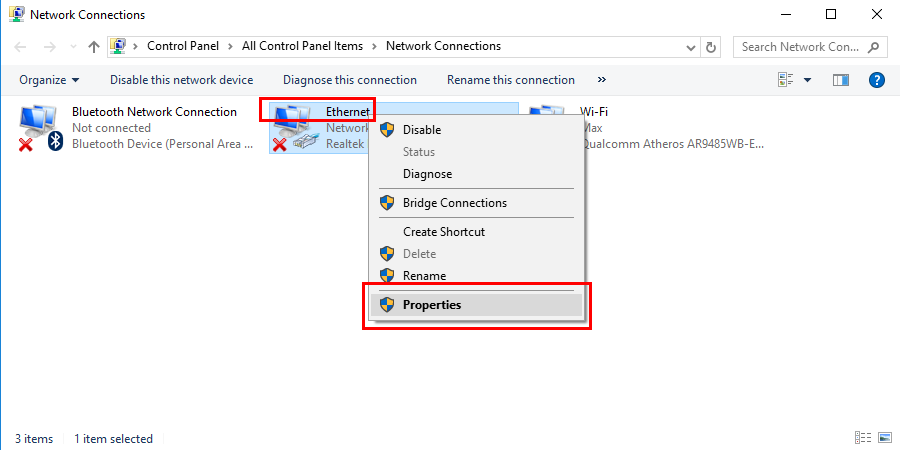
- Klik opInstalleer.
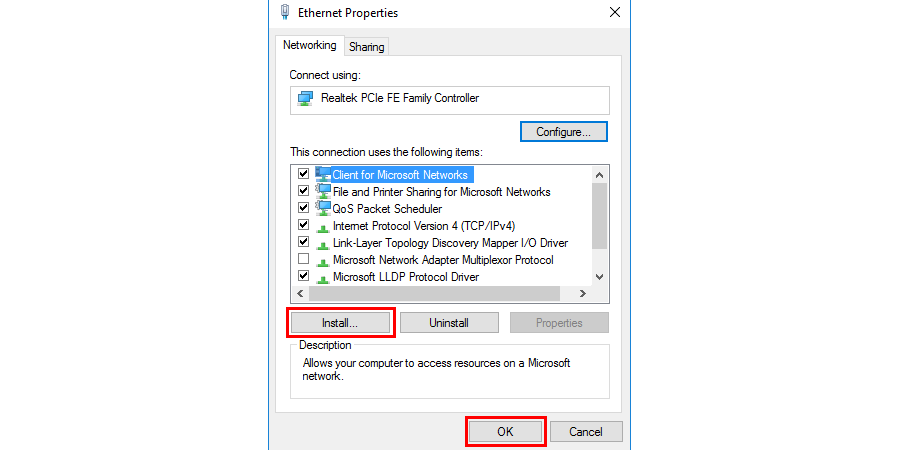
- Selecteer deProtocolen klik opToevoegen.
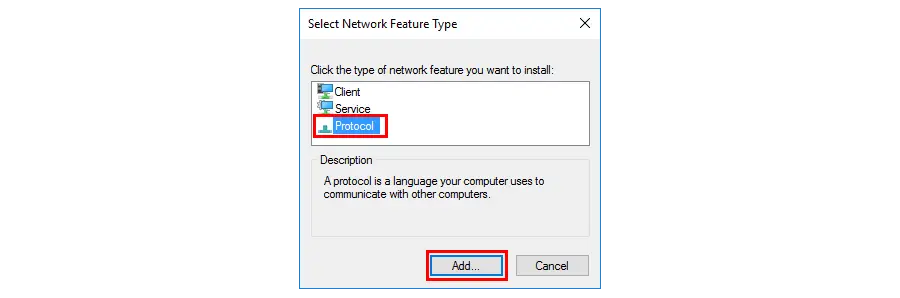
- Klik opBetrouwbaar Multicast Protocolen druk opOK.
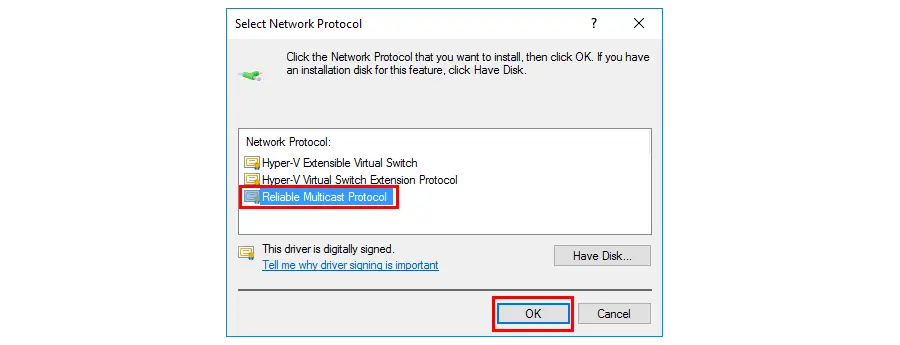
Zet de Windows Update-servers op een witte lijst
Als u geen Windows-updates kunt installeren, dan blokkeert uw systeem mogelijk de Windows Update-servers.Volg deze stappen om dit te doen:
- Ga naar het Configuratiescherm en openInternet Opties.
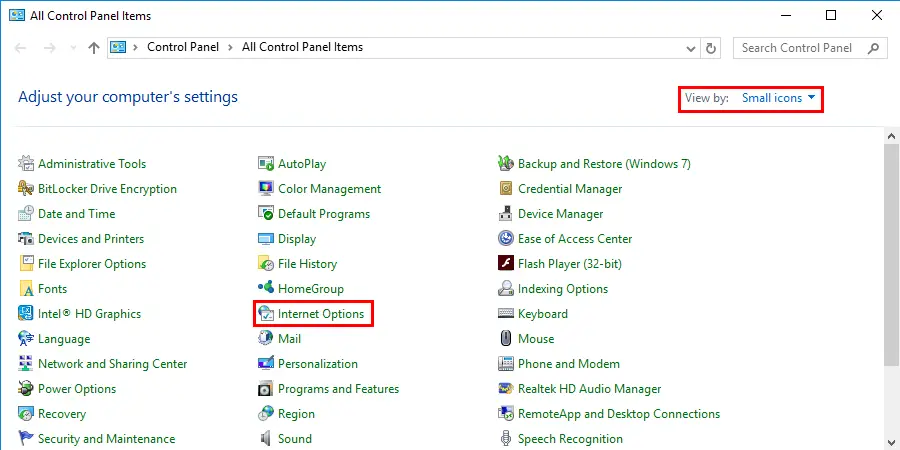
- Ga naar deBeveiligingtabblad in het menu van deInternet Opties raam.
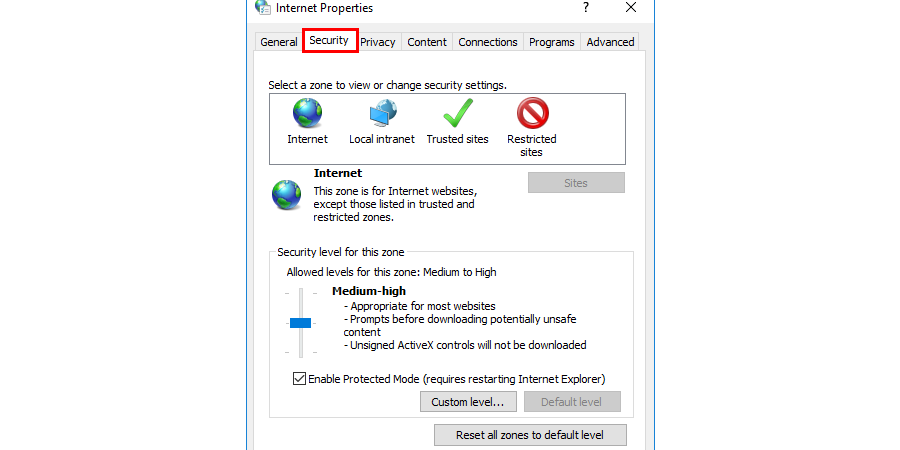
- Hier moet u deVertrouwde sites optie van deBeveiligingvenster en klik opSites.
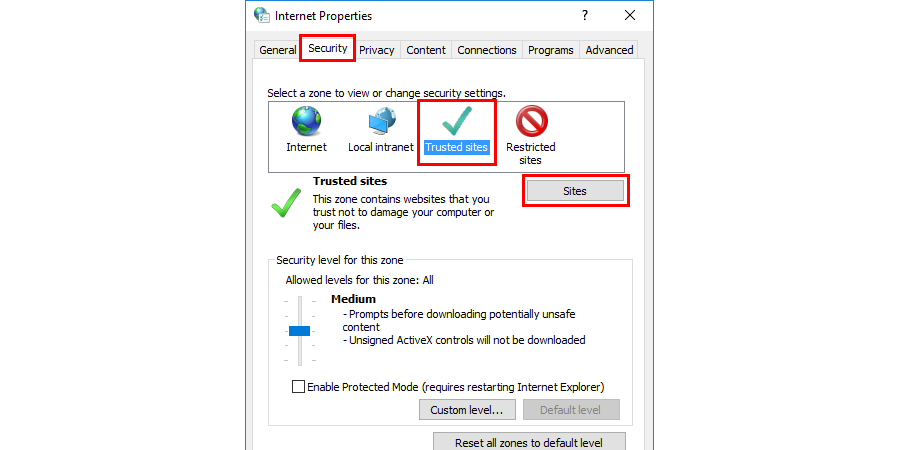
- Vink het vakje uitVereis serververificatie (https:) voor alle sites in deze zonefunctie.
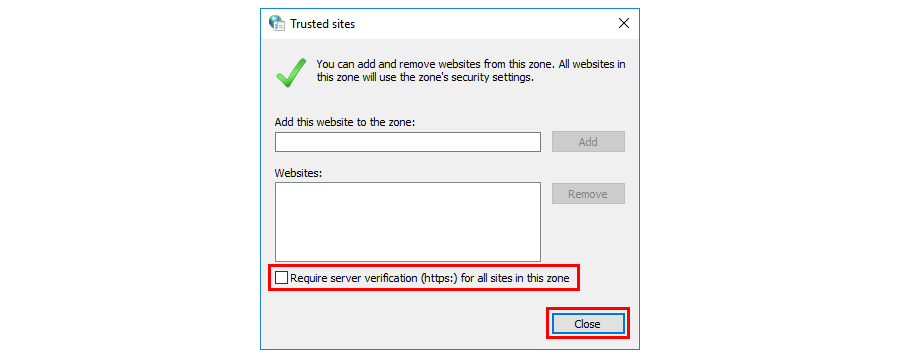
- Daar zul je een doos vinden met de tekstDeze website toevoegen aan de zone. Type de volgende adressen één voor één, gevolgd doorToevoegenfunctie:
http://update.microsoft.comenhttp://windowsupdate.microsoft.com
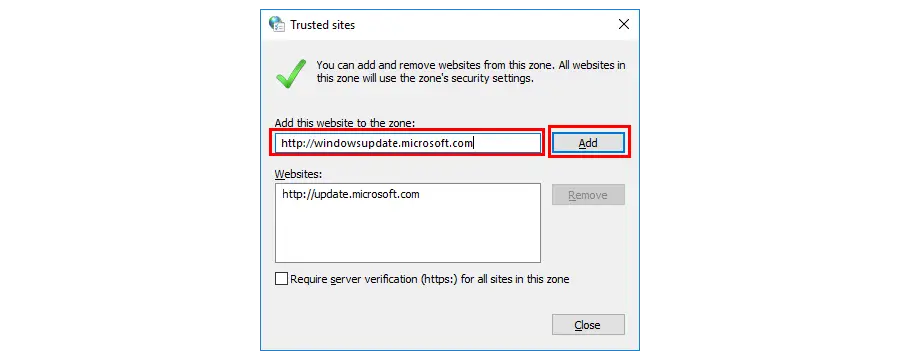
- Bewaar tenslotte deinstellingenenherstartuw computer.
NETBIOS over TCP/IP inschakelen
- Klik op deStarttoets, type"Controle Paneelin de zoekbalk en druk dan op deEntersleutel.
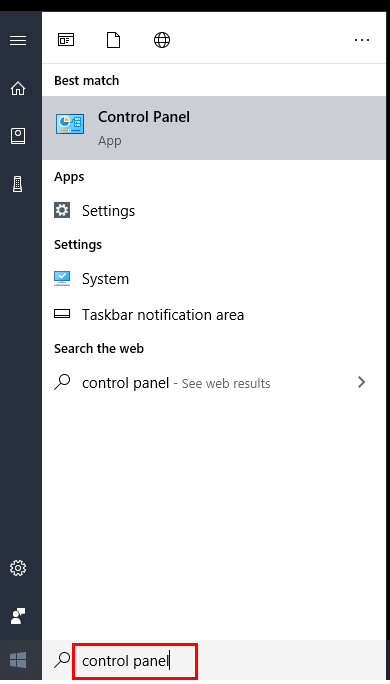
- In het configuratiescherm krijgt u de"Netwerk en Internetsectie, klik er op.
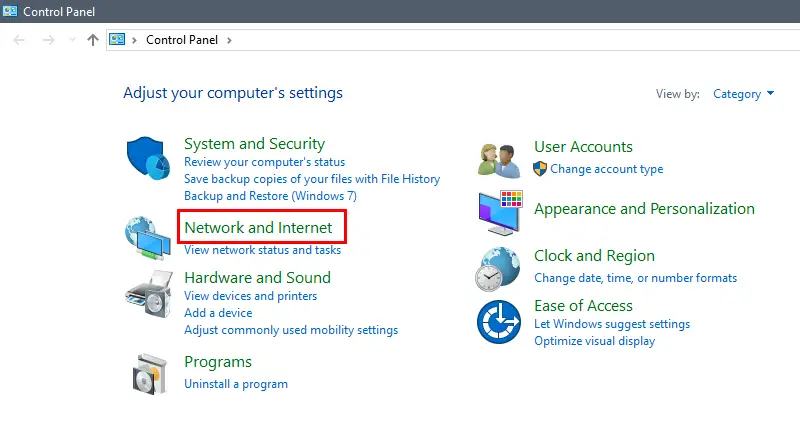
- Spoedig zal een nieuwe pagina openen en hoeft u alleen maar de"Netwerk en Delen Centrum".
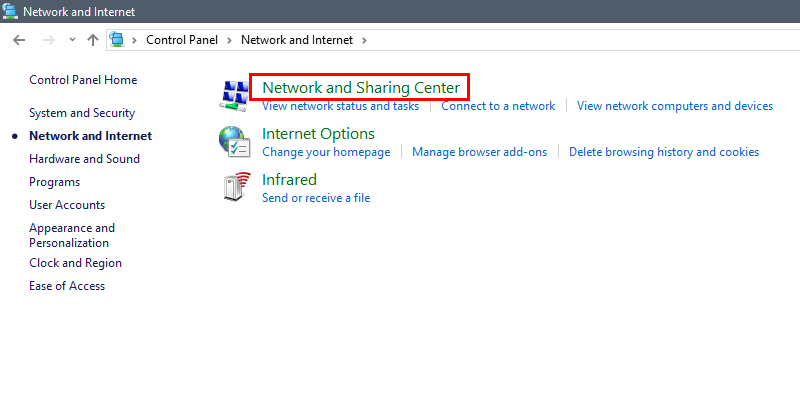
- Klik nu opVerander adapter instellingenaan de linkerkant van de pagina.
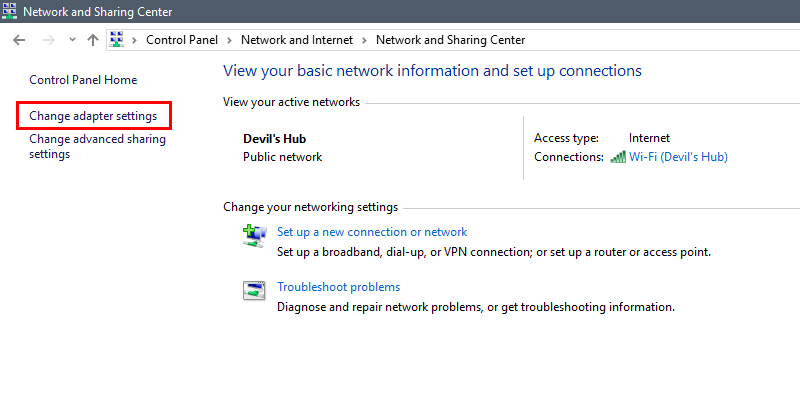
- Daarna krijgt u de lijst van beschikbare netwerken; selecteer het netwerk waartoe u toegang hebt en klik er dan met de rechtermuisknop op om te kiezen"Eigenschappen".
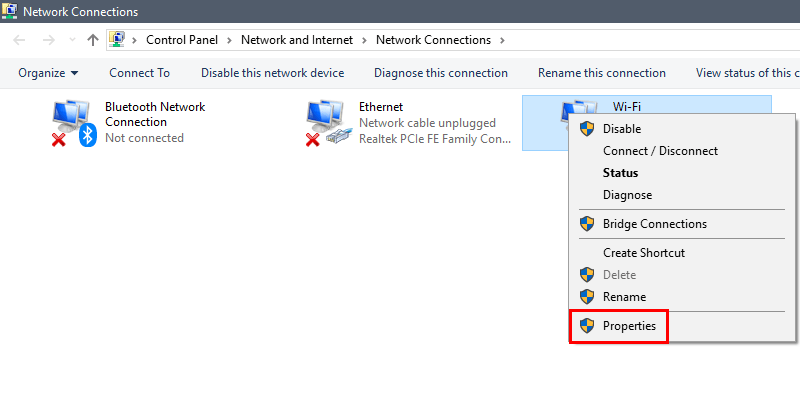
- Een nieuw pop-up venster zal op het scherm verschijnen, klik opInternet Protocol Versie 4 (TCP/IPv4)en klik verder op"Eigenschappen".
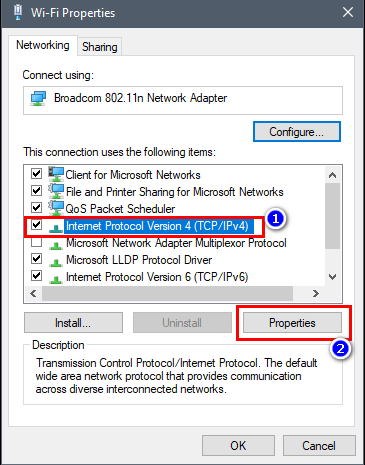
- Spoedig zul je een ander pop-up venster zien en hier moet je klikken op de"Geavanceerdknop, onderaan de pagina.
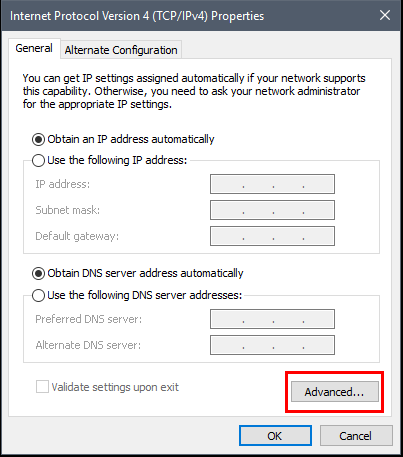
- Klik nu op deWINSTtabblad bovenaan de pagina.
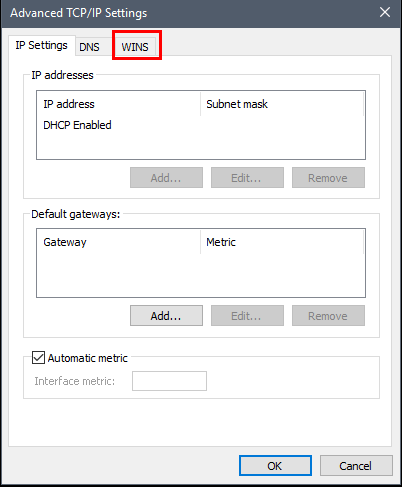
- Ga naar NetBIOS instellingen en klik op het vakje met de vermeldingSchakel NetBIOS over TCP/IP in.
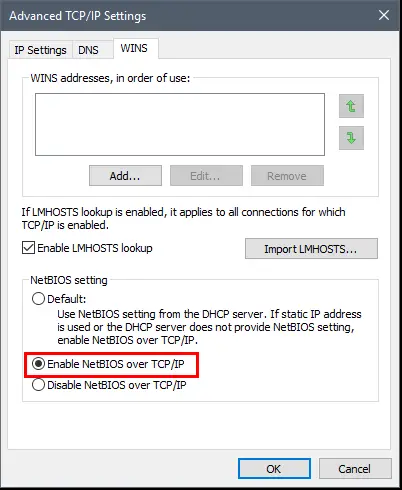
- Klik nu op deOKknop.
- Na het voltooien van de taak,herstartuw computer.
Reset Windows 10 Update-onderdelen
Als geen van de stappen werkte, dan moeten we vervolgens proberen om Windows 10 update componenten te resetten.In principe vergemakkelijken deze componenten het downloaden en installeren van Windows-updates.Als we deze componenten resetten, zijn er kansen om het probleem op te lossen.Volg daarvoor deze stappen:
- Ga naar de zoekfunctie.Typecmden open de opdrachtprompt om als administrator te draaien.
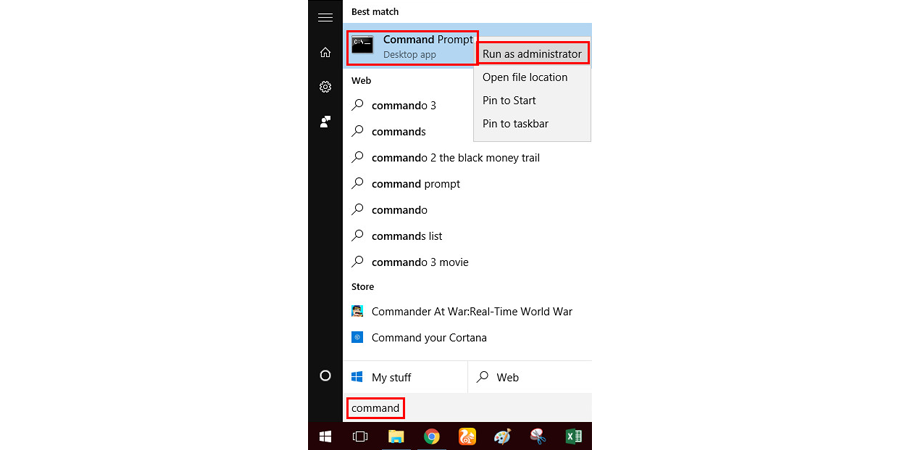
- Type de volgende commando's één voor één en druk op Enter na elk commandonet stop wuauserv
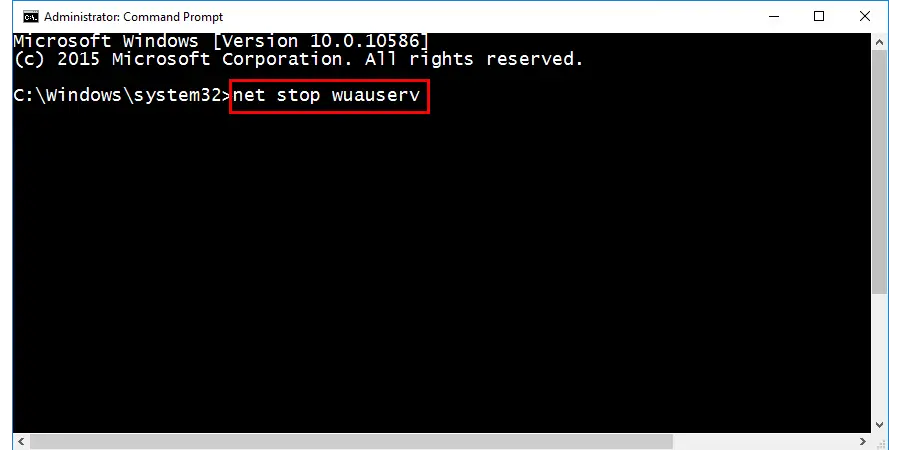
net stop cryptSvc
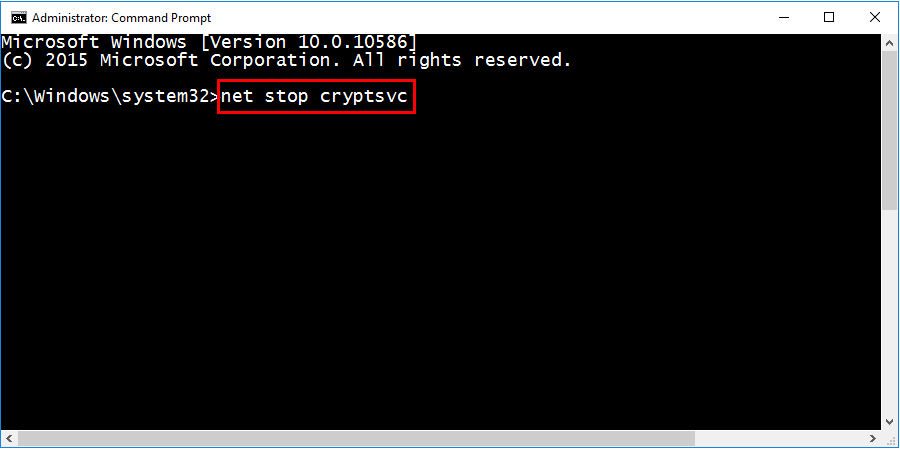 net stopbits
net stopbits
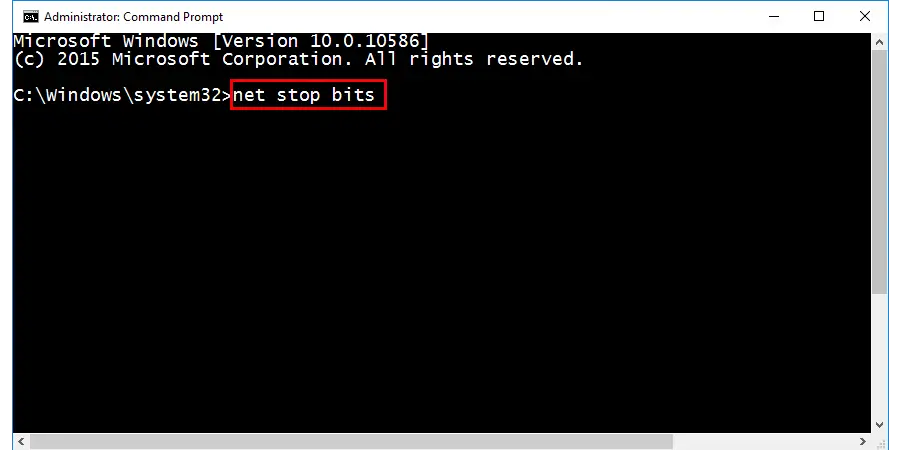
net stop msiserver
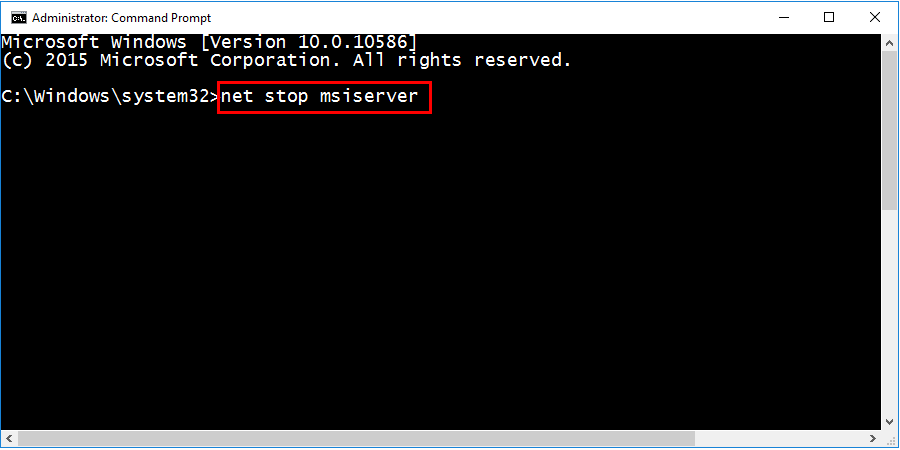
- Nu lopenOpdrachtprompten typ de volgende commando's achter elkaar en druk op Enter na elk commando.Dit is om de naamSoftwareDistributieenKartwortel2map.
Ren C:WindowssoftwareDistributie SoftwareDistributie.old
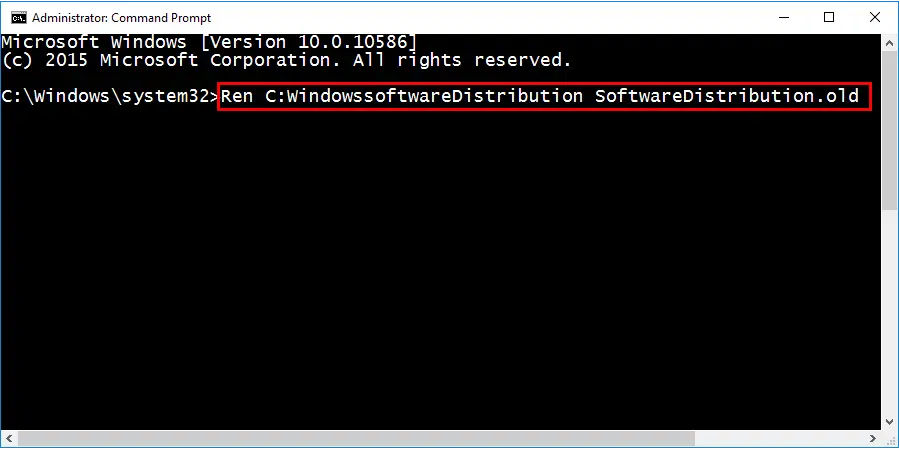
Ren C:WindowsSystem32catroot2 Catroot2.old
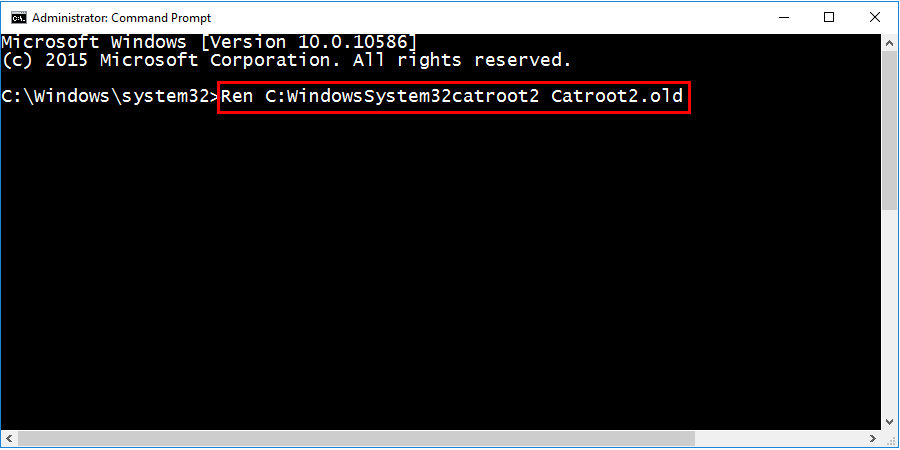
- Nu sluiten we het proces af door de BITS, Cryptographic, MSI Installer, en Windows Update Services opnieuw te starten:
net start wuauserv
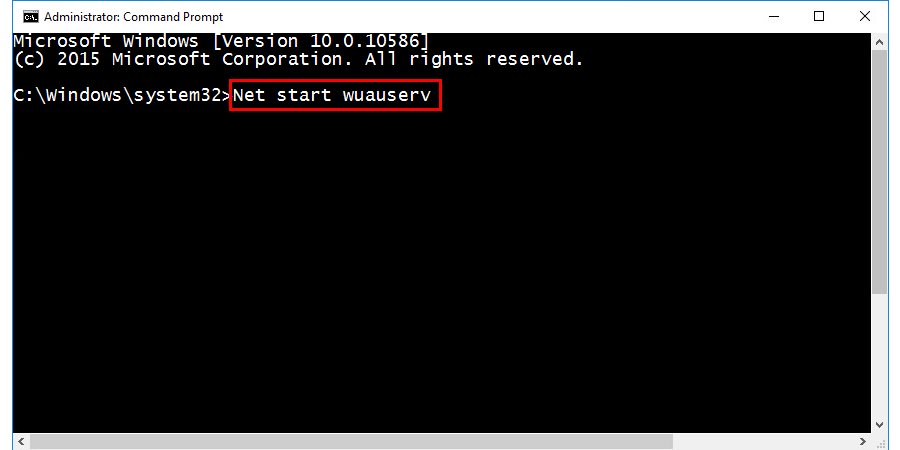
net start cryptSvc
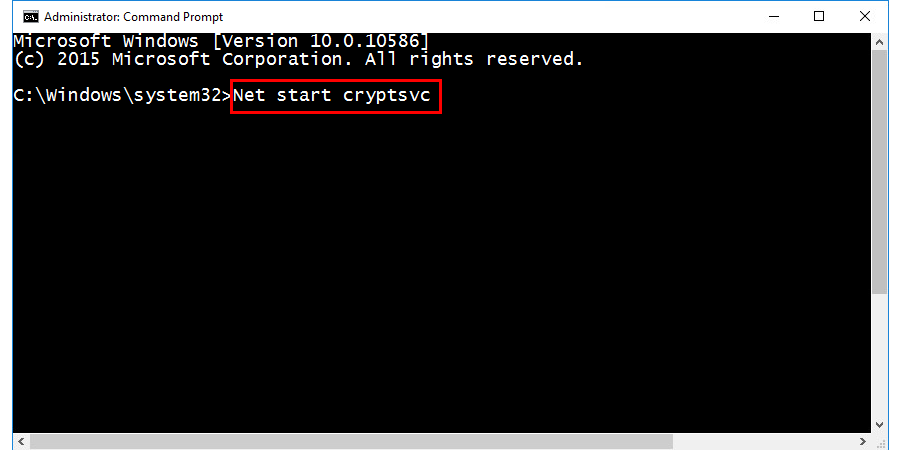
net start bits
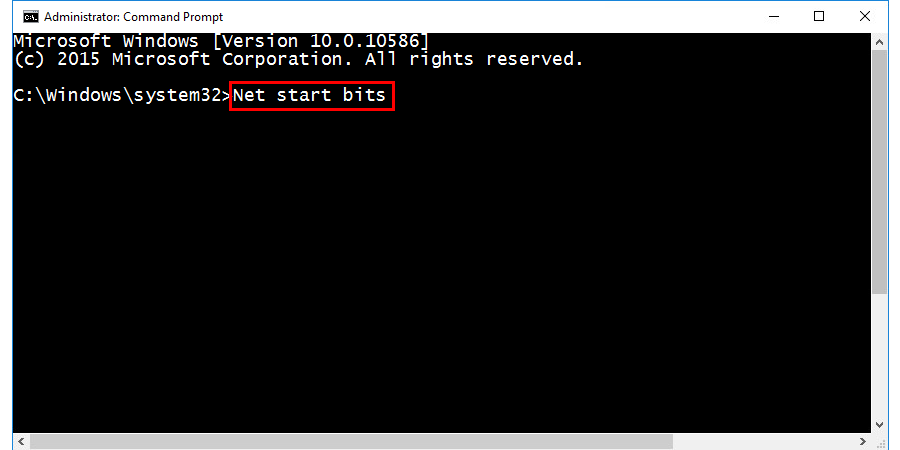
net start msiserver
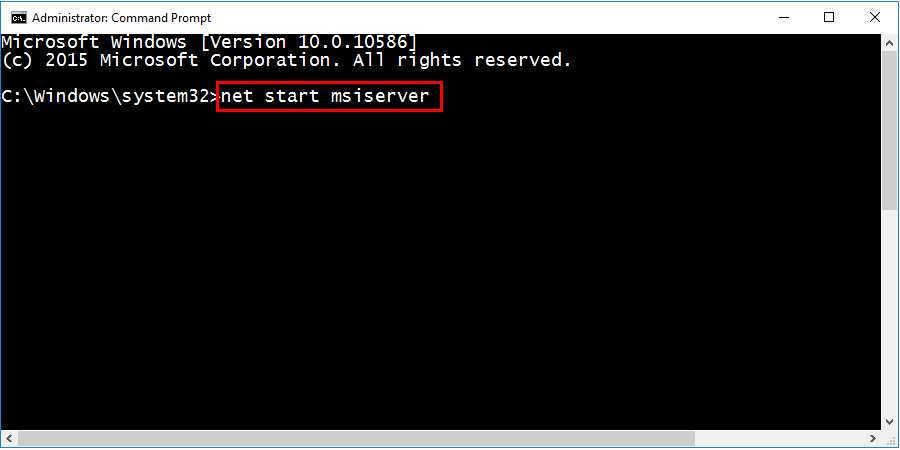
- Sluit ten slotte de opdrachtprompt en start uw computer opnieuw op.
Conclusie
Dus, dit waren de uitgebreide oplossingen tegen de 'Foutcode 0x80070035 – Het netwerkpad is niet gevonden'. Echter, als u nog vragen of suggesties dan laat uw reactie in het vak. Vandaar, blijf met ons verbonden en geniet van de saillante eigenschappen van het Windows OS zonder enige storing.
Als je dit artikel nuttig vindt, like, deel en volg onze facebook pagina en blijf onze website bezoeken voor dergelijke tutorials.

