Herstel ERR_TUNNEL_CONNECTION_FAILED (Fout 111) in Chrome
Bijgewerkt in januari 2024: Krijg geen foutmeldingen meer en vertraag je systeem met onze optimalisatietool. Haal het nu op - > deze link
- Download en installeer de reparatietool hier.
- Laat het uw computer scannen.
- De tool zal dan repareer je computer.
Google Chrome is een van de snelste en meest geavanceerde browsers ontwikkeld door Google.Het heeft verschillende functies, maar afgezien van de voordelen, meldden de meeste gebruikers een probleem 'err_tunnel_connection_failed'(Error 111).Het betekent gewoon dat Chrome er niet in slaagde een verbinding met het netwerk tot stand te brengen.
Dus, als u ook geconfronteerd wordt met hetzelfde probleem en op zoek bent naar een uitgebreide oplossing om het op te lossen, ga dan naar de onderstaande oplossingen.Maar voor we verder gaan, laten we even een blik werpen op de oorzaken achter dit probleem.
Wat is net:: Err Tunnelverbinding mislukt (Error 111)?
Bij het bezoeken van websites gebruiken we bijna allemaal een VPN of Proxy-servers om onze identiteit te verbergen door header-gegevens van gebruikersverzoeken te verwijderen.Vaak werkt dit normaal en veroorzaakt het geen problemen.Soms kan dit echter resulteren in Err Tunnel Connection Failed Error in de Chrome-browser als gevolg van discrepanties tussen de verwachte en de verstrekte gegevens.
Belangrijke opmerkingen:
U kunt nu pc-problemen voorkomen door dit hulpmiddel te gebruiken, zoals bescherming tegen bestandsverlies en malware. Bovendien is het een geweldige manier om uw computer te optimaliseren voor maximale prestaties. Het programma herstelt veelvoorkomende fouten die kunnen optreden op Windows-systemen met gemak - geen noodzaak voor uren van troubleshooting wanneer u de perfecte oplossing binnen handbereik hebt:
- Stap 1: Downloaden PC Reparatie & Optimalisatie Tool (Windows 11, 10, 8, 7, XP, Vista - Microsoft Gold Certified).
- Stap 2: Klik op "Start Scan" om problemen in het Windows register op te sporen die PC problemen zouden kunnen veroorzaken.
- Stap 3: Klik op "Repair All" om alle problemen op te lossen.
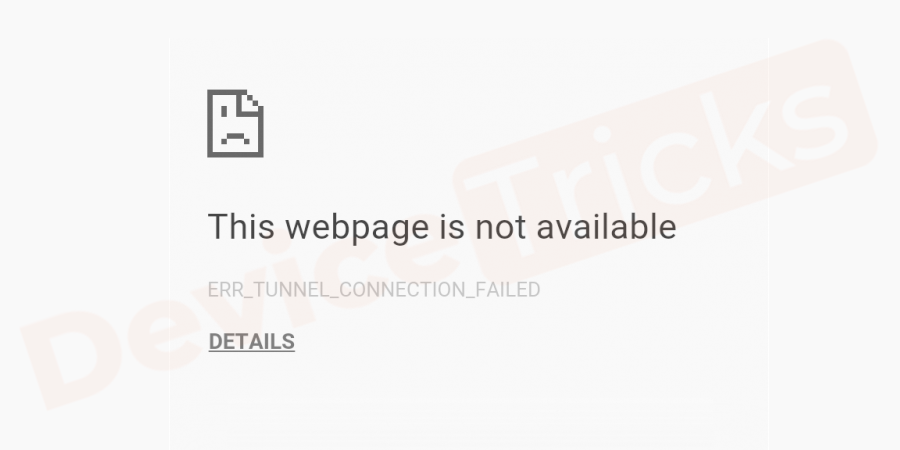
Voornamelijk deERR TUNNEL CONNECTION FAILED (Fout 111)in de Google Chrome browser treedt op wanneer uw browser niet in staat is om een tunnelverbinding met de beoogde website host tot stand te brengen.In eenvoudige woorden kun je zeggen dat de Chrome browser geen verbinding kan maken met het internet.U kunt HTML of Platte tekst verwijderen met een Veilige HTML.De hoofdoorzaak van deze fout is het gebruik van een proxy om verbinding te maken met het internet.De browsegegevens van Chrome kunnen echter ook ERR_TUNNEL_CONNECTION_FAILED (Error Code 111) veroorzaken.
Waarom treedt net:: Err Tunnel Connection Failed (Error Code 111) op?
- Onjuiste proxy-instellingen
- Cookies en Caches
- DNS is er niet in geslaagd een verbinding tot stand te brengen
- Het conflict tussen de browser extensies
Hoe err tunnelverbinding mislukt (Error 111) herstellen?
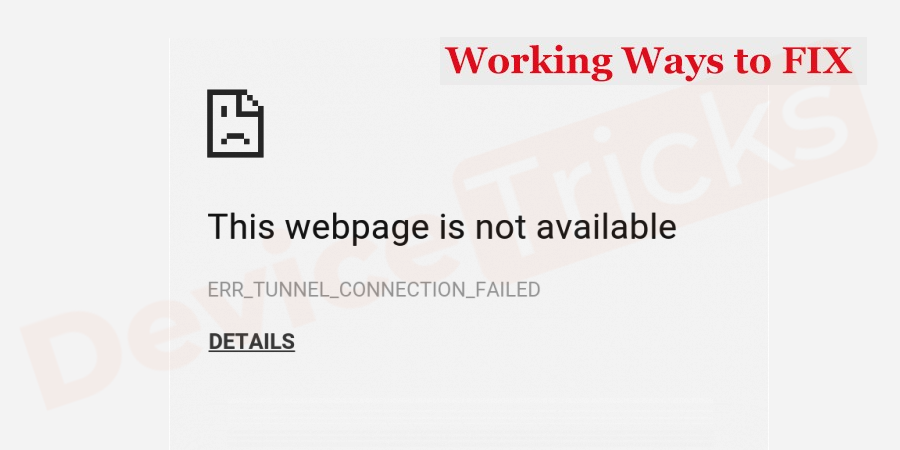
De eenvoudigste methode om net:: Err Tunnel Connection Failed (Error 111) op te lossen is het uitschakelen van de Proxy server op uw computer.Zodra dit is gebeurd, laadt u de webpagina opnieuw en controleert u de fout.Echter, op basis van de opmerkingen van gebruikers, heb ik een aantal andere methoden opgesomd om dit probleem op te lossen:
Proxy-server uitschakelen
Zoals eerder gezegd, als de proxy-instellingen niet goed zijn geconfigureerd, kan dit leiden tot het probleem 'err_tunnel_connection_failed' (Error 111). Om dit probleem op te lossen, moet u de proxy-server uitschakelen en de stappen hiervoor vindt u hieronder.
- Ga naar deStartmenu, klik er met de rechtermuisknop op en klik verder op "Uitvoeren".
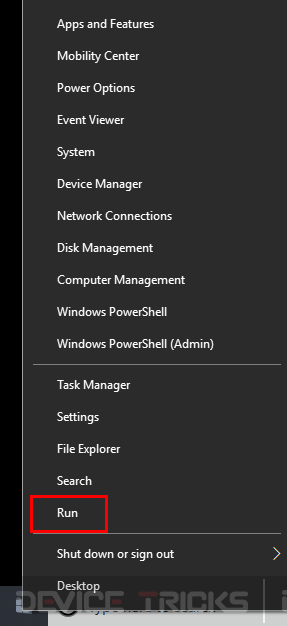
- Spoedig zal een Run box openen en hier moet je typen"inetcpl.cplen druk daarna op deEntersleutel.
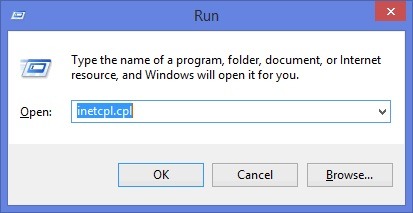
- Daarna zal een"Internet Eigenschappenvenster zal op het scherm verschijnen en u moet klikken op de"verbindingtabblad bovenaan de pagina.
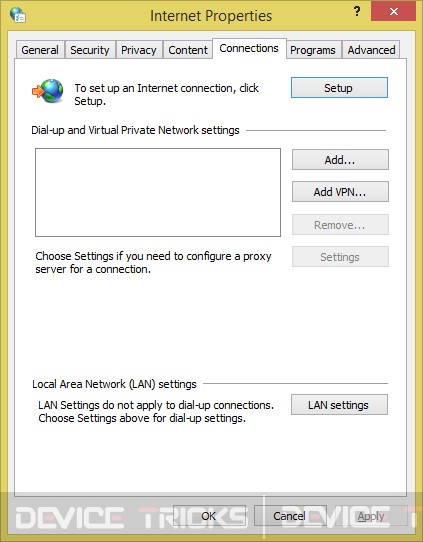
- Ga nu naar de"Local Area Network Instellingensectie en klik op deLAN-instellingenpictogram dat zich onderaan de pagina bevindt.
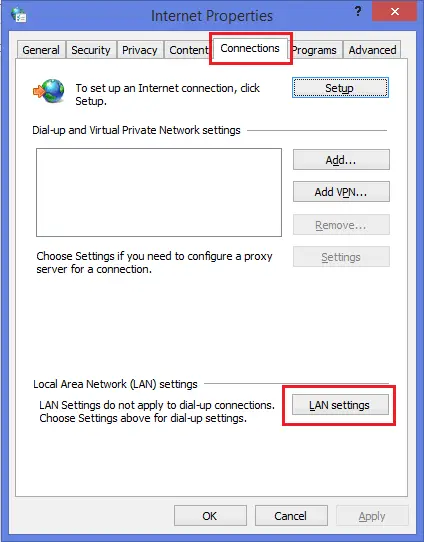
- De bovenstaande stap leidt u naar een nieuw venster met enkele opties, klik op het selectievakjeAutomatisch detecteren van instellingenom het te selecteren.
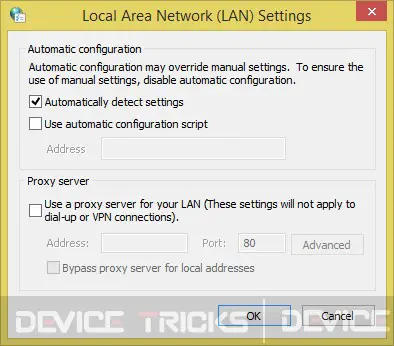
- Ga daarna naar de sectie "Proxy Server" en vink het vakje uit met de vermelding'Gebruik een proxy server voor je LAN'.
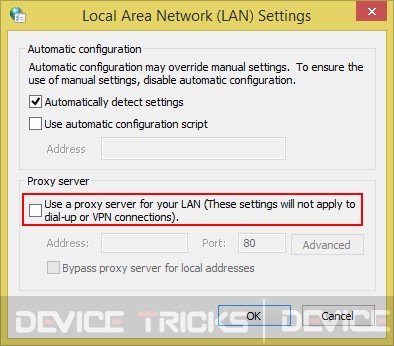
- Klik na het voltooien van de bovenstaande stap op de knop OK en start vervolgens uw computer opnieuw op.
Wis de DNS
- Open decommandoboxin de beheerdersmodus en klik daarvoor op deStartmenu, typeCMDin de zoekbalk.

- Na het verkrijgen van het zoekresultaat, klik opopdrachtprompt(Admin) om het als administrator uit te voeren.
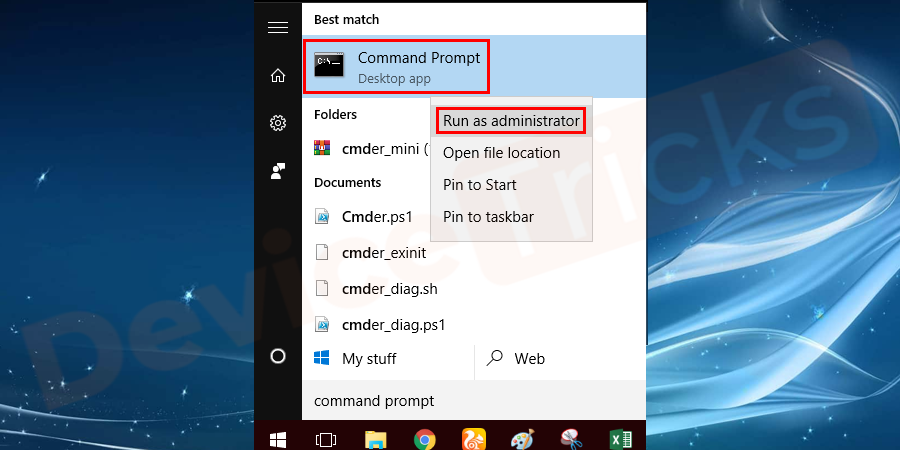
- De bovenstaande stap leidt u naar de opdrachtprompt pagina en hier moet u typenipconfig/flushdnsin het vak en druk dan op deEntersleutel.
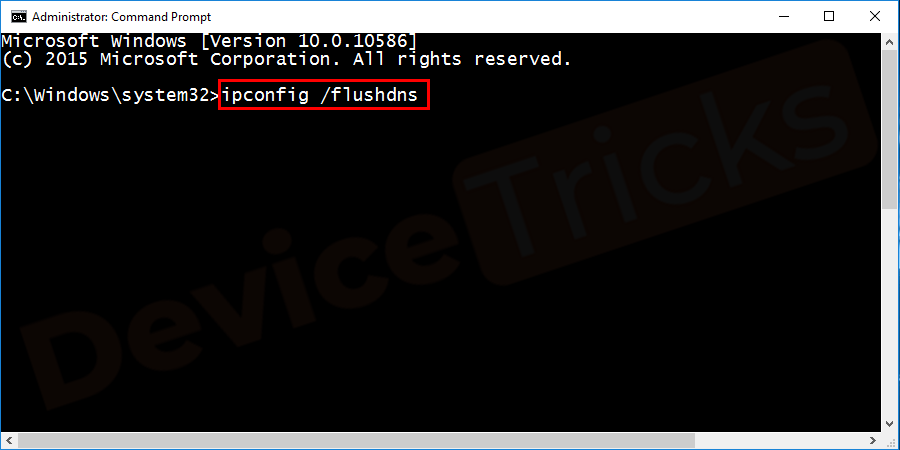
- Sluit nu de opdrachtbox en controleer of het probleem blijft bestaan of niet.
Reset TCP/IP
- Om deze taak uit te voeren, moet u de opdrachtbox openen en kunt u hetzelfde doen als vermeld in de bovenstaande stanza.
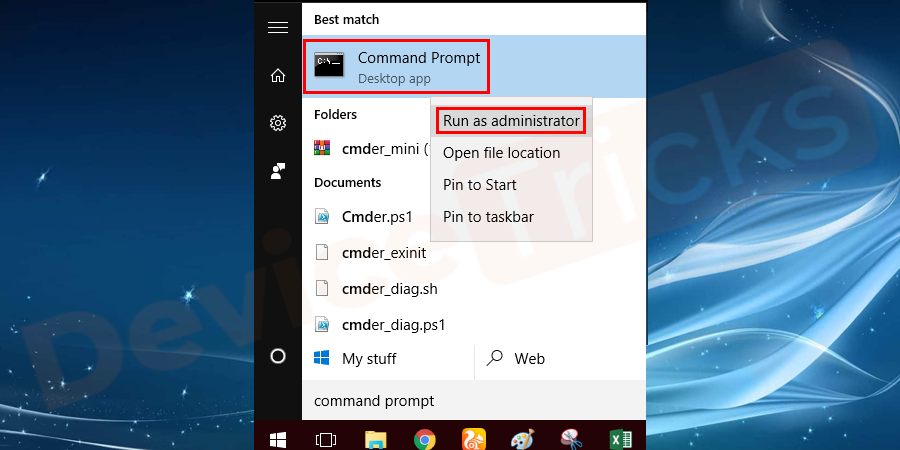
- Na het bereiken van de opdrachtprompt-pagina, typenbtstart-ren druk dan op deEntersleutel.
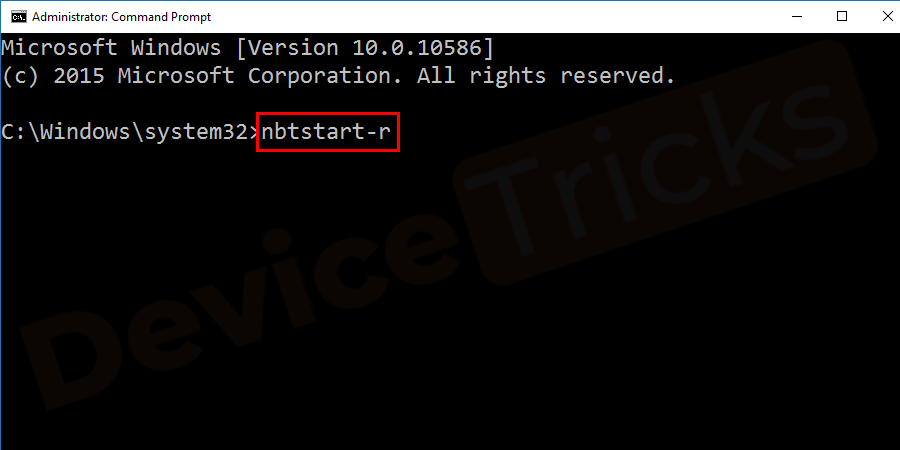
- Type daarna een ander commando dat is,netsh int ip reseten druk verder op deEntersleutel.
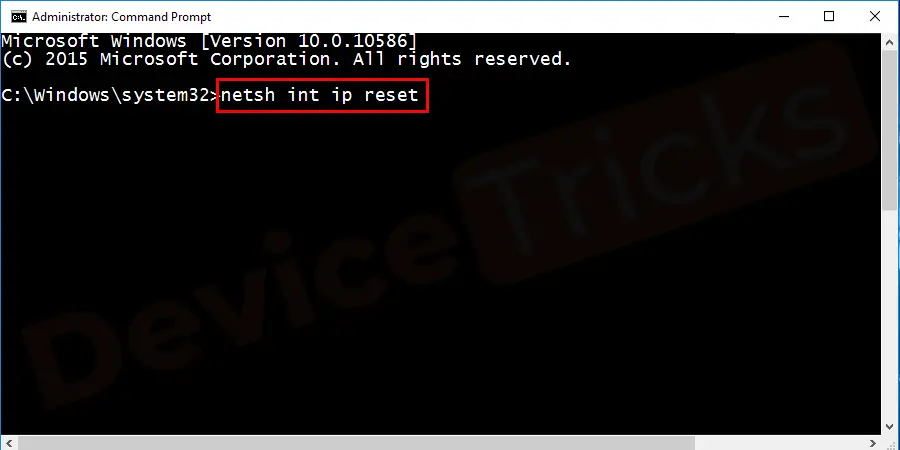
- Het laatste commando dat je in het commandovak moet typen isnetsh winsock reseten na het geven van het commando, druk op deEntersleutel.
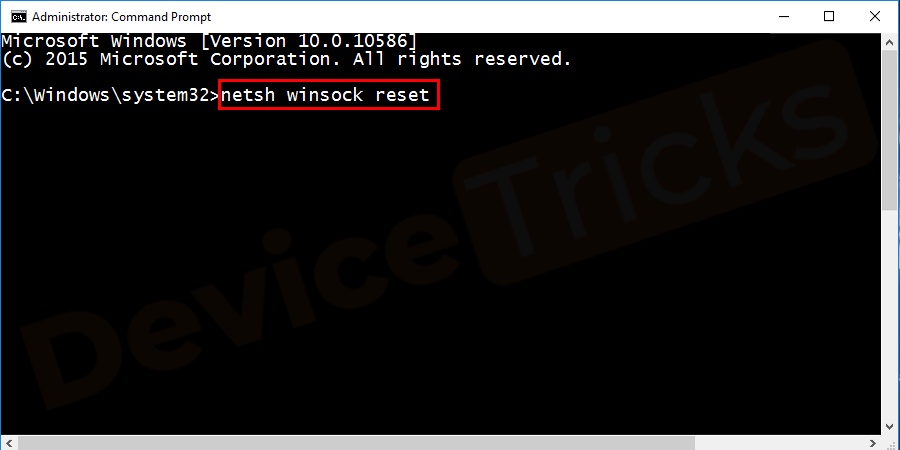
- Sluit nu de opdrachtbox enherstartuw computer.
Het DNS-adres handmatig configureren
- Ga naar de linkerbenedenhoek van de taakbalk en klik dan op deNetwerkicoon.Of ga naar het Configuratiescherm door te drukken opWin+X+Ptoetsen per keer.
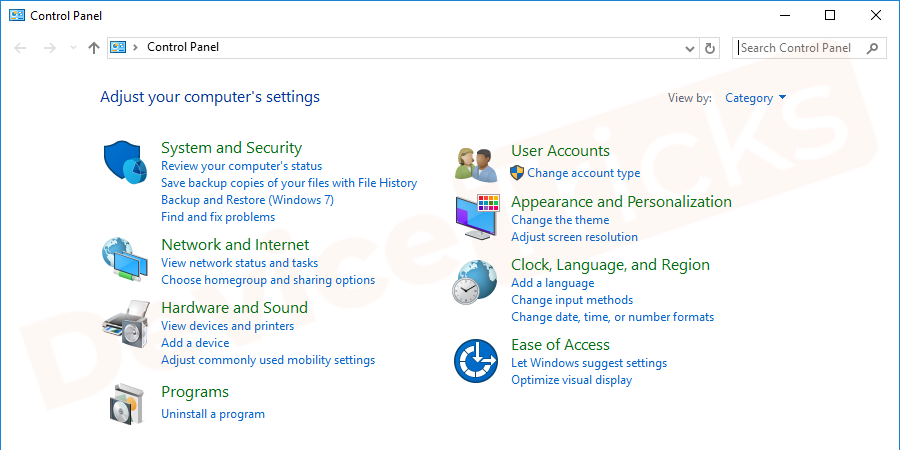
- Klik nu op‘Bekijk netwerk status en taken'gegeven onder deNetwerk- en internetinstellingensectie.
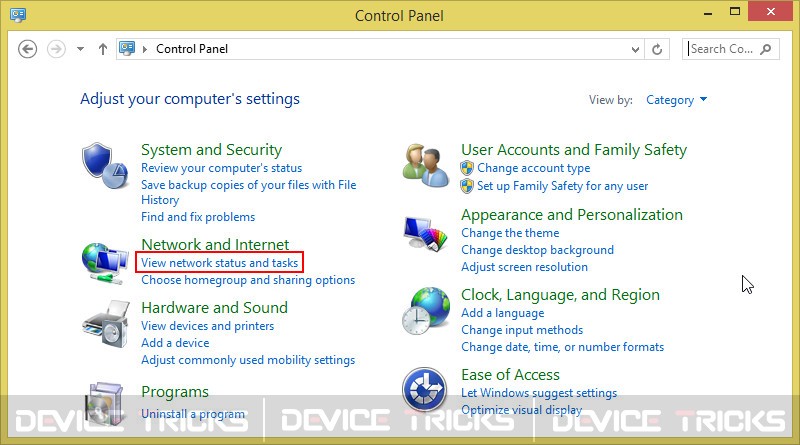
- Spoedig wordt u naar een nieuw venster geleid dat de status van de verbinding met enkele opties weergeeft.
- Ga naarWijzig uw netwerkinstellingensectie en klik dan opVerander adapter opties'.
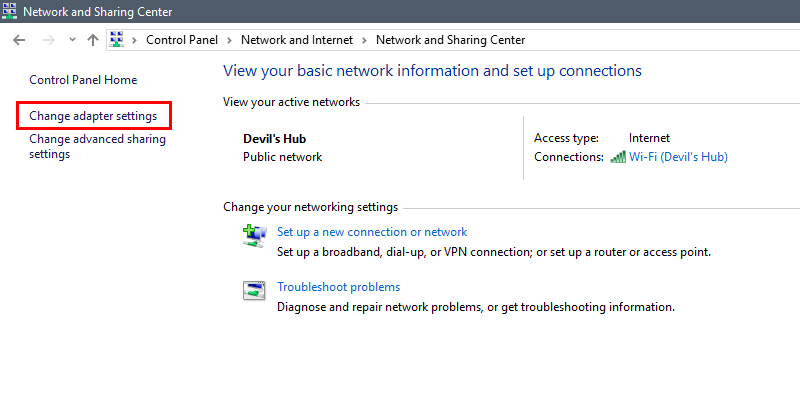
- Selecteer nu uw verbinding, klik er met de rechtermuisknop op en kies dan'eigenschappen'optie uit het drop-down menu.
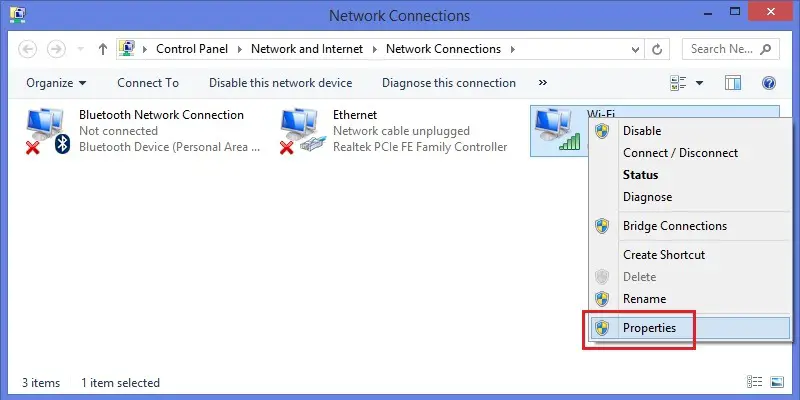
- Daarna zal een nieuw pop-up venster openen dat de eigenschappen van de verbinding zal tonen, selecteerInternet Protocol versie 4 (TCP/IPv4). Nadat u Internet Protocol versie 4 hebt geselecteerd, klikt u op de knop"Eigenschappentabblad onderaan de pagina.

- De bovenstaande stap zal u naar een nieuw venster leiden en u moet klikken op dekeuzerondje van"Gebruik de volgende DNS server adressen".
- Ga naar de'Voorkeur DNS-server sectieen type8.8.8.8en daarna verhuizen naar de"Alternatieve DNS-serveren type8.8.4.4.
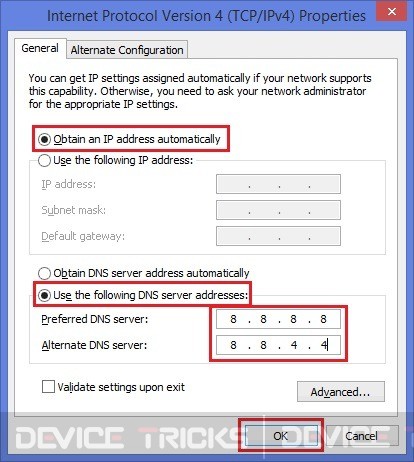
- Na het voltooien van de bovenstaande stap, klik op deOKknop.
Gebruik een VPN
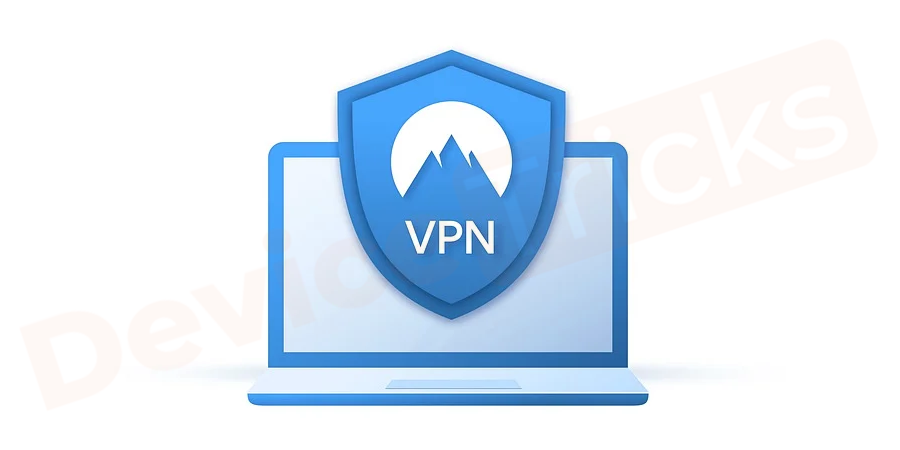
Soms kan uw toegang worden geblokkeerd door de login van uw computer op het netwerk.U kunt een VPN-verbindingsuitbreiding proberen en controleren of de fout optreedt.
Conflicterende browserextensies verwijderen
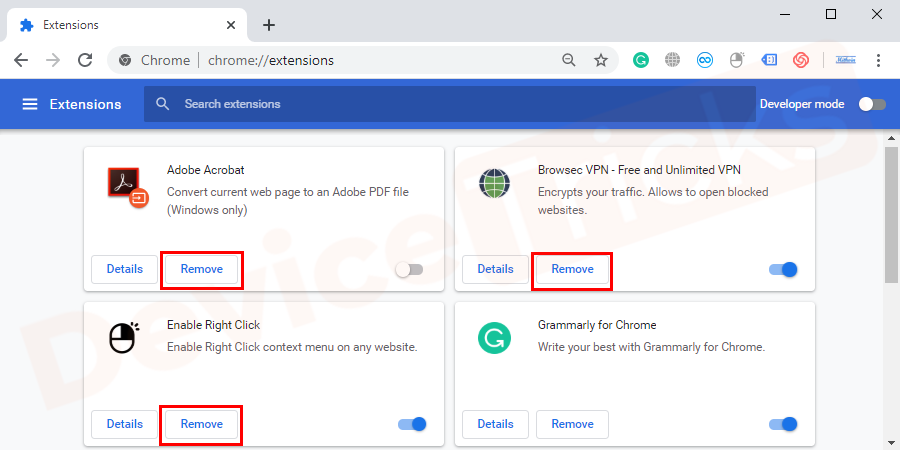
De kans bestaat dat de extensies en werkbalken die op uw browser zijn geïnstalleerd, conflicteren met het laden van uw website.Dus, omerr_tunnel_connection_failed (Fout 111)moet je deze extensies en werkbalken verwijderen of uitschakelen.
Hardwareversnelling uitschakelen
Als geen van de bovenstaande methodes voor u werkte, kunt u proberen om Chrome-browser te resetten omnet:: ERR_TUNNEL_CONNECTION_FAILED (Fout 111). Om dit te doen volgt u deze stappen:
- LanceringGoogle Chrome, en klik op deAanpassen en controlerenknop.
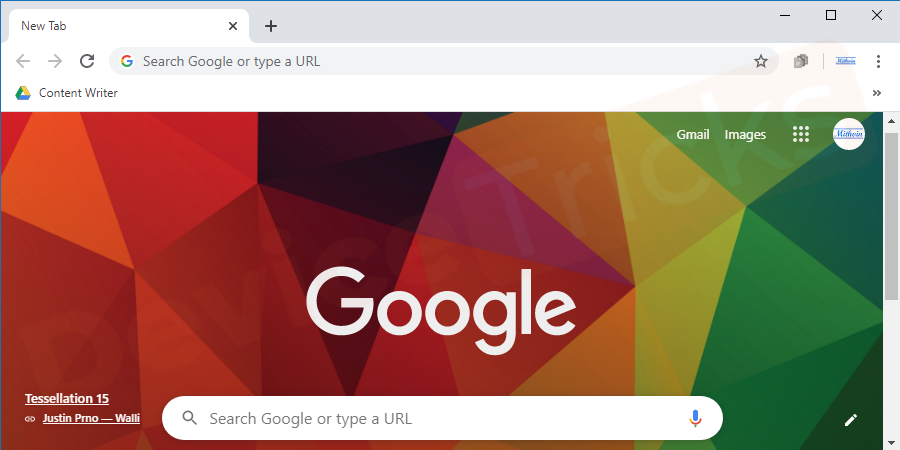
- Klik opInstellingen om de momentopname te openen.
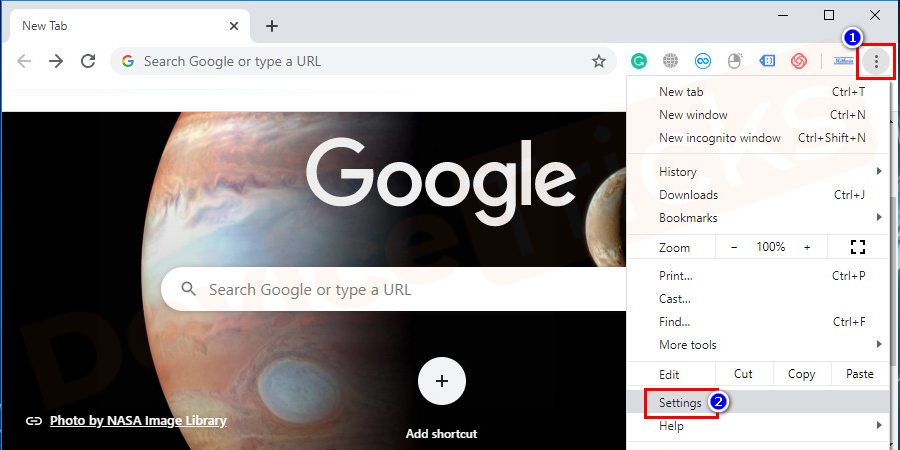
- Breid deInstellingentabblad en klik opGeavanceerdoptie om het uitklapmenu te openen.
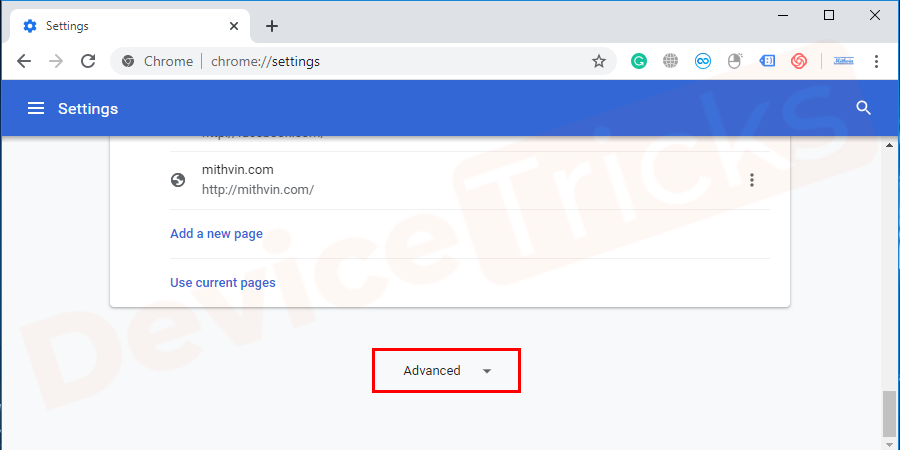
- Ga naar deSysteemtabblad uit het drop-down menu, enuitzettendeGebruik hardwareversnelling indien beschikbaar instelling.
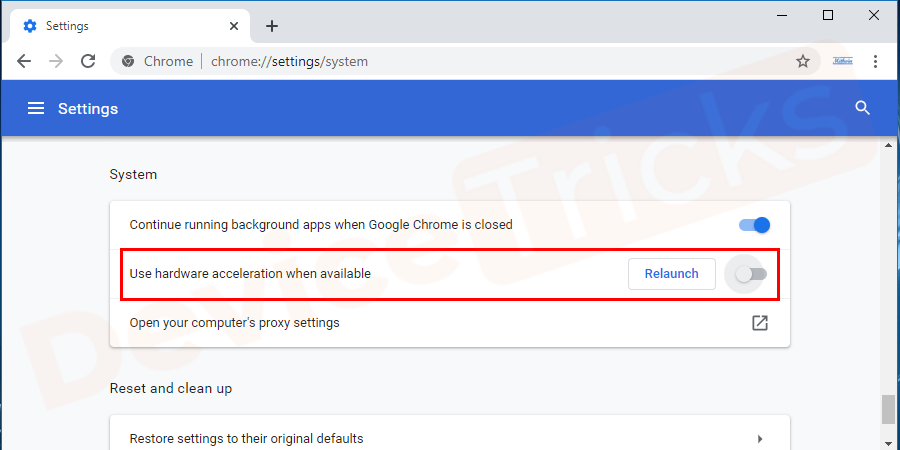
Google Chrome-browsegegevens wissen
Als het probleem van de mislukte err-verbinding zich alleen in Chrome voordoet, ligt het probleem aan de browser en moet u de browsergegevens wissen om het probleem op te lossen.Het proces is zeer eenvoudig en de gedetailleerde stappen worden hieronder gegeven.
- OpenGoogle Chrome en klik op deMeerpictogram in de rechterbovenhoek van de pagina, gesymboliseerd door drie verticale stippen.
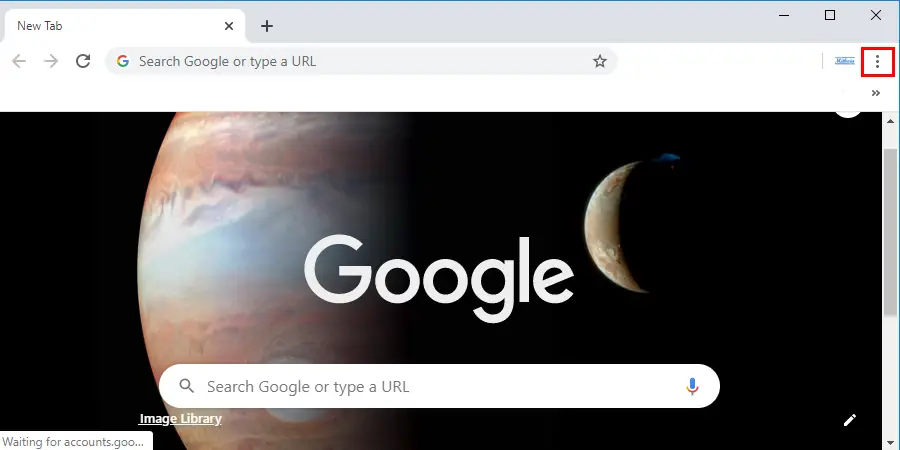
- Binnenkort krijgt u extra opties in deMeer gereedschapsectie, klik op"Browsegegevens wissen".U kunt dit paneel ook rechtstreeks openen door te drukken opCtrl+Htoetsen bij elkaar.
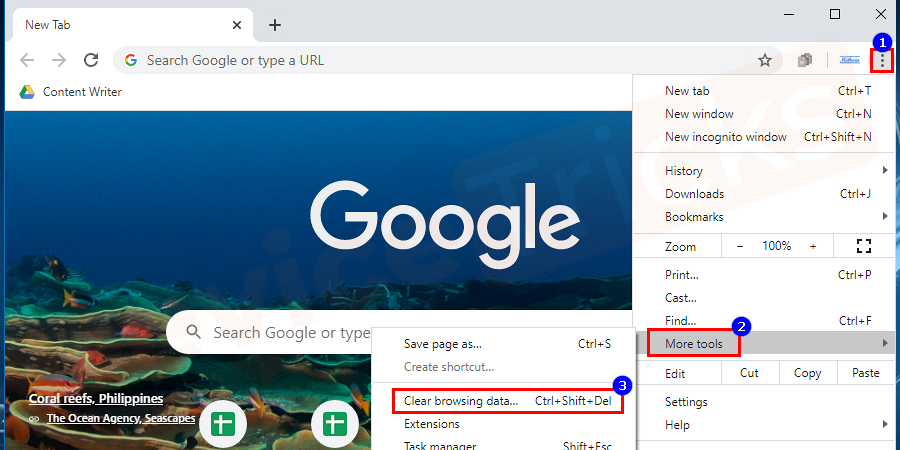
- Daarna wordt een nieuw venster geopend en hier moet u klikken op"Geavanceerdtab'.
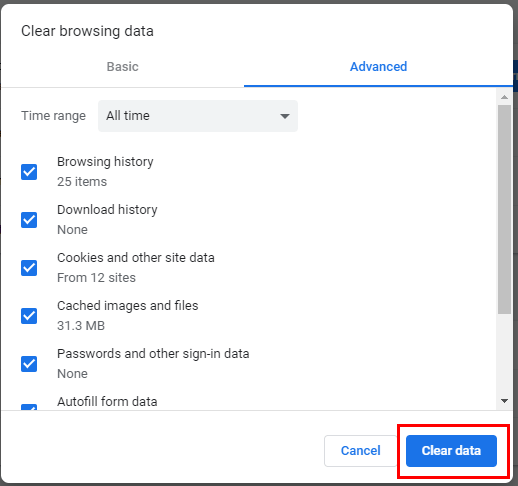
- Kies daarnaAller tijdenvan de"Tijdsbereiksectie en selecteer dan alle selectievakjes.
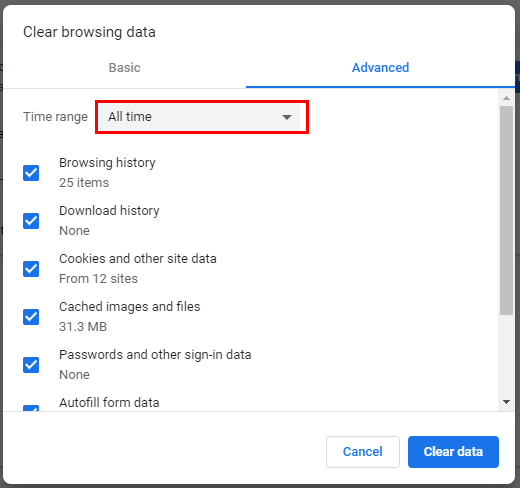
- Na het voltooien van de bovenstaande stappen, klik op de"Gegevens wissenknop die zich onderaan de pagina bevindt.
Google Chrome bijwerken
Het probleem err_tunnel_connection_failed (Error 111) betekent dat Chrome geen verbinding kan maken met het netwerk en een van de mogelijke redenen is de verouderde browser.U moet Chrome dus bijwerken om het probleem op te lossen.
- LanceringGoogle Chrome en klik op deMeerpictogram in de rechterbovenhoek van de pagina.
![]()
- Kies nuHelp.uit het drop-down menu.
![]()
- Binnenkort zult u een paar opties vinden in deHelp.sectie, klik opOver Google Chrome'.
![]()
- Daarna worden nieuwe pagina's geopend met informatie over de versie van Chrome en als deze verouderd is, zal Chrome deze automatisch bijwerken.
Conclusie
Dus, dit waren effectieve oplossingen om het err_tunnel_connection_failed (Error 111) probleem op te lossen.Op de off kans, als je vast amid het proces of enige vorm van hulp nodig hebben, dan voel je vrij om commentaar in het vak hieronder.Onze techneuten zullen u bijstaan en u helpen om van het probleem af te komen.Dus, blijf bij ons en ervaar het uiterste van de functies van het Windows OS zonder enige onderbreking.
Als je dit artikel nuttig vindt, like, deel en volg onze Facebook pagina en blijf onze website bezoeken voor dergelijke tutorials.

