Herstel Err_Connection_Reset Fout in Chrome [Complete Handleiding]
Bijgewerkt in januari 2024: Krijg geen foutmeldingen meer en vertraag je systeem met onze optimalisatietool. Haal het nu op - > deze link
- Download en installeer de reparatietool hier.
- Laat het uw computer scannen.
- De tool zal dan repareer je computer.
Google Chrome is een van de meest gebruikte browsers ter wereld vanwege zijn intuïtiviteit en strakke UI, maar het is niet perfect.Hoewel het verscheidene updates krijgt, bevat het veel bugs die gebruikers treffen en onmiddellijke aandacht vereisen.Ze variëren van het per ongeluk sluiten van tabbladen tot complete chroomstoringen.Een van die fouten is ‘Err_Connection_Reset', een veel voorkomende fout bij gebruikers van verschillende browsers.
Wat is Err_Connection_Reset-fout in Chrome?
De Chrome-browser fungeert als een brug tussen uw computer en de webserver om de opgevraagde webpagina op te halen (get).Tijdens het bovenstaande verbindingsproces zijn er fouten mogelijk zoals ERR_CONNECTION_RESET en Err_Too_Many_Redirects.Dit is een indicatie dat er iets is onderbroken en dat de verbinding wordt gereset terwijl wordt geprobeerd de webpagina te laden.
In de meeste gevallen kunt u het probleem oplossen door de pagina te vernieuwen, Chrome opnieuw op te starten of uw computer opnieuw op te starten.Het bovenstaande zal helpen om de pagina succesvol te laden zonder enige fout.Na het uitvoeren van alle bovenstaande handelingen, nog steeds geconfronteerd met het probleem dan verder het artikel om de oplossing die workouts voor u te controleren.
Belangrijke opmerkingen:
U kunt nu pc-problemen voorkomen door dit hulpmiddel te gebruiken, zoals bescherming tegen bestandsverlies en malware. Bovendien is het een geweldige manier om uw computer te optimaliseren voor maximale prestaties. Het programma herstelt veelvoorkomende fouten die kunnen optreden op Windows-systemen met gemak - geen noodzaak voor uren van troubleshooting wanneer u de perfecte oplossing binnen handbereik hebt:
- Stap 1: Downloaden PC Reparatie & Optimalisatie Tool (Windows 11, 10, 8, 7, XP, Vista - Microsoft Gold Certified).
- Stap 2: Klik op "Start Scan" om problemen in het Windows register op te sporen die PC problemen zouden kunnen veroorzaken.
- Stap 3: Klik op "Repair All" om alle problemen op te lossen.
Wat betekent het als er staat dat de verbinding gereset is?
Err Connection Reset is een fout die optreedt wanneer Google Chrome of uw browser niet in staat is een stabiele verbinding via het netwerk tot stand te brengen.Het Windows-systeem is niet in staat om de verbindingen te verwerken die ons de fout geven op Chrome als de site kan niet worden bereikt of Err Connection Reset.
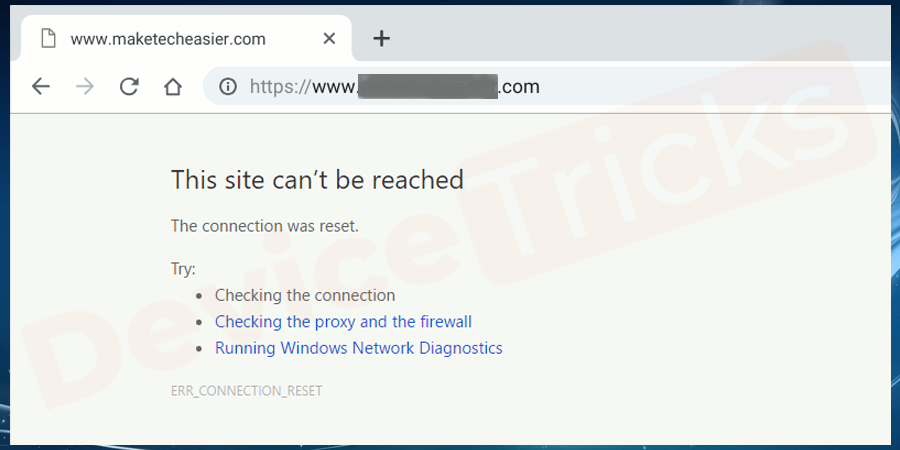 Err Connection Reset is niet alleen beperkt tot Windows, maar ook Android-gebruikers worden ermee geconfronteerd.Dit komt wanneer je aan het surfen bent op het internet en plotseling je netwerk verandert dan geeft chrome err_connection_reset error.Een van de meest voorkomende gevallen van deze fout komt voor bij het verzenden van e-mails naar meerdere ontvangers.We kunnen het bericht niet verzenden en krijgen de foutmelding dat het bericht niet verzonden kon worden, dus controleer uw netwerk en probeer het opnieuw.
Err Connection Reset is niet alleen beperkt tot Windows, maar ook Android-gebruikers worden ermee geconfronteerd.Dit komt wanneer je aan het surfen bent op het internet en plotseling je netwerk verandert dan geeft chrome err_connection_reset error.Een van de meest voorkomende gevallen van deze fout komt voor bij het verzenden van e-mails naar meerdere ontvangers.We kunnen het bericht niet verzenden en krijgen de foutmelding dat het bericht niet verzonden kon worden, dus controleer uw netwerk en probeer het opnieuw.
Tips voor het oplossen van problemen om de Err Connection Reset Error op te lossen
Aangezien Err_conenction_refused of net::err_connection_reset meestal te wijten is aan een onstabiele verbinding met het netwerk, is het eerste wat je moet doen de modem of de wifi-router herstarten en opnieuw controleren.Als dat niet werkt, controleer dan of u open WiFi-netwerken in uw systemen hebt opgeslagen.Zo ja, verwijder dan die netwerken en bewaar alleen de vertrouwde netwerken.
Err_connection_reset error komt ook bij Android voor en soms komt het als err_network changed error.Het verwijderen van ongewenste openbare of open netwerken zou Android gebruikers ook moeten helpen.
Als u een proxy server gebruikt, verwijder dan de proxy instellingen en probeer dezelfde websites te bezoeken.Het zou moeten werken aangezien de proxy server soms de algemene stabiliteit van het netwerk belemmert.Hetzelfde geldt voor het gebruik van een VPN.Als u err_conenction_reset krijgt terwijl u een VPN gebruikt, probeer dan de beschikbare servers te veranderen.
Het spoelen van uw DNS kan ook helpen, omdat het oude IP van de websites opgeslagen kan zijn, waardoor DNS het nieuwe IP niet kan omzetten.Als theta het geval is dan krijg je de Err_connection_reset fout.
Als de bovenstaande trucs je niet helpen, maak je dan geen zorgen, wij zijn je te hulp gekomen met een stap voor stap handleiding om de net::err_connection_reset fout op te lossen.Laat ons weten hoe het voor u werkt.
Hoe kan ik de Err Connection Reset Error in Chrome oplossen?
De fout ERR_CONNECTION_RESET in Chrome is bijzonder vervelend wanneer u een specifieke site of pagina op een website probeert te bezoeken.Maar de pagina is niet in staat om een verbinding met de hoofdwebsite tot stand te brengen.De andere sites kunnen deze fout al dan niet veroorzaken, want meestal krijgt u de fout vooral op één of twee pagina's of sites.Het probleem ligt in uw systeem / PC of webbrowser vanwege het blokkeren van een specifieke URL.Over het algemeen kan de fout het gevolg zijn van wijzigingen in het register, TCP IP, of andere netwerkconfiguraties of -instellingen.
Dit is een veelvoorkomende online fout en verschijnt grotendeels in uw Google Chrome webbrowser.Nu zijn er veel oorzaken die de bron van het probleem zullen zijn.U kunt elke oplossing doornemen en alles proberen om het probleem op te lossen wat voor u van toepassing is.
Google Chrome opnieuw instellen
Test eerst met andere browsers of het probleem zich ook in de andere browser voordoet.Als de andere browser de website of pagina zonder enige fout kan openen, dan ligt het probleem bij de instelling van Chrome.Om dit probleem op te lossen, moet u Chrome terugzetten naar de standaardinstellingen.
- Ga naar demenuin de Chrome browser die vertegenwoordigtdrie verticale stippenzoals weergegeven in de onderstaande figuur.
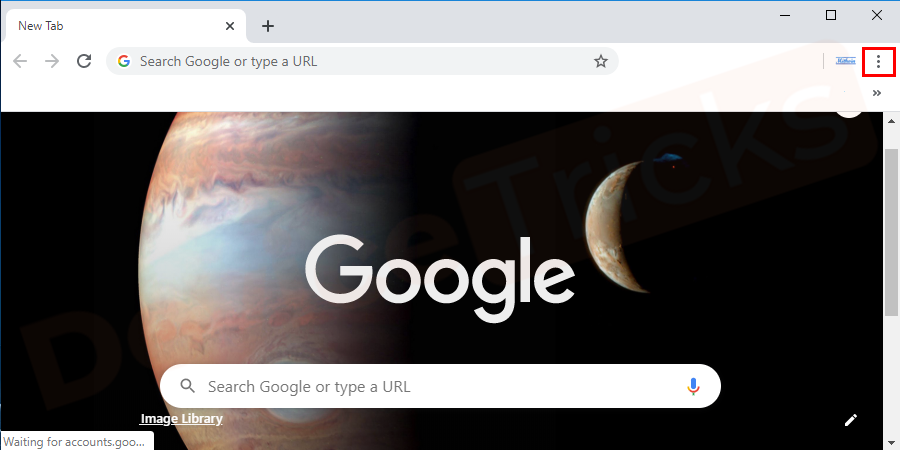
- Scroll naar beneden naar deinstellingsoptieonder menu categorie.
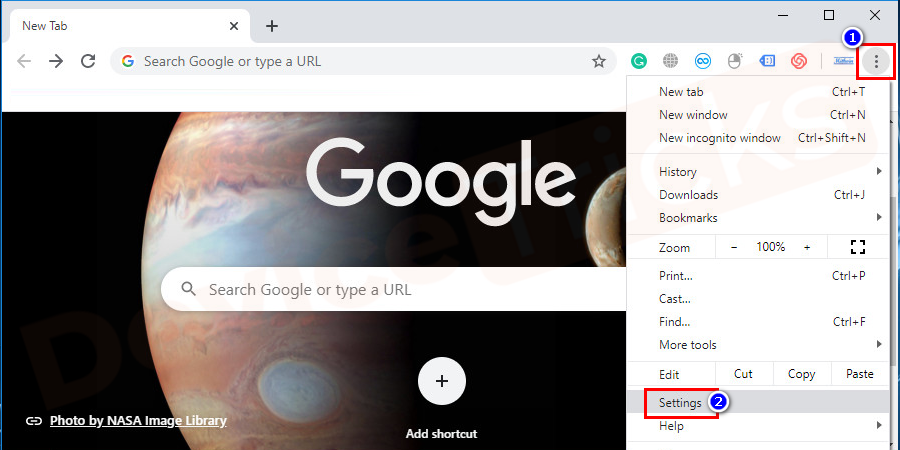
- Ga in het instellingenvenster naar de onderkant van het scherm en klik opgeavanceerde instellingenoptie.
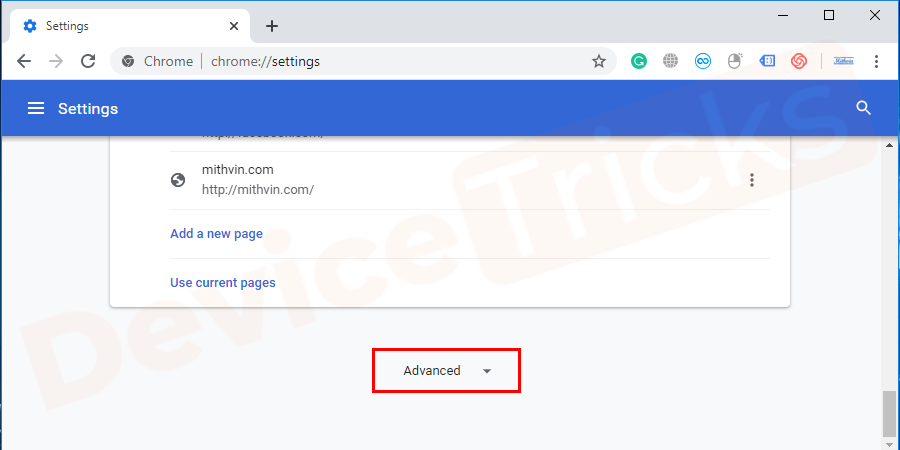
- Navigeer naar de laatste categoriereset en opruimen.Klik opInstellingen herstellennaar hun oorspronkelijke standaardwaarden.
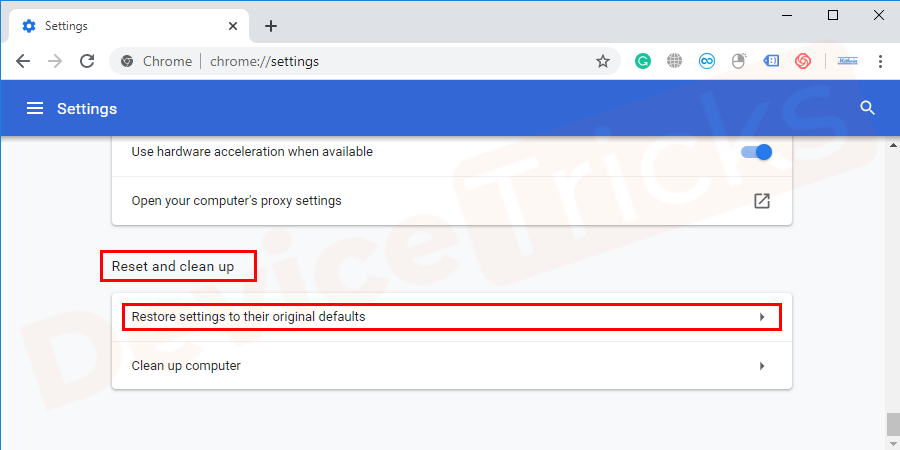
- Je krijgt een knal �?omhoog vensters klik opreset instellingen om te bevestigenen je chroom is gereset.Nu zijn je Chrome instellingen de standaard als het probleem bij de chrome instellingen ligt.Uw probleem zal met deze procedure opgelost zijn.
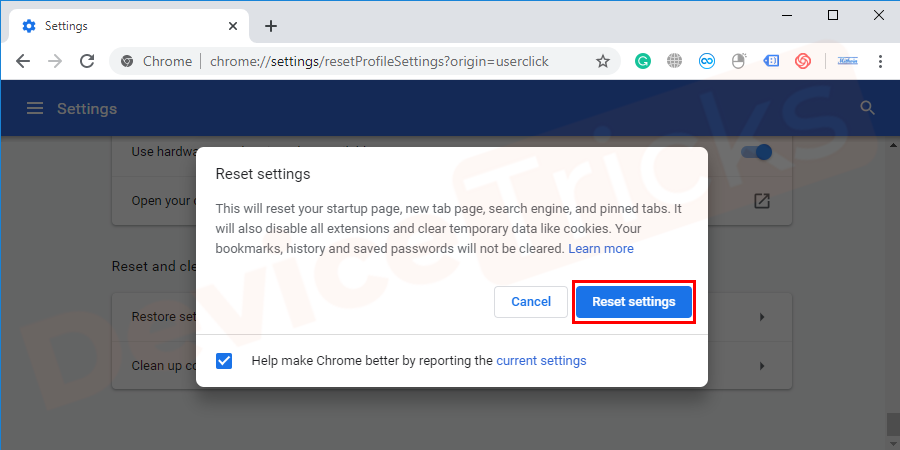
- Chroom sluitenen start je systeem opnieuw op.Na het opnieuw opstarten van het systeem, start chrome en probeer of uw probleem verholpen is of niet.
OPMERKING:Het kan wel of niet de fout herstellen als uw fout probleem met chrome instellingen is.Het zal zeker herstellen.Anders moet je andere oplossingen blijven proberen.
Controleer de snelheid van de internetverbinding
Wanneer u de foutmelding err_connection_reset in uw browser ziet, controleer dan uw internetverbinding en verbindingssnelheid.Als u een kabelinternetverbinding gebruikt, controleer dan of uw kabels niet verstoord zijn.Als u een Wi-Fi-verbinding gebruikt, kan de verbinding om verschillende redenen fluctueren.Dat het apparaat met Wi-Fi verbonden is, betekent niet dat u voldoende internetsnelheid krijgt.Ga naar een van de beschikbare online snelheidscontroleprogramma's en probeer de internetsnelheid te resetten om het probleem op te lossen.Start uw computer en Wi-Fi-toestel opnieuw op en probeer dan de pagina te laden.Dit kan het probleem oplossen.
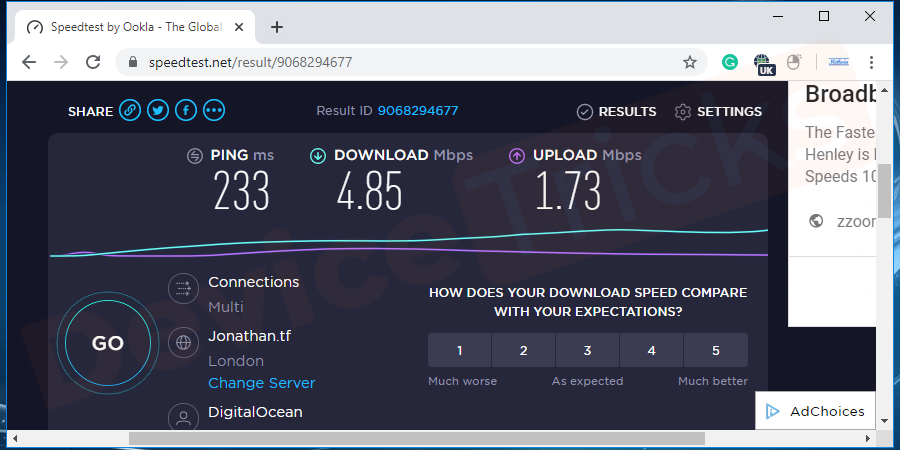
** Heeft u nog steeds last van de fout?ga dan verder met de volgende oplossing om de fout te herstellen.
OPMERKING: Deze oplossing kan worden uitgeprobeerd voor Windows-, Mac- en Android-toestellen.
Controleer de router om Err_Connection_Reset-fout in Chrome te herstellen
Het is ook mogelijk dat uw systeemconfiguratie correct is, maar dat het probleem bij uw router ligt.Als u een bekabelde routerverbinding gebruikt, moet u eerst de router uitschakelen en de stroomkabel loskoppelen.Probeer na enige tijd het netsnoer weer aan te sluiten en uw router aan te zetten.
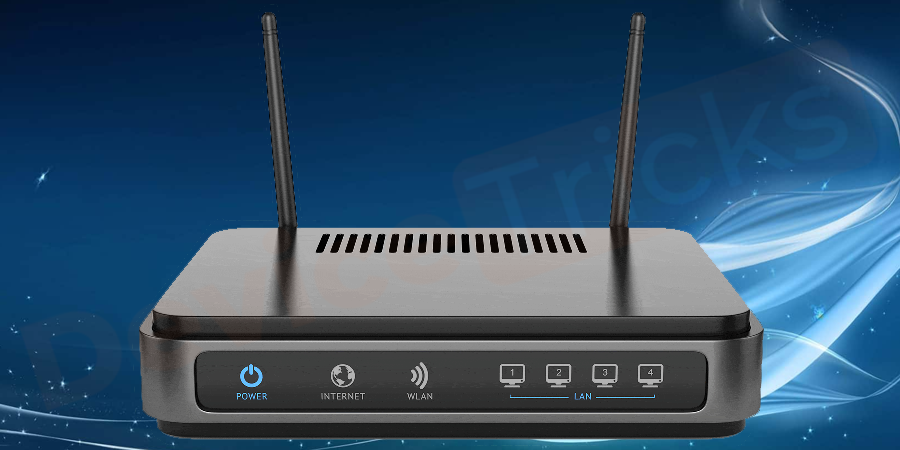
Als dat niet helpt, controleer dan de MTU-waarde van uw router in de instellingen van uw router en corrigeer deze.Bezoek de website van uw routerfabrikant voor meer informatie over de MTU-waarde voor uw specifieke router en de stappen om deze te wijzigen.Anders is de gemakkelijke stap om uw te resetten die zal terugzetten naar de standaardwaarden en de fout zal herstellen.
Update uw systeem en Chrome
Soms is het missen van de updates voor het systeem en chrome ook een reden voor de fout.Ga gewoon handmatig naar de instellingen en zoek naar de updates en installeer ze onmiddellijk.
- Ga naar deStart menuofWindowsicoon enklik op deInstellingenoptie.

- Het venster zal verschijnen �?omhoog, en selecteerupdate en beveiligingoptie.
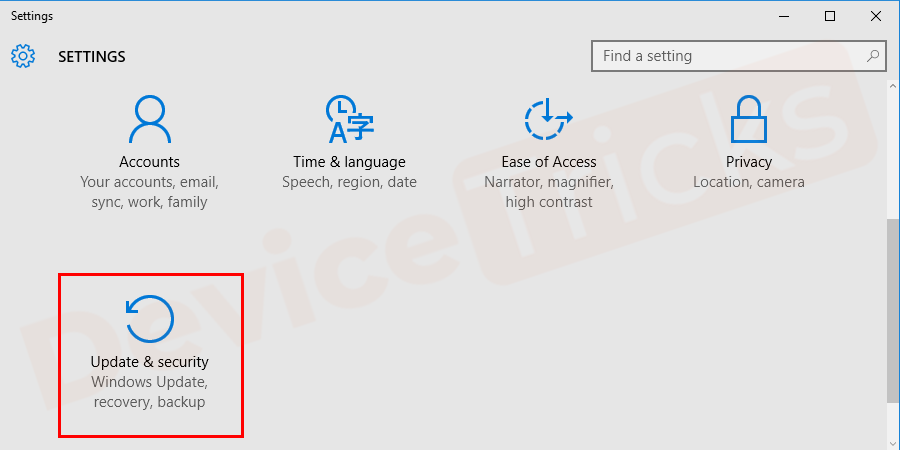
- In het linkerpaneel ziet u deWindows update.Klik er op.Nu, op het rechter paneel, krijg je opties.Klik opcontroleren op updatesknop.
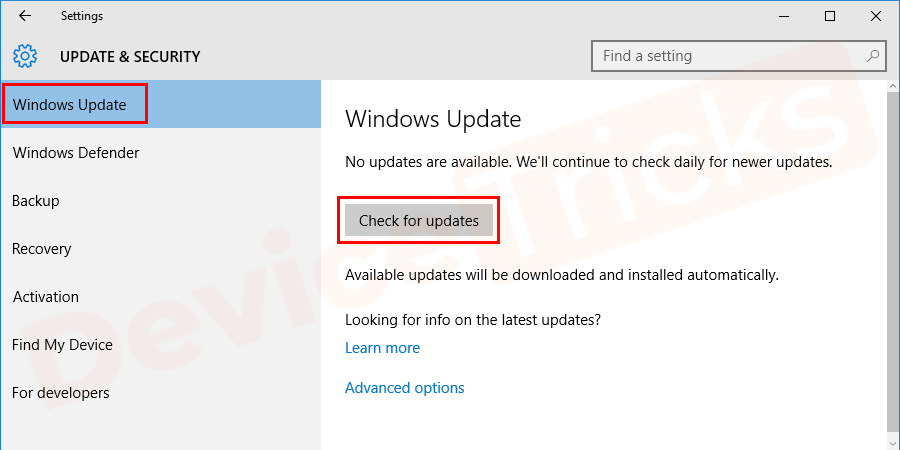
- Als erupdates beschikbaar,krijg je een bericht dat je het weet.Deupdate downloadt automatischen installeert het op uw computer.Als het systeemup-to-date,ontvangt u een bericht dater zijn geen updates beschikbaar.
- Wanneer het systeem is bijgewerkt,herstartuw computer en controleer of het probleem is opgelost of niet.
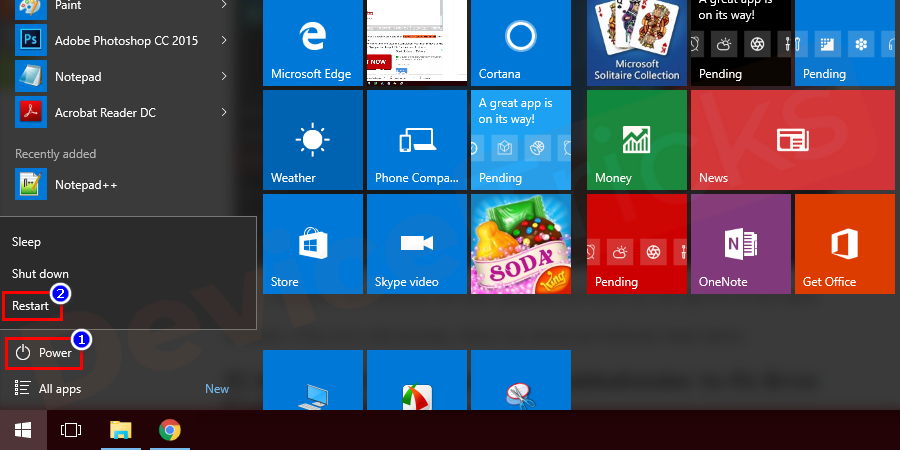
OPMERKING: De Windows update is een zeer traag proces, omdat het alle software in uw systeem grondig moet scannen.Het zal enkele uren duren voordat de installatie is voltooid en u zult een aantal keer worden gevraagd het systeem opnieuw op te starten.
Proces voor het bijwerken van Chrome
- Ga naar deChrome browseren kijk naar meer opties metdrie verticaal stippenrechtsboven gegeven.
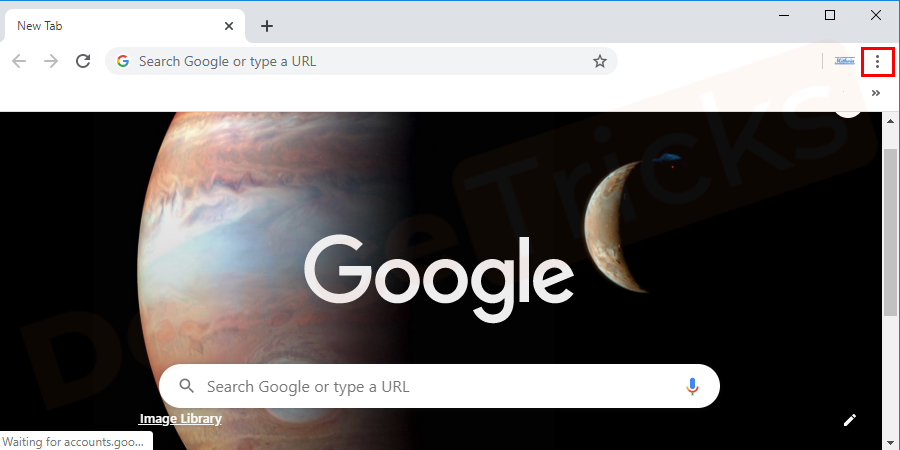
- Navigeer nu naar Help> Over Google Chrome.En hier, kunt u vindenGoogle Chrome bijwerken.Indien niet gevonden, dan bent u up to date.
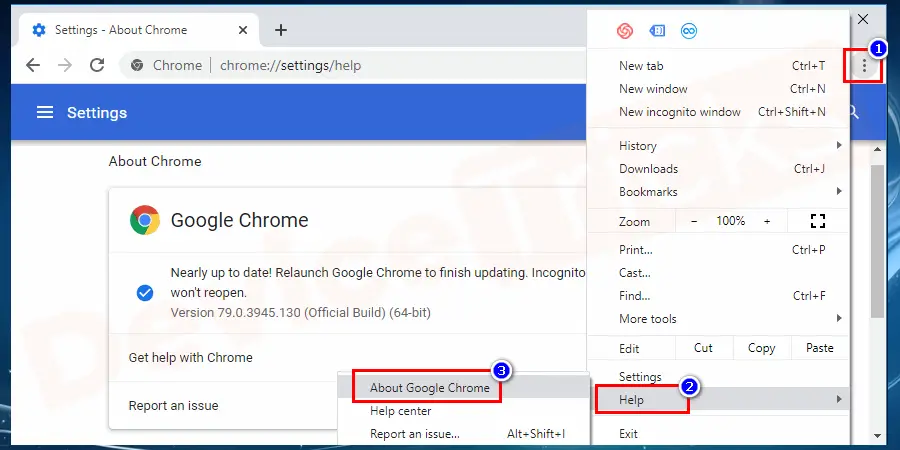
- Als een update in behandeling is, zal het pictogramgroen gekleurd,oranje, en rood.De kleur varieerde van nieuwere tot oudere updates.
- Nadat de installatie is voltooid, klikt u opherlancering.
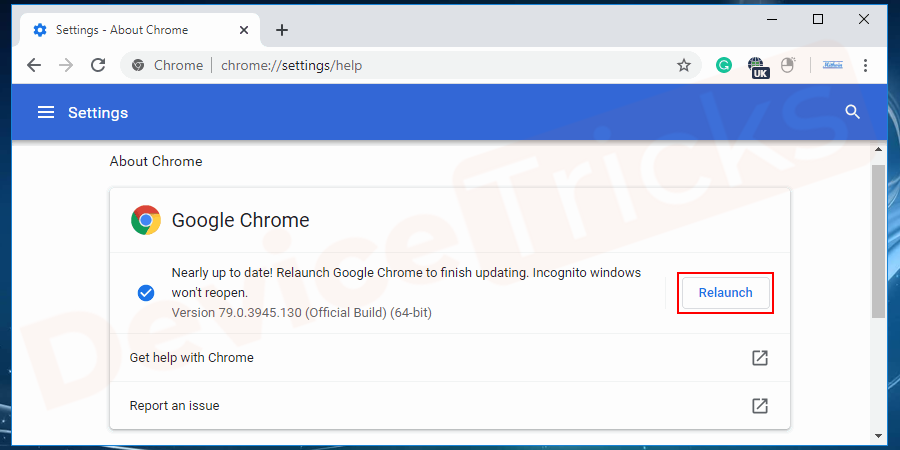
- De browser bewaart de tabbladen en vensters die op dat moment geopend zijn en kan ze opnieuw openen wanneer hij opnieuw opstart.Als u niet opnieuw wilt starten, klik dan op niet nu.
- Na het opnieuw opstarten van uw chrome browser zalbijwerken en toepassende installaties.
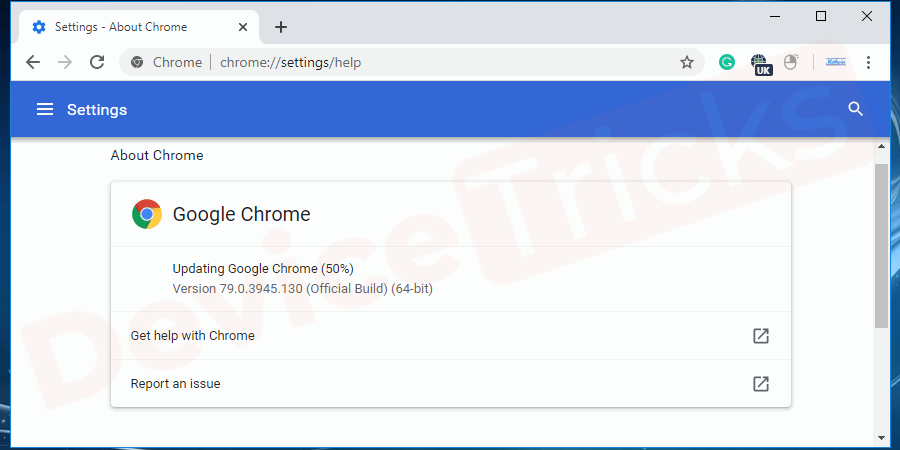
VPN verbindingsprobleem
De meest voorkomende reden voor err_connection_reset is de fluctuerende verbinding als gevolg van een verandering in IP instellingen of netwerk.Als u een VPN-verbinding gebruikt, zorg er dan voor dat de VPN een stabiele verbinding heeft en het internet niet blokkeert.De meeste VPN-applicaties hebben een optie voor netwerkvergrendeling.Dus, de bovenstaande optie zal de internet verbinding blokkeren tijdens het droppen van een VPN verbinding.Vandaar dat je de err_connection_reset fout krijgt wanneer VPN met een andere server is verbonden.U moet dus voorzichtig zijn en de VPN-instellingen in uw systeem wijzigen om de fout te herstellen.
MAC:Klik op de applicatie die VPN-verbindingen onderhoudt > selecteer het menu met drie horizontale lijnen in de linkerbovenhoek van de app > Ga naar optie > onder algemeen > netwerkvergrendeling categorie > verwijder het vinkje uit het vakje Netwerkvergrendeling inschakelen (internet kill switch) > klik op de ok knop om de nodige wijzigingen aan te brengen
Nu, is uw systeem gedeblokkeerd van de internet vergrendeling optie.
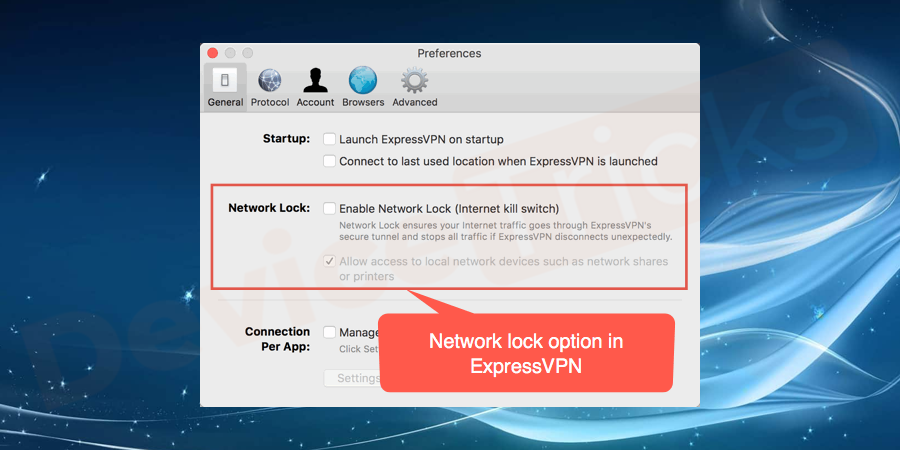
OPMERKING:Als u een toepassing gebruikt om verbinding te maken via een VPN, moet u de instellingen in uw toepassing wijzigen om het probleem op te lossen.
Chrome-browsegeschiedenis wissen om err_connection_reset-fout te herstellen
Het wissen van chrome browsegeschiedenis zal u helpen om zich te ontdoen van de fout err_connection_reset.Hieronder vindt u de stappen om Chrome-browsegegevens te wissen.
- Ga naar demenu van de Chrome-browseraanwezig in de rechterbovenhoek van het venster.
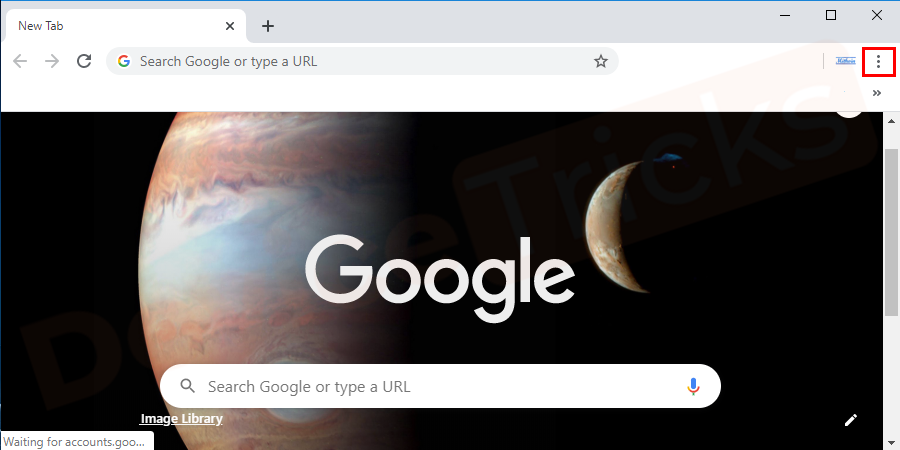
- Scroll naar beneden naar de optie onder het menu, selecteerInstellingen.
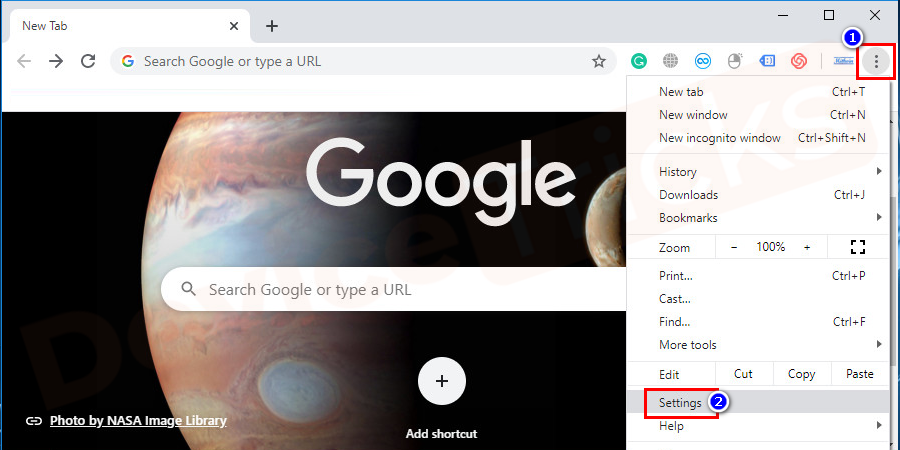
- In het instellingenvenster, scroll naar beneden naar expandgeavanceerde instellingenaanwezig onderaan het venster.
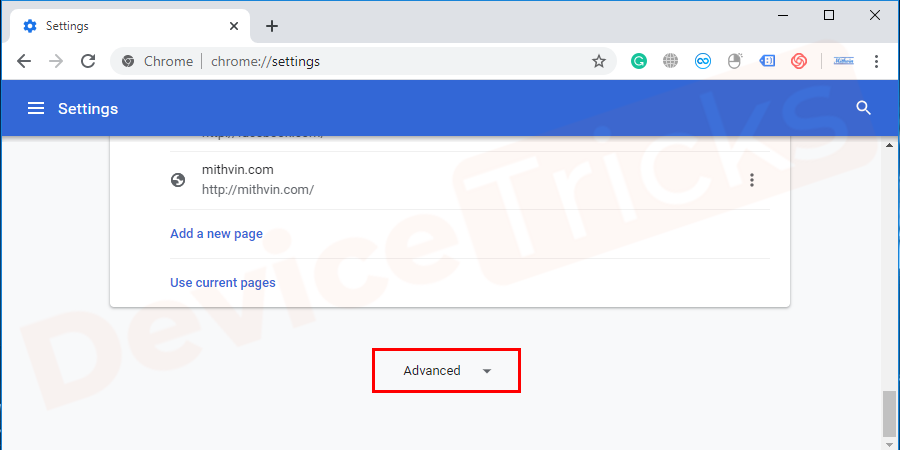
- Onder deprivacy & veiligheidcategorie, zult u vindenduidelijk browsen geschiedenis optie.Klik er op.
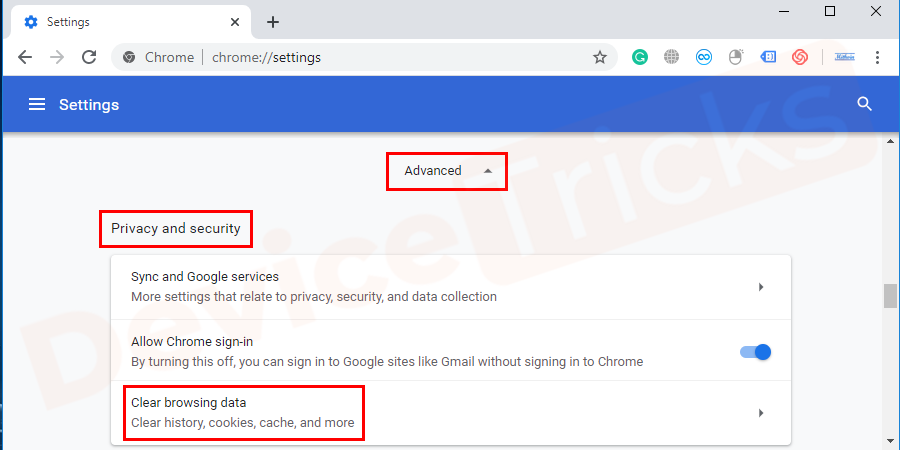
- U krijgt een pop-up venster van detijd bereik alle tijd klik op de pijl markering.U krijgt een lijst met opties voorhet wissen van de browsergeschiedenis.Selecteerde hele tijd.
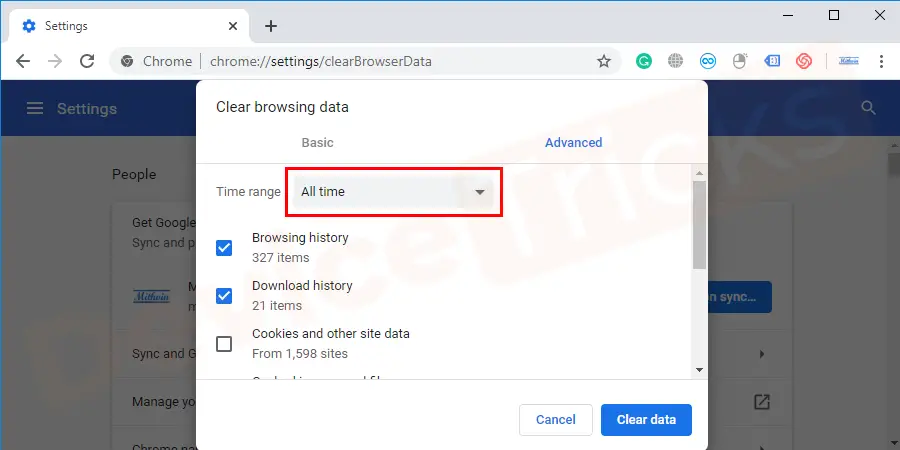
- Vink alle vakjes aanaanwezig op het scherm.Entenslotte, klik opduidelijke gegevensknop onderaan het pop�up venster.
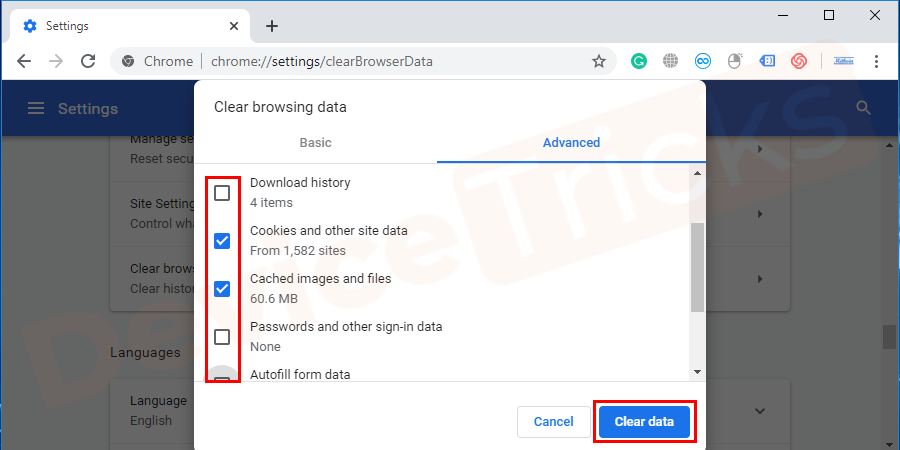
- Als alles klaar is, sluit het chroom enheropenhet.Controleer of de fout is hersteld.Zo niet, ga dan verder met een andere oplossing uit het artikel.
OPMERKING:Houd in gedachten dat wissen browsegeschiedenis van alle tijd zal verwijderen alle de geschiedenis cookies en opgeslagen wachtwoorden.Uw chrome zal als recent geïnstalleerde browser staan.Dus sla de gegevens op voordat u de gegevens van Chrome gaat wissen.
Schakel LAN Proxy instellingen uit om Net:: Err_Connection_Reset fout te herstellen
Chrome zal de proxy-instellingen van uw computer gebruiken als zijn eigen instellingen.Het zal geen persoonlijke proxy-instellingen hebben zoals Mozilla Firefox.Controleer of u proxies hebt gebruikt en vergeten bent deze uit te schakelen in de LAN-configuratie van uw computer.Proxy-instellingen worden gebruikt om webinhoud te filteren en om anonieme informatie te verstrekken bij het gebruik van internet.Proxy-instellingen filteren de door u gewenste site, omdat het belangrijkste doel ervan is de inhoud te filteren.Controleer in eerste instantie uw proxy-instellingen, aangezien deze een van de oorzaken van de fout kunnen zijn.
Stappen om LAN Proxy instellingen uit te schakelen in Windows 10.
- Klik op destarttoets ofVenstersymboolaanwezig in de linker benedenhoek van het scherm enzoeken naar deBedieningspaneelop de zoekbalk.Klik op deeerste optieaanwezig op de lijst.U kunt dit ook openen door met de rechtermuisknop te klikken op het Windows-pictogram.
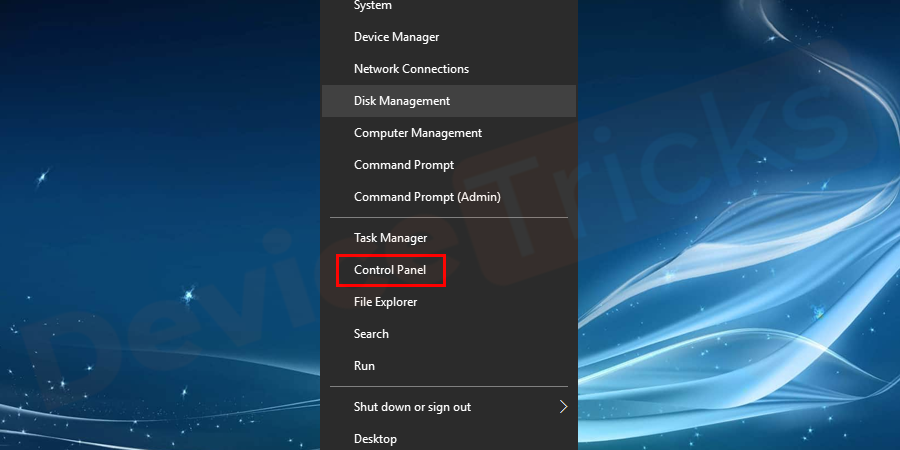
- In het pop�up venster van het configuratiescherm, selecteert uinternet opties.
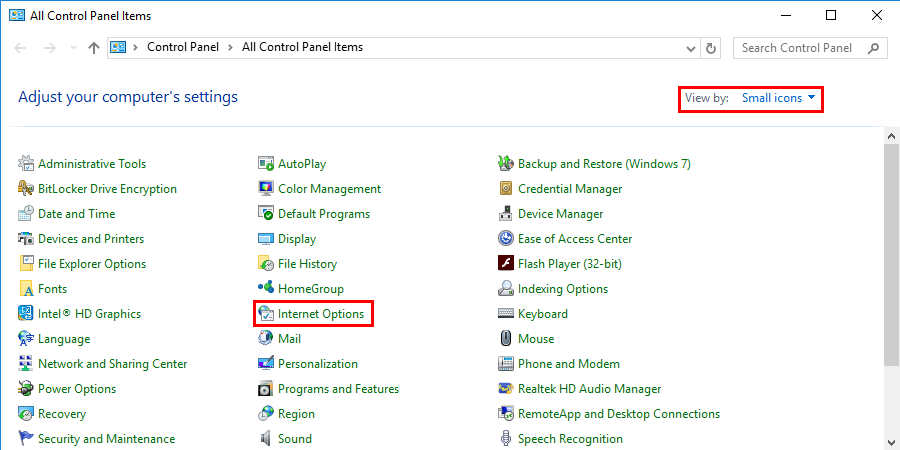
- Je krijgt een knal �?omhoog venster waarinselecteer verbindingen.En onderaan, kunt u vindenLAN instellingen,selecteer het.
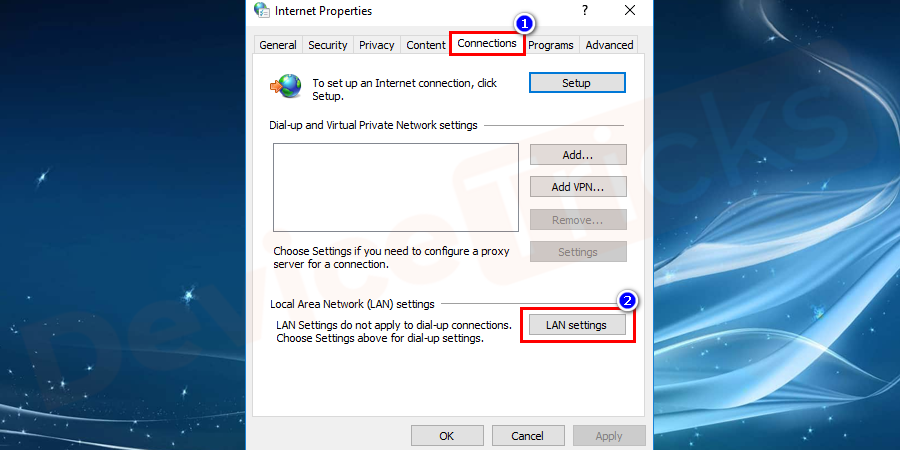
- Er wordt een nieuw venster geopend,vink alle vakjes uit.Enklik op deOKknop.
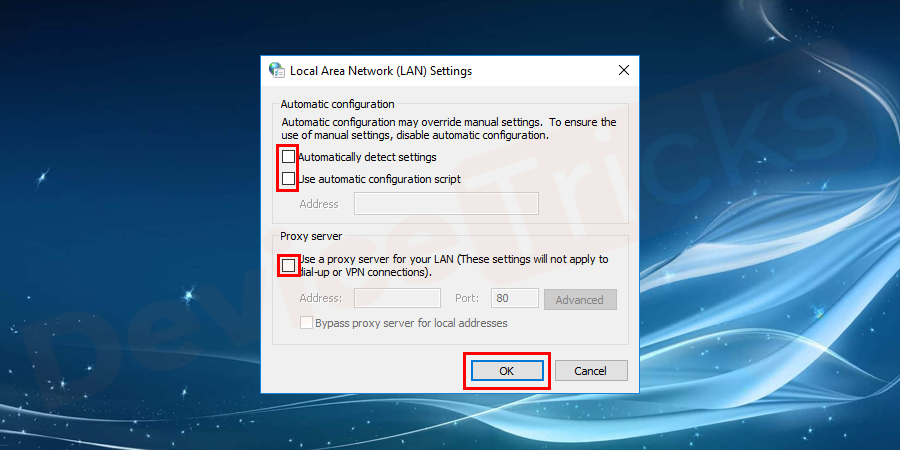
- Herstartuw systeem om de wijzigingen toe te passen.
Stappen om proxies van het systeem te veranderen in de Chrome browser
- Open deChroommenu zichtbaar in de chrome browser met drie verticale stippen in de rechterbovenhoek van het venster.
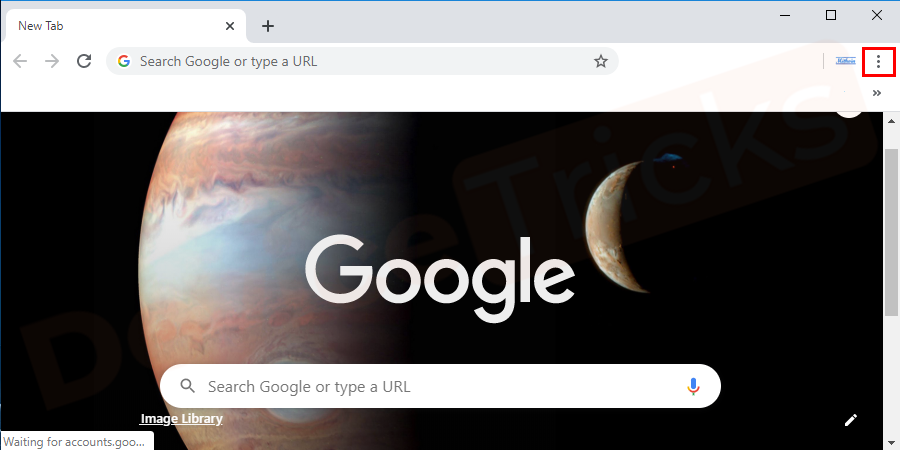
- In het menu, selecteer deinstellingenoptie.
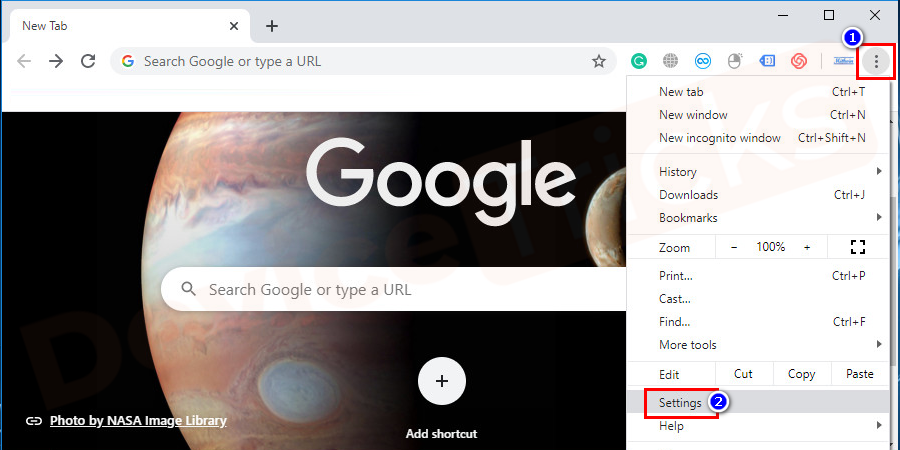
- Scroll in het venster omlaag naar de onderkant van het menu van de chroominstelling en klik op degeavanceerde optie.
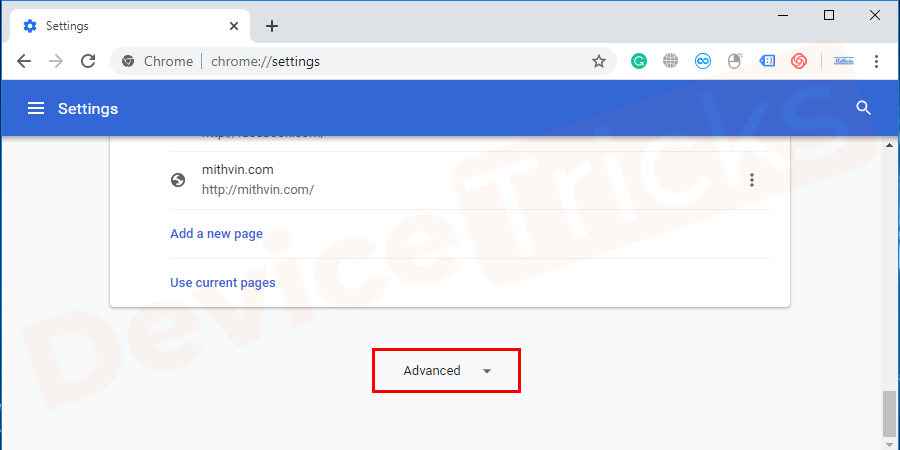
- Scroll naar beneden naar de onderkant van het venster, waar u systeemcategorie kunt vinden waaronder u opties kunt vinden en klik opopen proxy instellingen.
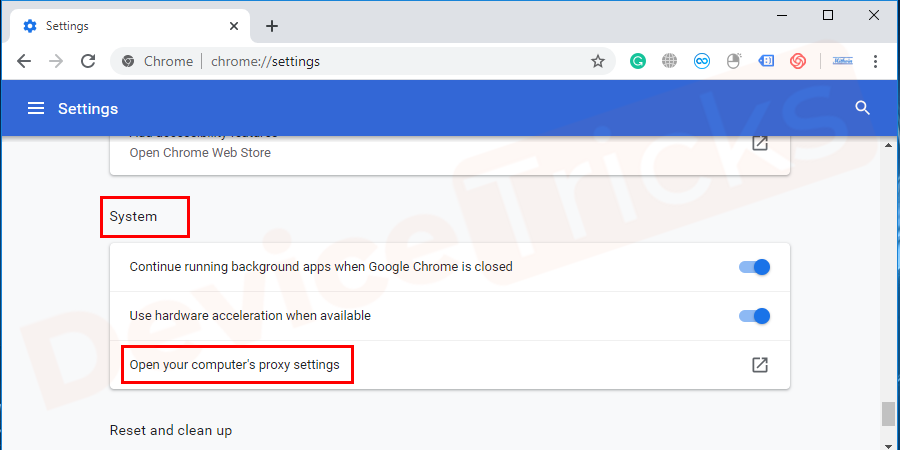
- Nu, zal u pop�"up krijgen naar een venster vaninterneteigenschappen en -verbindingentabblad is geopend.
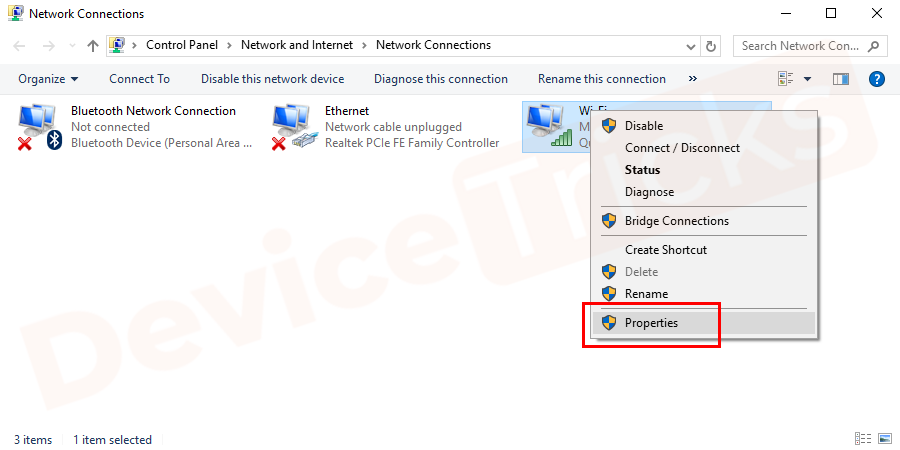
- Ga naarLokaal netwerk (LAN)instellingen en klik op deLAN-instellingenknop.
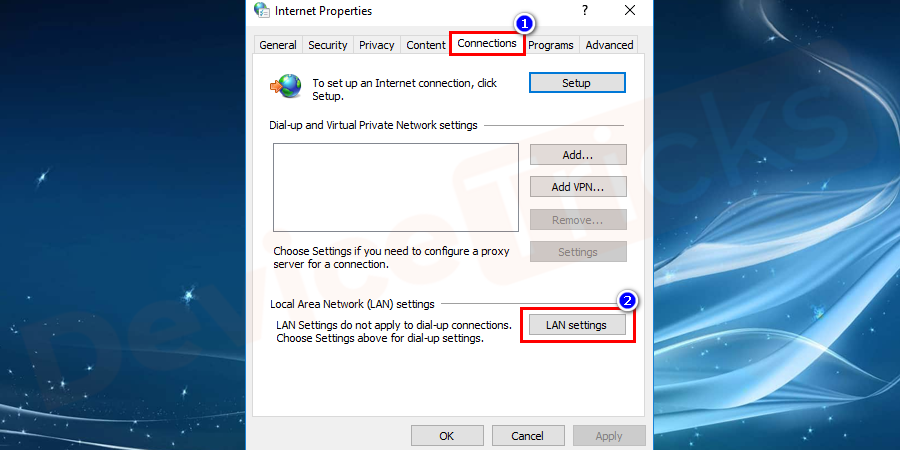
- Vink alles uithet cadeautje op de pop �?omhoog en klik opOKknop.
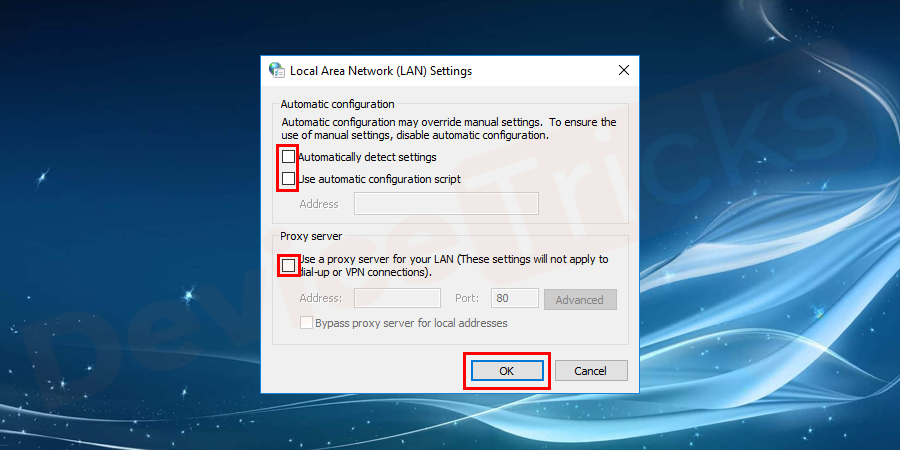
- Nu zijn de proxy-instellingen gewijzigd en om de wijziging op uw systeem toe te passenherstartuw computer.
- Ik hoop dat deze oplossing kan helpen om de proxy instellingen van je systeem via chrome te veranderen.
Stappen om Proxies van het systeem te veranderen in de Chrome Browservoor Mac
- Ga naar deappelicoonaanwezig in de bovenhoek en selecteersysteemvoorkeuren.
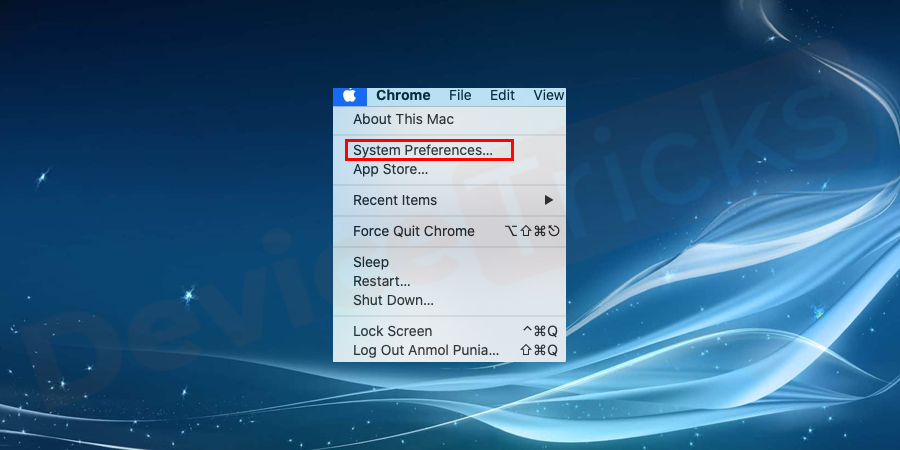
- Onder systeemvoorkeuren, selecteernetwerkoptie.
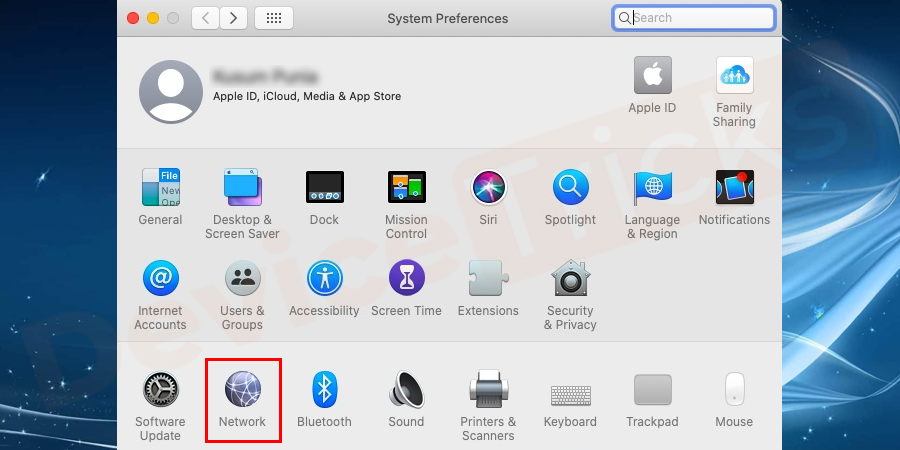
- Kies demomenteel verbonden Wi-Fiaansluitingen selecteer degeavanceerdknop.
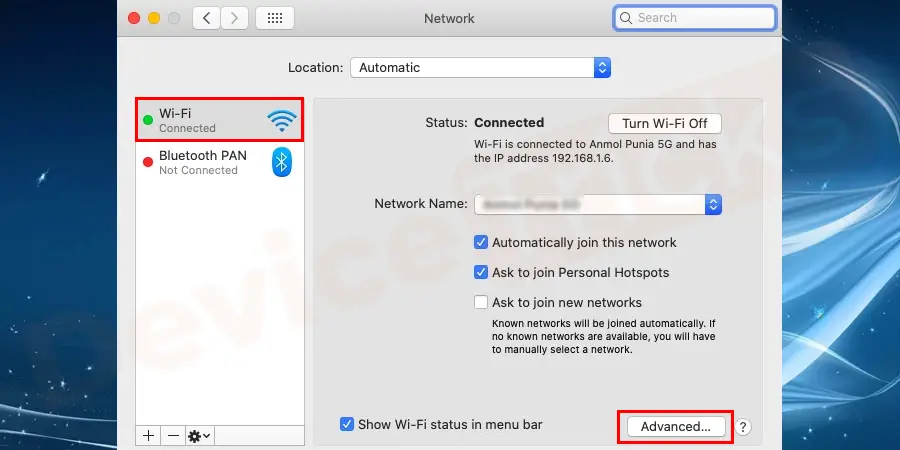
- Ga in het menu van het venster naarvolmachtenenVink uit.alle proxy-protocollen.Klik tenslotte op deOKknop.
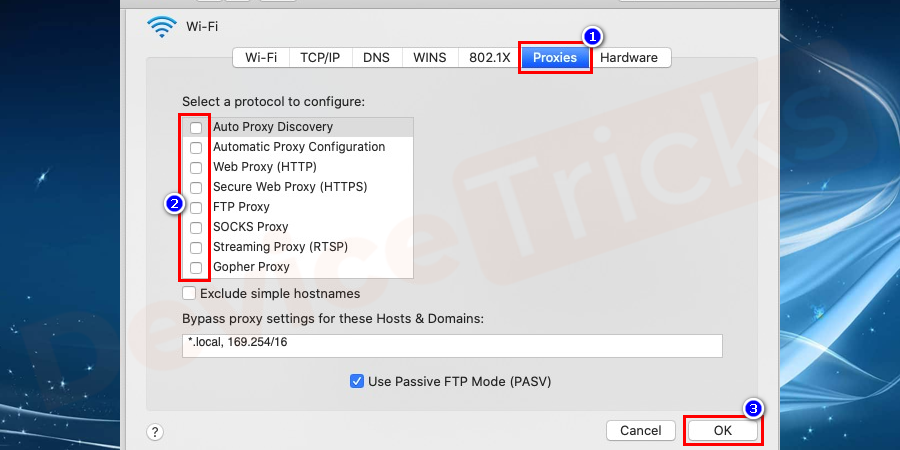
- Herstartuw Mac om de nodige wijzigingen in uw systeem aan te brengen.
Stappen om Proxies van het systeem te veranderen in de Chrome BrowservoorAndroid
- Ga naar deChrome browser appop je Android Smartphone.
- Ga naarinstellingen.
- Onder instellingen, ga naargeavanceerde instellingen.
- In de netwerk sectie, kiesproxy-instellingen wijzigen.
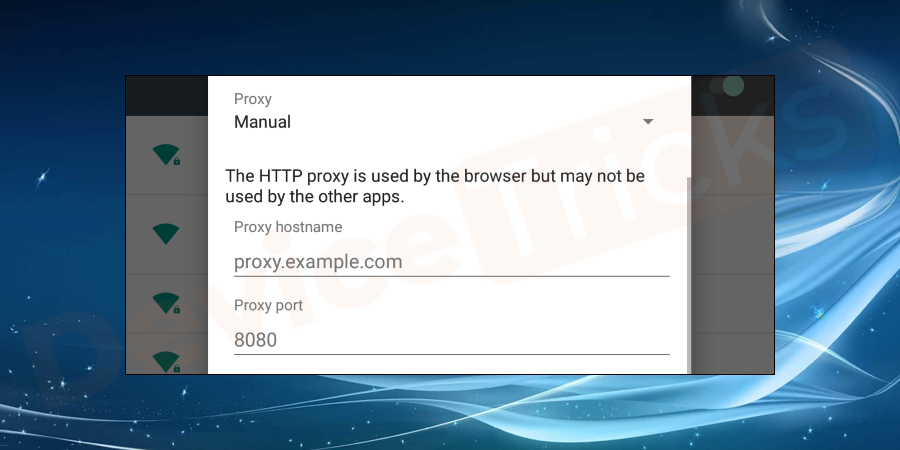
- OnderLocal Network Area (LAN),klik opLAN instellingen.
- Eindelijk,alle vakjes uitvinkenen gebruik een proxy server naar uw LAN.
OPMERKING: Controleer na het herstarten of u de pagina kunt herladen zonder foutmeldingen, zo niet, ga dan verder met andere oplossingen.
IP-adresverbinding resetten en DNS doorspoelen
Een eenvoudige IP adres reset kan helpen om het err_connection_reset probleem voor sommige gebruikers op te lossen.Dit is heel gemakkelijk te doen, volg gewoon de onderstaande stappen.
- Druk opWindows+x sleutelssamen.
- Selecteer in de lijst met opties op het scherm deopdrachtprompt(Admin) optie.Als jecmd.exeof opdrachtprompt, klik er dan met de rechtermuisknop op en kies uit de onderstaande optiesdraaien als administrator.Nu wordt de opdrachtprompt (Admin) geopend.
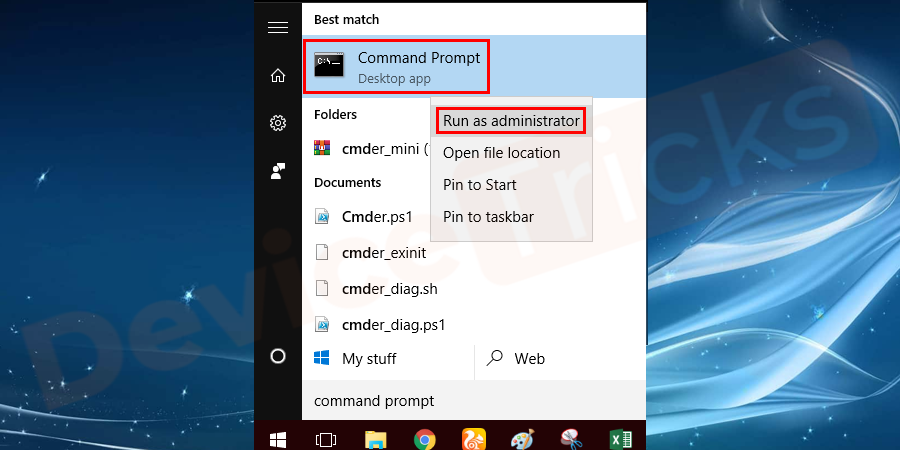
- Nu hebt u een opdrachtprompt (Admin) venster.Voer de opdrachtnetsh winsock reset catalogusen druk opkom binnen.
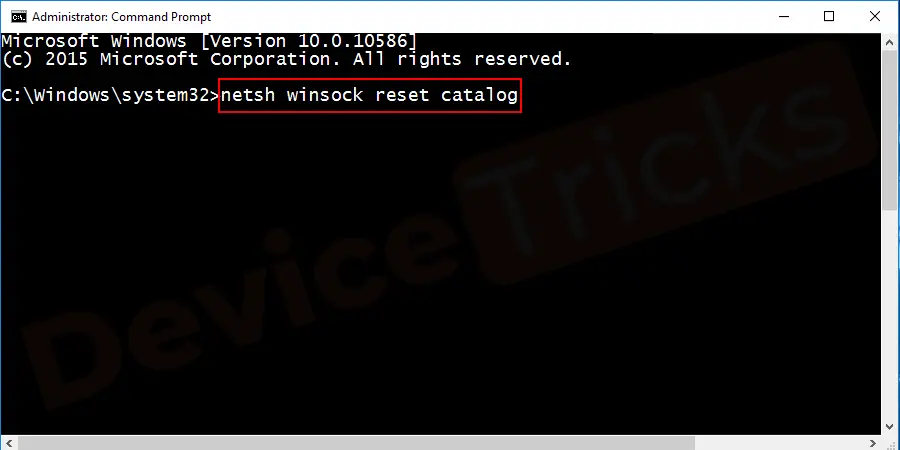
- Het bovenstaande commando zalautomatisch uw IP-adres opnieuw instellenop je pc.
- U kunt ook andere commando's proberen om DNS te spoelen.
ipconfig /release
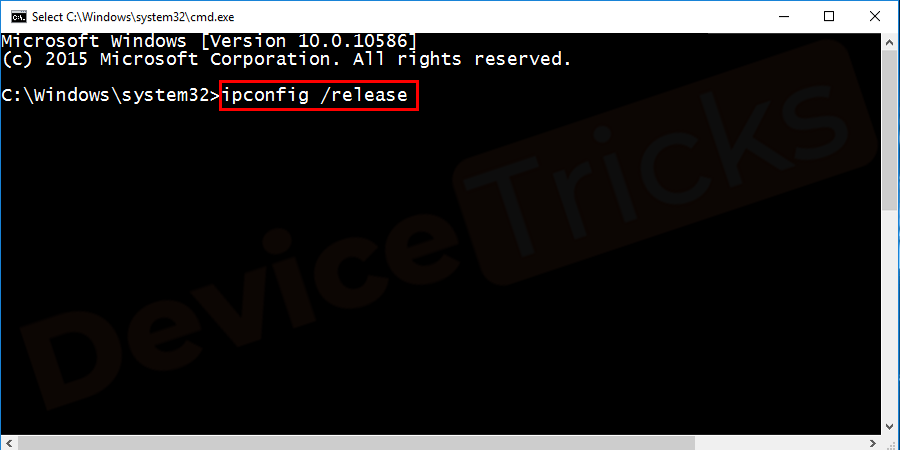
netsh int ip reset
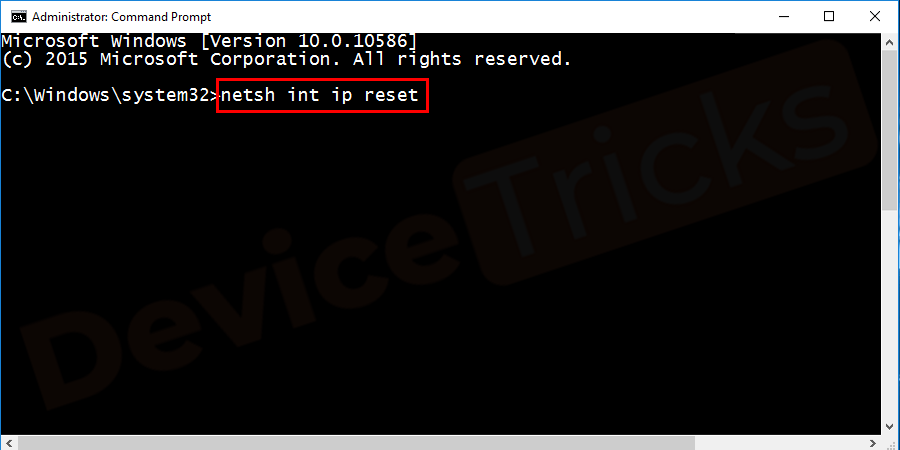
ipconfig /renew
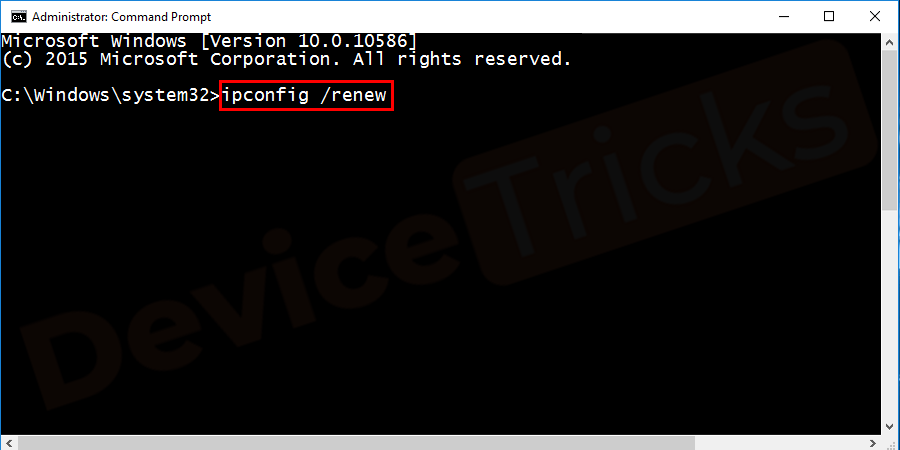
ipconfig /flushdns
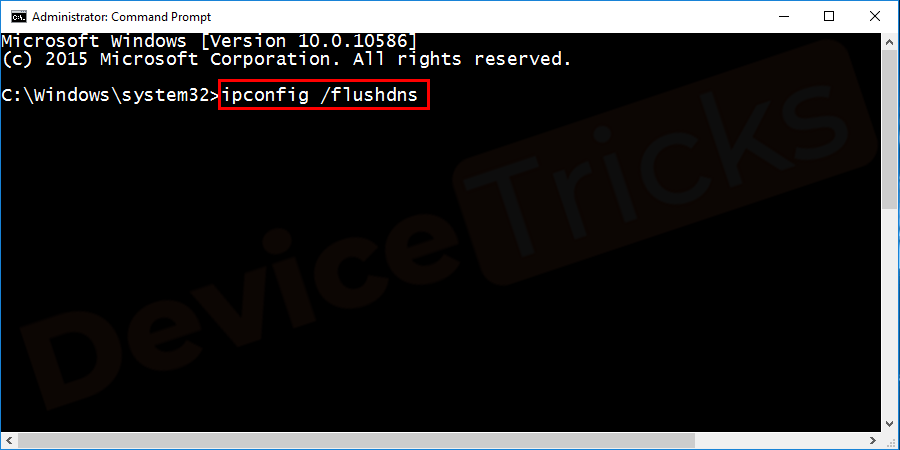
- Nu,herstartuw systeem om te controleren of het probleem verholpen is of niet.Als het probleem aanhoudt, ga dan verder met de volgende oplossing.
Herstel Net:: Err_Connection_Reset fout met Network Troubleshooter
Om de netwerk-gerelateerde fouten te herstellen, kunt u een netwerk troubleshooter uitvoeren.Dit helpt om van de fout af te komen die u ondervindt als gevolg van het netwerk.
- Klik op deStartmenu aanwezig op het bureaubladscherm en go naarinstellingenoptie voor Windows 10.

- Nu onder instellingen, selecteerUpdate & veiligheidoptie.
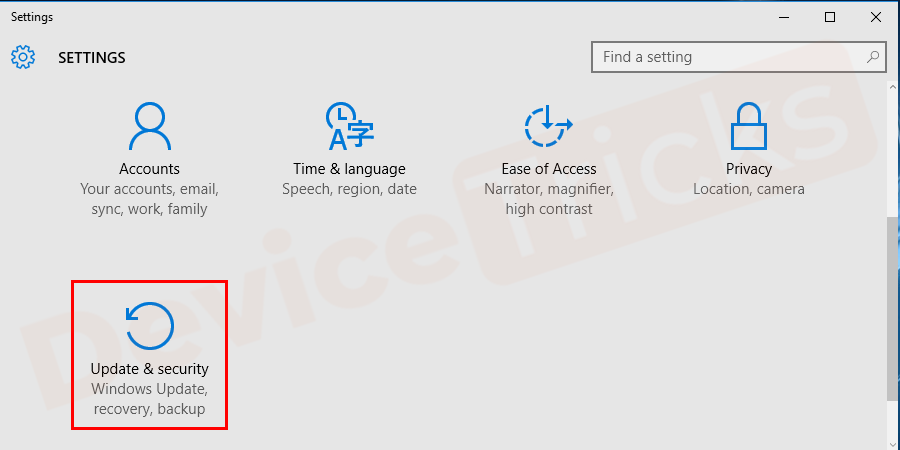
- Hier in het update & security venster, selecteer deProblemen oplossenoptie.
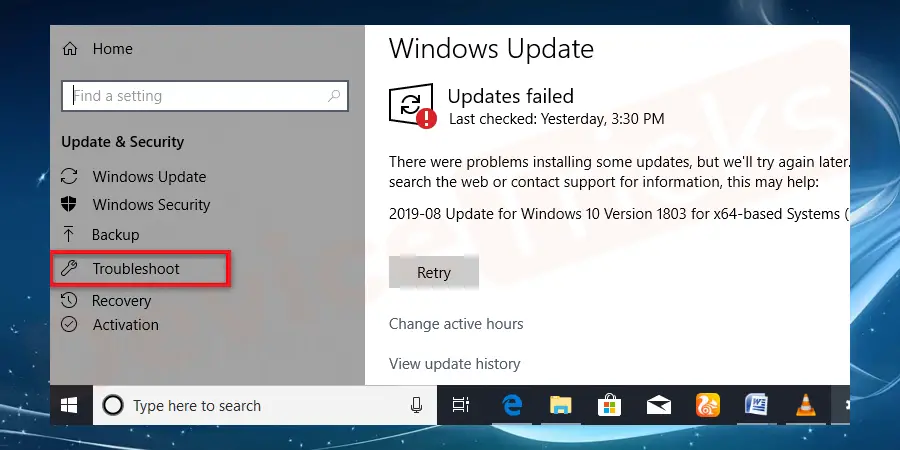
- Zoekinternetverbindingenoptie enselecteer het.
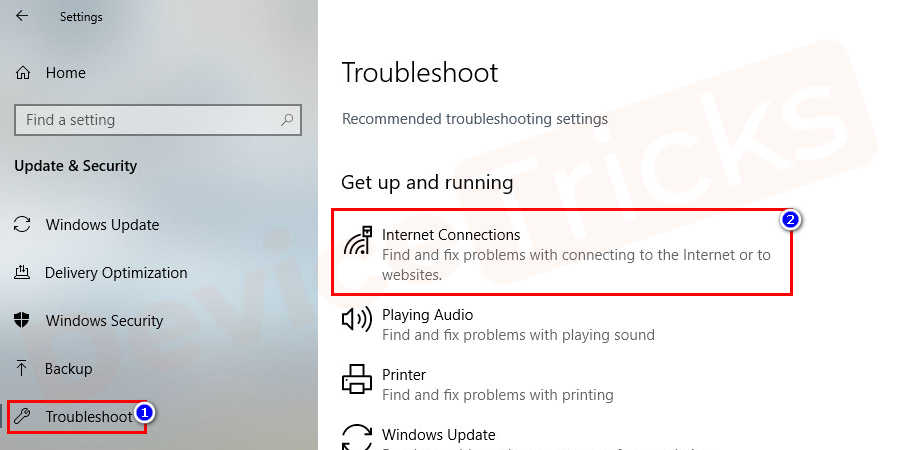
- Op het volgende scherm, selecteert ude probleemoplosser uitvoerenoptie.
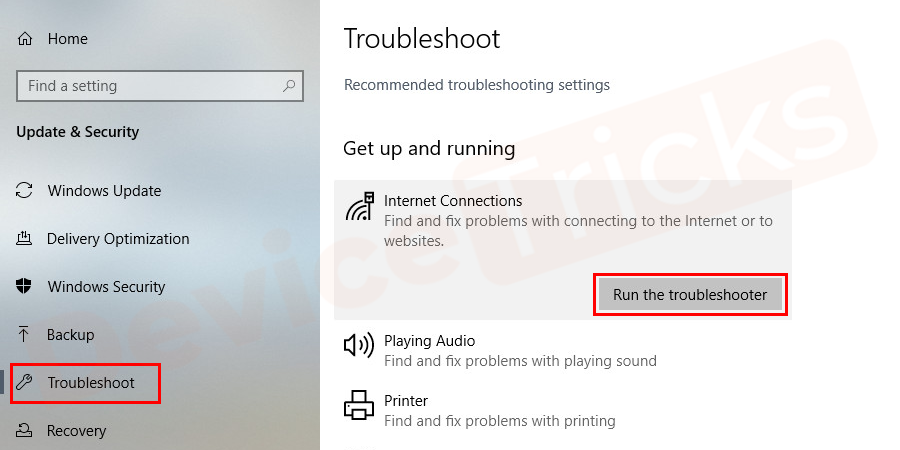
- Na het klikken op deVolgendeknopstart het oplossen van problemen en laat u weten of er fouten in de verbinding zitten.
- U kunt de fout herstellen en als er geen fout is.Geen zorgen ga verder met andere oplossingen.
OPMERKING: U kunt de exacte oplossing voor deze fout niet voorspellen.Dus je moet doorgaan met de trial en error methode tot de fout is opgelost.
Firewall-instellingen controleren
Je moet de firewall instellingen op je PC of Mac controleren, dit kan helpen om de fout te herstellen.
- Klik opWindows sleutelop toetsenbord+ xom het power user menu te openen en typeBedieningspaneelop de zoekmachine.Kies de eerste optie uit de lijst.
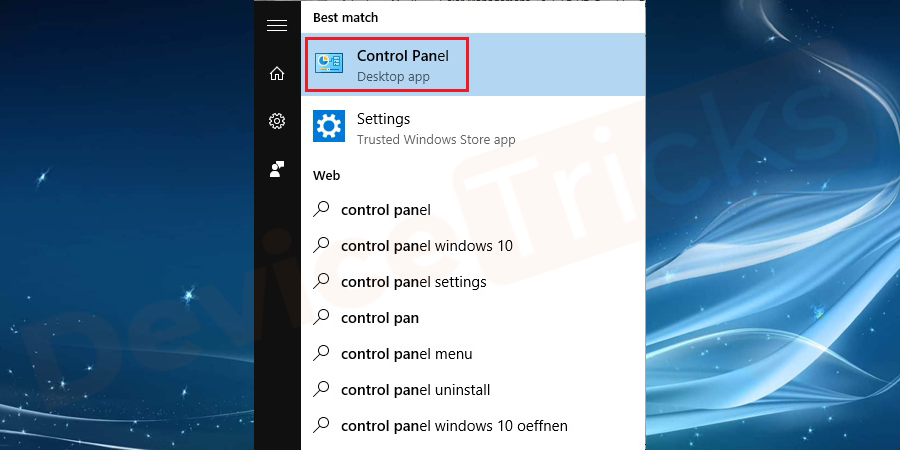
- Ga naarsysteem en veiligheidoptie.
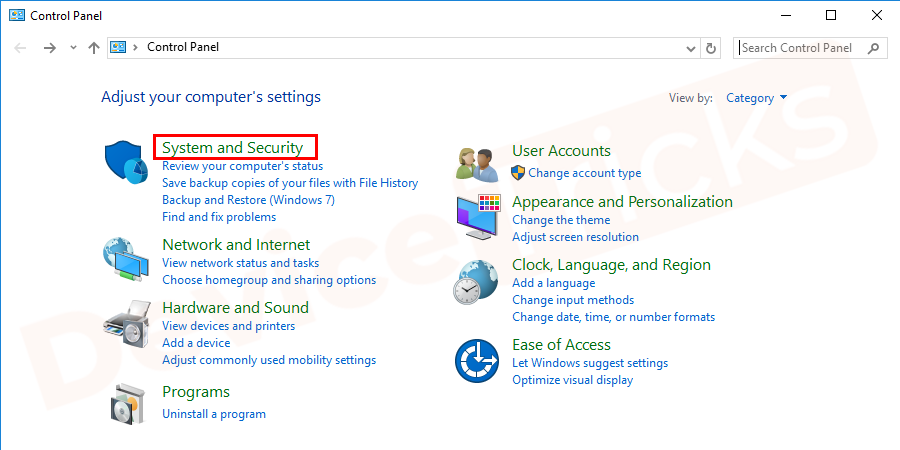
- Ga in het venster naar deWindows firewalloptie.
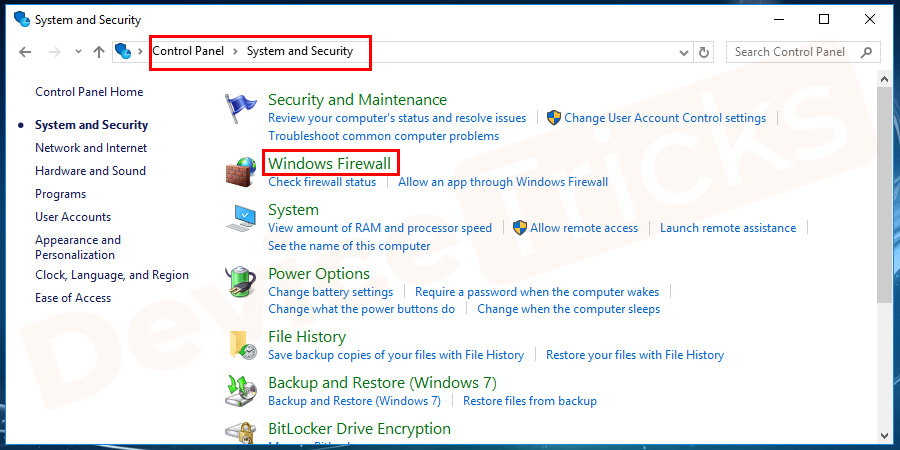
- Onder de Windows firewall, klik op "Windows Firewall aan- of uitzetten".
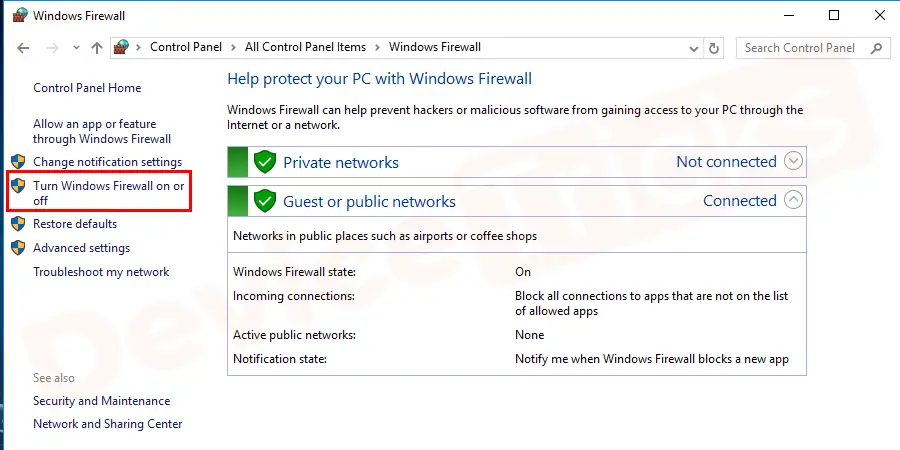
- Klik opdraai Windows firewall uit(niet aanbevolen) optie om het uit te zettenonder privé- en netwerkinstellingen.
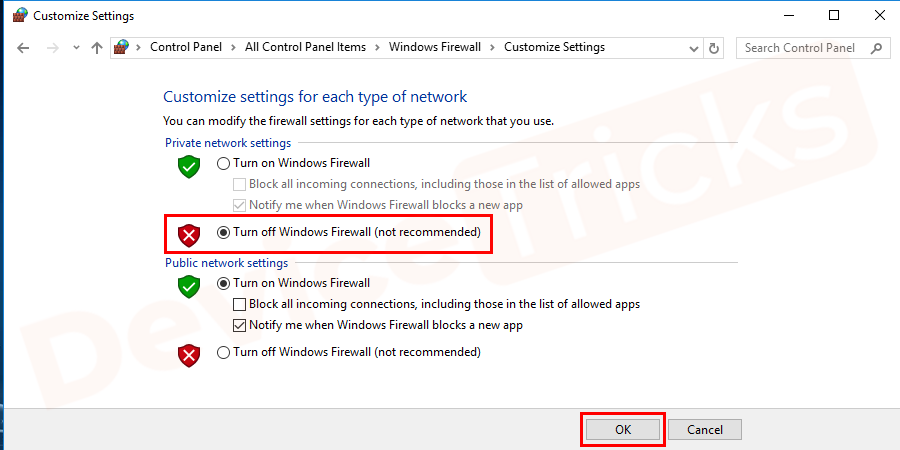
- Klik ook opWindows firewall uitzetten(niet aanbevolen) optie onderinstellingen voor het openbare netwerk.
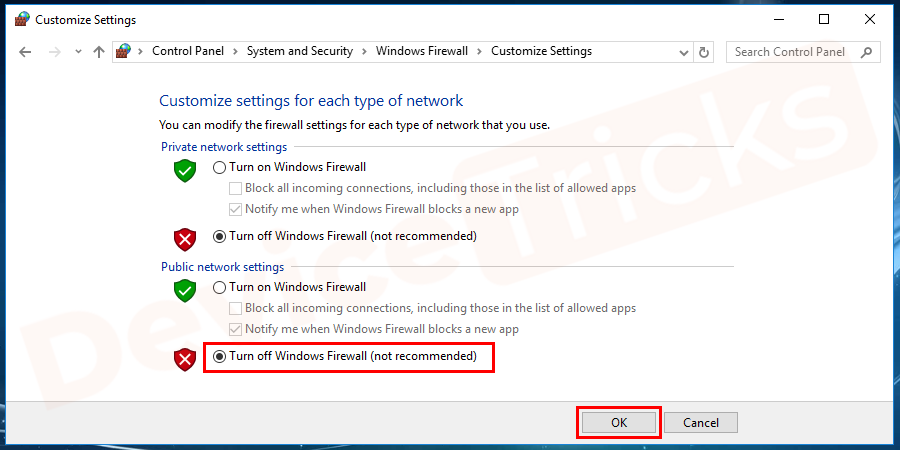
- Na het uitschakelen van de Windows firewall,herstartuw computer om de wijzigingen toe te passen.Ik hoop dat dit de fout herstelt.
Stappen om Firewall-instellingen voor Mac te controleren
- Klik op deappelicoonaanwezig in de linkerbovenhoek van het bureaubladscherm en go aan desysteemvoorkeurenoptie.
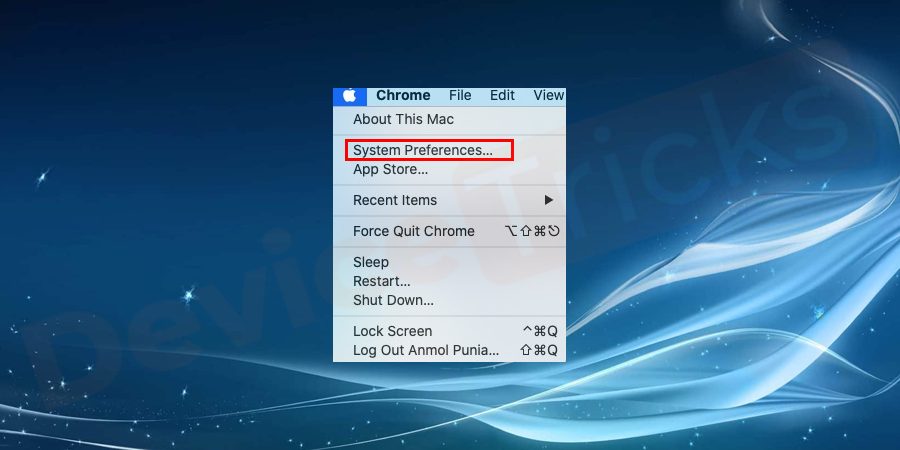
- Onder de vensters, selecteerveiligheid & privacyoptie.
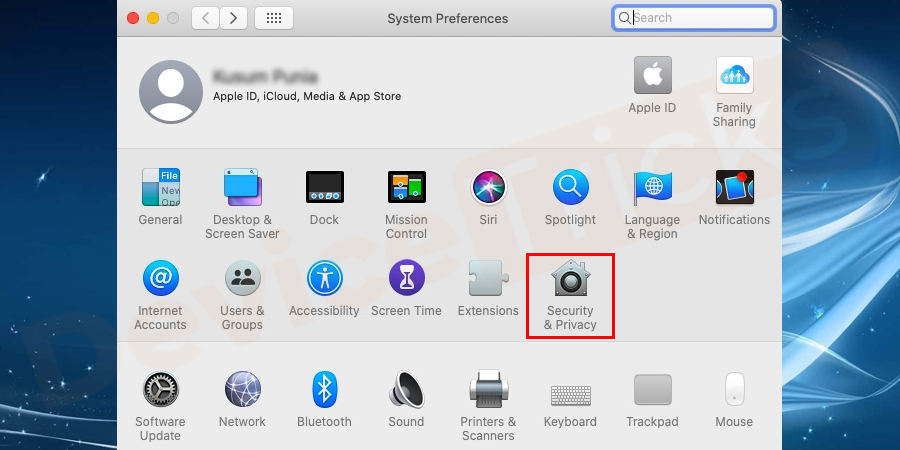
- Onder het tabblad firewall, vindt uzet de firewall optie uit.Klik er op.
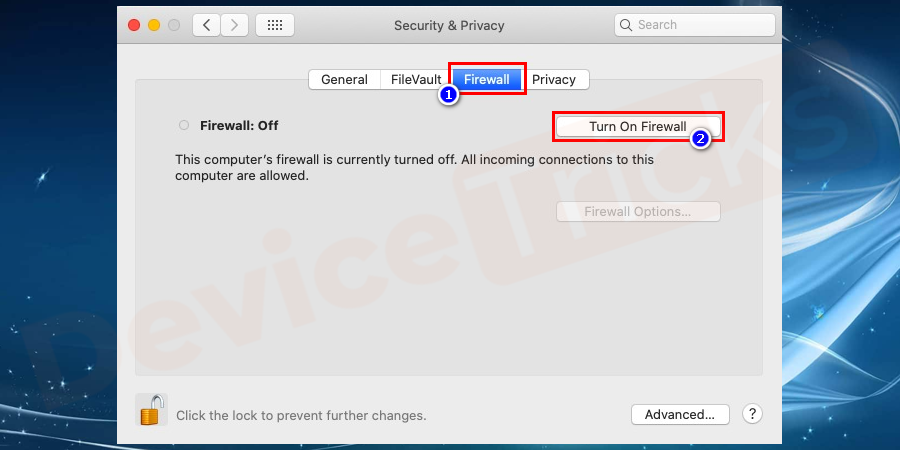
- Na voltooiing van het proces.Herstartuw Mac om de wijzigingen toe te passen.
- Controleer of u de website in chrome kunt openen zonder enige fout.Als de fout niet wordt verholpen, probeer dan andere oplossingen.
Antivirus Programma
De meest voorkomende oorzaak van de fout is anti-virus software die een website blokkeert.Deze blokkering is te wijten aan de instelling op.De site is niet beveiligd of veilig vanuit het oogpunt van antivirussoftware. Als u er zeker van bent dat de site veilig is, schakel dan voorlopig uw antivirussoftware uit.
- Naarzet antivirus software uitop eender welk toestel, klik gewoon op het antivirus software icoontje aanwezig op het desktop scherm
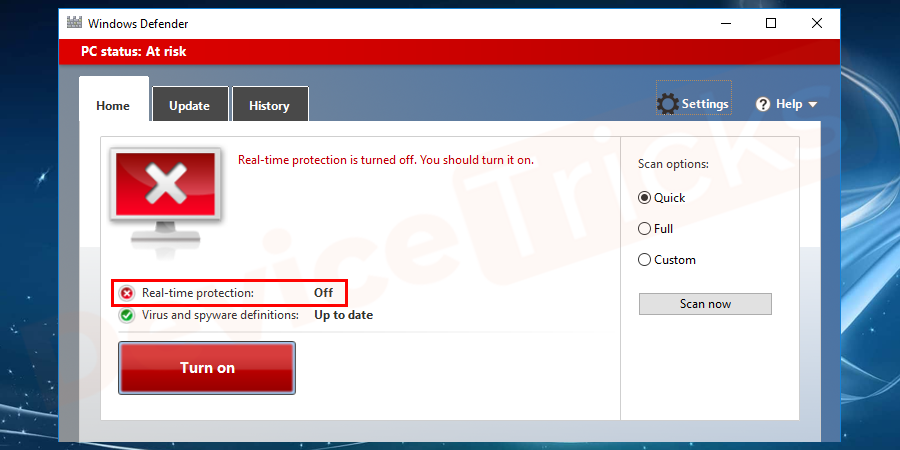
- Ga naar deinstellingenenuitzettenofde antivirussoftware uitschakelen.
- Herstartuw toestel en controleer of de fout is verholpen.
- Als de fout is verholpen, schakelt u na voltooiing van de werkzaamheden antivirussoftware in of in.Als de fout zich blijft voordoen, ga dan verder met een andere oplossing.
REGISTRATIE OPRUIMEN met CCleaner om Err_Connection_Reset in Chrome op te lossen
Om schoon te maken �?registerbestanden op te ruimen, is c cleaner de beste optie, die je kunt krijgen door te zoeken met CCleaner.Download en installeer de cc cleaner in uw systeem.
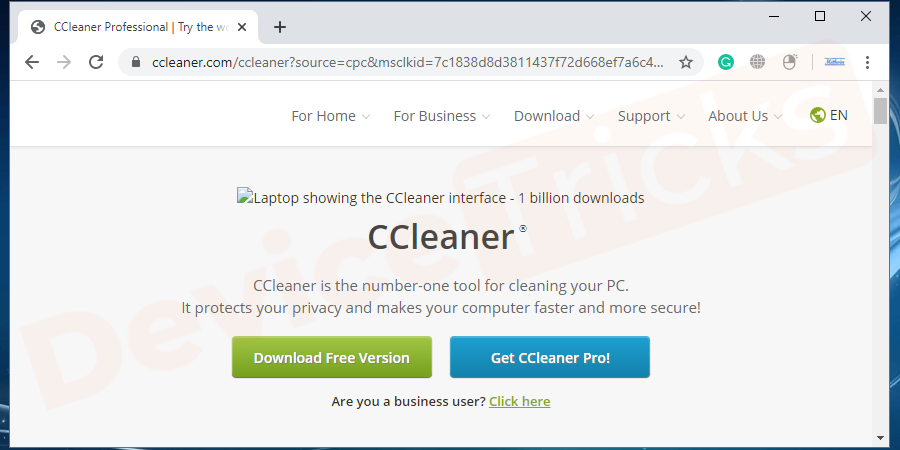
Wanneer u het cc cleaner venster opent, vindt u het menu zoals weergegeven in de onderstaande afbeelding.Ga naar het registry menu en vink alle registry cleaner opties aan en klik op de scan optie.
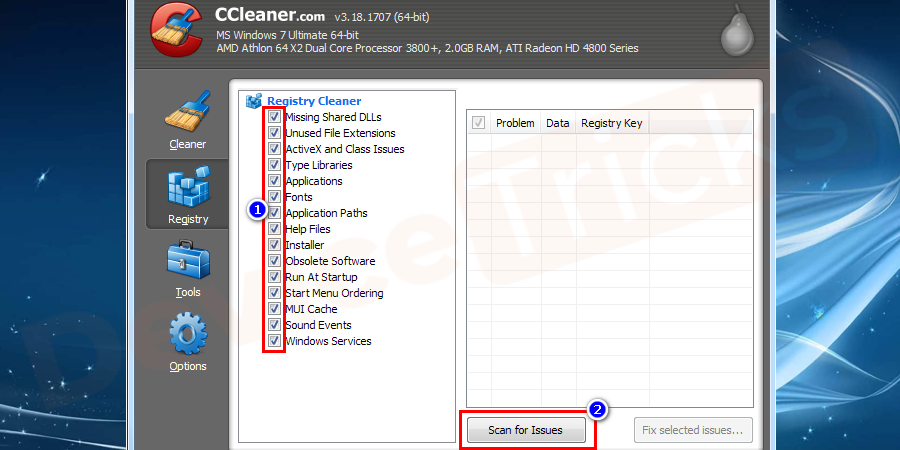
Nadat het scannen met succes is voltooid, kunt u het probleem oplossen door te klikken op fix selected issue options.Dit zal alle fouten in het register van uw systeem herstellen.Deze optie kan u helpen om de fout te herstellen.Met deze cc cleaner kunt u ook naar malware zoeken als er geen antivirus in uw systeem aanwezig is.Het helpt om malware van uw systeem te verwijderen.
Windows Defender uitschakelen
Het uitschakelen van Windows Defender real-time bescherming kan uw probleem oplossen.Het is de ingebouwde antivirusbescherming van Windows.Dus, het uitschakelen van real-time bescherming zal uw computer niet beschermen tegen antivirus.Als u zeker weet dat de website echt is, zet deze optie dan uit.Hoewel het probleem te maken heeft met de real-time bescherming van Windows, kunt u het probleem verhelpen.Anders kunt u doorgaan met de andere oplossing.
- Klik op destartmenuop het bureaubladscherm en go naarinstellingenuit de opties.Als u niets vindt, zoek dan in de zoekbalk en klik op de eerste optie uit de lijst.

- Ga naarUpdate & veiligheidoptie.
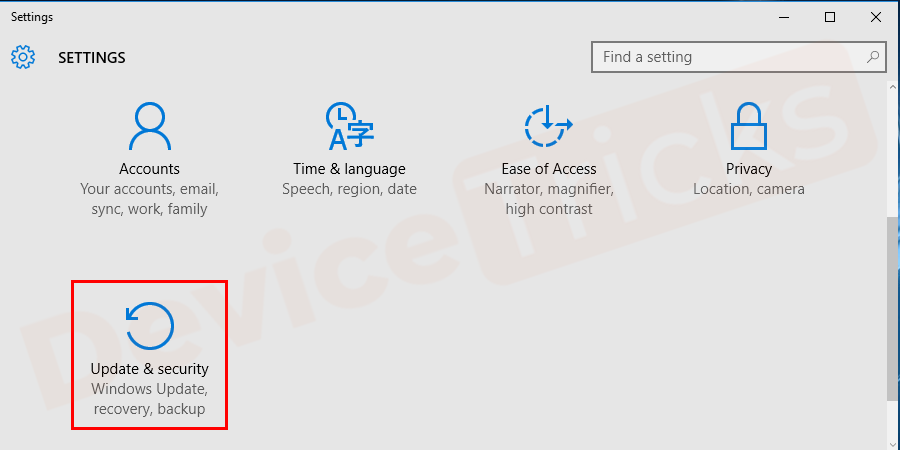
- In het venster, klik in het linker paneel opWindows Defender.
- U vindt degeschikte optiesin het rechter venster.
- Als jevind real-time beschermingisOP.Tik op de balk omuitzettenhet.
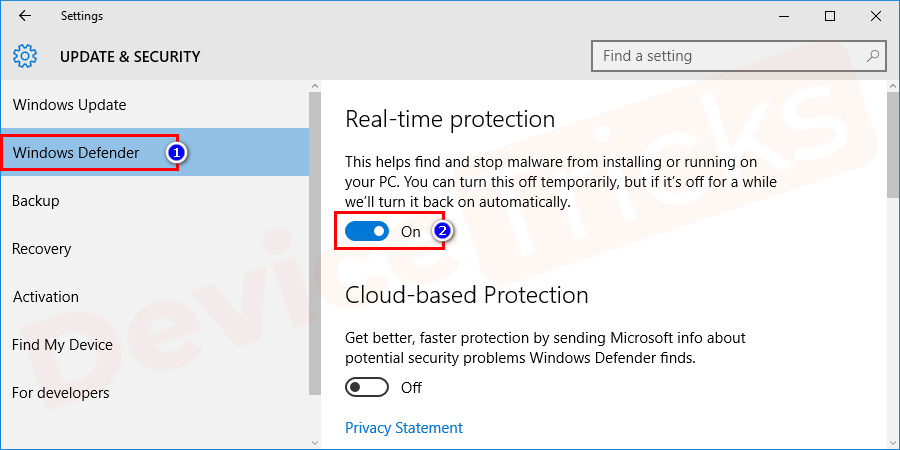
OPMERKING: Als uw systeem antivirussoftware van derden bevat, hoeft u deze procedure niet te volgen.Daarom zal de Windows Defender real-time bescherming �?uit als de antivirussoftware is ingeschakeld.
MTU (Maximum Transmission Unit) waarde instellen om Err_Connection_Reset in Chrome te herstellen
MTU is de grootste gegevensomvang die in één transactie via uw internetverbinding kan worden overgebracht.Als de waarde op een lagere waarde is ingesteld, is er een reden voor het krijgen van deze fout in chrome.Waarom doet het ertoe in deze fout?Om het in algemene termen te zeggen: MTU is de snelheid van de laadtijd van uw browser.MTU veranderen is heel verschillend voor elk apparaat.Nu gaan we kijken hoe we MTU voor elk apparaat kunnen veranderen.
Dit is een van de meest prior oplossingen om de err_connection_reset in chrome op te lossen.De meeste gebruikers weten niet wat MTU is.Maar een verkeerd ingestelde maximale transmissie-eenheid kan mogelijk de fout err_connection_reset in chrome veroorzaken voor een of twee websites.Om de fout als gevolg van MTU waarde op te lossen, moet u MTU waarde instellen als 1472.Bij het instellen van de waarde, zal elke fout uw internetverbinding verbreken.Concentreer je dus op de stappen en wees extra voorzichtig bij het uitvoeren van de onderstaande stappen.
Stappen om MTU waarde in te stellen op Windows PC
- In eerste instantie, moet je denaam van de actieve internetverbindingin uw systeem.U kunt de details opvragen in het venster van de netwerkverbinding.Om het te openen, druk opWindows + Rtoetsen samen van het toetsenbord.
- U krijgt een pop�up venster van de run, waar u kunt zoekenncpa.cpldoor de gegeven spatie in te typen en opga binnenof klik opOKknop.
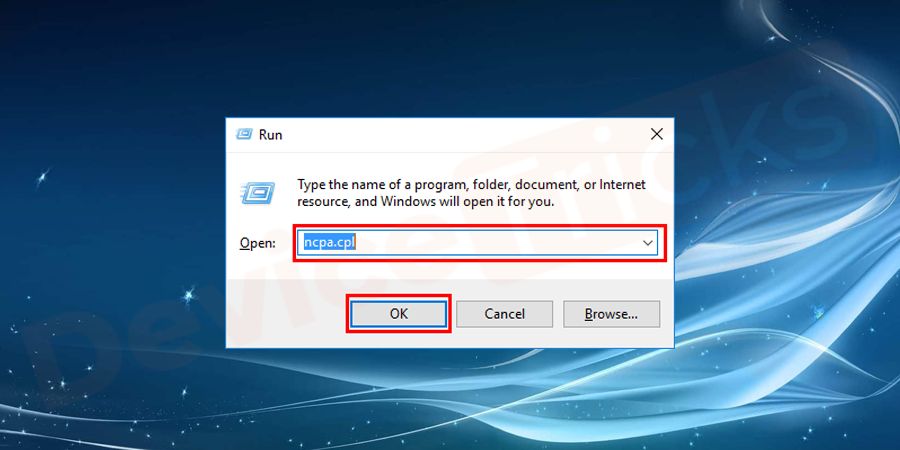
- In het venster met netwerkverbindingen ziet u verschillende verbindingen.Zoek de actieve verbindingennoteer zijn naam.Kijk naar de afbeelding om het in detail te weten.
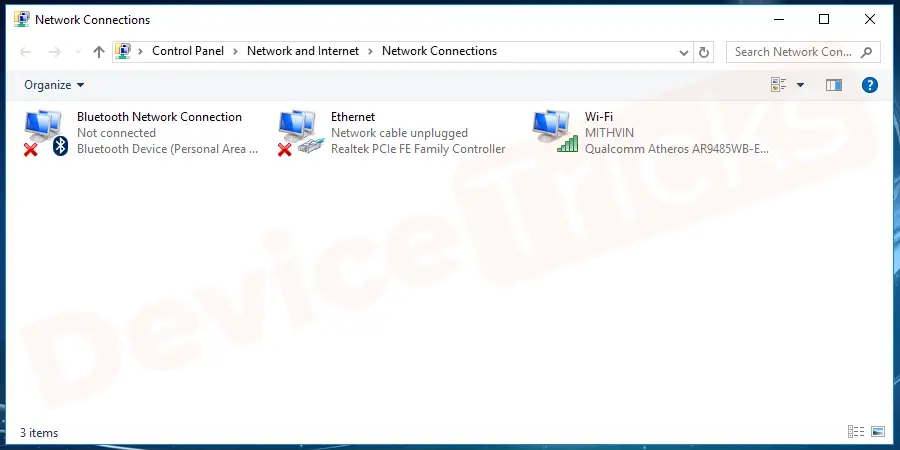
** De verbinding die niet is aangesloten of uitgeschakeld of verbroken dan is het de actieve verbinding.
- In de schermafbeelding hieronder kunt u zien hoe u de actieve verbinding kunt identificeren en hoe u de naam van het apparaat kunt bepalen.
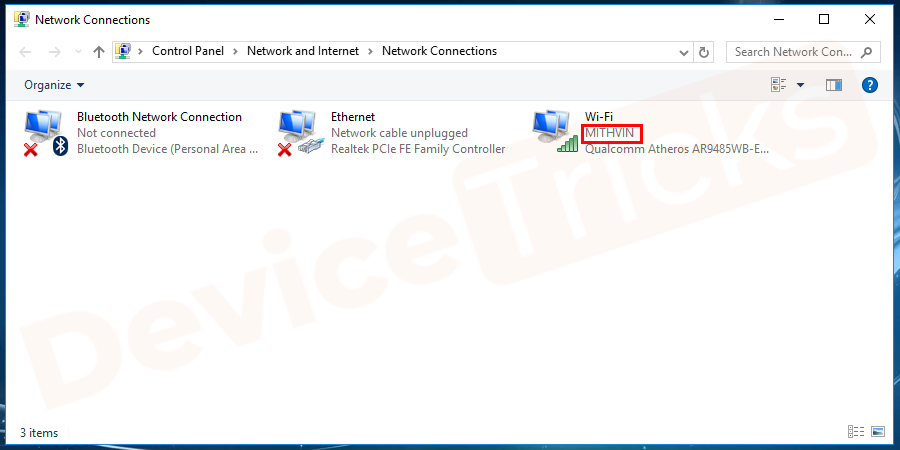
- Sluit nu het venster en ga verder met devolgende procedure.
- Ga naarstartmenuenzoek naar command prompt.Klik op de opdrachtprompt (Admin) optie voor Windows 10.U moet met de rechtermuisknop op de opdrachtprompt klikken en uit de gegeven opties kiezenuitvoeren als beheerdervoor besturingssystemen die geen directe opdrachtprompt (Admin) optie tonen.Je krijgt een knal �?omhoog scherm klik opJa.Vervolgens wordt het venster met Administrator: Command Prompt wordt geopend.
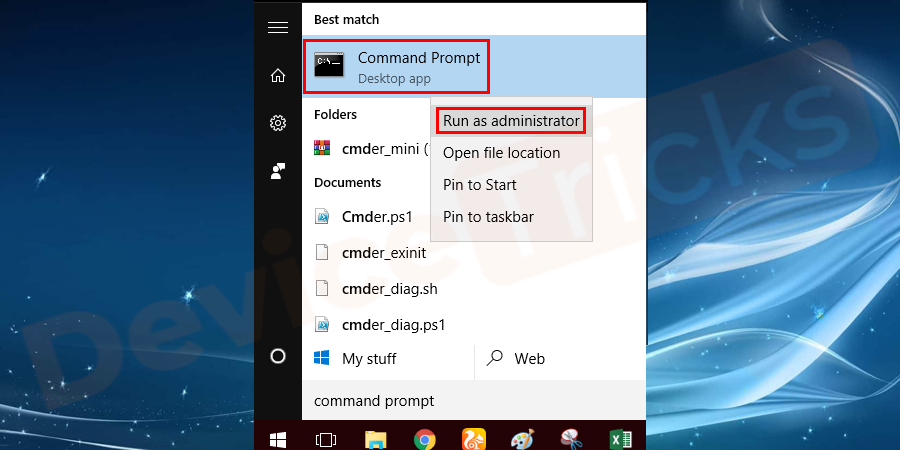
- Nu moet je in de opdrachtprompt het commando typen zoals in de onderstaande afbeelding.
Netsh interface IPv4 set subinterface "Actieve Internet Verbindingsnaam" mtu=1472 store=persistent
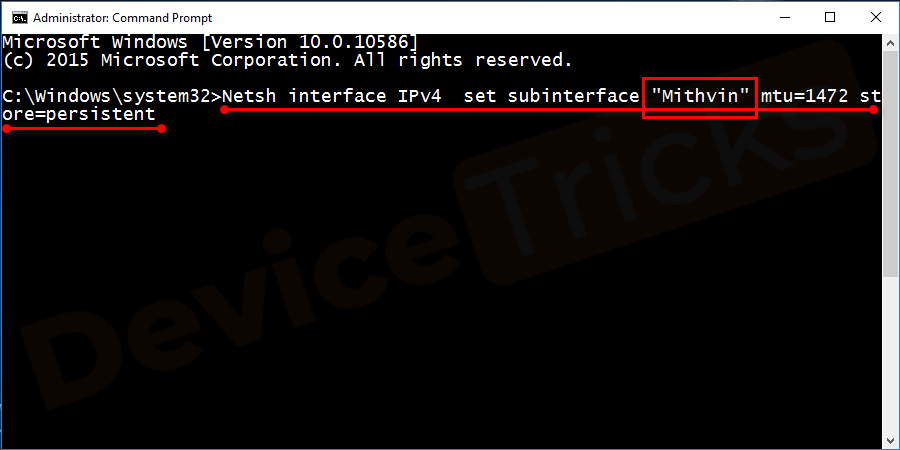
-
Zorg ervoor datvervang de actieve internetverbindingnaam met uw verbindingsnaam.Type gewoon de naam die je bij stap 3 hebt gekregen.Bijvoorbeeld, als de naam van het netwerk Mithvin is, typ dan dezelfde naam in het bovenstaande commando.
Bijv.Netsh interface IPv4 set subinterface "Mithvin"MTU =1472 store=persistent
Noot: Dit proces zal de huidige MTU-waarde wijzigen in 1472.Nadat het proces is voltooid, start u de computer opnieuw op en vernieuwt u het scherm met de toets F5.Open Chrome en probeer de website te openen waar de fout zich voordoet.Als u nog steeds met het probleem zit, probeer dan een andere oplossing.
Stappen om MTU waarde op MAC in te stellen
- Klik opApple-icoonhuidige linkerbovenhoek van het scherm en selecteersysteemvoorkeuren.
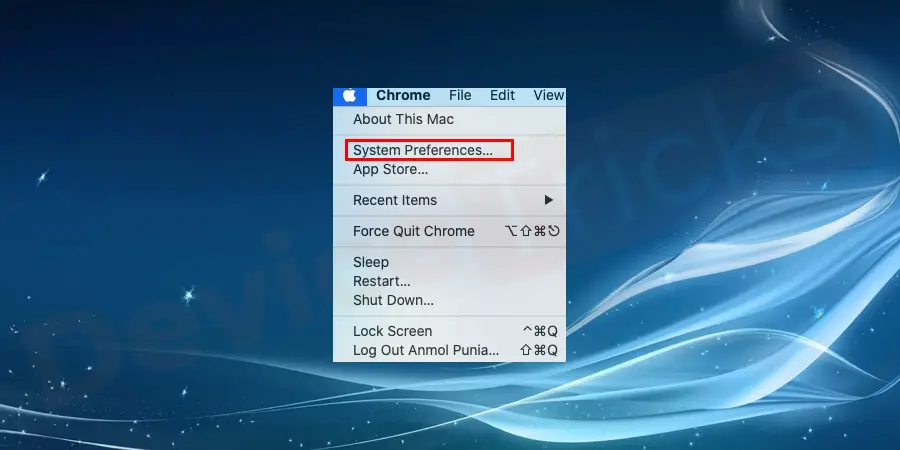
- KiesNetwerkoptie.
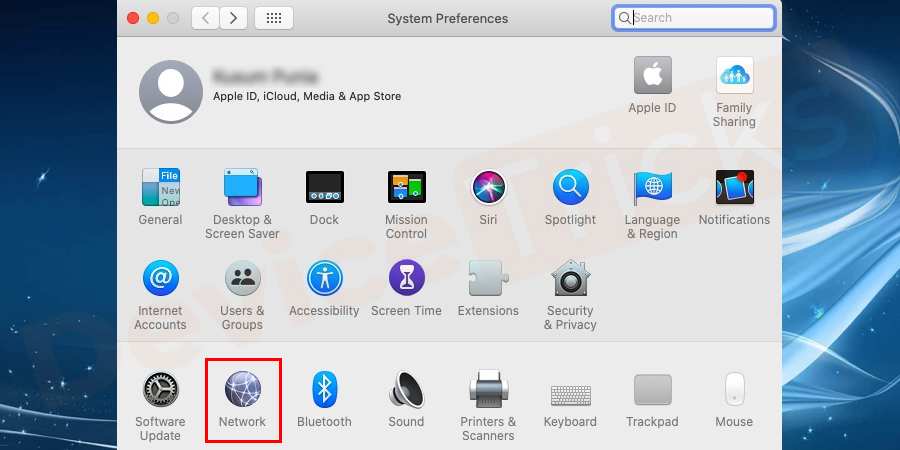
- Selecteer vervolgens het netwerk waarmee u verbonden bent.Na het selecteren van uw actieve netwerkverbinding, selecteert u degeavanceerde optieop het scherm.
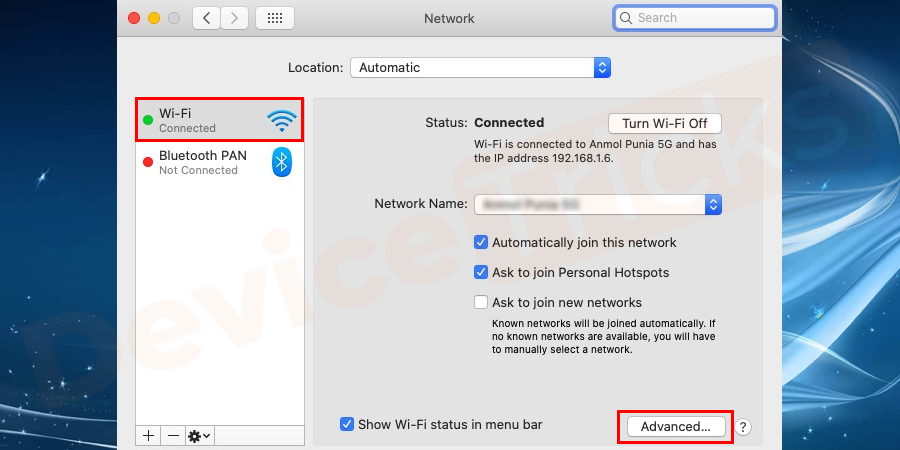
- Aan de rechterkant van het venster ziet u de hardware.Selecteer het en uit het drop-down menuhandmatig selecteren.
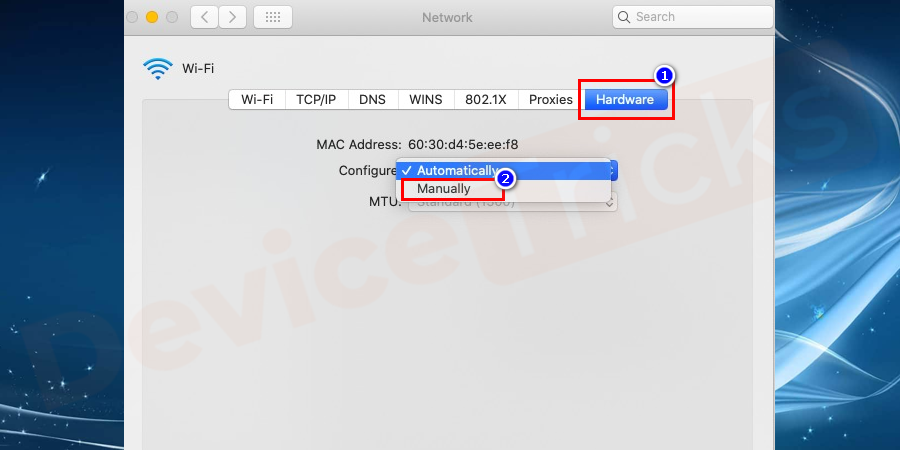
- Selecteer vervolgens in het vervolgkeuzemenuop maat.
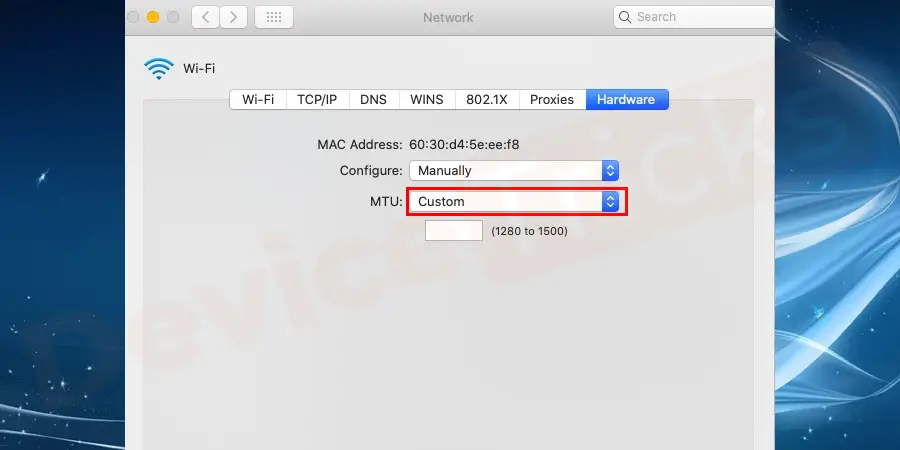
- U kunt de mogelijke bereiken zien zoals1280 tot 1500enzovoort.Nu kun jezet een willekeurig nummeren probeer het eens.U kunt een willekeurige reeks getallen kiezen.
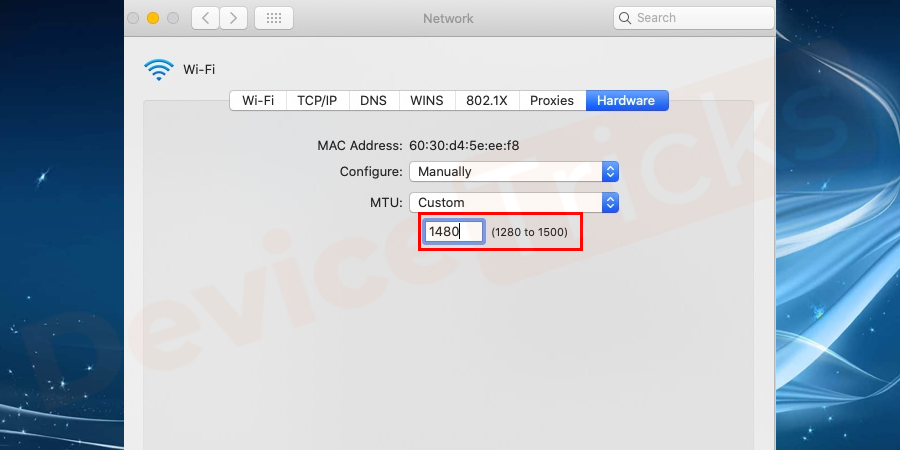
- De meeste experts stellen voor dat ubeginnen in 1430 en hoger.
OPMERKING:In het algemeen geldt dat naarmate je de MTU-waarde verlaagt, de snelheid toeneemt voor webpagina's van geringe omvang, maar de snelheid afneemt voor grote pagina's.De mogelijke reden voor de fout is een trage internetverbinding om de gewenste webpagina of website te downloaden.Daarom moet u de MTU van uw systeem verlagen.Maar zorg ervoor dat je niet te veel gaat zakken.Het mogelijke bereik om uw systeem perfect te laten werken ligt tussen 1430 en 1458.
Stappen om MTU waarde in te stellen in Android
Op Android is er een optie om de MTU waarde te veranderen, bij gebruik van een applicatie.Haal de applicatie uit de Google play store en verander de MTU waarde om de fout te herstellen.
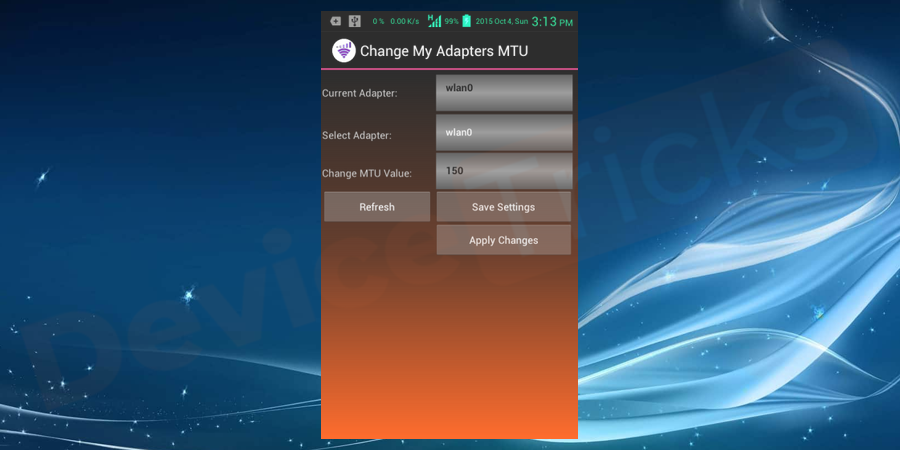
De apps die beschikbaar zijn in de Google play store betreffende het wijzigen van MTU-waarden zijn gemakkelijk te begrijpen.Dus hou in gedachten dat het veranderen van MTU voor de router waarmee android is verbonden.Gebruik de MTU value changer app alleen als deze oplossing de enige optie voor u is.
Contact ISP Support Team
Als geen van deze oplossingen uw fout verhelpt, ligt het probleem bij uw ISP (Internet Service Provider).

Als uw buren ook gebruik maken van dezelfde inter-service provider, vraag dan bij hen na of zij ook met het probleem te maken hebben.Als zij ook geconfronteerd worden met hetzelfde probleem neem dan contact op met uw ISP of via de klantenservice om de fout te herstellen.
Conclusie
Mijn doel is om de oplossingen te vereenvoudigen en u het probleem duidelijk te laten begrijpen.Laat me weten in de commentaar sectie, welke methode werkte voor u?Wil je nog meer DeviceTricks?Blijf op deze plaats voor dergelijke tutorials en gidsen over fouten met betrekking tot Windows, Mac, en Android.Als je dit artikel nuttig vindt, like, deel en volg onze Facebook-pagina.

