Harde schijf niet herkend of gedetecteerd Hoe het te repareren
Bijgewerkt in januari 2024: Krijg geen foutmeldingen meer en vertraag je systeem met onze optimalisatietool. Haal het nu op - > deze link
- Download en installeer de reparatietool hier.
- Laat het uw computer scannen.
- De tool zal dan repareer je computer.
Externe schijven zijn handig in het gebruik en stellen gebruikers in staat extra gegevens op te slaan.Het apparaat is eenvoudig in de PC te configureren en werkt efficiënt.Maar soms ontbreekt de coördinatie tussen Windows en de harde schijf, en als gevolg daarvan ontstaat er een probleem dat in de volksmond bekend staat als 'Harde schijf niet gedetecteerd'. Dergelijke problemen kunnen worden met zowel de interne of externe harde schijven. Dus, als je geconfronteerd met een probleem, dan maak je geen zorgen, want hier krijg je de beste oplossing voor een dergelijk probleem op te lossen.Maar, voor we verder gaan, laten we eerst de redenen achter een probleem uitzoeken.
Waarom wordt de harde schijf niet gedetecteerd op mijn PC-scherm?
DeHarde schijf niet gedetecteerdof niet wordt herkend, betekent gewoon dat Windows een dergelijke schijf niet accepteert en de reden daarvoor kan de onjuiste partitie zijn, een storing in de USB-poort, het ontbreken van een stuurprogramma-update, en andere.Bovengenoemde redenen zijn de voornaamste die tot een dergelijke kwestie hebben geleid.Nu, laten we naar het oplossingsgedeelte gaan.
Hoe de interne harde schijf te repareren is niet gedetecteerd?

Belangrijke opmerkingen:
U kunt nu pc-problemen voorkomen door dit hulpmiddel te gebruiken, zoals bescherming tegen bestandsverlies en malware. Bovendien is het een geweldige manier om uw computer te optimaliseren voor maximale prestaties. Het programma herstelt veelvoorkomende fouten die kunnen optreden op Windows-systemen met gemak - geen noodzaak voor uren van troubleshooting wanneer u de perfecte oplossing binnen handbereik hebt:
- Stap 1: Downloaden PC Reparatie & Optimalisatie Tool (Windows 11, 10, 8, 7, XP, Vista - Microsoft Gold Certified).
- Stap 2: Klik op "Start Scan" om problemen in het Windows register op te sporen die PC problemen zouden kunnen veroorzaken.
- Stap 3: Klik op "Repair All" om alle problemen op te lossen.
Bijna ieder van ons start gewoon zijn systeem opnieuw op als de computer of laptop de interne harde schijf niet detecteert.Soms kan het werken, maar als het niet werkt, volg dan deze eenvoudige oplossingen om het probleem op te lossen.
Stuurprogramma niet ingeschakeld in BIOS
Als de harde schijf niet wordt gedetecteerd, is er een kans dat deze niet is ingeschakeld in de systeeminstellingen.Er zijn fabrikanten die de ongebruikte poorten standaard uitschakelen in het BIOS.Om hun huidige status te controleren moet u het BIOS binnengaan.Volg daarvoor deze stappen:
- Ga naar deStartmenu en klik op deInstellingenoptie.
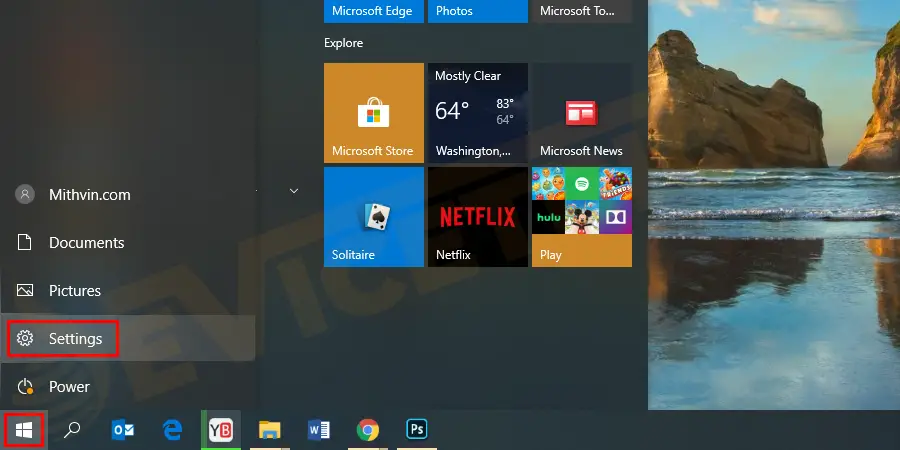
- Selecteer deUpdate en beveiligingoptie.
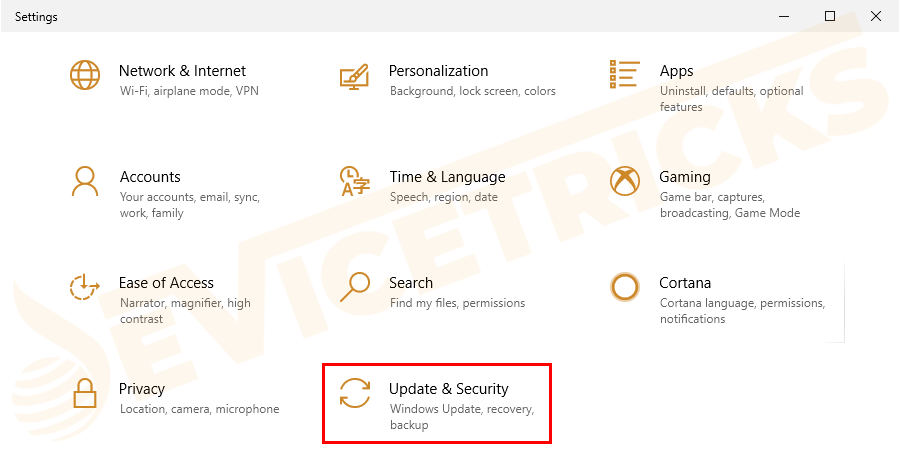
- Klik in het linkerdeelvenster op deHersteloptie.
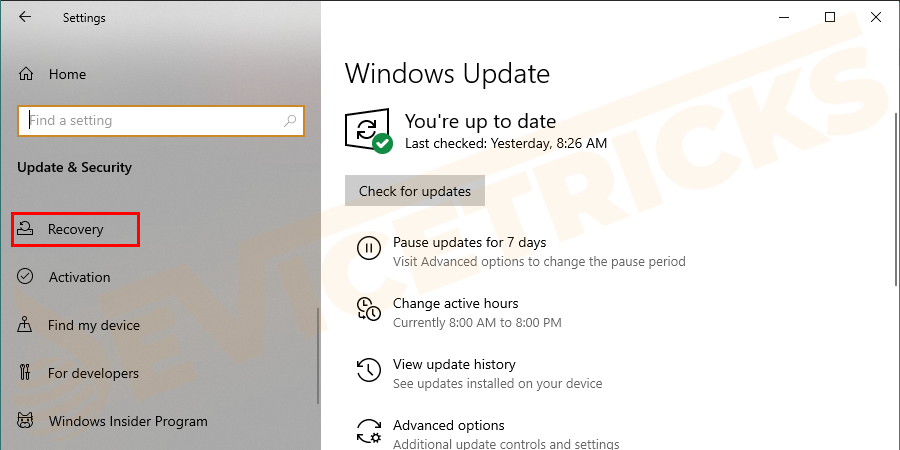
- Ga naar deGeavanceerd opstartenoptie en klik op deHerstart nuknop.
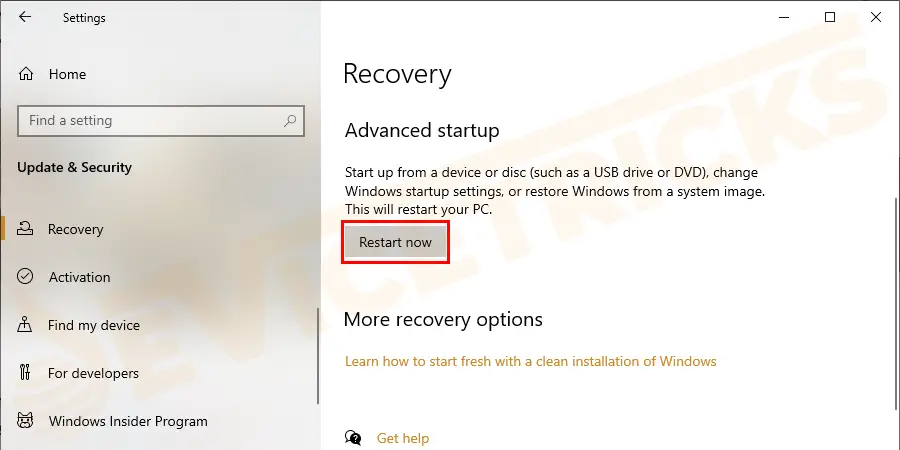
- Uw systeem zalherstartenen selecteer deProblemen oplossenoptie.
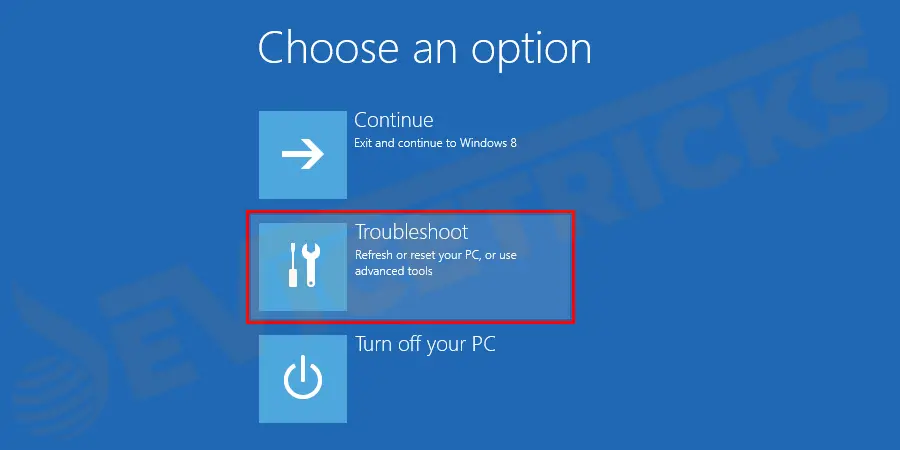
- Navigeer naar deGeavanceerdopties.
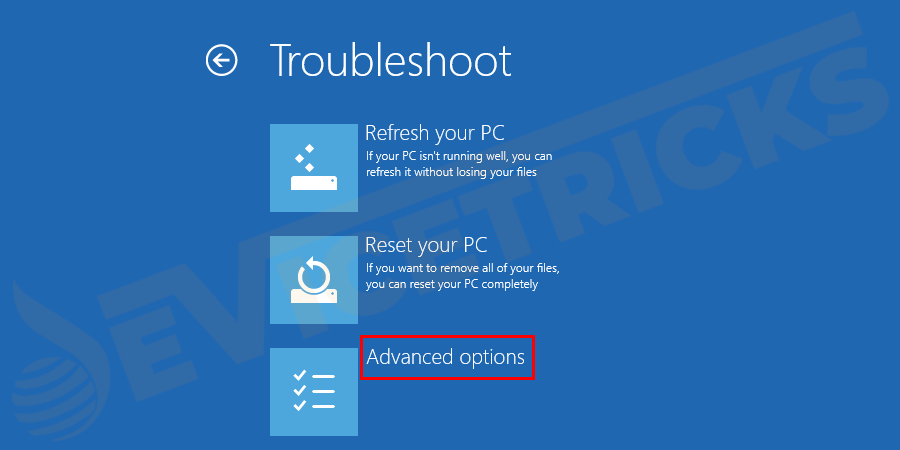
- Selecteer deUEFI-firmware-instellingenen klik dan opHerstart.
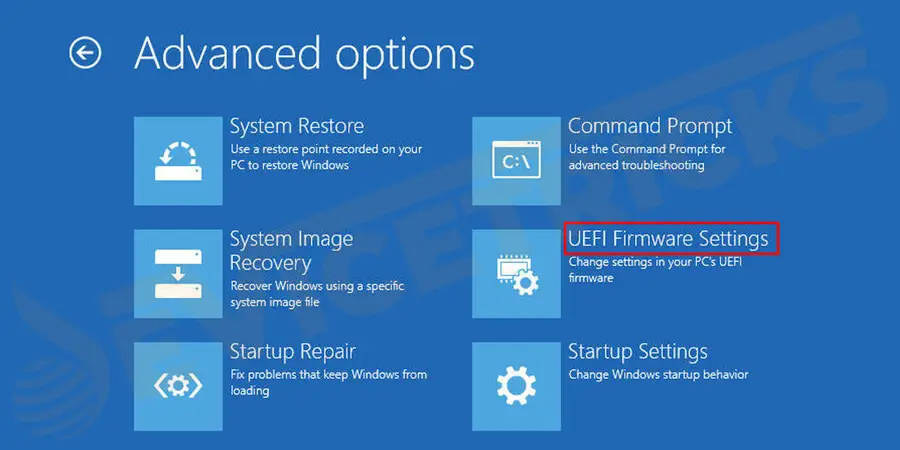
Controleer de kabels op het moederbord
Defecte kabels zijn ook een reden achter dit probleem.Je moetcontroleer het moederbord en de aansluitingen van de harde schijfop onjuiste uitlijning of gebroken pinnen.Soms lijkt de buitenste afscherming van de draden perfect, maar de gevouwen, geplooide of gekreukte datakabels zijn ook verantwoordelijk voor de interne breuk in de isolatie van de draden.Als u niet zeker bent van de status van een van uw datakabels, dan moet deze worden vervangen.Als de kabel beschadigd is of de aansluitingen niet goed zijn, zal het BIOS ervoor zorgen dat de harde schijf niet wordt gedetecteerd.

U moet ook de gezondheid van de ATA-kabels controleren, want er zijn bepaalde ATA-kabels die uit hun aansluitpoort kunnen vallen.Afgezien hiervan kunt u de connectiviteit van SATA-kabels controleren.
Als het probleem niet kon worden opgelost door de kabel te vervangen, waren de kabels perfect en ligt het probleem ergens anders.Ga door naar de volgende oplossing om het probleem op te lossen.
Controleer of de schijf draait of niet
Als de schijf niet voldoende stroom krijgt, zal ze niet draaien en deze fout weergeven.U kunt dit controleren door de volgende stappen uit te voeren:
- Afsluiten.uw computer.

- Open de behuizing van uw computer enverwijder de datakabelvan de harde schijf.Dit zal de energiebesparingscommando's stoppen.

- Stroom AANde computer encontroleer of de harde schijf draait. Als u de harde schijf aanraakt, moet u lichte trillingen voelen en als u geen trillingen voelt, betekent dit dat de harde schijf niet wordt gedetecteerd en niet start.

Als u het draaien van de schijf niet kunt achterhalen, kunt u deze stappen verder volgen:
- Laarsde computer en probeer omwat geluid waarnemen.
- Uitschakelenhet systeem.
- Nude stroomtoevoer verbrekenkabel uit het systeem.
- Verwijderde stroomkabel van de harde schijf wordt niet gedetecteerd.

- Nogmaalsconnecthet netsnoer naar het systeem en start het systeem op om te controleren of het geluid van de harde schijf hoorbaar is.
- Als u de harde schijf opnieuw aansluit, zou u wat geluid moeten kunnen waarnemen.
- Zo niet danvervang de stroomkabelsmet een apparaat zoals een externe CD of DVD om de verbindingskabel te controleren.
- Kijk opdestroomvoorzieningop de computer om er zeker van te zijn dat er voldoende elektrische stroom is om het station te laten werken.
- Verbind deschijf naar een ander systeemom zeker te zijn van de stroomvoorziening en de kabels.
- Zorg ervoor dat u het station hebt aangesloten in eenSATA-USBbehuizing en controleer of de harde schijf niet wordt gedetecteerd is verholpen.
- Als dit u niet helpt, neem dan contact op met de fabrikant.
Hoe los ik het probleem 'Externe Harde Schijf niet gedetecteerd' op?
Zoals eerder gezegd, zijn er vele oorzaken achter dit probleem, dus uiteraard moet u enkele geavanceerde oplossingen volgen om van dit probleem af te komen.De gedetailleerde procedure wordt hieronder opgesomd en het is uw taak deze te volgen tot u het succes vindt.
Controleer of Windows de harde schijf detecteert of niet
Dit is de primaire taak en alvorens over te gaan naar de stappen voor probleemoplossing, laten we controleren of het besturingssysteem de harde schijf ondersteunt of niet.Het proces is eenvoudig en de snelle stappen staan hieronder vermeld.
- Open de 'Run' vakje door op de 'Windows+Rtoetsen bij elkaar.
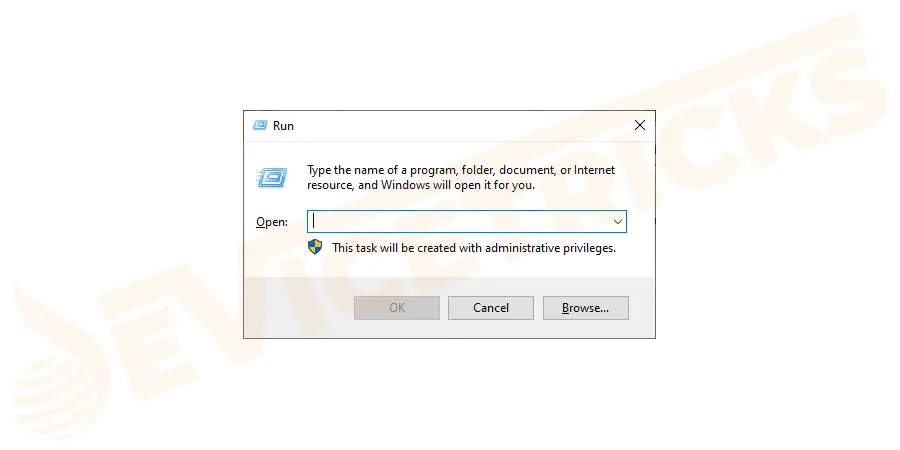
- Type nu, 'diskmgmt.msc' in het dialoogvenster en druk dan op 'Ga naar'.
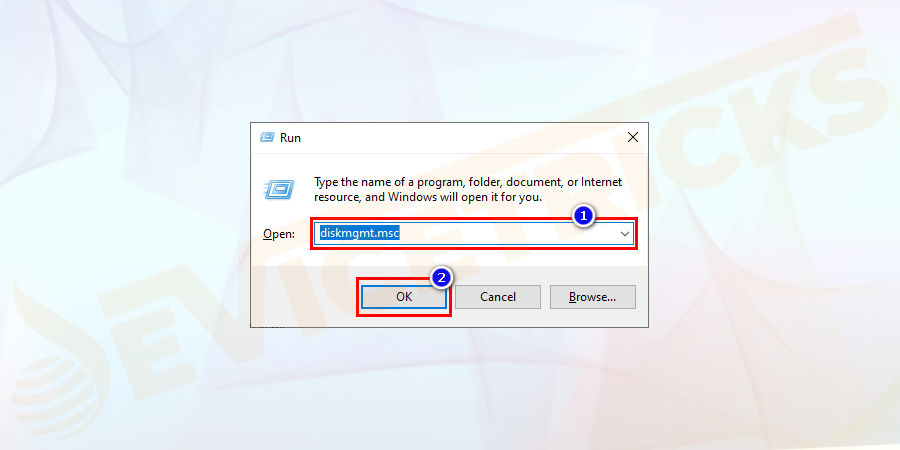
- Daarna zal een nieuw venster verschijnen met delijst van rijdten de composities.
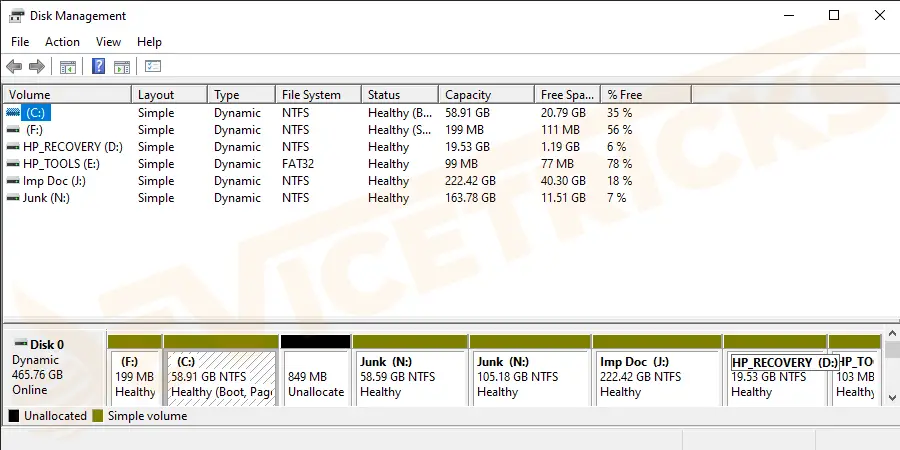
- Als u echter uw externe harde schijf niet kunt traceren, hoeft u zich niet te ergeren.Misschien heeft Windows de schijf niet gedetecteerd.Ga nu naar het volgende onderdeel en laat Windows de harde schijf herkennen.
Windows inschakelen om de harde schijf te detecteren
- Drukken 'Windows' toets en 'R' toets samen om de 'Run' dialoogvenster.
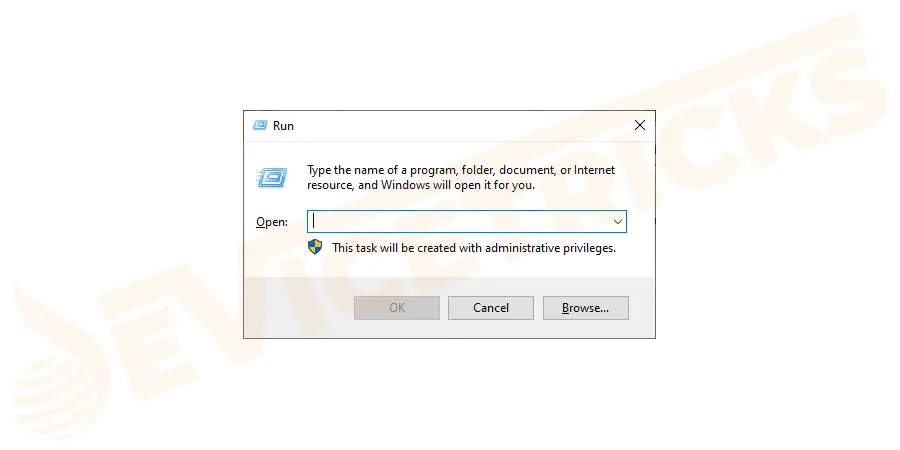
- Type 'devmgmt.msc' in het vak en druk opKom binnen.
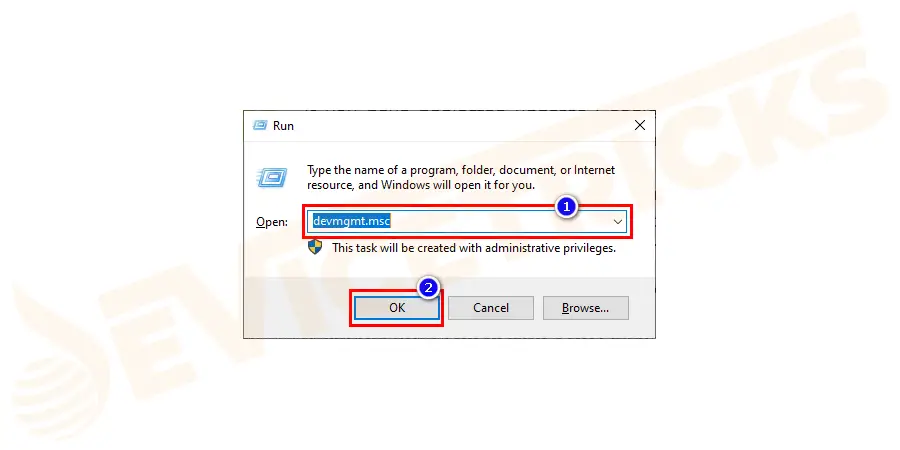
- Daarna vindt u een nieuw venster met het symbool 'Apparaat Manager'.
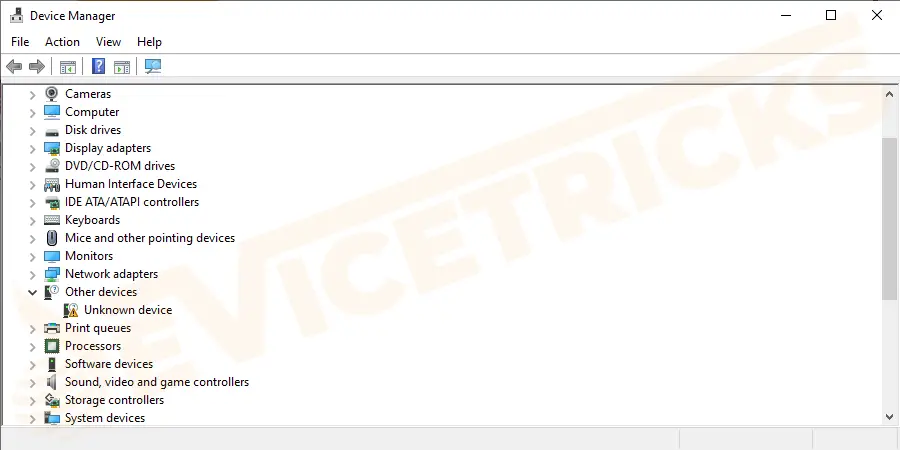
- Nu, ga naar de 'Schijf rijdt' sectie en klik op depijl knopom zijn functies uit te breiden.
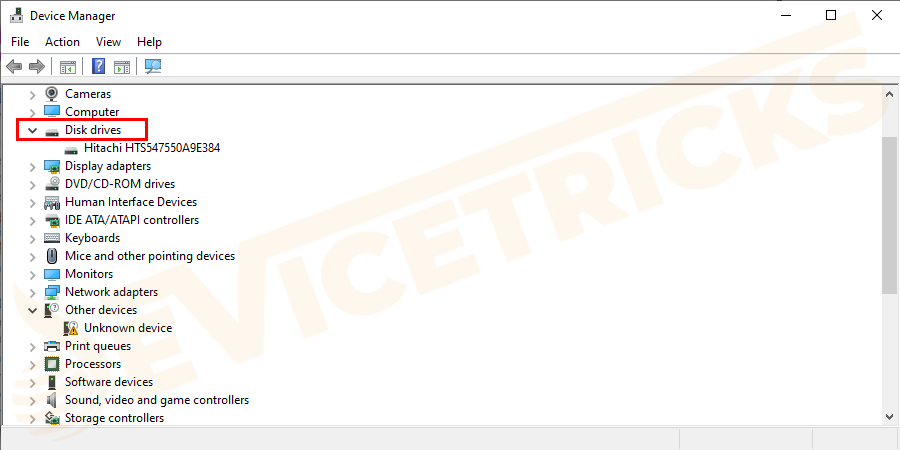
- Bij uitbreiding, krijg je eenweinig aandrijvingenen jouw taak is omkies de juisteen dubbelklik er dan op.
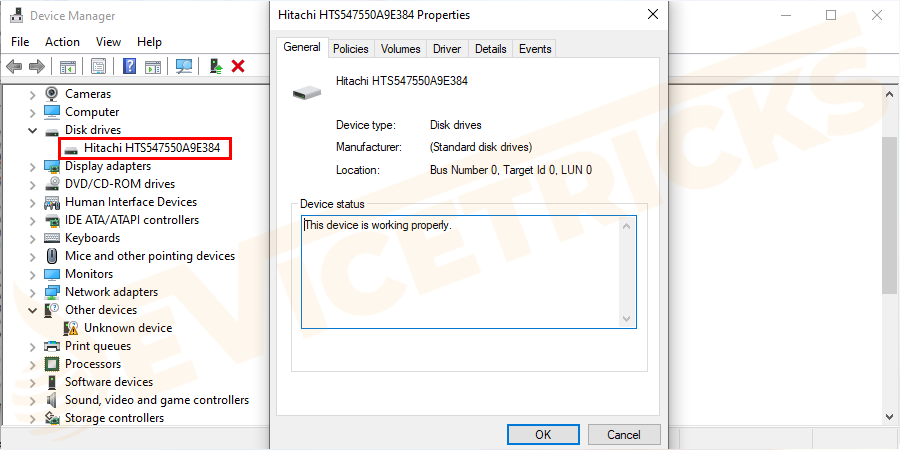
- Opnieuw zal een pop-up verschijnen op uw PC-scherm en deze keer zal het derelevante kenmerkenvan de geselecteerde harde schijf.Klik op deBestuurderbovenaan de pagina.
- Daarna vindt u degeavanceerd optiesvan de harde schijf.
- Eerst en vooral,het stuurprogramma bijwerkenen voor hetzelfde, klik op de optie 'Update Bestuurder'.
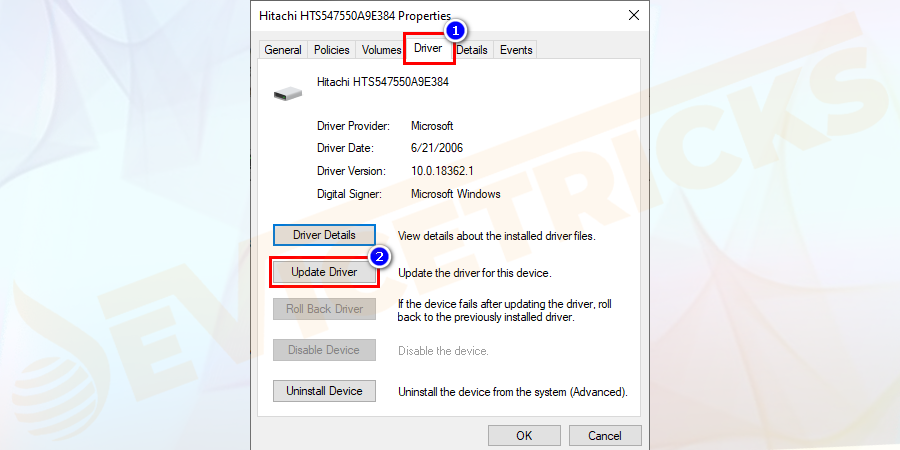
- Na het updaten, als het probleem zich nog steeds voordoet, dan kunt u gaan met een optie 'Roll Terug Bestuurder'. Deze functie zal de harde schijf terugbrengen naar het eerder geïnstalleerde stuurprogramma.
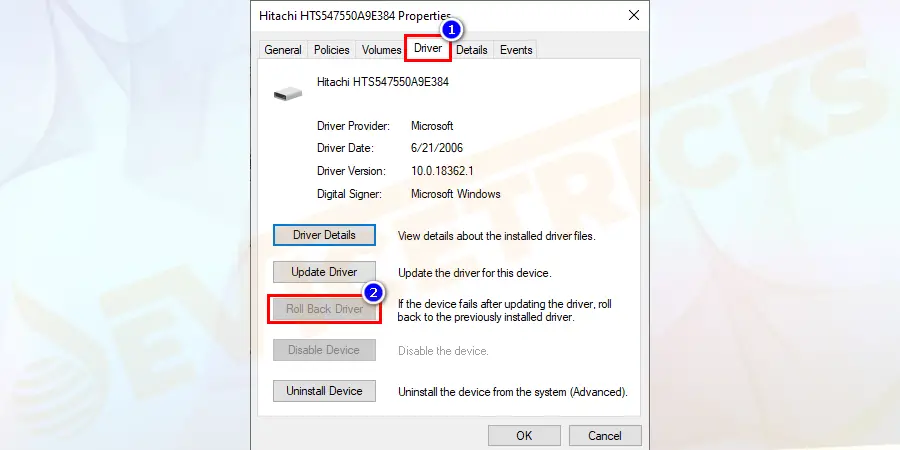
- Echter, als alles mislukt, dan 'Verwijderhet stuurprogramma en haal dan de harde schijf eraf. Nu,herstartuw computer.
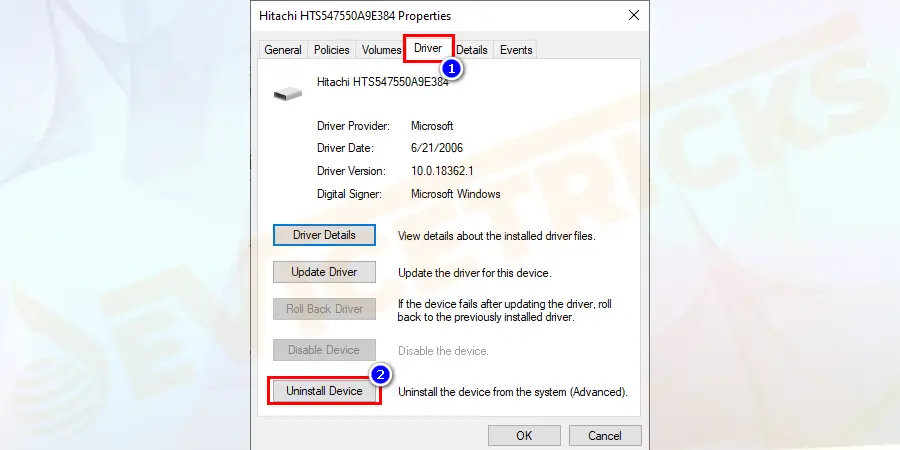
- InvoegendeHard schijfop deUSB havenvan de PC en laat Windows deze automatisch configureren.
Stationsletter aan de harde schijf toewijzen
Windows herkent die harde schijven die worden gesymboliseerd met de Drive letters.Als u echter de harde schijf handmatig hebt ingesteld en helaas de sectie Stationsletter over het hoofd hebt gezien, dan heeft dit geleid tot een probleem 'Harde schijf niet gedetecteerd' op het scherm van de PC. De stappen voor de bovenstaande oplossing staan hieronder vermeld en zullen u helpen om wijzigingen aan te brengen in de harde schijf.
- Open de 'Run' vakje door op de 'Windows' toets en 'R' toetsen samen en type 'diskmgmt.msc' in de door het dialoogvenster geboden ruimte en klik vervolgens op de knop 'OK' knop.
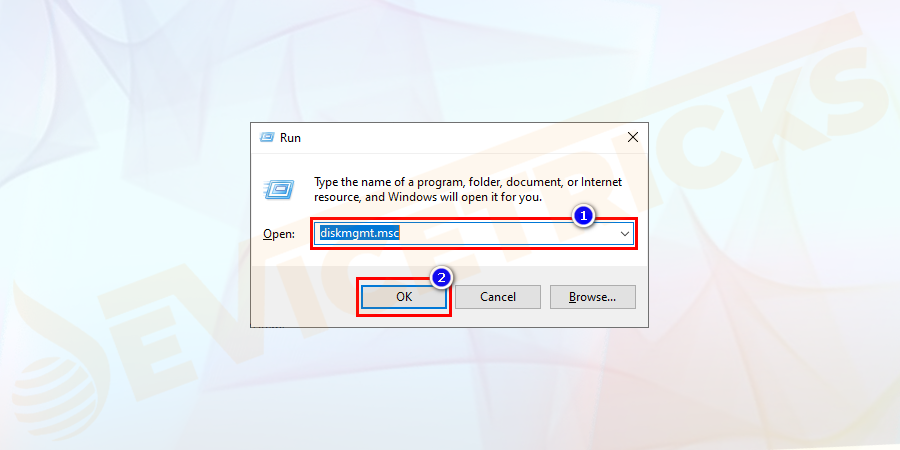
- Nu,kiesdeschijfuit de lijst van beschikbare stations.Na het selecteren van de harde schijf,klik met de rechtermuisknop operop en selecteer een optie 'Verander schijf brief en paduit het uitklapmenu.
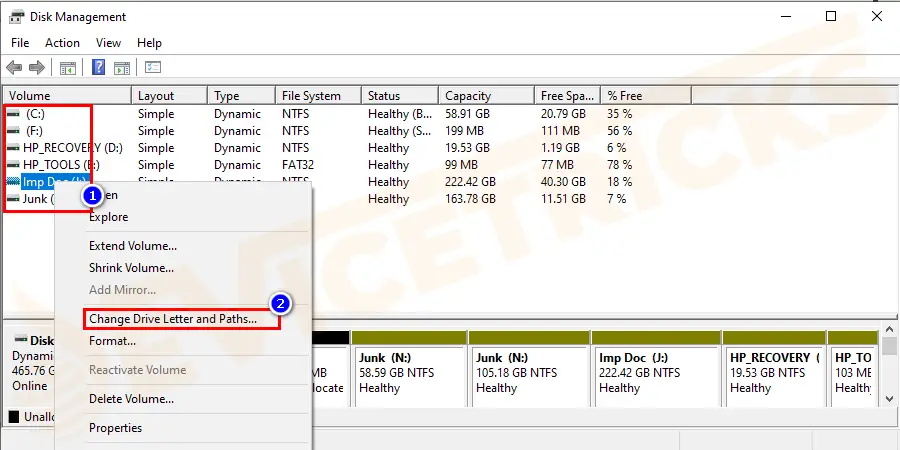
- Daarna verschijnt er een pop-up op het scherm die u toegang geeft om de 'Drive Brief of Pad'. Klik op het vakjeToewijzen de volgende schijf briefen kies vervolgens de letter uit het drop-down menu, uiterst rechts op de pagina Apparaatbeheer.
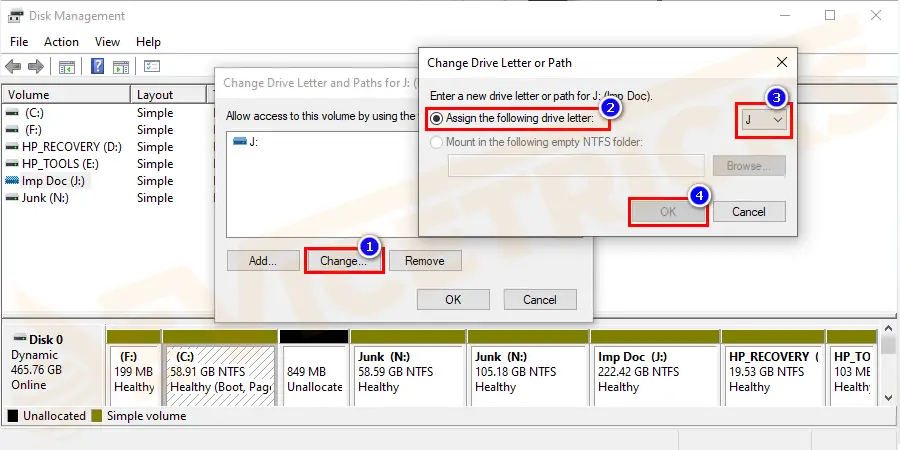
Formatteer de harde schijf
Het formatteren van de harde schijf zal het probleem 'Harde schijf niet gedetecteerd' op de computer oplossen.Maar, alvorens verder te gaan, zorg ervoor dat u de back-up van de gegevens die zijn opgeslagen op de harde schijf te nemen, anders verliest u alle gegevens te midden van de operatie.
- Open de 'Run' vakje door op de 'Windows' toets en 'R' toets samen.Type nu 'diskmgmt.msc' en klik op de 'OK' knop.
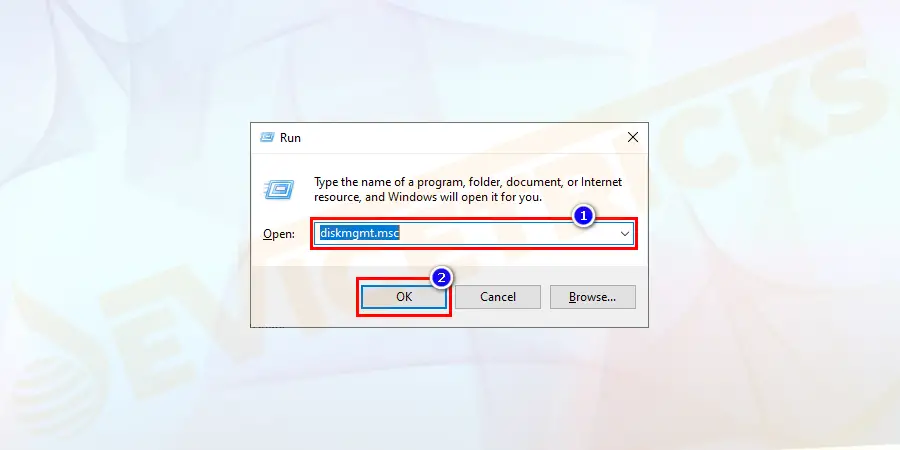
- Daarna wordt een nieuw venster geopend met de lijst van stations.Kies de juiste,rechts–klikerop, en selecteer 'Formaat'.

- Een nieuwe pop-up zal op het scherm verschijnen en om toestemming vragen, klik op de 'OK' knop.

Conclusie
De bovenstaande oplossing zal het probleem oplossen 'Harde schijf niet gedetecteerd'. Echter, als je vast te zitten tussen de stappen of niet in geslaagd om de taak te voltooien, dan voel je vrij om ons te contacteren. Wij zullen de uiterste oplossing bieden en zullen het probleem binnen een korte tijdspanne oplossen. Omdat het een prominente technische onderneming, behouden we de bekwame en zeer ervaren geeks wiens voornaamste doel is om het probleem op te lossen door gebruik te maken van de geavanceerde tools en technologie. Als u denkt dat dit artikel nuttig is, like, deel en volg onze Facebook-pagina en blijf bij ons en geniet van de saillante functies van het besturingssysteem zonder enige onderbreking.

