Groepsbeleidseditor herstellen die ontbreekt in Windows 11 of 10
Bijgewerkt in januari 2024: Krijg geen foutmeldingen meer en vertraag je systeem met onze optimalisatietool. Haal het nu op - > deze link
- Download en installeer de reparatietool hier.
- Laat het uw computer scannen.
- De tool zal dan repareer je computer.
Group Policy Editor is een van de functies die alleen uniek zijn voor de Windows Pro & Business Editions, en helpt iedereen, van netwerkbeheerders tot gewone gebruikers.Maar, in sommige zeldzame gevallen, hebben gebruikers deze foutmelding gezien "Windows kan gpedit.msc.Zorg ervoor dat je de naam juist hebt getypt."wanneer ze proberen de lokale Groepsbeleidseditor op hun systemen te openen. Maakt u zich geen zorgen. Soms kunnen de bestaande systeembestanden om bepaalde redenen beschadigd zijn geraakt. U kunt dit heel gemakkelijk herstellen.
Fix 1 - Welke Windows versie gebruikt u
Zoals gezegd is de Groepsbeleidseditor niet beschikbaar in de Windows Home editie.Controleer welke Windows-versie u gebruikt.
1.Druk eerst op deWindows-toets+I toetsen bij elkaar.Dit zal het Instellingen scherm openen.
Belangrijke opmerkingen:
U kunt nu pc-problemen voorkomen door dit hulpmiddel te gebruiken, zoals bescherming tegen bestandsverlies en malware. Bovendien is het een geweldige manier om uw computer te optimaliseren voor maximale prestaties. Het programma herstelt veelvoorkomende fouten die kunnen optreden op Windows-systemen met gemak - geen noodzaak voor uren van troubleshooting wanneer u de perfecte oplossing binnen handbereik hebt:
- Stap 1: Downloaden PC Reparatie & Optimalisatie Tool (Windows 11, 10, 8, 7, XP, Vista - Microsoft Gold Certified).
- Stap 2: Klik op "Start Scan" om problemen in het Windows register op te sporen die PC problemen zouden kunnen veroorzaken.
- Stap 3: Klik op "Repair All" om alle problemen op te lossen.
2.Klik gewoon op de "Systeem" in het linkerdeelvenster.
3.Vervolgens scrolt u in het rechtervenster helemaal naar beneden en tikt op "Over".
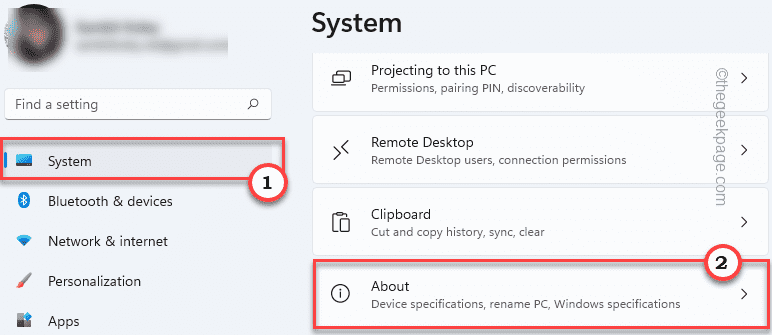
4.Hier kunt u gemakkelijk zien welke versie van Windows u momenteel gebruikt in het linkerdeelvenster.
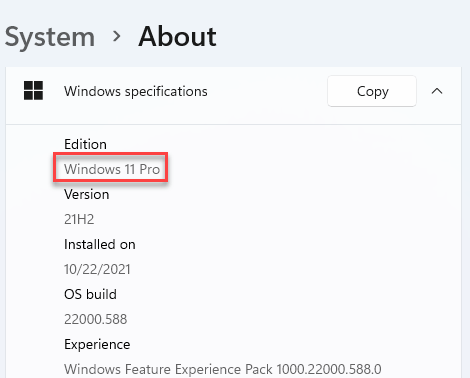
Als u de Home Edition van Windows gebruikt, kunt u gemakkelijk upgraden naar de Pro of Business Edition.
Of, als u het hulpprogramma Groepsbeleidseditor in Home Edition wilt gebruiken, gaat u naarFix 3.
Fix 2 - Kopieer bestanden en mappen
Het kopiëren van de ontbrekende bestanden van de sysWOW64 map naar de hoofdmap System32 zou wel eens kunnen werken.
1.Druk op deWindows-toets+Etoetsen bij elkaar.
2.Zodra u File Explorer hebt geopend, navigeert u naar deze map -
C:Windows:SysWOW64
3.Als je daar bent, zoek dan deze mappen en het snap-in console bestand -
GroupPolicy GroupPolicyUsers gpedit.msc
4.Selecteerdeze bestanden en tik op dekopieer-icoonop de menubalk om deze in één keer te kopiëren.
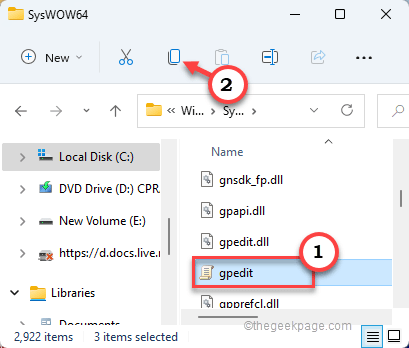
5.Dan, ga naar deze plek -
C:Windows:Systeem32
6.Justpastade gekopieerde inhoud in deze map.
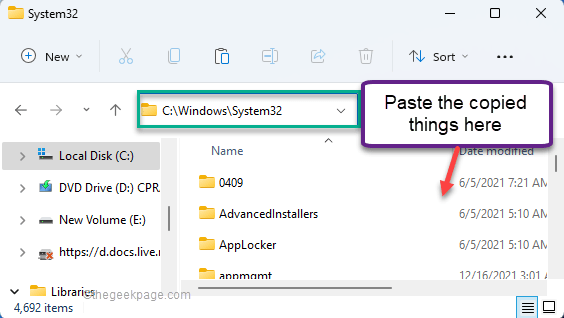
Zodra u dit hebt gedaan, sluit u Bestandsbeheer en start u het systeem opnieuw op.
Als het systeem is opgestart, probeer dan de Editor voor lokaal groepsbeleid te openen.
Fix 3 - Installeer gpedit.msc vanuit een batch-bestand
U kunt gpedit.msc heel gemakkelijk handmatig downloaden en installeren vanuit een batch-bestand.
1.Eerst moet u het bestand enable_gpedit downloaden.
2.Zodra u het hebt gedownload, pakt u het ergens op uw systeem uit.
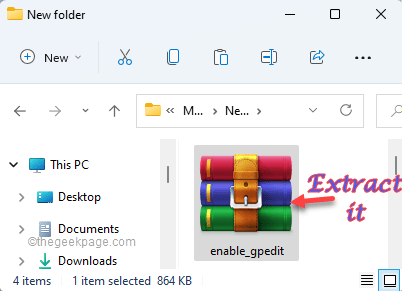
3.Zodra u het zip-bestand hebt uitgepakt,dubbel-tikde "setup.exe".
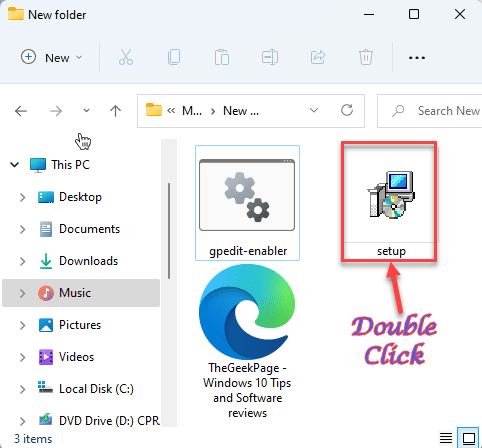
4.In het scherm Setup-gpedit.msc, tik op "Volgende" eenmaal om verder te gaan.
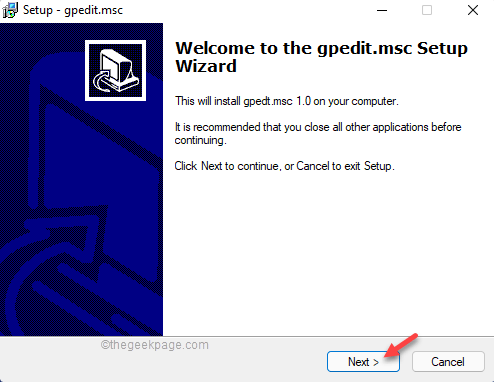
5.Klik daarna gewoon op "Installeer" om gpedit.msc op uw computer te installeren.
Wacht gewoon tot het op uw systeem is geïnstalleerd.
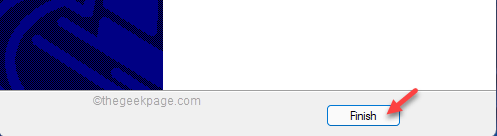
6.Zodra het klaar is, tikt u op "Afwerking" om het installatieproces te voltooien.
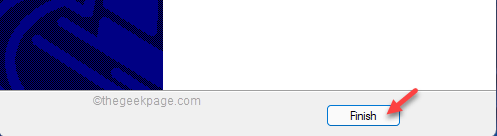
Als je klaar bent, ga dan terug naar de extractiemap.
7.Hier, klik gewoon met de rechtermuisknop op de "gpedit-enabler" batchbestand en tik op "Start als beheerder".
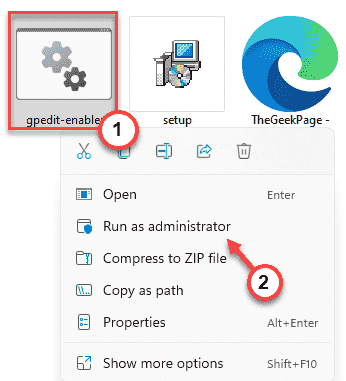
Nu zal het batchbestand worden uitgevoerd met administratieve rechten.
8.Het batchbestand voegt bepaalde groepsbeleidfuncties toe aan uw systeem.
9.Na een tijdje ziet u de "De operatie is succesvol afgerond.Druk op een willekeurige toets om door te gaan…" bericht op de terminal.
10.Justdruk op een toetsen je bent klaar.
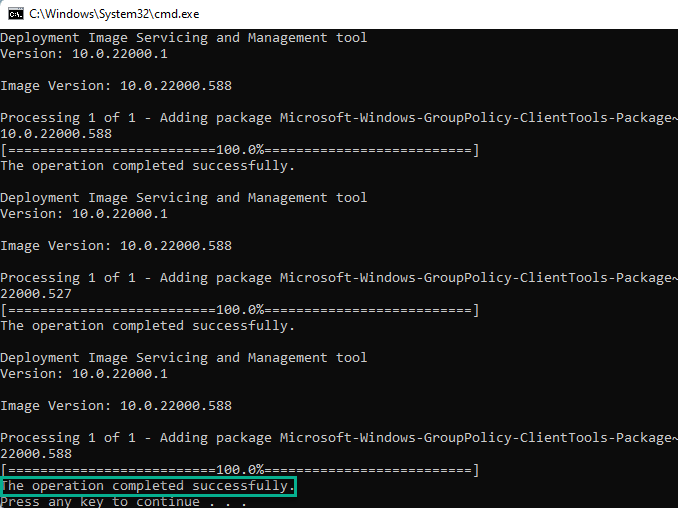
Alles wat je nu nog moet doen is al het andere sluiten enherstarthet raam een keer.
Nadat u het systeem opnieuw hebt opgestart, probeert u de Groepsbeleid-editor opnieuw te openen.
Deze keer zou het moeten werken.
Fix 4 - Maak het batch-bestand en voer het uit
Als u geen batchbestand wilt downloaden en uitvoeren, kunt u er gemakkelijk een maken en vervolgens uitvoeren om dezelfde resultaten te bereiken.
1.Je moet schrijven "Kladblok" in het zoekvak.
2.Klik daarna op "Kladblok".
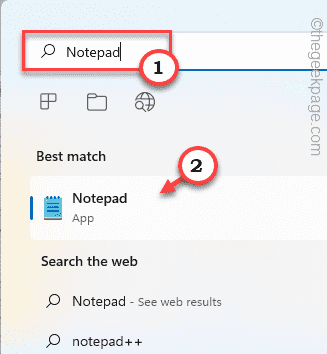
2.In de lege kladblokpagina, gewooncopy-pastedeze lijnen.
@echo uit
pushd "%~dp0"
dir /b %SystemRoot%ServicingPackagesMicrosoft-Windows-GroupPolicy-ClientExtensions-Package~3*.mum >List.txt
dir /b %SystemRoot%%servicingPackagesMicrosoft-Windows-GroupPolicy-ClientTools-Package~3*.mum >>List.txt
for /f %%i in ('findstr /i . List.txt 2^>nul') do dism /online /norestart /add-package:"%SystemRoot%\servicing\Packages%%i"
pauzeren
3.Zodra u dat gedaan hebt, tikt u op de "Bestand" en klik op "Opslaan als...".
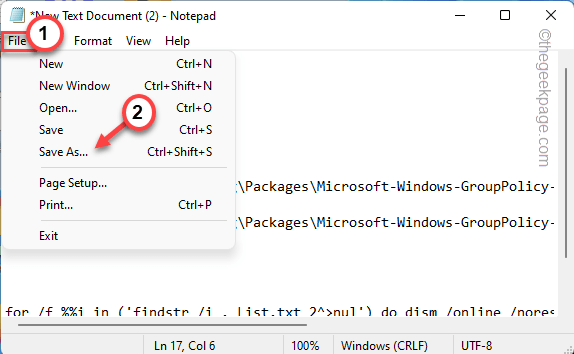
4.Stel daarna het bestandstype in op "Alle bestanden".
5.Nu moet je dit batchbestand een naam geven met de ".bat". U kunt het de naam "gpedit_enabler_batch.bat".
6.Navigeer naar deDesktopom het bestand op te slaan.Klik daarna op "Save" om het bestand op te slaan.
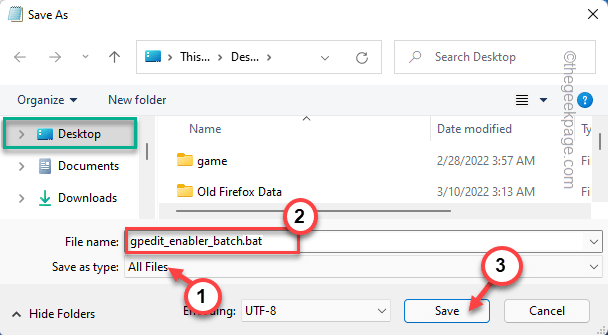
Zodra u het bestand hebt opgeslagen, gaat u naar de plaats waar u het bestand hebt opgeslagen.
7.Gewoon rechts tikken op de "gpedit_enabler_batch" batch file en tik op "Start als beheerder" om het batchbestand uit te voeren.
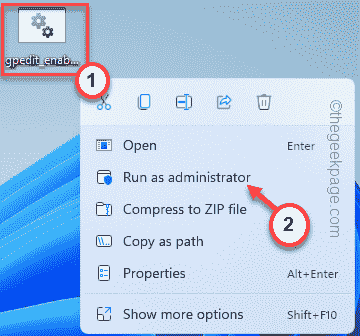
Wacht even, het batchbestand wordt uitgevoerd en gpedit.msc snap-in console wordt opnieuw ingeschakeld op uw systeem.
U kunt ook deze PC Repair tool downloaden om PC problemen op te sporen en te verhelpen:
Stap 1...Download de Restoro PC Repair Tool van hier
Stap 2 - Klik op Start Scan om PC problemen automatisch op te sporen en te verhelpen.

