Grammarly werkt niet meer in Microsoft Word
Bijgewerkt in januari 2024: Krijg geen foutmeldingen meer en vertraag je systeem met onze optimalisatietool. Haal het nu op - > deze link
- Download en installeer de reparatietool hier.
- Laat het uw computer scannen.
- De tool zal dan repareer je computer.
Sinds de meeste Windows-gebruikers Grammarly kennen, een fantastisch stukje software.Dit helpt hen bij het verfijnen van hun geschriften door het corrigeren van al hun grammaticale fouten en het aanbieden van synoniemen voor de termen die zij hebben gekozen.
Verschillende Windows-gebruikers hebben de laatste tijd echter gemeld dat Grammarly plots niet meer werkt in de Microsoft Word-toepassing op hun PC.Ze hebben zich afgevraagd wat ze nu kunnen doen.
In dit bericht hebben we een aantal oplossingen op een rijtje gezet en beschreven.Lees dit bericht verder indien u ook op zoek bent naar een herstelling om Grammarly te herstellen in de MS Word toepassing.
Belangrijke opmerkingen:
U kunt nu pc-problemen voorkomen door dit hulpmiddel te gebruiken, zoals bescherming tegen bestandsverlies en malware. Bovendien is het een geweldige manier om uw computer te optimaliseren voor maximale prestaties. Het programma herstelt veelvoorkomende fouten die kunnen optreden op Windows-systemen met gemak - geen noodzaak voor uren van troubleshooting wanneer u de perfecte oplossing binnen handbereik hebt:
- Stap 1: Downloaden PC Reparatie & Optimalisatie Tool (Windows 11, 10, 8, 7, XP, Vista - Microsoft Gold Certified).
- Stap 2: Klik op "Start Scan" om problemen in het Windows register op te sporen die PC problemen zouden kunnen veroorzaken.
- Stap 3: Klik op "Repair All" om alle problemen op te lossen.
Workaround-
Fix 1 - Controleer of de Grammarly Add-in is ingeschakeld in MS Word
Gebruikers schakelen per ongeluk Add-ins uit in de MS Word applicatie op hun machine om een andere reden en vergeten dit achteraf terug te draaien.Dus dit kan één van de redenen geweest zijn waarom Grammarly niet werkt.
Daarom zullen wij u laten zien hoe u dit weer kunt inschakelen met behulp van de onderstaande stappen.
Stap 1: Druk op deWindowstoets op uw toetsenbord en typwoord.
Stap 2: Selecteer deWordapp uit de zoekresultaten zoals te zien is in de onderstaande schermafbeelding.
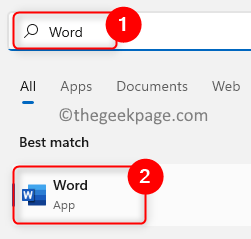
Stap 3: Zodra de Word-app wordt geopend, klikt u opOptiesaanwezig onderaan het linker zijpaneel, zoals hieronder afgebeeld.
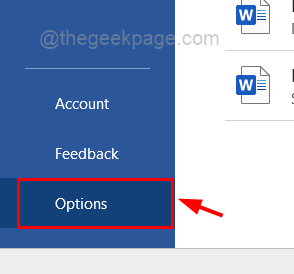
Stap 4: Klik in het venster Opties van Word op de knopAdd-insoptie uit het menu aan de linkerkant.
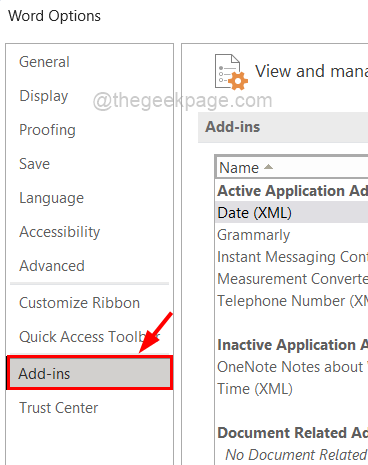
Stap 5: Aan de rechterkant, onderaan selecteert uCOM Invoegtoepassingenvan deBeheervervolgkeuzelijst en klik opGa.
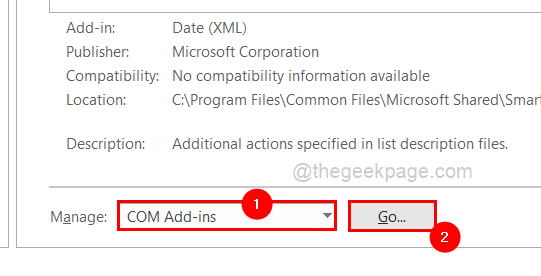
Stap 6: Het zal alle beschikbare invoegtoepassingen in de MS Word app tonen.
Stap 7: Schakel Grammarly in door het selectievakjeGrammarly aankruisvakjeen te klikken opOK.
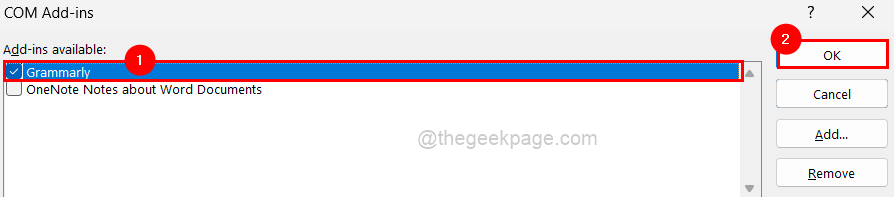
Stap 8: Zodra u klaar bent, sluit u het venster met Word-opties.
Controleer nu of Grammarly begint te werken in MS Word.
Fix 2 - De-installeer en her-installeer Grammarly voor MS Office Suite
Dus om dat te doen, volg deze stappen hieronder die zeer kort uitlegt.
Stap 1: Open deGeïnstalleerde appspagina op het systeem door op deWindowstoets en typgeïnstalleerde apps.
Stap 2: KiesGeïnstalleerde appsuit de resultaten zoals hieronder getoond.

Stap 3: TypeGrammarlyin de zoekbalk en klik dan op de shoe meer opties(3 horizontale stippen) en selecteer deVerwijderen.
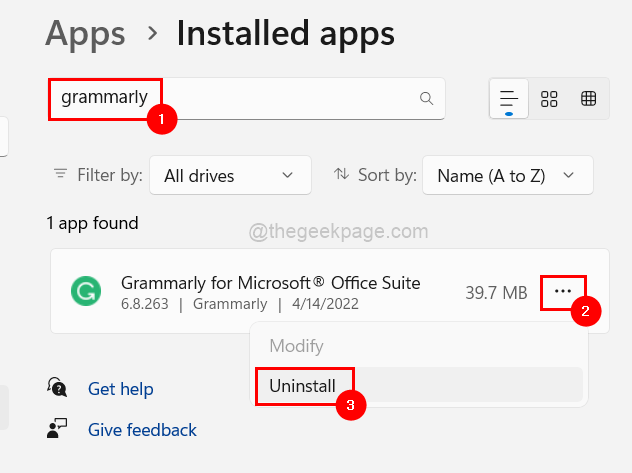
Stap 4: Klik opnieuw opVerwijderom te beginnen met het verwijderen van Grammarly voor Microsoft Office Suite.
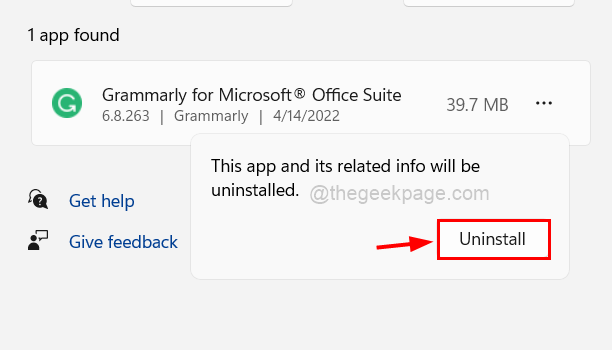
Stap 5: Zodra het verwijderd is,downloaddeGrammarlyvoor Office Add-in van de pagina door te klikken opKrijg de invoegtoepassing Zijn gratis.
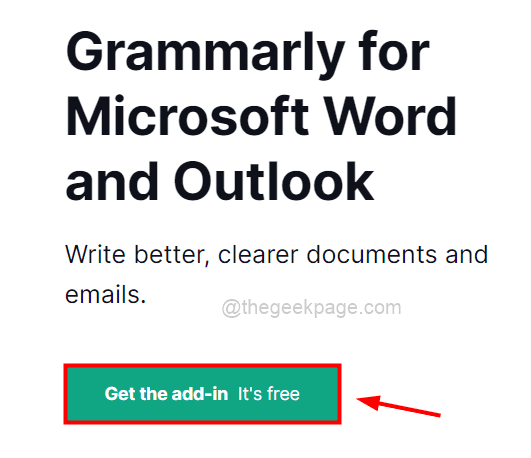
Stap 6: Nadat het is gedownload, klikt u erop en volgt u de instructies op het scherm om het opnieuw te installeren.
Fix 3 - Probeer Microsoft Office te verwijderen en opnieuw te installeren
Dergelijke problemen doen zich meestal voor wanneer een configuratie- of installatiebestand beschadigd is.Dus, laten we Microsoft Office verwijderen en opnieuw installeren op de computer.
Stap 1: Druk op deWindowstoets en typegeïnstalleerde apps.
Stap 2: Klik op deGeïnstalleerde appsuit de resultaten zoals hieronder getoond.

Stap 3: Dit zal de geïnstalleerde apps pagina openen op het systeem.
Stap 4: Type vervolgensMicrosoft kantoorin de zoekbalk boven aan de pagina Geïnstalleerde apps.
Stap 5: Klik daarna op de knopmeer opties tonen 3 puntjesvan Microsoft Office aan de rechterkant van de zoekresultaten eronder.
Stap 6: SelecteerVerwijderoptie uit de lijst zoals in de onderstaande afbeelding.
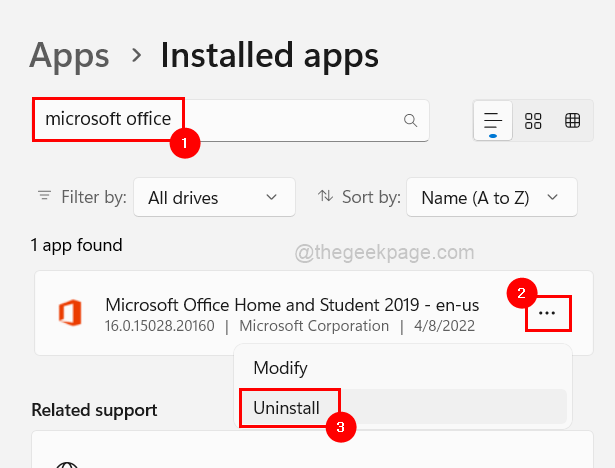
Stap 7:Bevestighet opnieuw door te klikken opVerwijderzoals hieronder aangegeven.
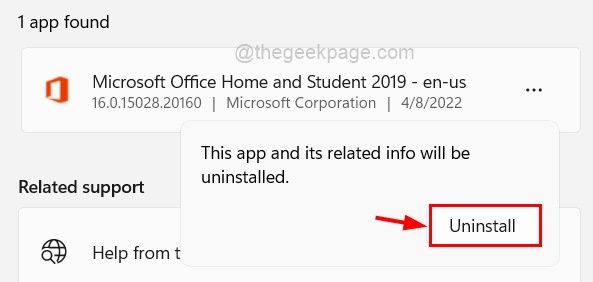
Stap 8: Voer eventuele instructies op het scherm uit.
Stap 9: Dit zal het de-installatieproces starten en kort daarna verwijderd worden.
Stap 10: Zodra u klaar bent, gaat u naar de installatiepagina van Office en als u niet bent aangemeld, meldt u zich aan met uw Microsoft-accountgegevens.
Stap 11: Klik vervolgens op deKantoor installerenom het installatieproces te starten zoals hieronder getoond.
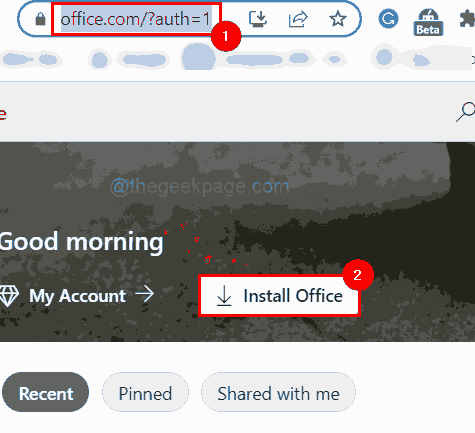
Stap 12: Volg de instructies en installeer Microsoft Office op uw systeem.
Dit is hoe u Microsoft Office opnieuw kunt installeren.
Fix 4 - Controleer op Windows Updates
Het up-to-date houden van uw Windows systeem is een eerste en belangrijkste maatregel bij het oplossen van de meeste problemen.Omdat Microsoft regelmatig updates uitbrengt voor Windows, systeemdrivers, enz. op basis van de feedback van de Windows-gebruikers.
Dus hier zijn een paar stappen die de gebruikers zullen helpen om hun systeem up-to-date te houden.
Stap 1: Ga naar deInstellingenapp door op deVensters en iktoetsen bij elkaar.
Stap 2: Zodra het Instellingen venster verschijnt, klikWindows Updateonderaan het linker zijmenu zoals hieronder getoond.

Stap 3: De Windows Update-pagina wordt geopend aan de rechterkant van de Instellingen-app.
Stap 4: Klik op deControleren op updatesknop in de rechterbovenhoek, zoals afgebeeld.

Stap 5: Als er updates worden gevonden, gelievedownloaden en installerenze allemaal.
Stap 6: Daarna,herstartuw systeem om deze updates toe te passen en weer te geven.
Controleer nu of Grammarly goed werkt na de windows update.
U kunt ook deze PC Repair tool downloaden om PC problemen op te sporen en te verhelpen:
Stap 1...Download de Restoro PC Repair Tool van hier
Stap 2 - Klik op Start Scan om PC problemen automatisch op te sporen en te verhelpen.

