Google Chrome geeft de meest bezochte sites niet weer Thumbnails Fix
Bijgewerkt in januari 2024: Krijg geen foutmeldingen meer en vertraag je systeem met onze optimalisatietool. Haal het nu op - > deze link
- Download en installeer de reparatietool hier.
- Laat het uw computer scannen.
- De tool zal dan repareer je computer.
Een geweldige functie van Google Chrome is dat de meest bezochte thumbnail-functie op de opstartpagina wordt weergegeven.Zodat wanneer u Google Chrome start, u gewoon op deze miniaturen hoeft te klikken om naar uw favoriete websites te gaan.Voor sommige gebruikers was het echter een frustrerende ervaring toen Google Chrome plotseling stopte met het weergeven van deze miniaturen voor hen.Als u ook hetzelfde probleem ondervindt, hoeft u zich geen zorgen te maken, wij hebben u gedekt.
Methode 1: Controleer de Google Chrome-instellingen
1.Start Google Chrome.Klik op de opstartpagina in de rechterbenedenhoek op de knop Aanpassen.
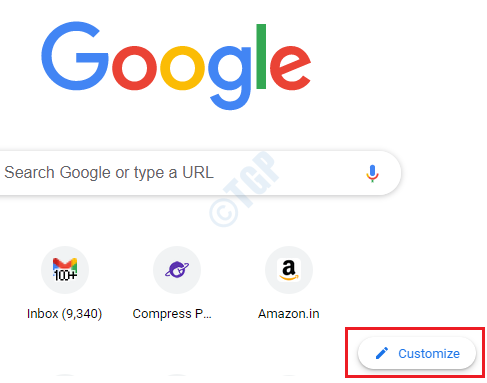
2.Klik op de optie Snelkoppelingen aan de linkerkant van het venster.Schakel nu aan de rechterkant de schakelknop uit die overeenkomt met de optie Snelkoppelingen verbergen.Als u klaar bent, drukt u op de knop Gereed.
Belangrijke opmerkingen:
U kunt nu pc-problemen voorkomen door dit hulpmiddel te gebruiken, zoals bescherming tegen bestandsverlies en malware. Bovendien is het een geweldige manier om uw computer te optimaliseren voor maximale prestaties. Het programma herstelt veelvoorkomende fouten die kunnen optreden op Windows-systemen met gemak - geen noodzaak voor uren van troubleshooting wanneer u de perfecte oplossing binnen handbereik hebt:
- Stap 1: Downloaden PC Reparatie & Optimalisatie Tool (Windows 11, 10, 8, 7, XP, Vista - Microsoft Gold Certified).
- Stap 2: Klik op "Start Scan" om problemen in het Windows register op te sporen die PC problemen zouden kunnen veroorzaken.
- Stap 3: Klik op "Repair All" om alle problemen op te lossen.
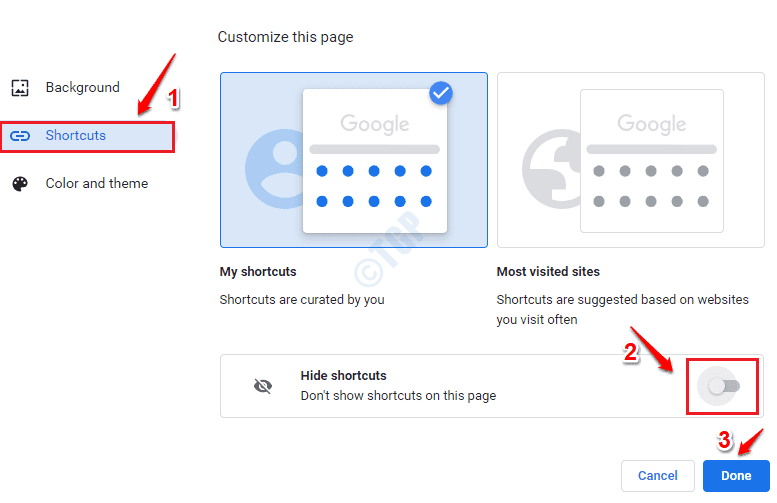
Verandering moet onmiddellijk zijn.Als u echter geen verandering opmerkt, start u Google Chrome opnieuw en controleert u of de snelkoppelingsminiaturen worden weergegeven.Als dit niet het geval is, probeer dan de volgende methode.
Methode 2: Update Google Chrome naar de nieuwste versie
1.Start Google Chrome.Klik op het pictogram met de 3 stippen in de rechterbovenhoek van de pagina.Klik als volgende op de optie Help en klik vervolgens op de optie Over Google Chrome.
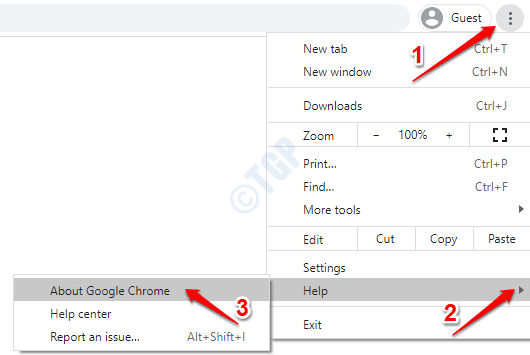
2.De webpagina Over Chrome wordt nu geopend en deze zal uw Chrome onmiddellijk controleren en bijwerken als er nieuwe updates beschikbaar zijn.
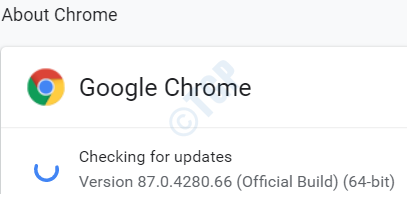
Nadat het updateproces is voltooid, controleert u of uw probleem is opgelost.
Methode 3: Google Chrome-vlaggen wijzigen
Als het probleem nog steeds niet is opgelost, kunnen we proberen enkele van de Google Chrome-vlaggen aan te passen om te controleren of uw probleem daarmee is opgelost.
De vlag voor nieuwe tabbladpagina inschakelen
1.Start Google Chrome en kopieer en plak in de adresbalk het volgende en druk op Enter.
chrome://flags/#use-google-local-ntp

2.Typ lokale ntp in de lokale zoekbalk van Chrome.Kies uit de resultaten die verschijnen de optie Ingeschakeld in het vervolgkeuzemenu dat is gekoppeld aan Gebruik de nieuwe tabbladpagina van WebUI bij het openen van een nieuw tabblad.
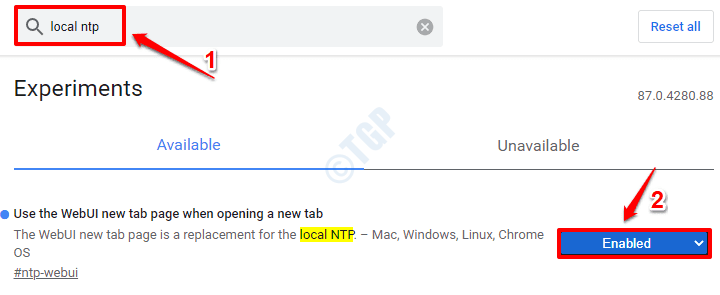
Start Chrome opnieuw en controleer of de snelkoppelingsminiaturen goed werken of niet.
Wijzig de lay-out van de gebruikersinterface van Chrome in Normaal
1.Start Google Chrome en typ het volgende in de URL-balk.
chrome://flags/#top-chrome-touch-ui

2.Kies de optie Uitgeschakeld in het vervolgkeuzemenu Touch UI Layout.

Start Google Chrome opnieuw en controleer of het probleem is verdwenen.
Methode 4: Gegevens wissen uitschakelen bij afsluiten van Chrome
Als u de functie heeft ingeschakeld om cookies en gegevens te wissen bij het afsluiten van Chrome, zou Chrome uw meest bezochte websites niet kunnen onthouden en dus geen miniaturen van uw meest bezochte website kunnen weergeven.Controleer of dat bij jou het geval is.
1.Start Google Chrome, typ het volgende in en druk op Enter.
chrome://settings/cookies
Schakel nu de knop uit die overeenkomt met de optie Cookies en sitegegevens wissen wanneer u Chrome afsluit.
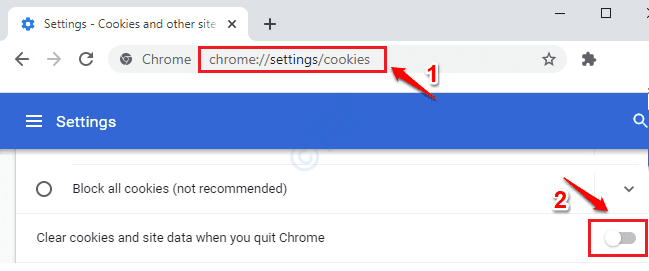
2.Start Google Chrome opnieuw en controleer of het probleem nog steeds aanwezig is.
Methode 5: Google Chrome opnieuw instellen
Als geen van de bovenstaande methoden voor u heeft gewerkt, is er de optie Reset, wat uw laatste poging zou moeten zijn.Houd er rekening mee dat hierdoor belangrijke Chrome-instellingen en opgeslagen gegevens die u eerder had, kunnen worden verwijderd.
1.Open Google Chrome en typ het volgende in de adresbalk en druk op Enter.
chrome://settings/reset
Klik als volgende op de optie Instellingen herstellen naar hun oorspronkelijke standaardwaarden.
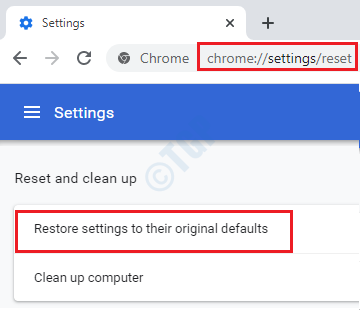
2.Klik na het uitlezen op de knop Instellingen resetten welke alle instellingen worden teruggezet naar de standaardwaarden.
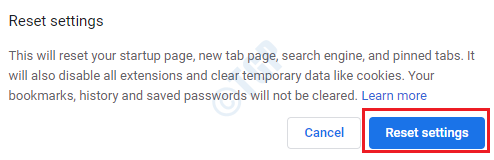
Een van de bovenstaande methoden zou uw probleem zeker moeten hebben opgelost.Vertel ons in opmerkingen welke deed.

