Google Chrome-foutcode Status_Breakpoint-probleem [opgelost]
Bijgewerkt in januari 2024: Krijg geen foutmeldingen meer en vertraag je systeem met onze optimalisatietool. Haal het nu op - > deze link
- Download en installeer de reparatietool hier.
- Laat het uw computer scannen.
- De tool zal dan repareer je computer.
Het overklokken van je CPU's tot hun maximale limiet heeft een paar nadelen.Als u de CPU's hebt overgeklokt en Google Chrome gebruikt om op internet te surfen, kan de browser crashen en u deze foutmelding tonen met de volgende foutcode "Aw, Snap! Er is iets misgegaan tijdens het weergeven van deze webpagina met een foutcode STATUS_BREAKPOINT".Zoals we al zeiden, kunnen overgeklokte CPU's dit probleem veroorzaken.Volg dus deze oplossingen om het probleem zelf op te lossen.
Oplossingen -
1.Controleer je internetverbinding en test of je nog verbonden bent met internet of niet.
2.Als je verbonden bent met een router, probeer dan je router opnieuw op te starten.Soms kunt u dit probleem oplossen door uw router opnieuw op te starten.
Belangrijke opmerkingen:
U kunt nu pc-problemen voorkomen door dit hulpmiddel te gebruiken, zoals bescherming tegen bestandsverlies en malware. Bovendien is het een geweldige manier om uw computer te optimaliseren voor maximale prestaties. Het programma herstelt veelvoorkomende fouten die kunnen optreden op Windows-systemen met gemak - geen noodzaak voor uren van troubleshooting wanneer u de perfecte oplossing binnen handbereik hebt:
- Stap 1: Downloaden PC Reparatie & Optimalisatie Tool (Windows 11, 10, 8, 7, XP, Vista - Microsoft Gold Certified).
- Stap 2: Klik op "Start Scan" om problemen in het Windows register op te sporen die PC problemen zouden kunnen veroorzaken.
- Stap 3: Klik op "Repair All" om alle problemen op te lossen.
3.Sluit de Google Chrome-browser.Wacht vervolgens 2-3 minuten (omdat sommige componenten tijd nodig hebben om te stoppen met werken). Start vervolgens Google Chrome opnieuw.Controleer of dit werkt of niet.
2.Controleer of u meerdere browsers met meerdere geopende tabbladen op uw computer heeft.Als je ze allemaal hebt gesloten en probeer de website opnieuw te laden.
Oplossing 1 - Reset Chrome-vlaggen
Chrome-vlaggen kunnen uw browser onstabiel maken en u naar deze fout leiden.Dus schakel alle vlaggen uit en test.
1.Open een nieuw browsertabblad in de browser.
2.Kopieer en plak dit in de adresbalk en druk op Enter.
chroom://vlaggen/
3.Klik nu op "Alles resetten" om alle vlaggen die u in de browser hebt ingeschakeld, opnieuw in te stellen.
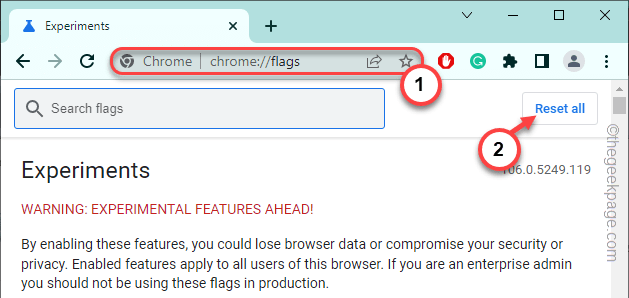
4.Klik hierna op "Opnieuw starten" om de browser opnieuw te starten.
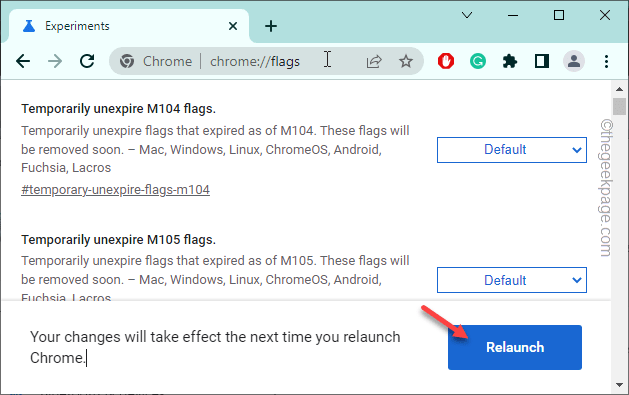
Zodra de browser opnieuw is opgestart, controleert u of u nog steeds de foutcode 'STATUS_BREAKPOINT' ziet of niet.
Oplossing 2 - Laad de website opnieuw
De eenvoudigste en snelste oplossing voor dit probleem is om uw website opnieuw op te starten.
1.Druk gewoon op de F5-toets van uw toetsenbord (of Fn+F5-toetsen samen) om de webpagina onmiddellijk te vernieuwen.
2.Anders kunt u ook op het herlaadteken in de adresbalk klikken om de webpagina opnieuw te laden.
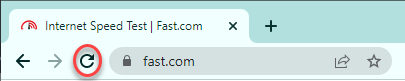
Hierdoor wordt de webpagina vernieuwd en opnieuw geladen.
Er is nog iets dat u kunt proberen, is om de website in een incognitotabblad te openen.Volg hiervoor deze stappen -
1.Open de browser.
2.Klik vervolgens op het menu met drie stippen en tik op "Nieuw incognitotabblad".
Probeer op dit nieuwe incognitotabblad de website nogmaals te bereiken.
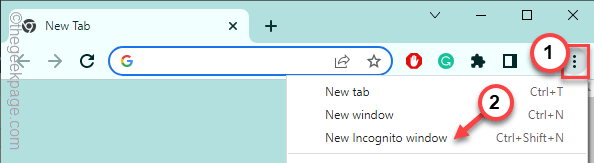
Als u nog steeds de foutcode 'STATUS_BREAKPOINT' in de Google Chrome-browser ziet, gaat u naar de volgende oplossing.
Oplossing 3 - Reinig de browsercache
Het opschonen van de browsercache kan u ook helpen het probleem op te lossen.
1.Open een nieuw tabblad op de Google Chrome-browserpagina.
2.Plak vervolgens dit adres daar en druk op Enter.
chrome://settings/clearBrowserData
3.U gaat alle gegevens in de cache wissen die Chrome heeft opgeslagen
4.Vink vervolgens al deze drie vakjes aan om ze te wissen.
Browsing HistoryCookies and other site dataCached images and files
4.Klik vervolgens op "Gegevens wissen" om alle gegevens in de cache te wissen.
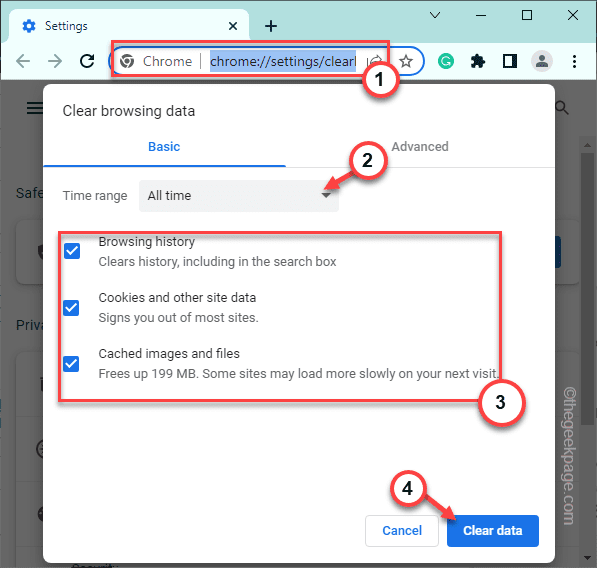
Nadat u de gegevens in de cache hebt gewist, opent u een nieuw tabblad en probeert u de website opnieuw te bezoeken.
Oplossing 4 - Schakel de hardwareversnelling uit
Instellingen voor hardwareversnelling kunnen dit probleem ook hebben veroorzaakt.Schakel het dus uit.
1.Open een leeg tabblad in Google Chrome.
2.Plak vervolgens deze term in de adresbalk en druk op Enter om de specifieke locatie te bereiken.
chrome://settings/system
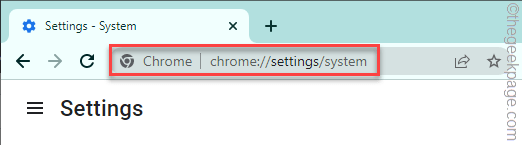
3.Schakel vervolgens de optie 'Hardwareversnelling gebruiken indien beschikbaar' in de modus 'Uit'.
4.Tik daarna op 'Opnieuw starten'om de browser opnieuw te starten.
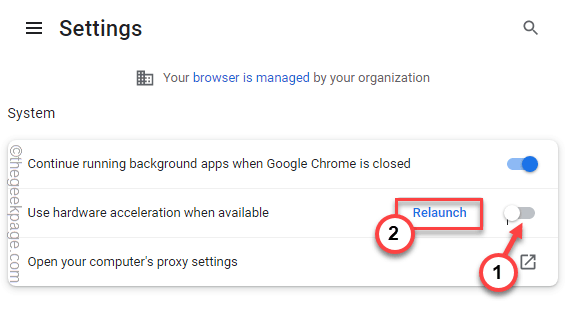
Probeer na het herstarten van de browser de website nogmaals te openen.
Oplossing 5 - Schakel alle extensies uit
Probeer alle Chrome-extensies op uw computer uit te schakelen en test of dit werkt.
1.Plak dit in een nieuw tabblad in Google Chrome en druk op Enter om naar de pagina Extensies te gaan.
chrome://extensions/
2.U vindt alle Chrome-extensies op één plek.
3.Controleer hier welke extensies zijn ingeschakeld en schakel ze vervolgens een voor een uit.
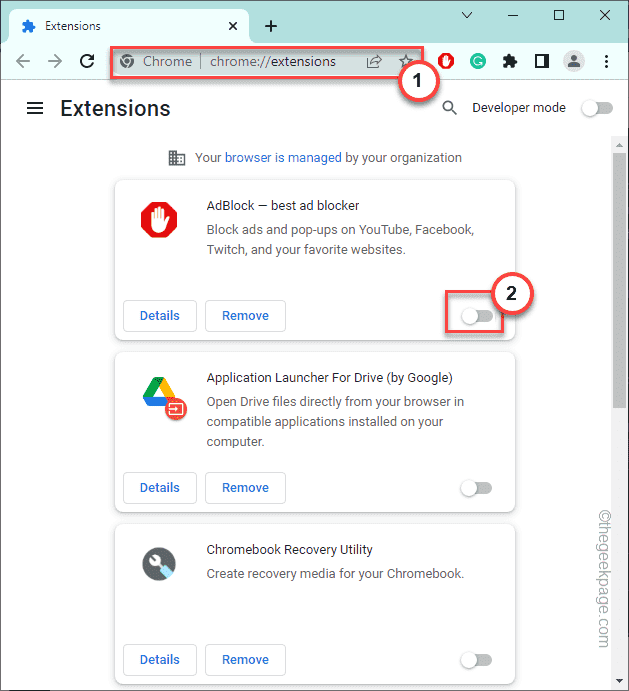
Nadat u alle extensies hebt uitgeschakeld, probeert u die website opnieuw te laden.
Oplossing 6 - Herstel Chrome
Als niets werkt, moet u Chrome terugzetten naar de standaardinstellingen.
1.Google Chrome openen.
2.Klik vervolgens op de knop met de drie stippen en tik op "Instellingen".
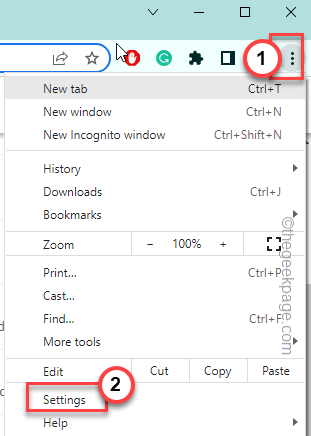
3.Klik nu op "Resetten en opruimen" in de linkerbenedenhoek.
4.Tik vervolgens op de optie "Instellingen opnieuw opstarten naar hun oorspronkelijke standaardwaarden" aan de rechterkant.
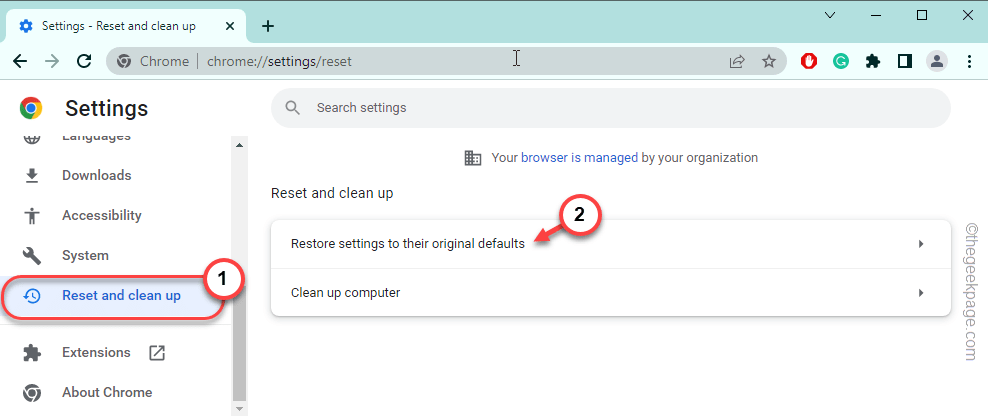
5.Klik vervolgens op "Instellingen resetten" om de Chrome-instellingen te resetten.
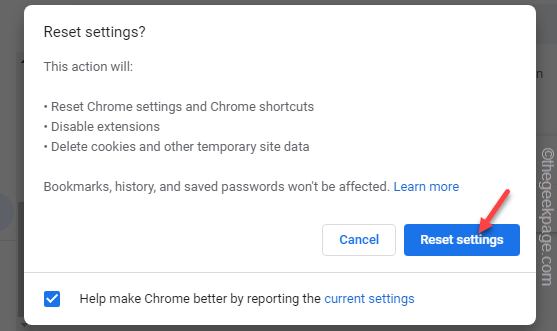
Als u ten slotte de Chrome-browser opnieuw hebt ingesteld, bezoekt u de website nogmaals en controleert u deze.
Het bericht 'STATUS_BREAKPOINT' wordt niet meer weergegeven.
Oplossing 7 - Overklok de CPU's niet
Het lijkt erop dat de meerderheid van de getroffen gebruikers één gemeenschappelijk kenmerk delen, namelijk overgeklokte systeem-CPU's.Dus als u de CPU's onlangs hebt overgeklokt en een probleem ondervindt, schakelt u gewoon de overklokfunctie uit.Op sommige computers kunt u deze functie uitschakelen via de BIOS-instellingen.In andere kunt u de functie uitschakelen via de overklok-app en deze van uw computer verwijderen.
VOOR SYSTEEMBREDE OVERKLOKFUNCTIE
1.Open instellingen.
2.Tik op de pagina Instellingen op de instellingen 'Systeem'.
3.Scrol aan de rechterkant naar beneden en tik op de "Herstel" optie.

4.Ga naar het gedeelte 'Geavanceerd opstarten' en tik op 'Nu opnieuw opstarten'.
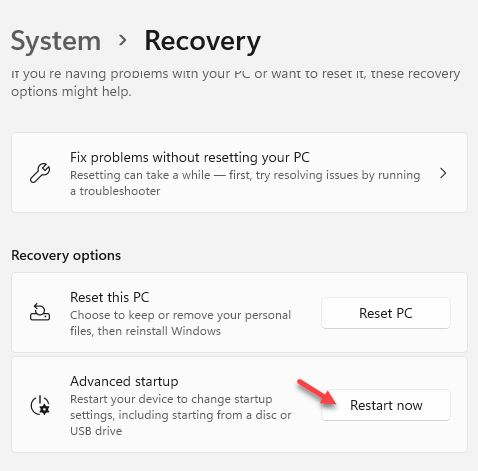
U zult merken dat uw computer opnieuw is opgestart en is opgestart in de herstelomgeving.
5.Klik op de hoofdpagina voor het oplossen van problemen op "Problemen oplossen".
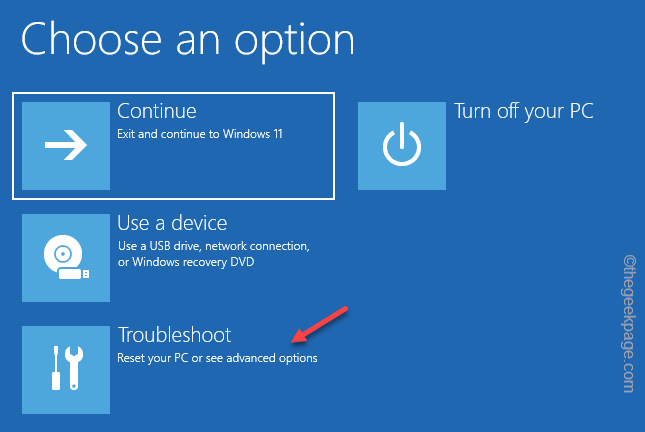
6.Klik op die volgende pagina op 'Geavanceerde opties' om door te gaan.
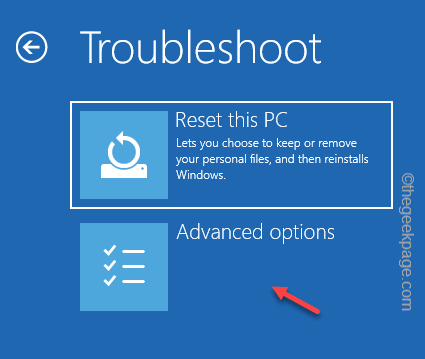
7.Tik op de hoofdpagina op "UEFI Firmware-instellingen".
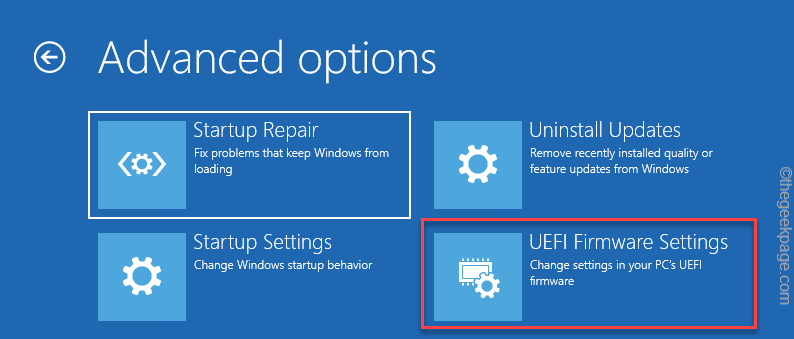
8.Hierna ziet u deze prompt op uw scherm -
Restart to change UEFI firmware settings.
9.Klik hier op "Opnieuw opstarten" om toegang te krijgen tot de BIOS-instellingen.
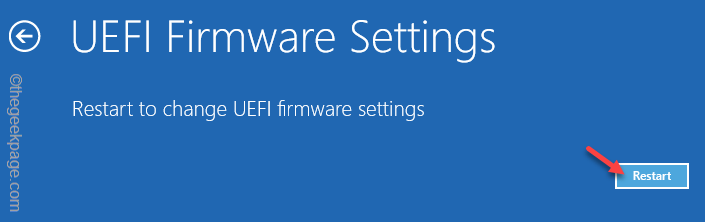
10.Wanneer de hoofd-BIOS-pagina wordt geopend, gaat u naar het gebied "Prestaties".Zoek hier naar instellingen met betrekking tot overklokken.
11.Als je het niet kunt vinden, ga dan naar de "Geavanceerde" instellingen.
12.Ga hier naar het tabblad "CPU-overklokken".Zet deze instelling op "Handmatig".
Deze CPU's zullen hun limiet niet overschrijden, behalve voor uw invoer.
Sla nu de instellingen op.
12.Na het opslaan van de instellingen keert u terug naar de startpagina.Klik ten slotte op 'Doorgaan' in Windows 11.
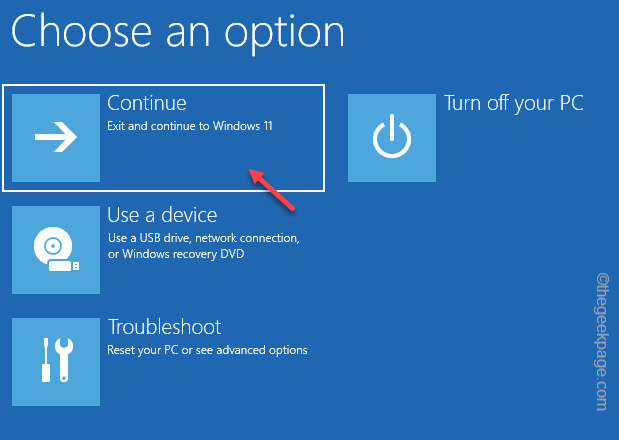
Laat uw computer normaal herstarten.Open vervolgens Google Chrome en test het zelf.
OPMERKING -
Als u overklok-apps zoals MSI AfterBurner, Asus GPU Tweak en AMD OverDrive gebruikt, moet u deze uitschakelen en ook verwijderen.
Aanvullende tip-
Verwijder de browser van uw computer en installeer de nieuwste versie ervan opnieuw.

