Get-Appxpackage in PowerShell Access is geweigerd of werkt niet [repareren]
Bijgewerkt in januari 2024: Krijg geen foutmeldingen meer en vertraag je systeem met onze optimalisatietool. Haal het nu op - > deze link
- Download en installeer de reparatietool hier.
- Laat het uw computer scannen.
- De tool zal dan repareer je computer.
Telkens wanneer een app op het systeem werd geïnstalleerd, werd deze in feite gedownload uit de Microsoft Store of moeten bronnen van derden worden bijgewerkt, opnieuw geregistreerd of verwijderd. De gebruikers voeren de Get-Appxpackage-opdrachten uit met behulp van de PowerShell-app.
Deze commando's zijn essentieel wanneer er iets aan de toepassing moet worden gewijzigd, alleen voor het huidige gebruikersprofiel.
Maar onlangs zijn veel Windows-gebruikers begonnen te melden dat ze worden geconfronteerd met een probleem waarbij ze de Get-Appxpackage-opdrachten in de PowerShell-app niet kunnen uitvoeren en in plaats daarvan geeft het een foutmelding dat toegang is geweigerd, niet herkenbaar of dat deze service niet is geïnstalleerd, enz.
Belangrijke opmerkingen:
U kunt nu pc-problemen voorkomen door dit hulpmiddel te gebruiken, zoals bescherming tegen bestandsverlies en malware. Bovendien is het een geweldige manier om uw computer te optimaliseren voor maximale prestaties. Het programma herstelt veelvoorkomende fouten die kunnen optreden op Windows-systemen met gemak - geen noodzaak voor uren van troubleshooting wanneer u de perfecte oplossing binnen handbereik hebt:
- Stap 1: Downloaden PC Reparatie & Optimalisatie Tool (Windows 11, 10, 8, 7, XP, Vista - Microsoft Gold Certified).
- Stap 2: Klik op "Start Scan" om problemen in het Windows register op te sporen die PC problemen zouden kunnen veroorzaken.
- Stap 3: Klik op "Repair All" om alle problemen op te lossen.
We hebben veel onderzoek gedaan naar dit probleem en zijn erachter gekomen dat dit mogelijk is veroorzaakt omdat PowerShell geen beheerdersrechten heeft.Er is ook een service genaamd AppX Deployment Service die, als deze niet actief is, dergelijke problemen veroorzaakt tijdens het uitvoeren van deze opdrachten.
In dit artikel hebben we een aantal oplossingen verzameld die dit probleem op uw systeem kunnen oplossen.
Fix 1 - Zorg ervoor dat de AppX Deployment Service actief is
AppX Deployment Service is voornamelijk verantwoordelijk voor het uitvoeren van alle opdrachten van Get-Appxpackage in de PowerShell-app.Als deze service toevallig is gestopt en niet correct werkt, ontstaat er een probleem dat hierboven in dit artikel wordt genoemd.
We raden onze gebruikers daarom aan om eerst de status van de AppX Deployment Service te controleren en als deze is gestopt, deze service te starten met behulp van de onderstaande stappen.
Stap 1: Open de PowerShell-app door eerst de opdracht Uitvoeren te openen door de Win+R-toetsen tegelijk in te drukken.
Stap 2: Typ vervolgens powershell in het tekstvak en druk op de Enter-toets.

Stap 3: Zodra het PowerShell-app-venster wordt geopend, typt u Get-Service "AppXSvc" en drukt u op Enter.
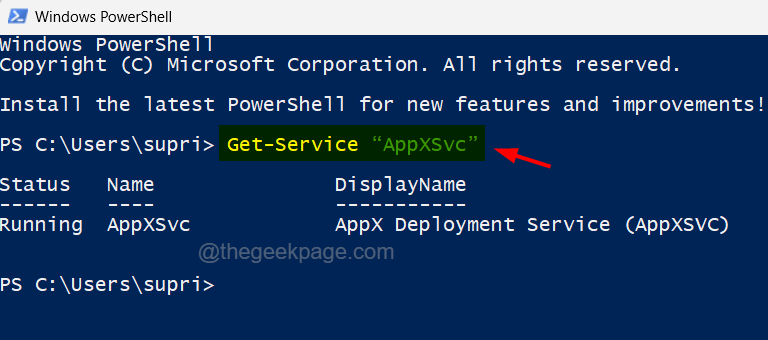
Stap 4: Hiermee wordt de status van de Appx-service weergegeven.
Stap 5: Als de status nu Actief is, betekent dit dat de Appx Deployment Service perfect werkt.
Stap 6: Anders moet het worden gestart om dit probleem op te lossen.
Stap 7: Sluit nu het PowerShell-venster.
Stap 8: Open de verhoogde opdrachtprompt door de Win+R-toetsen tegelijk in te drukken en cmd erin te typen.
Stap 9: Druk vervolgens samen op de toetsen Ctrl+ Shift+ Enter en klik op Ja op de UAC-prompt om door te gaan.

Stap 10: Dit opent de verhoogde opdrachtprompt.
Stap 11: Typ net start AppXSvc en druk op Enter.
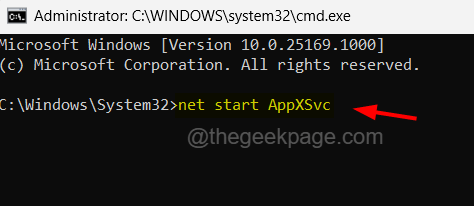
Stap 12: Deze opdracht wordt uitgevoerd en het start de Appx Deployment Service op uw systeem.
Stap 13: U kunt nu het opdrachtpromptvenster sluiten.
Oplossing 2 - Voer de PowerShell-app uit als beheerder
Het ontbreken van beheerdersrechten kan dergelijke problemen veroorzaken met de PowerShell-app voor het uitvoeren van opdrachten, inclusief de Get-Appxpackage-opdrachten.Daarom laten we u zien hoe u de PowerShell-app als beheerder opent.
Stap 1: Open eerst het opdrachtvenster Uitvoeren op uw systeem door tegelijkertijd op de Windows + R-toetsen te drukken.
Stap 2: Typ vervolgens powershell in het tekstvak en druk tegelijkertijd op de toetsen Ctrl + Shift + Enter.

Stap 3: Mogelijk moet u de UAC-prompt accepteren door op Ja te klikken om door te gaan.
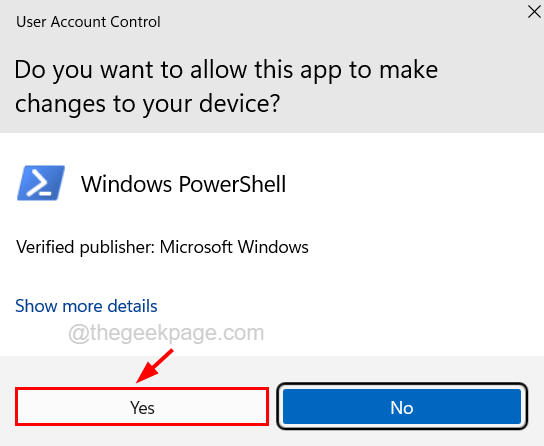
Stap 4: Nu wordt de PowerShell geopend als beheerder.
Fix 3 - Sta machtigingen toe voor de doelmap
Als het probleem wordt gemaakt in de PowerShell-app tijdens het installeren of verwijderen van een app-pakket uit een doelmap, geeft dit aan dat er geen vereiste machtigingen zijn voor de huidige gebruiker voor die specifieke map.Daarom raden we onze gebruikers aan om te controleren of de benodigde volledige machtigingen worden gegeven aan de huidige gebruiker voor de doelmap.
Hier zijn de stappen over hoe de gebruiker dit kan doen.
Stap 1: Ga naar de map waar u een app wilt installeren of verwijder de app die in deze map is geïnstalleerd.
Stap 2: Klik met de rechtermuisknop op deze map en selecteer Eigenschappen in het contextmenu zoals weergegeven in de onderstaande schermafbeelding.
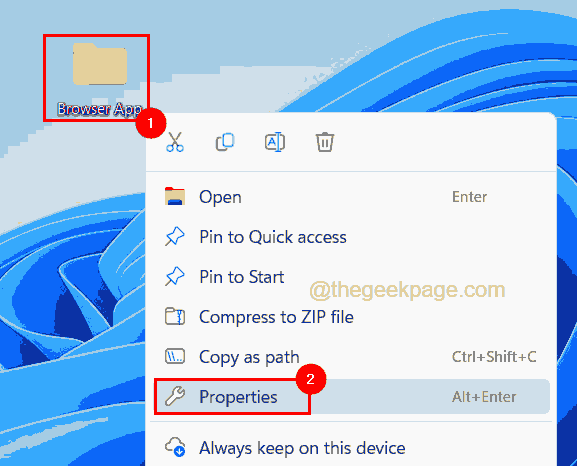
Stap 3: Zodra het venster Eigenschappen is geopend, klikt u op het tabblad Beveiliging en zoekt u naar uw gebruikersnaam in het gedeelte Groeps- of gebruikersnamen, zoals hieronder weergegeven.
Stap 4: Controleer na het kiezen van uw gebruikersprofiel of alle machtigingen zijn toegestaan of niet in het gedeelte net daaronder.
Stap 5: Als er bepaalde machtigingen niet zijn toegestaan, klik dan op de knop Bewerken om de machtigingen te wijzigen.
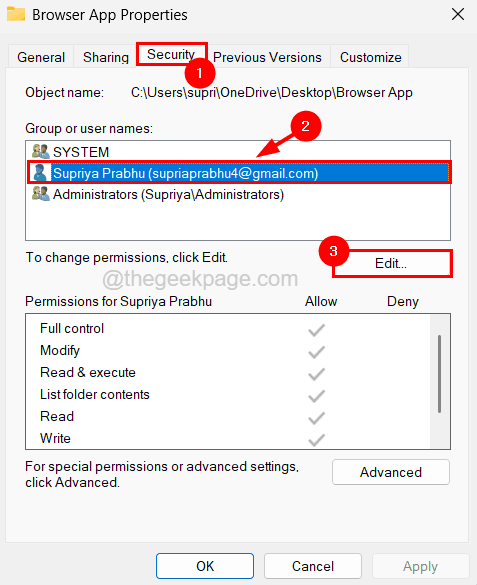
Stap 6: Selecteer in het venster Machtigingen nogmaals uw gebruikersprofiel in het gedeelte Groeps- of gebruikersnamen.
Stap 7: Zorg er vervolgens voor dat alle selectievakjes zijn geselecteerd onder Machtigingen voor uw gebruikersprofiel onderaan.
OPMERKING - Als u uw gebruikersprofiel niet kunt vinden, kunt u op de knop Toevoegen klikken en de instructies in het pop-upvenster volgen om uw profiel te zoeken en toe te voegen.
Stap 8: Klik ten slotte op OK.
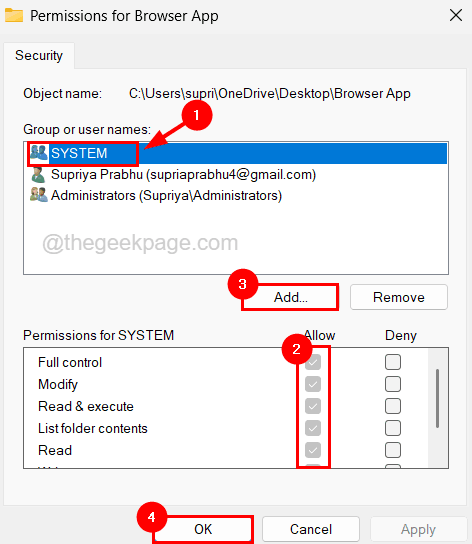
Stap 9: Als u klaar bent, kunt u alle geopende vensters sluiten door in alle vensters op OK te klikken.
Probeer nu of de opdrachten zonder fouten worden uitgevoerd.
U kunt deze pc-reparatietool ook downloaden om elk pc-probleem te lokaliseren en op te lossen:Stap 1 -Download de Restoro PC Reparatie Tool van hierStap 2 - Klik op Scan starten om elk pc-probleem automatisch te vinden en op te lossen.

