Geheugenintegriteit uitgeschakeld vanwege incompatibele stuurprogramma's
Bijgewerkt in januari 2024: Krijg geen foutmeldingen meer en vertraag je systeem met onze optimalisatietool. Haal het nu op - > deze link
- Download en installeer de reparatietool hier.
- Laat het uw computer scannen.
- De tool zal dan repareer je computer.
Geheugenintegriteit is een kernfunctie van Windows-beveiliging die uw systeem beschermt tegen bedreigingen door malware rechtstreeks in kritieke processen te plaatsen.Maar deze specifieke functie kan niet worden uitgeschakeld als er incompatibele stuurprogramma's in het systeem aanwezig zijn (zelfs als een apparaat dat niet gebruikt). Dus als u merkt dat het bericht "Geheugenintegriteit kan niet worden ingeschakeld" op uw computer is verschenen, probeer dan deze oplossingen.
Oplossing 1 - Probeer opnieuw te scannen
Voer een tweede scan uit en los hiermee eventuele onverenigbaarheden van stuurprogramma's op.
1.Zoek "beveiliging" met behulp van het zoekvak.
2.Klik vervolgens op "Windows-beveiliging" om er toegang toe te krijgen.
Belangrijke opmerkingen:
U kunt nu pc-problemen voorkomen door dit hulpmiddel te gebruiken, zoals bescherming tegen bestandsverlies en malware. Bovendien is het een geweldige manier om uw computer te optimaliseren voor maximale prestaties. Het programma herstelt veelvoorkomende fouten die kunnen optreden op Windows-systemen met gemak - geen noodzaak voor uren van troubleshooting wanneer u de perfecte oplossing binnen handbereik hebt:
- Stap 1: Downloaden PC Reparatie & Optimalisatie Tool (Windows 11, 10, 8, 7, XP, Vista - Microsoft Gold Certified).
- Stap 2: Klik op "Start Scan" om problemen in het Windows register op te sporen die PC problemen zouden kunnen veroorzaken.
- Stap 3: Klik op "Repair All" om alle problemen op te lossen.
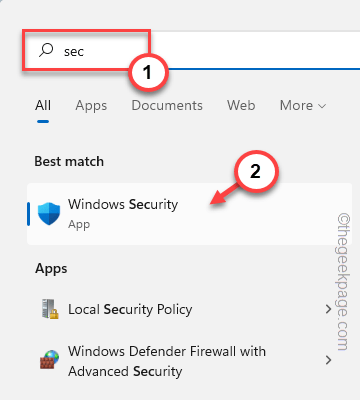
3.Tik vervolgens op "Apparaatbeveiliging" om toegang te krijgen tot die optie.
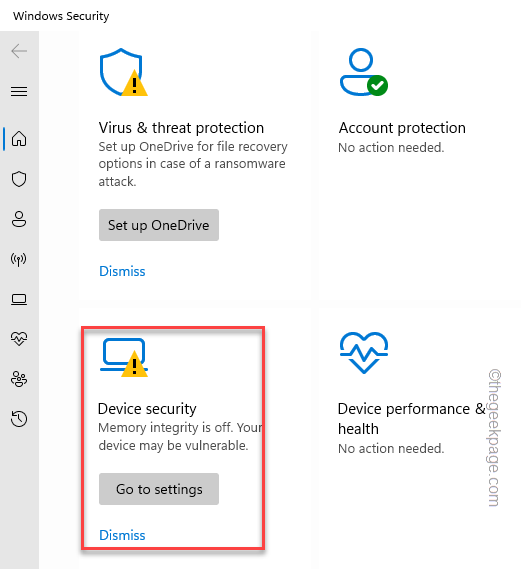
4.Hier vindt u de kernisolatiefunctie.
5.Tik nu op "Details kernisolatie" om de optie voor geheugenintegriteit te openen.
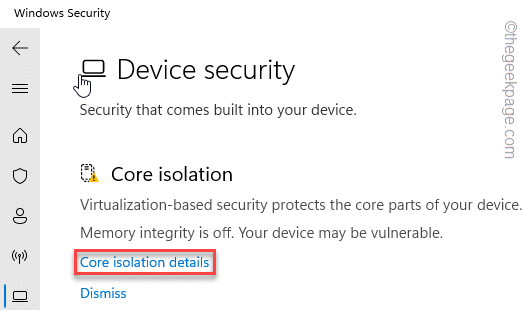
6.Schakel nu de optie "Geheugenintegriteit" in.
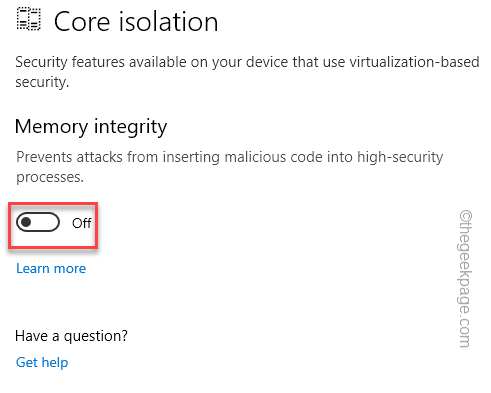
Wacht tot deze foutmelding in het meldingsvenster verschijnt.
Memory integrity can't be turned on Try resolving any incompatibilities with your drivers.
7.Op de Windows-beveiligingspagina vindt u een optie genaamd "Scan nu" om de apparaatstuurprogramma's opnieuw te scannen.
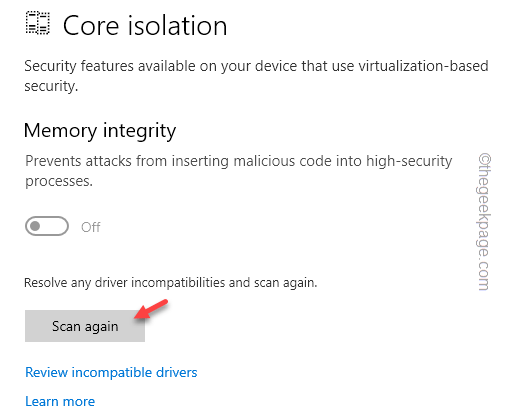
Hierdoor zoekt Windows naar de onverenigbaarheden en repareert deze automatisch.
Fix 1 - Verwijder alle onnodige externe tools
Verwijder de onnodige externe randapparatuur die u nu niet gebruikt.
1.Sluit het systeem volledig af.
2.Zorg er vervolgens voor dat u de computer loskoppelt van de voedingsbron.
3.Hierna ontkoppelt u één voor één alle externe USB-apparaten (zoals externe HDD's, Bluetooth-adapters en WiFi-dongles) die op uw computer zijn aangesloten.
4.Als u bovendien een optisch station hebt, opent u deze handmatig en zorgt u ervoor dat er geen cd/dvd in zit.
5.Nadat u alle externe randapparatuur hebt losgekoppeld, sluit u het systeem aan op de stroombron.
6.Schakel daarna het systeem AAN.
Ga nu naar Windows-beveiliging en probeer de functie Geheugenintegriteit in te schakelen.
U zult de incompatibele driververklaring niet zien.
Fix 3 - Verwijder het stuurprogramma
U kunt incompatibele stuurprogramma's verwijderen via de opdrachtregel.
Stap 1 - Identificeer de incompatibele stuurprogramma's
Identificeer het incompatibele stuurprogramma op de pagina Instellingen.
1.Open Windows-beveiliging.
2.Wanneer het wordt geopend, klikt u op "Apparaatbeveiliging".
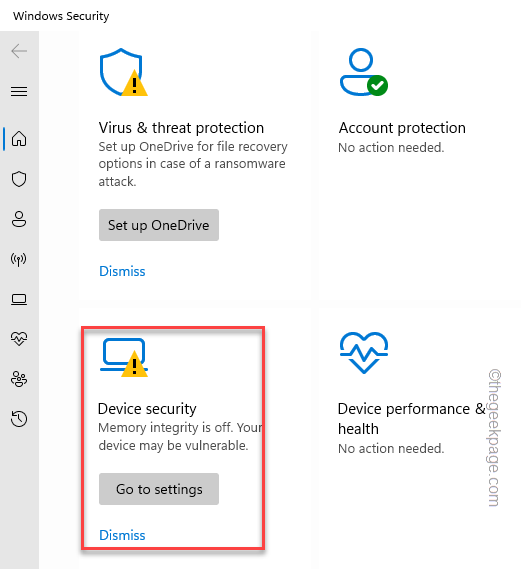
3.Tik op "Details kernisolatie" om er toegang toe te krijgen.
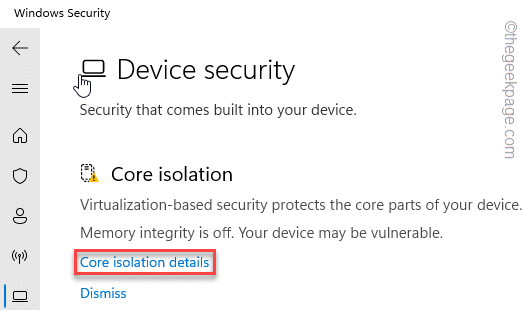
4.Tik in de kernisolatiefunctie op "Incompatibele stuurprogramma's bekijken" om deze te openen.
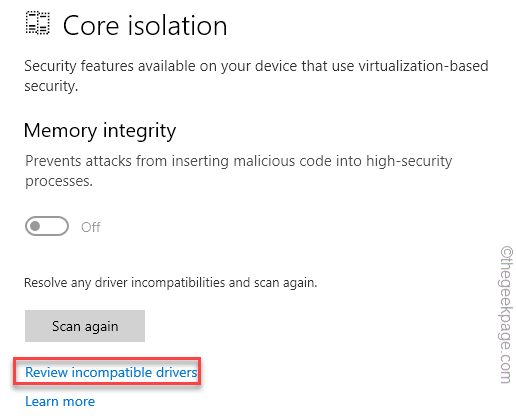
5.Vouw nu het defecte incompatibele stuurprogramma uit en ken de "Gepubliceerde naam:".
Let hier op de naam.In ons geval is dat "oem54.inf".
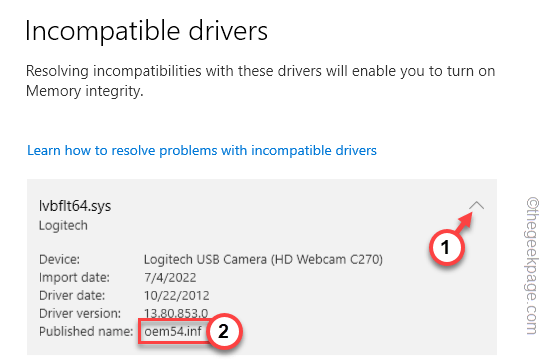
Stap 2 - Verwijder het stuurprogramma
Nu kunt u het stuurprogramma van uw computer verwijderen vanaf de opdrachtregel.
1.Zoek eerst de "cmd" met behulp van het Windows-pictogram.
2.Klik vervolgens met de rechtermuisknop op de "Opdrachtprompt" en tik op "Als administrator uitvoeren" in het contextmenu.

3.Wanneer het CMD-paneel verschijnt,plak deze code, wijzig deze met de 'Gepubliceerde naam' die u eerder hebt genoteerd en druk op Enter om het stuurprogramma van uw computer te verwijderen.
pnputil /delete-driver
OPMERKING - Vervang gewoon de "
Voorbeeld - Op onze computer is de naam van de driver bijvoorbeeld oem54.inf.Dus de code is -
pnputil /delete-driver oem54.inf
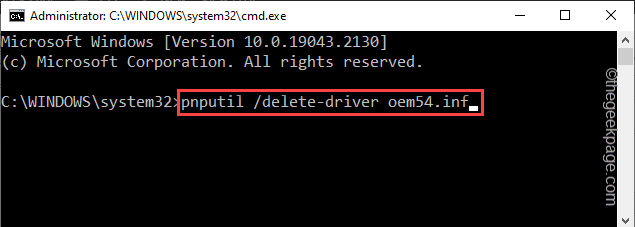
Zo verwijder je de driver eenvoudig van je computer.Als u meerdere incompatibele stuurprogramma's hebt, moet u dezelfde opdracht gebruiken en die stuurprogramma's van uw computer verwijderen.
Nadat u alle incompatibele stuurprogramma's hebt verwijderd, kunt u eenvoudig de Memory Integrity-functie op uw computer inschakelen.
U zult de foutmelding niet zien.
Fix 3 - Gebruik de Driver Verifier Manager
Als u niet kunt verifiëren welke driver de echte boosdoener is, kunt u dit verifiëren met de driververifier.
1.Rennen openen.Druk tegelijkertijd op de Windows-toets + R-toetsen om dat te openen.
2.Typ dit vervolgens in het vak en druk op Enter.
verifier
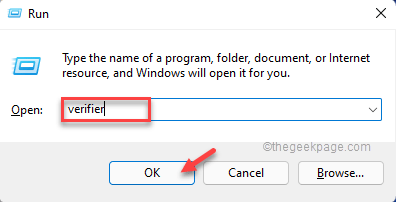
3.Klik op de eerste pagina op de optie "Aangepaste instellingen maken (voor codeontwikkelaars)".
4.Tik vervolgens op "Volgende" om door te gaan.
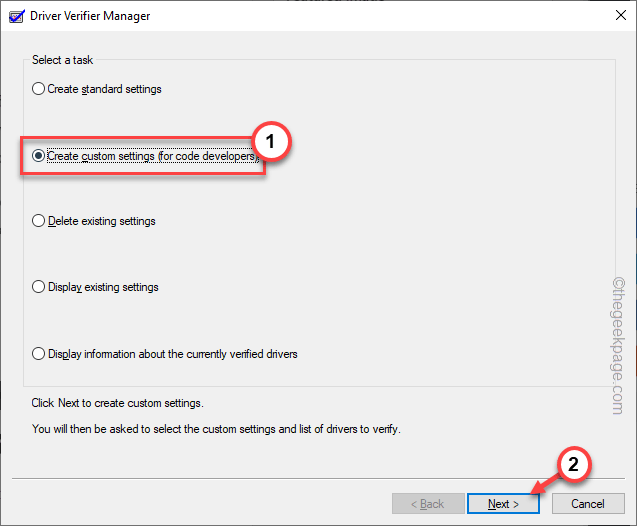
5.Nu zult u merken dat er een lijst met tests is verschenen.
6.Controleer alle tests behalve de "Randomized low resources simulation" en "DDI Compliance Checking (aanvullend)" tests.
7.Tik vervolgens op "Volgende".
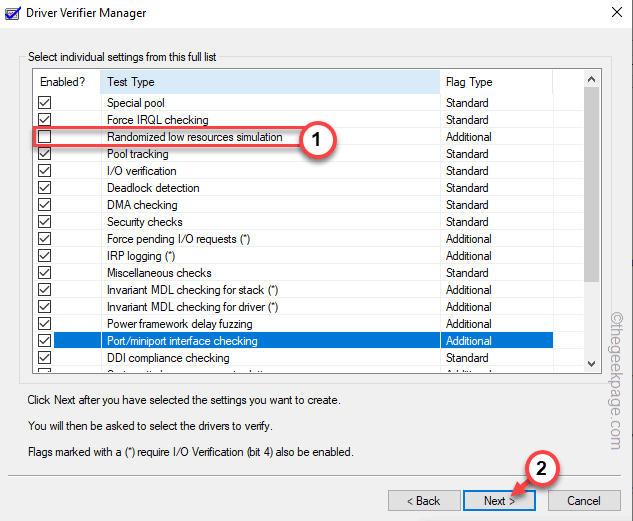
8.Selecteer op de volgende pagina de optie "Selecteer bestuurdersnamen uit een lijst" en tik op "Volgende".
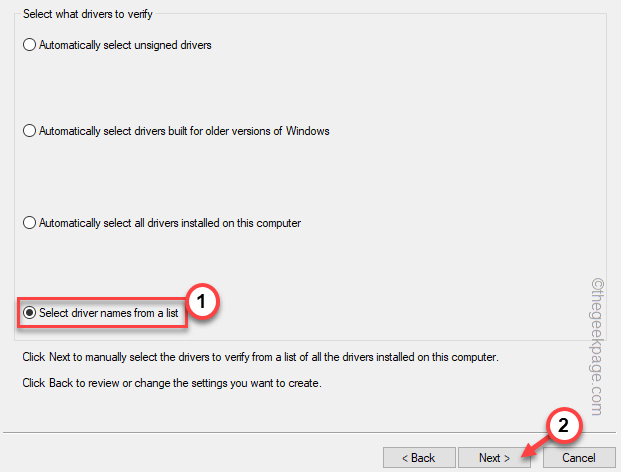
9.Alle stuurprogramma's op uw computer worden geladen.Wanneer de stuurprogramma's zijn geladen, controleert u alle stuurprogramma's behalve die van Microsoft.
10.Tik ten slotte op "Voltooien" om de stuurprogrammaverificatie te starten.
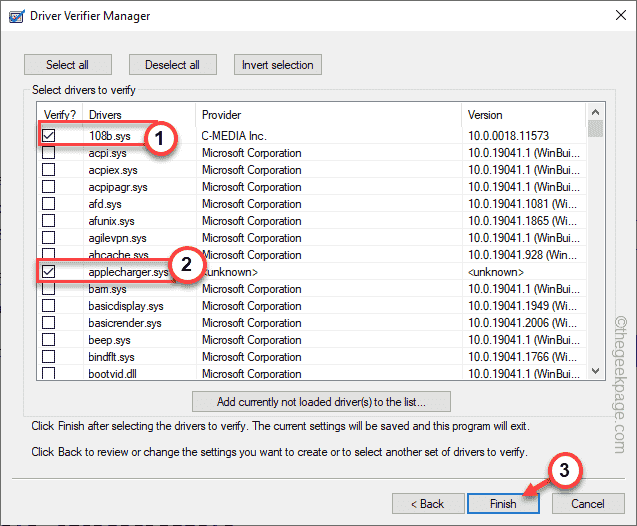
Nu zal uw computer automatisch opnieuw opstarten en alle aangevinkte stuurprogramma's scannen op corruptie.
11.Wanneer de computer het defecte stuurprogramma heeft geïdentificeerd en de corruptie heeft verholpen, voert u deze opdracht in.
verifier /bootmode resetonbootfail
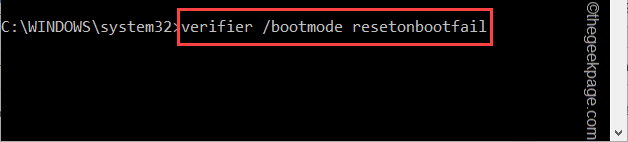
Sluit na het uitvoeren van deze opdracht de Driver Verifier-pagina.
Start ten slotte uw computer opnieuw op om al deze wijzigingen op te slaan.U kunt nu de optie voor geheugenintegriteit opnieuw inschakelen.
Oplossing 4 - Werk het stuurprogramma bij via Windows Update
Werk het stuurprogramma bij via het optionele updateskanaal in Windows Update.
1.Open het vak Uitvoeren.Als u op de Windows-toets + R-toetsen drukt, wordt dat geopend.
2.Kopieer en plak vervolgens deze term daarin en druk op Enter.
ms-settings:windowsupdate
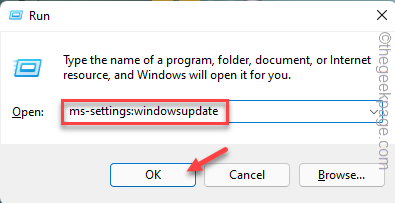
3.Klik nu op de "Geavanceerde opties".
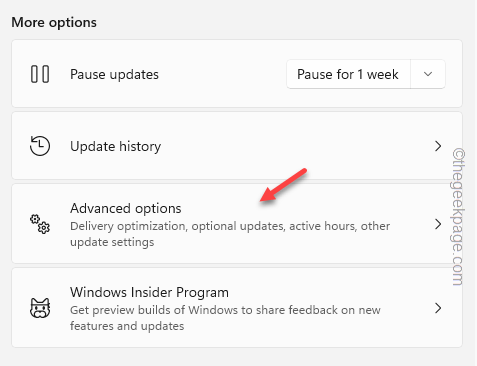
4.Klik in het scherm Geavanceerde opties op de optie "Optionele updates" om aanvullende updates te verkennen.
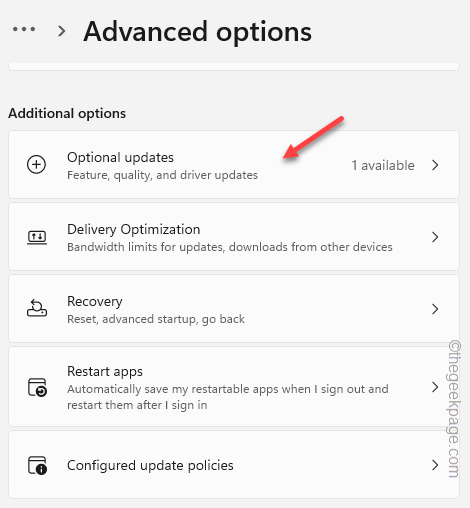
5.Vink nu gewoon de optionele updates aan die u wilt en tik op "Downloaden en installeren" om deze updates te downloaden en te installeren.
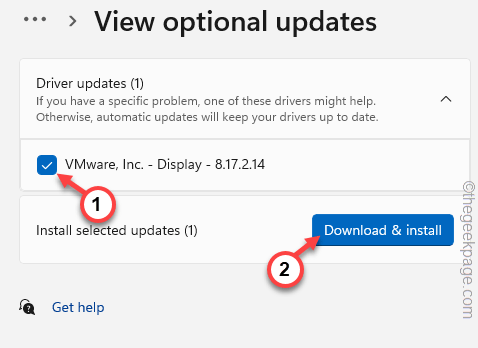
Zodra het stuurprogramma is gedownload en op uw computer is geïnstalleerd, sluit u de pagina Instellingen.
Probeer nu de geheugenintegriteit opnieuw uit te voeren.Controleer of uw probleem is opgelost.
Oplossing 5 - Voer geheugenintegriteit uit met behulp van het groepsbeleid
U kunt het groepsbeleid gebruiken om de functie voor geheugenintegriteit in te schakelen.
1.Open het vak Uitvoeren.Klik vervolgens met de rechtermuisknop op het Windows-pictogram en tik op "Uitvoeren".
2.Typ dit vervolgens in het vak en klik op "OK".
gpedit.msc

3.Ga naar deze locatie en volg de linkerkant -
Computerconfiguratie/Beheersjablonen/Systeem/Apparaatbewaking
4.Bekijk nu het rechterdeelvenster en ontdek het beleid "Schakel op virtualisatie gebaseerde beveiliging in".
5.Dubbeltik vervolgens op het beleid om het te openen.
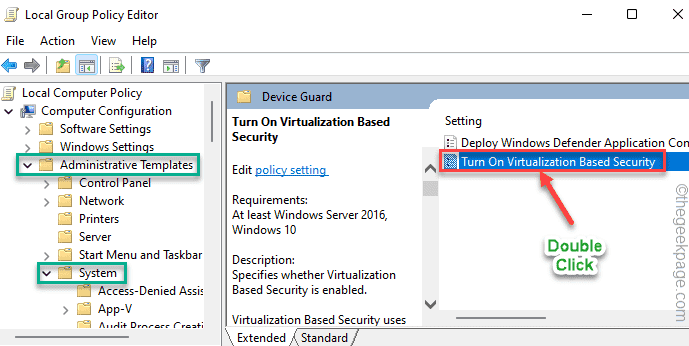
6.Klik nu op de instelling "Ingeschakeld" om het beleid op uw computer in te schakelen.
7.Tik ten slotte op "Toepassen" en "OK" om de wijziging toe te passen en op te slaan op uw computer.
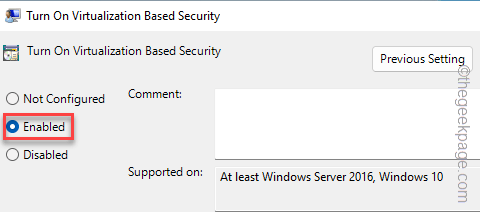
Sluit daarna de Editor voor lokaal groepsbeleid.Deze beleidswijziging wordt pas van kracht nadat u het systeem opnieuw hebt opgestart.
Oplossing 6 - Start opnieuw op in de veilige modus
Start uw computer opnieuw op in de schone modus en test.
1.Druk eerst de Windows-toets + R-toetsen tegelijk in.
2.Schrijf vervolgens deze UTR-opdracht in de terminal en druk daarna op de Enter-toets.
msconfig
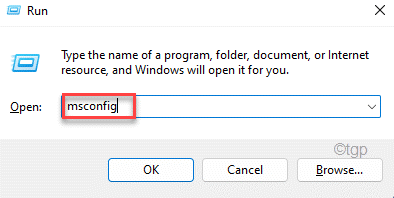
3.Ga naar het eerste tabblad "Algemeen" op de systeemconfiguratiepagina.
4.Ga daarna naar het gedeelte Algemeen en klik op de optie "Selectief opstarten" om dit te controleren.
5.Vink daarna de optie "Systeemservices laden" aan.
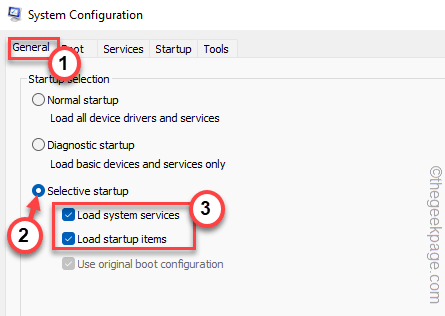
6.Ga naar het gedeelte "Diensten".
7.Zoals de tweede stap inhoudt, moet jevink "Alle Microsoft-services verbergen" aan.
8.Op deze manier worden alleen services van derden geselecteerd.Klik ten slotte op "Alles uitschakelen" om de service uit te schakelen.
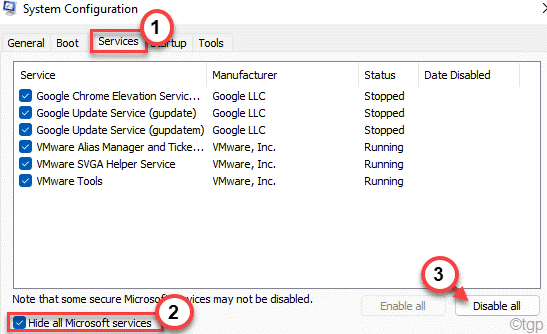
9.Klik nu op "Toepassen" en "OK".
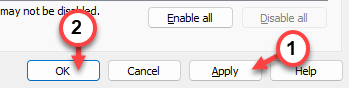
10.Er verschijnt een bevestigingsprompt op uw scherm, tik op "Opnieuw opstarten" om uw computer opnieuw op te starten om de wijzigingen toe te passen.
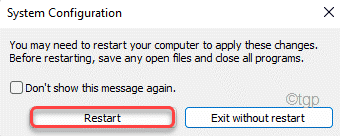
Wanneer het systeem opnieuw opstart, probeert u de geheugenintegriteit opnieuw in te schakelen.Je probleem wordt gegarandeerd opgelost.
Fix 7 - Schakel de VM Platform en HyperV-functie in
Het inschakelen van de Virtual Machine Platform en Hyper-V-functie zou dit probleem moeten helpen oplossen.
1.Open het vak Uitvoeren door tegelijkertijd op de Win-toets + R-toetsen te drukken.
2.Schrijf dit dan in het vak en druk op Enter.
optionalfeatures
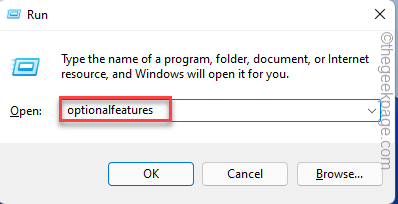
3.Vink vervolgens deze twee functies uit de lijst aan.
Hyper-VVirtual Machine Platform
4.Klik vervolgens op "OK" om deze functies toe te passen.
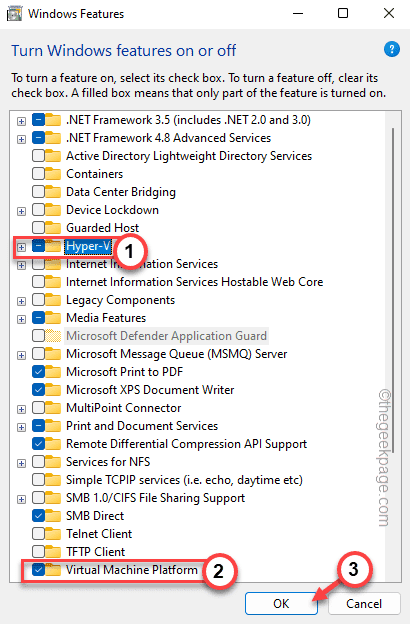
Wacht tot Windows de bijbehorende bestanden downloadt en pas ze toe op uw computer.
Zodra dat is gebeurd, verschijnt er een prompt om het systeem opnieuw op te starten, zodat Windows de wijzigingen kan toepassen.
Tik op "Nu opnieuw opstarten" om onmiddellijk opnieuw op te starten.Nadat u de machine opnieuw hebt opgestart, ziet u geen foutmelding met betrekking tot de geheugenintegriteit.

