Geen internet, beveiligd probleem oplossen op Windows 11 of Windows 10
Bijgewerkt in januari 2024: Krijg geen foutmeldingen meer en vertraag je systeem met onze optimalisatietool. Haal het nu op - > deze link
- Download en installeer de reparatietool hier.
- Laat het uw computer scannen.
- De tool zal dan repareer je computer.
Een van de problemen met betrekking tot de internetverbinding op Windows 11/10-computers is het foutbericht 'Geen internet, beveiligd'.In feite geeft deze foutmelding aan dat het systeem is verbonden met het netwerk, maar dat er een probleem is met de connectiviteit waardoor u geen enkele webpagina kunt openen en gegevens kunt ontvangen.Deze fout kan in Windows optreden tijdens het verbinden met een willekeurig netwerk en bij voorkeur tijdens het verbinden met internet via een wifi-router die niet in de buurt is.
Gewoonlijk wordt een kleine gele driehoek weergegeven wanneer u het pictogram voor draadloze communicatie in de rechterbenedenhoek van het systeemvak aanvinkt en wanneer u erop klikt, wordt het bericht Geen internet, beveiligd weergegeven.Er is geen specifieke reden waarom deze foutmelding verschijnt, maar een wijziging in de configuratie-instellingen kan ertoe leiden dat uw router problemen heeft met verbinding maken met internet.
U hoeft zich geen zorgen te maken als u dit probleem met uw internetverbinding op uw Windows 11/10-pc ziet.Ga gewoon door en probeer de in dit artikel genoemde oplossingen die andere gebruikers hebben geholpen dit probleem met succes op hun systemen op te lossen.
Belangrijke opmerkingen:
U kunt nu pc-problemen voorkomen door dit hulpmiddel te gebruiken, zoals bescherming tegen bestandsverlies en malware. Bovendien is het een geweldige manier om uw computer te optimaliseren voor maximale prestaties. Het programma herstelt veelvoorkomende fouten die kunnen optreden op Windows-systemen met gemak - geen noodzaak voor uren van troubleshooting wanneer u de perfecte oplossing binnen handbereik hebt:
- Stap 1: Downloaden PC Reparatie & Optimalisatie Tool (Windows 11, 10, 8, 7, XP, Vista - Microsoft Gold Certified).
- Stap 2: Klik op "Start Scan" om problemen in het Windows register op te sporen die PC problemen zouden kunnen veroorzaken.
- Stap 3: Klik op "Repair All" om alle problemen op te lossen.
Tijdelijke oplossingen
1.Zorg ervoor dat uw pc en de internetrouter voldoende dicht bij elkaar staan en dat er geen barrières zijn die het signaal blokkeren en verzwakken.
2.Start uw router opnieuw op - Koppel de voedingskabel los van uw router.Na ongeveer 30 seconden te hebben gewacht, kunt u de voedingskabel weer aansluiten op de router.Nadat de router is opgestart, controleert u of u verbinding kunt maken met het netwerk.
3.Start uw pc opnieuw op en controleer of het probleem met de verbinding met internet is opgelost.
Methode 1 - Reset uw netwerk
Stap 1.Tik op de Windows Start-knop en typ netwerkreset in de Windows-zoekbalk.
Stap 2.Klik op Network Reset in het resultaat Beste match.
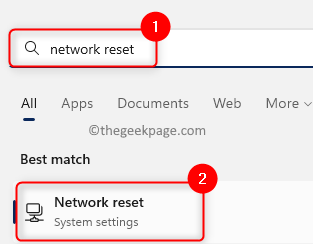
Stap 3.Klik hier op de knop Nu opnieuw instellen naast Netwerkreset.
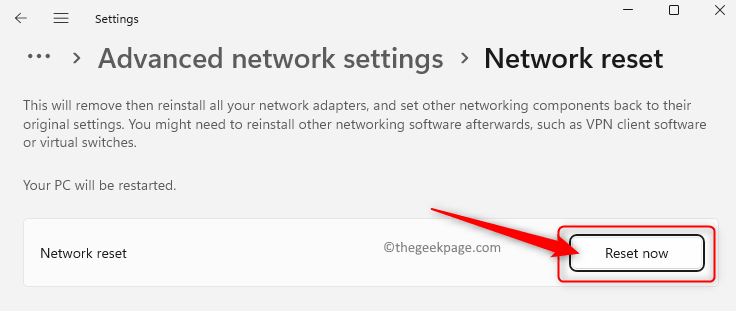
Stap 4.Sluit alle geopende vensters en start uw computer opnieuw op.
Stap 5.Na het opstarten van het systeem worden alle netwerkinstellingen verwijderd.U moet opnieuw verbinding maken en het wifi-wachtwoord invoeren.
Controleer of de melding 'Geen internet, beveiligd' is opgelost.
Methode 2 - WiFi-eigenschappen wijzigen
Stap 1.Druk op Windows + R om het vak Uitvoeren te openen.
Stap 2.Typ ncpa.cpl en druk op Enter om het venster Netwerkverbindingen te openen.
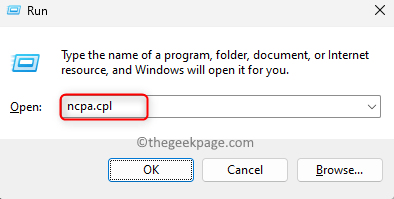
Stap 3.Hier ziet u een lijst met netwerkverbindingen op uw computer.
Klik met de rechtermuisknop op de WiFi-verbinding en kies in het contextmenu de optie Eigenschappen.
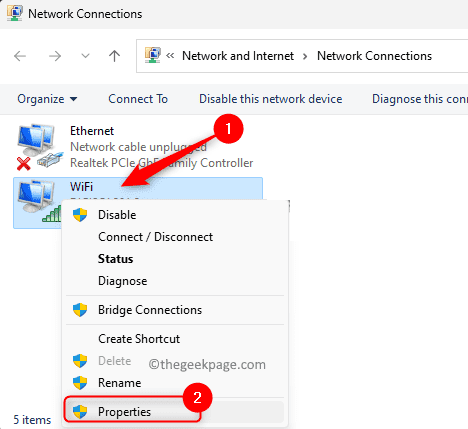
Stap 4.Selecteer het tabblad Netwerken.
Stap 5.Vink in het vak onder de tekst "De verbinding gebruikt de volgende items" de vakjes naast de onderstaande opties aan:
- Client voor Microsoft-netwerken
- Bestands- en printerdeling voor Microsoft-netwerken
- QoS-pakketplanner
- Internetprotocol versie 4 (TCP/IPv4)
- Microsoft LLDP-protocolstuurprogramma
- Link-Layer Topology Discovery-responder
- Link-Layer Topology Discovery Mapper I/O-stuurprogramma
Stap 6.Als u ziet dat de optie Internet Protocol Protocol versie 6 (TCP/IPv6) is aangevinkt, schakelt u het selectievakje ernaast uit.
Klik vervolgens op OK.
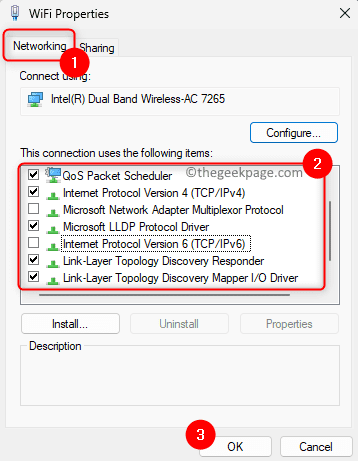
Stap 7: - Klik nu met de rechtermuisknop en schakel de netwerkadapter uit.
Stap 8: - Schakel het na enkele seconden weer in.
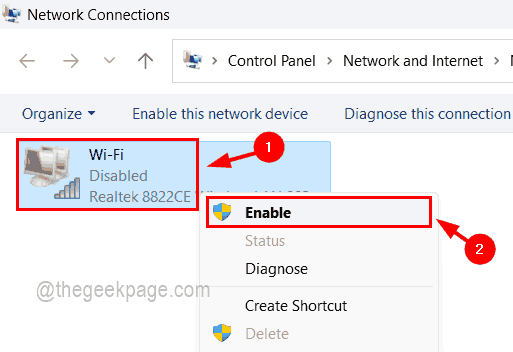
Stap 7.Controleer of u verbinding met internet kunt maken zonder de foutmelding te zien.
Als de fout zich blijft voordoen, vink dan het vakje aan naast Internet Protocol Protocol versie 6 (TCP/IPv6) dat u in stap 6 hierboven had uitgeschakeld.
Methode 3 - Wijzig het DNS-serveradres
Stap 1.Gebruik de stappen 1 - 3 genoemd in de methode WiFi-eigenschappen wijzigen en open de vensters Eigenschappen voor de WiFi-verbinding die u gebruikt.
Stap 2.Klik hier op Internet Protocol versie 4 (TCP/IPv4) om het te selecteren.
Stap 3.Klik vervolgens op de knop Eigenschappen om het venster Internet Protocol versie 4 (TCP/IPv4) Eigenschappen te openen.
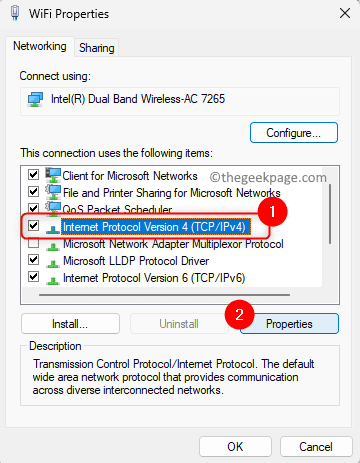
Stap 4.Selecteer de optie Gebruik de volgende DNS-serveradressen.
Stap 5.Voer de DNS-serveradressen in zoals hieronder vermeld:
Geprefereerde DNS-server: 8.8.8.8
Alternatieve DNS-server: 8.8.4.4
Opmerking: u kunt ook 9.9.9.9 en 1.1.1.1 proberen voor respectievelijk de voorkeurs-DNS-server en de alternatieve DNS-server.
Stap 6.Klik op OK om de wijzigingen op te slaan en het venster Eigenschappen te verlaten.
Stap 7.Ga terug naar je wifi-verbinding en kijk of de fout is verholpen en of je toegang hebt tot internet.
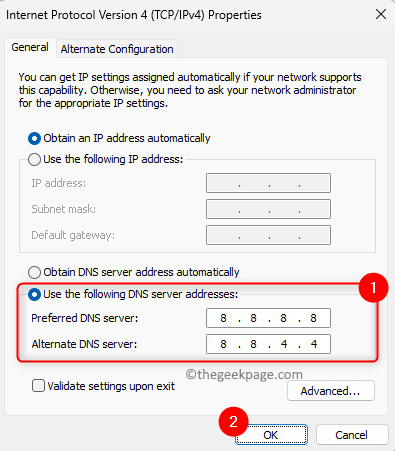
Methode 4 - Gebruik Windows Internet Troubleshooter
Stap 1.Open het dialoogvenster Uitvoeren met de toetsencombinatie Windows en R.
Stap 2.Typ ms-settings:troubleshoot en druk op Enter om de pagina Problemen oplossen in de app Instellingen te openen.
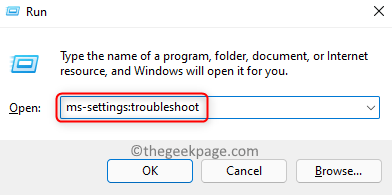
Stap 3.Klik hier op Andere probleemoplossers.
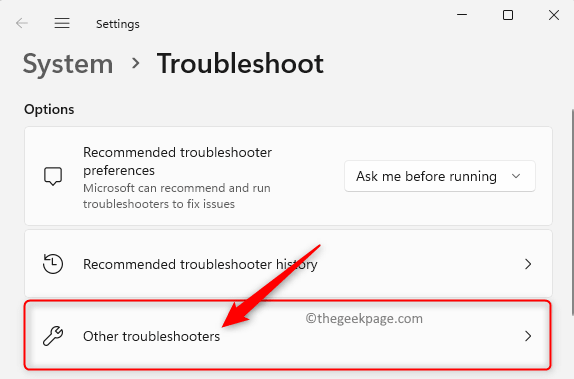
Stap 4.Op deze pagina vindt u twee probleemoplossers, namelijk internetverbindingen en netwerkadapter.
Stap 5.Klik op de knop Uitvoeren die is gekoppeld aan internetverbindingen.
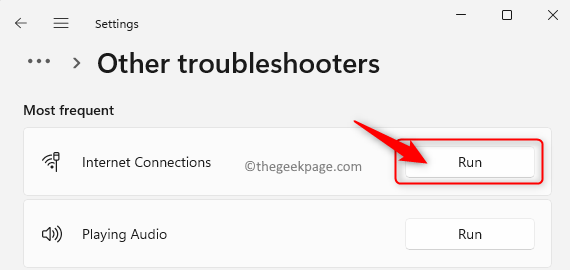
Wacht tot de probleemoplosser is uitgevoerd en detecteer eventuele problemen.Vervolgens kunt u de instructies op het scherm volgen om het probleemoplossingsproces te voltooien.
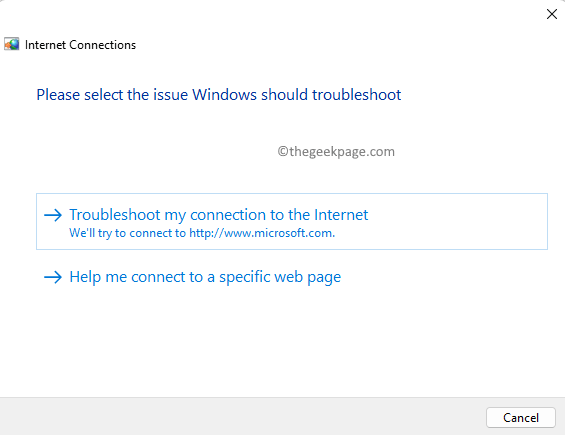
Stap 6.Voer vervolgens de probleemoplosser voor netwerkadapters uit en laat deze eventuele problemen identificeren en oplossen.
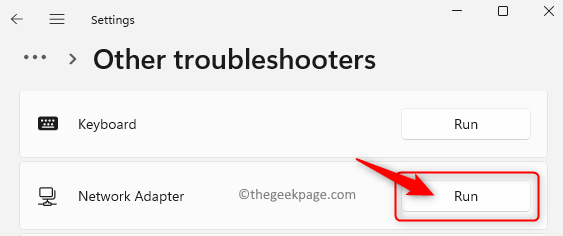
Stap 7.Nadat het probleemoplossingsproces is voltooid, controleert u of u toegang hebt tot internet door een webpagina te openen.
Stap 8.Als er geen problemen zijn gevonden door de probleemoplosser of als de problemen niet kunnen worden opgelost, ga dan naar de volgende oplossing.
Methode 5 - Vergeet de netwerkverbinding
Stap 1.Druk op Windows + I om de app Windows Instellingen te openen.
Stap 2.Klik in het linkerdeelvenster op het tabblad Netwerk en internet.
Stap 3.Klik nu op het vak met het label Wi-Fi.
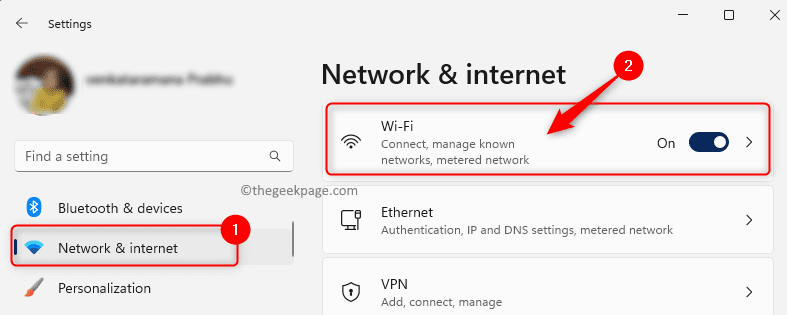
Stap 4.Klik op de Wi-Fi-pagina op Bekende netwerken beheren.
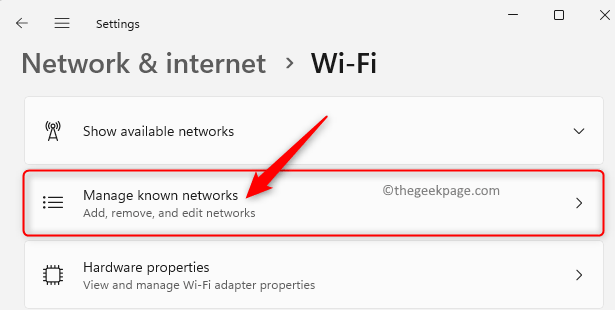
Stap 5.Zoek hier naar het Wi-Fi-netwerk waarmee u dit probleem ondervindt.
Stap 6.Klik vervolgens op de knop Vergeten naast dit wifi-netwerk.
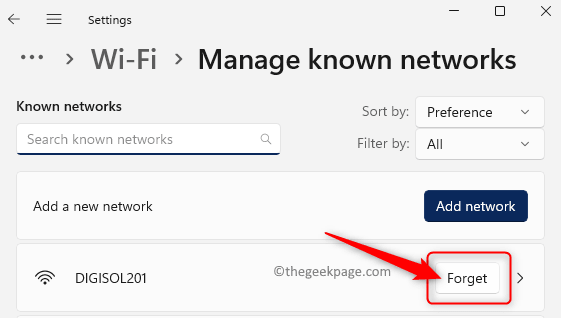
Stap 7.Probeer opnieuw verbinding te maken met het netwerk door het juiste wachtwoord in te voeren.
Methode 6 - Installeer de netwerkstuurprogramma's opnieuw
Stap 1.Tik op de Windows-startknop in de taakbalk en typ apparaatbeheer in het zoekvak.
Stap 2.Selecteer Apparaatbeheer in het weergegeven zoekresultaat.
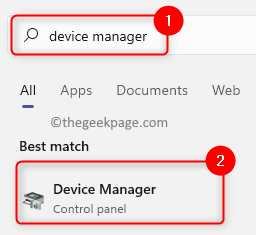
Stap 3.Zodra Apparaatbeheer wordt geopend, klikt u op de kleine pijl naast Netwerkadapters om deze uit te vouwen.
Stap 4.Zoek het Wi-Fi-stuurprogramma in de lijst met netwerkadapters.Over het algemeen zal de naam per systeem verschillen, dus zoek naar Wi-Fi 6 of Wireless in de naam van de adapter.
Stap 5.Klik met de rechtermuisknop op dit stuurprogramma en kies Apparaat verwijderen.
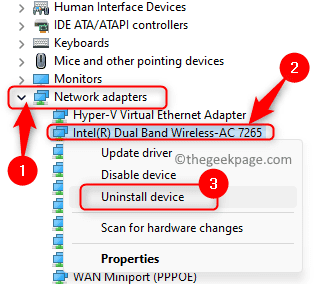
Stap 6.Vink in het geopende venster Apparaat verwijderen het vakje aan naast Poging om het stuurprogramma voor dit apparaat te verwijderen.
Stap 7.Klik vervolgens op de knop Verwijderen.
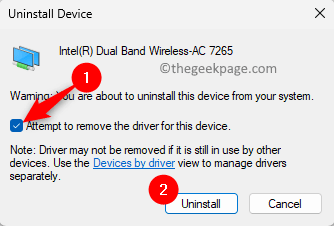
Stap 8.Start uw computer opnieuw op nadat het stuurprogramma is verwijderd.
Nadat het systeem is opgestart, scant het automatisch op hardwarewijzigingen en installeert het de Wireless-driver opnieuw.
Controleer of het probleem is verholpen.
Methode 7 - Vernieuw de internetverbinding via de opdrachtprompt
Stap 1.Houd de Windows- en R-toetsen tegelijkertijd ingedrukt om het vak Uitvoeren te openen.
Stap 2.Typ cmd en druk op Ctrl + Shift + Enter om de opdrachtprompt als beheerder uit te voeren.

Stap 3.Voer de onderstaande opdrachten uit door ze te typen en achtereenvolgens op Enter te drukken.
netsh winsock resetnetsh int ip resetipconfig /releaseipconfig /renewipconfig /flushdns
Stap 4.Start uw systeem opnieuw op.
Controleer of de foutmelding 'Geen internet, beveiligd' is opgelost met je internetverbinding.
Methode 8 - Gebruik willekeurige hardwareadressen
Stap 1.Druk op Windows + R om Uitvoeren te openen.
Stap 2.Typ ms-settings:network-wifi en druk op Enter om de Wi-Fi-pagina te openen in de app Instellingen.
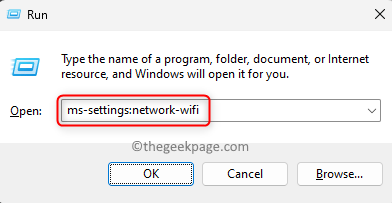
Stap 3.Schakel de schakelaar in die is gekoppeld aan Willekeurige hardwareadressen.
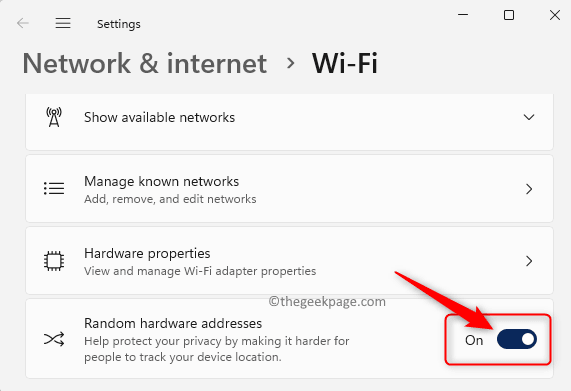
Stap 4.Verbreek de verbinding en maak opnieuw verbinding met het Wi-Fi-netwerk en controleer of het probleem is opgelost.
Dat is het!
Bedankt voor het lezen.
Vond u dit artikel nuttig bij het oplossen van de fout "Geen internet, beveiligd" met de internetverbinding op uw Windows 11/10-pc?Laat ons de methode weten die u heeft geholpen het probleem op te lossen in de onderstaande opmerkingen.

