Geen geluid oplossen, het apparaat wordt gebruikt door een andere toepassing
Bijgewerkt in januari 2024: Krijg geen foutmeldingen meer en vertraag je systeem met onze optimalisatietool. Haal het nu op - > deze link
- Download en installeer de reparatietool hier.
- Laat het uw computer scannen.
- De tool zal dan repareer je computer.
Wanneer de gebruiker audio of video probeert af te spelen op een monitor of projector, kan hij een foutmelding krijgen met de melding "Het apparaat wordt gebruikt door een andere toepassing" en wordt er geen geluid afgespeeld.Dit gebeurt zelfs als alle apparaten zijn afgesloten en er geen ander apparaat wordt afgespeeld.Dit probleem kan te maken hebben met HDMI of beschadigde audiostuurprogramma's. Als u niet het nieuwste stuurprogramma gebruikt, kan dit het probleem zijn.In dit artikel zullen we de verschillende methoden zien om het apparaat op te lossen dat wordt gebruikt door een ander applicatieprobleem op Windows 10.
Methode 1: Start de audioservice opnieuw
Stap 1: Klik met de rechtermuisknop op de taakbalk en klik vervolgens in de verschenen lijst op Taakbeheer
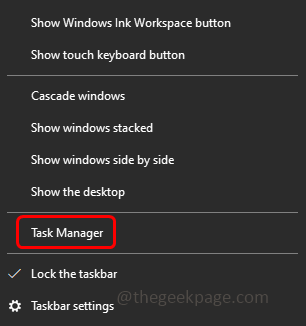
Belangrijke opmerkingen:
U kunt nu pc-problemen voorkomen door dit hulpmiddel te gebruiken, zoals bescherming tegen bestandsverlies en malware. Bovendien is het een geweldige manier om uw computer te optimaliseren voor maximale prestaties. Het programma herstelt veelvoorkomende fouten die kunnen optreden op Windows-systemen met gemak - geen noodzaak voor uren van troubleshooting wanneer u de perfecte oplossing binnen handbereik hebt:
- Stap 1: Downloaden PC Reparatie & Optimalisatie Tool (Windows 11, 10, 8, 7, XP, Vista - Microsoft Gold Certified).
- Stap 2: Klik op "Start Scan" om problemen in het Windows register op te sporen die PC problemen zouden kunnen veroorzaken.
- Stap 3: Klik op "Repair All" om alle problemen op te lossen.
Stap 2: Ga naar het tabblad Services
Stap 3: Klik met de rechtermuisknop op Audiosrv en klik op Opnieuw opstarten
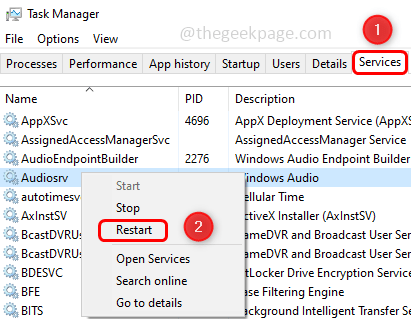
Controleer nu of het probleem is opgelost.
Methode 2: Schakel Toestaan dat toepassingen de controle over het apparaat overnemen, uit
Stap 1: Open de run-prompt met de Windows + R-toetsen samen
Stap 2: Typ mmsys.cpl in de run-prompt en druk op enter.Hierdoor wordt het venster Geluidsopties geopend
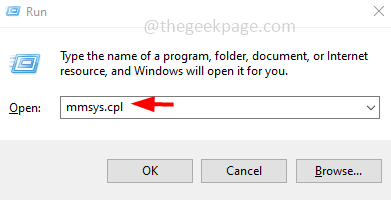
Stap 3: Klik met de rechtermuisknop op uw geluidsapparaat en klik op Eigenschappen
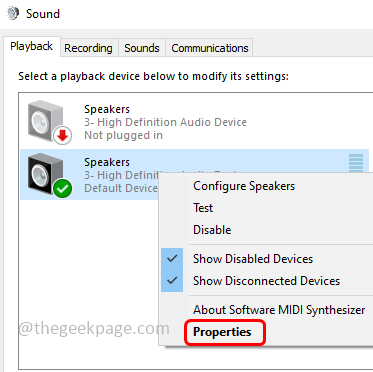
Stap 4: Ga naar het tabblad Geavanceerd
Stap 5: Schakel in het gedeelte Exclusieve modus het selectievakje Toestaan dat toepassingen exclusieve controle over dit apparaat krijgen uit door op het selectievakje ernaast te klikken
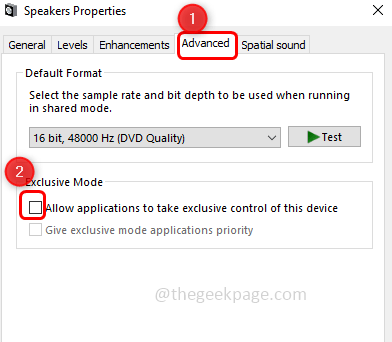
Stap 6: Klik op Toepassen en OK om de wijzigingen op te slaan.
Stap 7: Start uw computer opnieuw op en controleer of het probleem niet meer bestaat.
Methode 3: schakel het stuurprogramma opnieuw in of verwijder het
Stap 1: Open de run-prompt met de Windows + R-toetsen samen
Stap 2: Typ devmgmt.msc in de run-prompt en druk op enter.Hierdoor wordt het venster Apparaatbeheer geopend
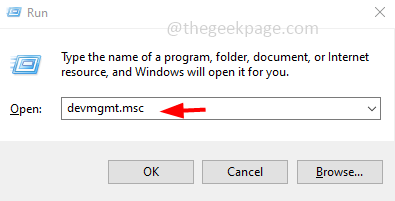
Stap 3: Vouw Besturing voor geluid, video en spelletjes uit door op de pijl ernaast te klikken
Stap 4: Klik met de rechtermuisknop op uw geluidsapparaat en klik vervolgens op apparaat uitschakelen
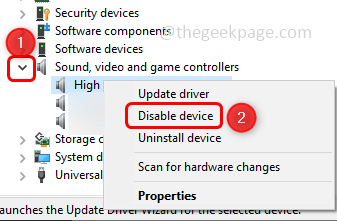
Stap 5: Klik nu opnieuw met de rechtermuisknop op hetzelfde geluidsapparaat en klik vervolgens op apparaat inschakelen.
Controleer nu of het probleem hiermee is opgelost.
Methode 4: terugdraaien naar eerder geïnstalleerd stuurprogramma
Stap 1: Open de run-prompt met de Windows + R-toetsen samen
Stap 2: Typ mmsys.cpl in de run-prompt en druk op enter.Hierdoor wordt het venster Geluidsopties geopend
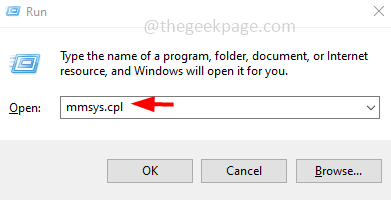
Stap 3: Klik met de rechtermuisknop op uw geluidsapparaat en klik op Eigenschappen
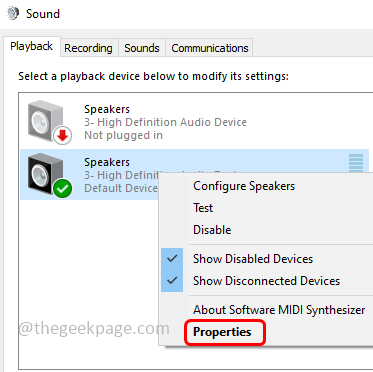
Stap 4: Klik in het gedeelte controllerinformatie op Eigenschappen
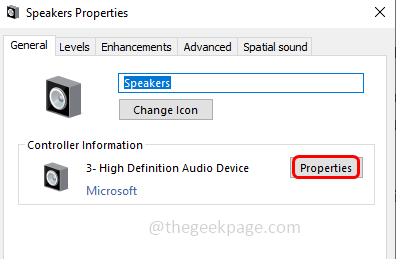
Stap 5: Ga naar het tabblad Stuurprogramma en klik op Stuurprogramma terugdraaien.Als de knop voor het terugdraaien van het stuurprogramma niet voor u is ingeschakeld, hebt u geen eerdere versies beschikbaar om terug te draaien.Dus sla deze methode over en ga verder met de andere onderstaande oplossing
Opmerking: hier in de onderstaande afbeelding is de optie voor het terugdraaien van het stuurprogramma niet ingeschakeld.Als je het hebt ingeschakeld, ga je gang en klik erop.
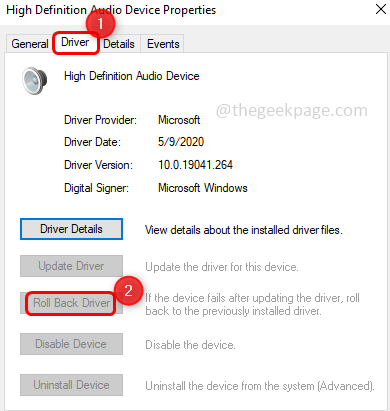
Stap 6: Wacht tot het stuurprogramma is teruggedraaid om te voltooien en klik op OK
Methode 5: werk het stuurprogramma bij
Stap 1: Open de run-prompt met de Windows + R-toetsen samen
Stap 2: Typ mmsys.cpl in de run-prompt en druk op enter.Hierdoor wordt het venster Geluidsopties geopend
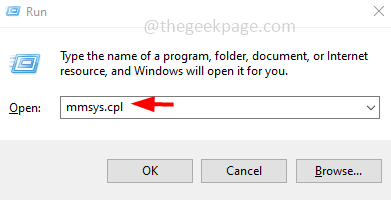
Stap 3: Klik met de rechtermuisknop op uw geluidsapparaat en klik op Eigenschappen
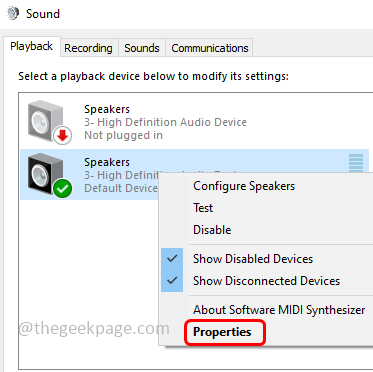
Stap 4: Klik in het gedeelte controllerinformatie op Eigenschappen
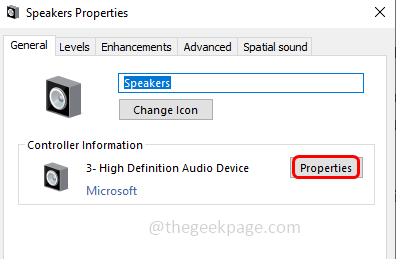
Stap 5: Ga naar het tabblad Stuurprogramma en klik op Stuurprogramma bijwerken.Als de knop stuurprogramma bijwerken niet voor u is ingeschakeld, gebruikt u de nieuwste versie van het stuurprogramma.Dus sla deze methode over en ga verder met de andere onderstaande oplossing
Opmerking: hier in de onderstaande afbeelding is de optie voor het bijwerken van stuurprogramma's niet ingeschakeld.Als je het hebt ingeschakeld, ga je gang en klik erop.
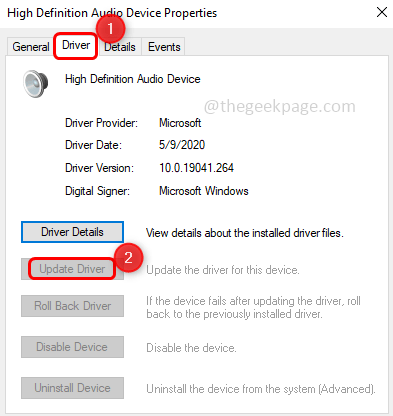
Stap 6: Selecteer het nieuwste stuurprogramma en klik op Volgende.
Stap 7: Wacht tot het stuurprogramma is bijgewerkt en klik op OK
Methode 6: scannen op hardwarewijzigingen
Stap 1: Open de run-prompt met de Windows + R-toetsen samen
Stap 2: Typ devmgmt.msc in de run-prompt en druk op enter.Hierdoor wordt het venster Apparaatbeheer geopend
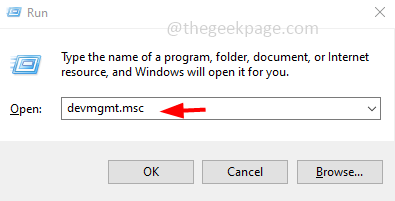
Stap 3: Klik bovenaan met de rechtermuisknop op uw computernaam en klik vervolgens op scannen op hardwarewijzigingen
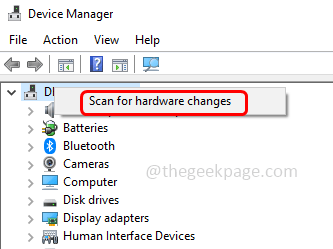
Stap 4: Wacht tot het proces is voltooid.Controleer nu of het probleem is opgelost.

