Gebruikersprofiel kan niet worden geladen Fout in Windows 11 of Windows 10 Fix
Bijgewerkt in januari 2024: Krijg geen foutmeldingen meer en vertraag je systeem met onze optimalisatietool. Haal het nu op - > deze link
- Download en installeer de reparatietool hier.
- Laat het uw computer scannen.
- De tool zal dan repareer je computer.
Veel Windows-gebruikers hebben gemeld dat ze een fout hebben gezien die zegt: "De gebruikersprofielservice kan niet worden aangemeld. Gebruikersprofiel kan niet worden geladen." tijdens het opstarten van het systeem.Zodra u het wachtwoord typt en op Enter drukt op het Windows-aanmeldingsscherm, wordt deze foutmelding weergegeven en kunt u uw standaard Windows-gebruikersprofiel niet starten.Na het zien van dit bericht keert u terug naar het inlogscherm.Deze fout wordt gezien doordat het standaard gebruikersprofiel is beschadigd.U kunt zich niet aanmelden bij uw pc omdat het beschadigde gebruikersprofiel het heeft overgenomen en het juiste gebruikersprofiel niet kan worden geladen.
Bent u zo'n gebruiker die zich ergert aan deze foutmelding op uw Windows 11/10 pc en niet kan inloggen op uw gebruikersprofiel?Ga je gang en duik in dit artikel.Door vooruit te lezen, zult u enkele oplossingen vinden die u kunnen helpen het beschadigde gebruikersprofiel te herstellen en op hun beurt dit probleem op uw pc te verhelpen.
Fix 1 - Start Windows opnieuw vanaf het vergrendelscherm
Een van de eenvoudigste oplossingen om het probleem op te lossen, is door het systeem opnieuw op te starten of het systeem af te sluiten vanaf het aanmeldingsscherm.
Belangrijke opmerkingen:
U kunt nu pc-problemen voorkomen door dit hulpmiddel te gebruiken, zoals bescherming tegen bestandsverlies en malware. Bovendien is het een geweldige manier om uw computer te optimaliseren voor maximale prestaties. Het programma herstelt veelvoorkomende fouten die kunnen optreden op Windows-systemen met gemak - geen noodzaak voor uren van troubleshooting wanneer u de perfecte oplossing binnen handbereik hebt:
- Stap 1: Downloaden PC Reparatie & Optimalisatie Tool (Windows 11, 10, 8, 7, XP, Vista - Microsoft Gold Certified).
- Stap 2: Klik op "Start Scan" om problemen in het Windows register op te sporen die PC problemen zouden kunnen veroorzaken.
- Stap 3: Klik op "Repair All" om alle problemen op te lossen.
1.Zorg ervoor dat u zich op het Windows-vergrendelingsscherm bevindt.
2.Als u eerder een gastprofiel gebruikte om in te loggen, zorg er dan voor dat u het beheerdersprofiel selecteert.
3.Klik op de aan / uit-knop in de rechterbenedenhoek van het vergrendelingsscherm.
Selecteer de optie Afsluiten of Opnieuw opstarten.
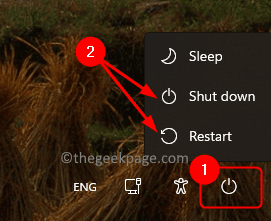
4.Zorg ervoor dat u zich na het opstarten van het systeem aanmeldt met het beheerdersprofiel.
Controleer of u zich kunt aanmelden op uw Windows-pc.
Fix 2 - Wijzig het Windows-register in de veilige modus
U moet naar de veilige modus gaan om deze methode voor probleemoplossing te gebruiken om wijzigingen aan te brengen in het Windows-register.
1.Druk op de Windows-toets op uw toetsenbord en typ geavanceerd opstarten in de Windows-zoekbalk.
Klik op Gewijzigde geavanceerde opstartopties in het zoekresultaat.
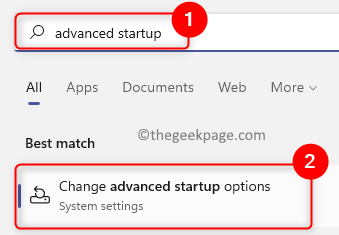
Dit opent de pagina Herstel in de systeeminstellingen.
2.Klik op de knop Nu opnieuw opstarten in het vak met het label Geavanceerd opstarten.
Hiermee wordt een geavanceerde herstart van het systeem gestart.
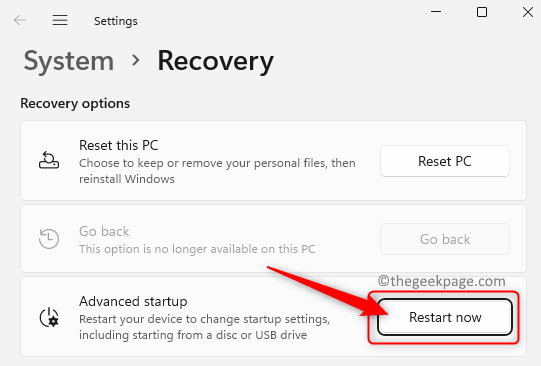
3.U ziet nu een blauw scherm na de herstart.
Klik op deze pagina op de optie Problemen oplossen.
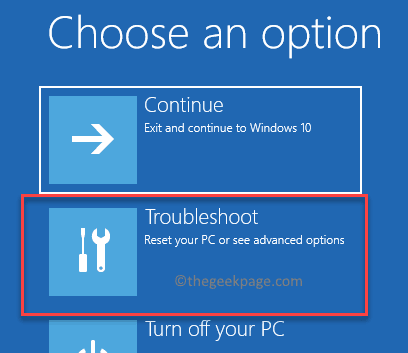
4.Kies Geavanceerde opties in de lijst met opties in Problemen oplossen.
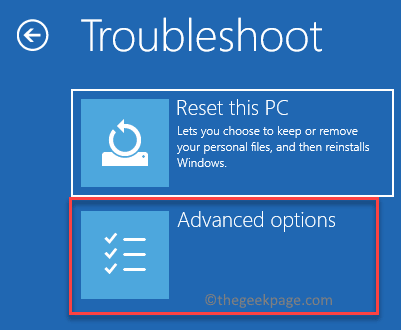
Selecteer vervolgens Opstartinstellingen in de lijst Geavanceerde opties.
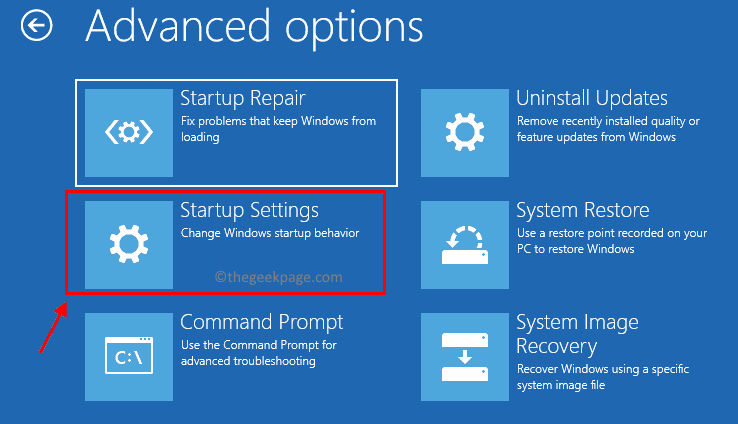
Klik ten slotte op de knop Opnieuw opstarten om het systeem opnieuw te starten.
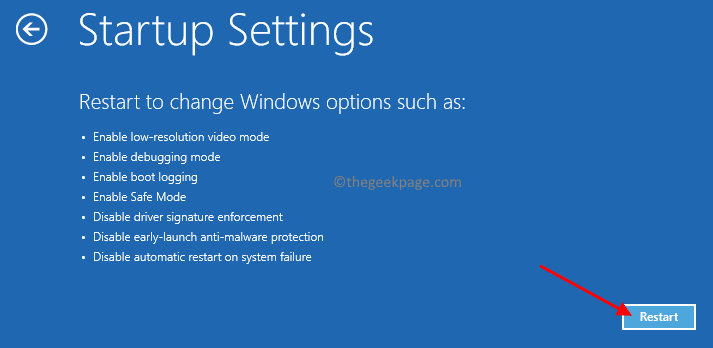
5.Wanneer het systeem nu opnieuw wordt opgestart, wordt een lijst met opstartinstellingen weergegeven die kan worden geselecteerd met de functietoetsen (F1 - F9) of de cijfertoetsen (1 - 9).
Kies de optie door op de toets (4 of F4) te drukken die overeenkomt met Veilige modus inschakelen.
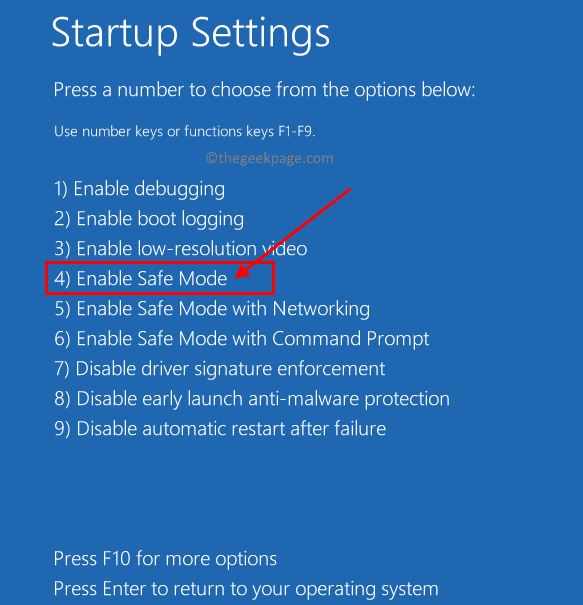
6.U moet inloggen met uw beheerdersaccount om Windows in de veilige modus te starten.
Druk nu op de Windows + R-toets om het vak Uitvoeren te openen.
Typ regedit en druk op Enter om de Register-editor te openen.

Klik op Ja wanneer daarom wordt gevraagd door UAC.
7.Ga naar de onderstaande locatie of kopieer en plak deze in de navigatiebalk van de Register-editor.
HKEY_LOCAL_MACHINESoftwareMicrosoftWindows NTCurrentVersionProfileList
8.Zoek onder de ProfileList-sleutel naar vermeldingen om te controleren of u er dubbele tussen kunt vinden.
Bijvoorbeeld vergelijkbare namen voor de items in de lijst, maar een ervan heeft de extensie .bak.
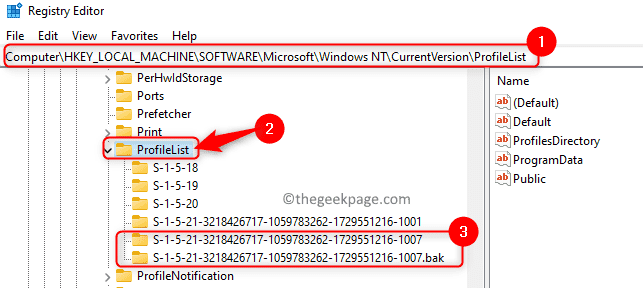
Als u zulke twee vermeldingen vindt, hernoemt u de vermelding met de extensie .bak naar alleen de extensie .ba.Klik er met de rechtermuisknop op en kies Naam wijzigen.
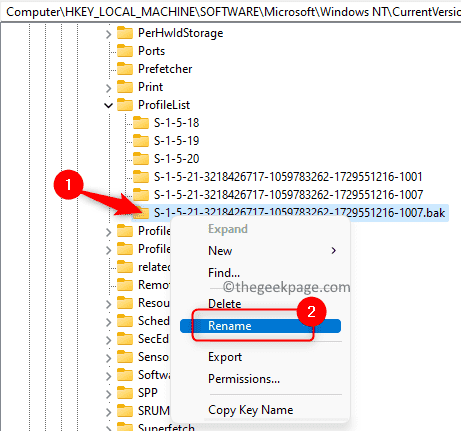
Hernoem het andere overeenkomende item met een .bak-extensie.
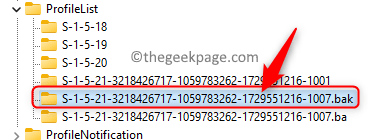
Ga terug naar het item dat je hernoemd hebt naar de extensie ".ba" en verwijder de extensie hier.
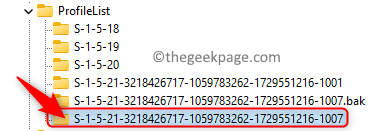
9.Zorg ervoor dat u het item selecteert waarin u zojuist de .bak-extensie hebt verwijderd.
Ga naar de rechterkant en zoek hier naar de State-sleutel.
Klik met de rechtermuisknop op Staat en kies Wijzigen.
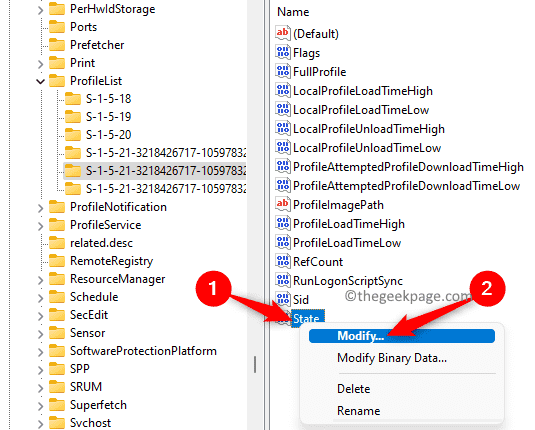
Wijzig in het venster DWORD bewerken het veld Hexadecimale waardegegevens van een numerieke waarde in 0.
Klik op OK.
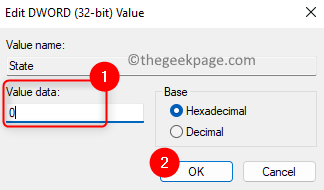
Klik met de rechtermuisknop op de toets RefCount en selecteer Wijzigen.
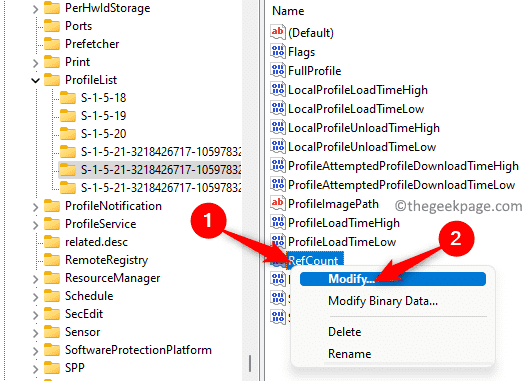
Wijzig het veld Waardegegevens in 0 en klik op OK om de wijzigingen op te slaan.
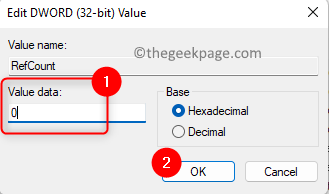
10.Sluit de Register-editor.
Start uw computer opnieuw op in de normale modus.
U mag niet zien dat de gebruikersprofielservice de aanmeldingsfout heeft gefaald na het opstarten van het systeem.
Fix 3 - Verwijder het lokale gebruikersaccount
1.Nadat u zich hebt aangemeld met het onjuiste gebruikersprofiel, drukt u op de toetscombinatie Windows + R om Uitvoeren te openen.
Typ netplwiz en klik op OK om het venster Gebruikersaccounts te openen.
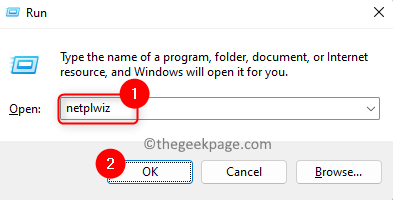
U ziet een venster Geavanceerd gebruikersaccountbeheer waarin u het beheerderswachtwoord moet invoeren om door te gaan met dit proces.
Opmerking: als u een fout ziet nadat u het beheerderswachtwoord hebt ingevoerd, gebruikt u stap 1 - 5 in Fix 2 hierboven om Windows op te starten in de veilige modus.
2.Selecteer in het venster Gebruikersaccounts het gast-/gebruikersaccount in de lijst met gebruikers voor uw computer.
Klik op de knop Verwijderen.
Als u bent ingelogd met het lokale account, wordt het lokale profiel verwijderd.
Klik op OK.
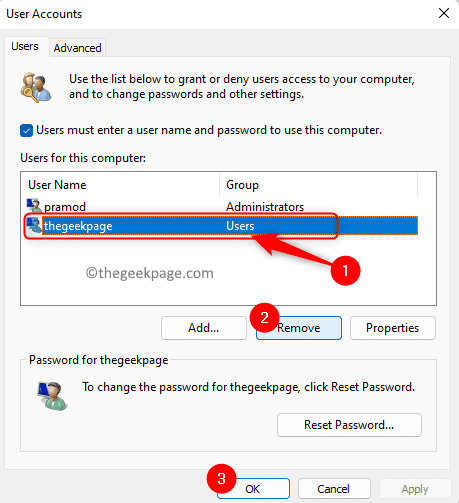
3.Druk op de Windows + L-toetsen om uit het aanmeldingsvenster van het lokale account te komen.
Start uw pc opnieuw op in de normale modus.
Log opnieuw in met uw gewone Microsoft-account en controleer of de fout is verholpen.
Fix 4 - Verplaats het NTUSER.DAT-bestand naar de standaard gebruikersnaammap
NTUSER.DAT is een bestand dat door Windows is gemaakt voor elk van de gebruikersprofielen op uw computer.Dit .dat-bestand bevat alle informatie met betrekking tot de persoonlijke instellingen van het gebruikersprofiel.U vindt de gebruikersprofielmap in C:Users.Als u zich niet kunt aanmelden bij het systeem, moet u ervoor zorgen dat u uw pc opstart in de veilige modus met behulp van stap 1 - 5 vermeld in Fix 2 hierboven.
1.Open de bestandsverkenner met de toetsencombinatie Windows + E.
Typ C:Gebruikers in de navigatiebalk.
2.Zoek in de map Gebruikers de gewenste lokale accountmap.
Dubbelklik op deze lokale accountmap om deze te openen.
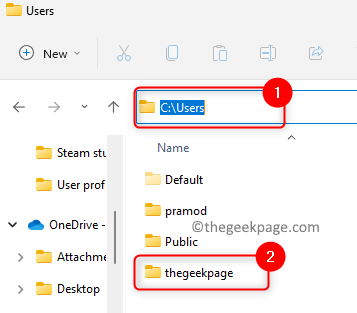
Zoek hier naar het NTUSER.DAT-bestand.
Selecteer dit bestand en klik op het pictogram Knippen in het opdrachtlint van de Verkenner.U kunt ook op de toetsencombinatie Ctrl + X drukken.
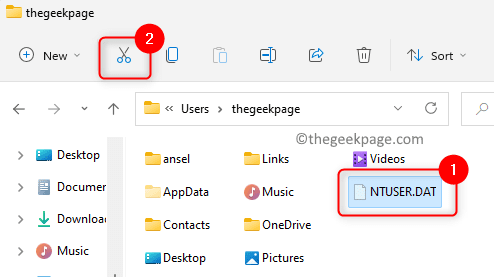
3.Ga terug naar C:Users en open de map met de standaard gebruikersnaam.
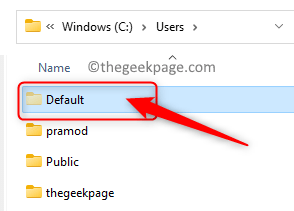
Tik nu op het pictogram Plakken bovenaan om het .DAT-bestand te plakken dat eerder uit de lokale accountmap was geknipt.
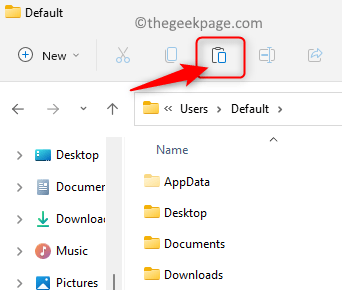
4.Terug in de map Gebruikers selecteert u de lokale accountmap en tikt u bovenaan op het pictogram Verwijderen (bin).
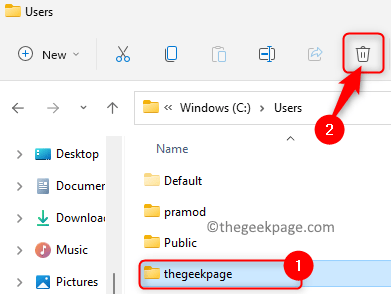
Start uw computer opnieuw op en controleer of u het juiste gebruikersprofiel kunt laden zonder een foutmelding te zien.
Fix 5 - Windows-gebruikersprofiel repareren met behulp van de opdrachtprompt
Als de bovenstaande methoden niet zijn gelukt om de fout Gebruikersprofielservice op uw Windows-pc op te lossen, kunt u proberen de System File Checker (SFC)-scan en de Deployment Image Servicing and Management Tool (DISM)-scan te gebruiken.
1.Druk op de Windows-toets en typ de opdrachtprompt in het Windows-zoekvak.
Klik met de rechtermuisknop op Opdrachtprompt in het zoekresultaat en kies de optie Uitvoeren als beheerder.
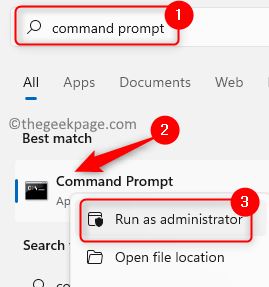
2.Voer de SFC-opdracht uit om de bestanden die beschadigd zijn in Windows en de gebruikersprofielinstellingen te herstellen.
sfc /scannow
Wacht tot de scan is voltooid en herstel eventuele beschadigde bestanden op uw pc.

Start uw pc opnieuw op en controleer of het probleem is opgelost.
3.Als de fout zich blijft voordoen, voert u een DISM-scan uit door de onderstaande opdracht in de opdrachtprompt uit te voeren.
DISM /Online /Cleanup-Image /RestoreHealth
Na het uitvoeren van de opdracht start u uw systeem opnieuw op en controleert u of het probleem is opgelost.
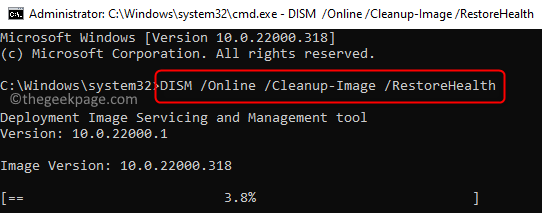
Als u, zelfs nadat u alle bovenstaande oplossingen hebt geprobeerd, niet kunt inloggen op het systeem en de foutmelding wordt weergegeven, moet u uw pc opnieuw instellen om terug te gaan naar de fabrieksinstellingen van uw Windows-besturingssysteem.Volg de stappen in deze link om een reset van uw Windows 11-pc uit te voeren.
Bedankt voor het lezen.
We hopen dat de methoden voor probleemoplossing in dit artikel u hebben geholpen deze fout op uw computer op te lossen.Vond je dit artikel informatief?Geef commentaar en laat ons uw mening en mening hierover weten.
U kunt deze pc-reparatietool ook downloaden om elk pc-probleem te lokaliseren en op te lossen:Stap 1 -Download de Restoro PC Reparatie Tool van hierStap 2 - Klik op Scan starten om elk pc-probleem automatisch te vinden en op te lossen.

