Gebruikers moeten een selectievakje voor gebruikersnaam en wachtwoord invoeren dat ontbreekt in netplwiz in Windows 10 Fix
Bijgewerkt in januari 2024: Krijg geen foutmeldingen meer en vertraag je systeem met onze optimalisatietool. Haal het nu op - > deze link
- Download en installeer de reparatietool hier.
- Laat het uw computer scannen.
- De tool zal dan repareer je computer.
Op Windows 10 kunt u beheren of gebruikers de juiste inloggegevens moeten invoeren om toegang te krijgen tot het systeem of dat ze het kunnen gebruiken zonder een gebruikersnaam/wachtwoord in te voeren.Maar na ontvangst van de recente Windows 10-update klagen sommige gebruikers over een probleem waarbij ze het selectievakje "Gebruikers moeten een gebruikersnaam en wachtwoord invoeren om deze computer te gebruiken" niet kunnen zien. Dit is een zeer problematisch probleem voor de computer met meerdere soorten gebruikersaccounts.
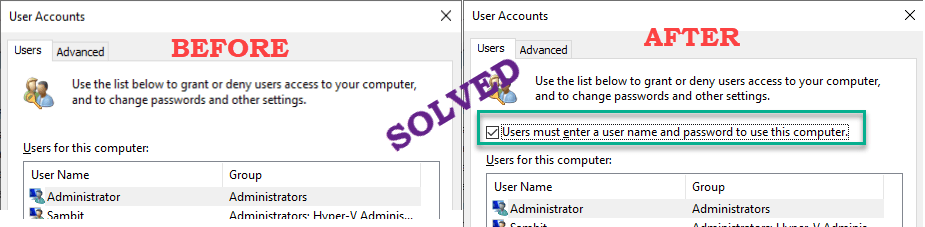
Fix 1 - Bewerk het register
Het wijzigen van het register kan u helpen het probleem op te lossen.
Belangrijke opmerkingen:
U kunt nu pc-problemen voorkomen door dit hulpmiddel te gebruiken, zoals bescherming tegen bestandsverlies en malware. Bovendien is het een geweldige manier om uw computer te optimaliseren voor maximale prestaties. Het programma herstelt veelvoorkomende fouten die kunnen optreden op Windows-systemen met gemak - geen noodzaak voor uren van troubleshooting wanneer u de perfecte oplossing binnen handbereik hebt:
- Stap 1: Downloaden PC Reparatie & Optimalisatie Tool (Windows 11, 10, 8, 7, XP, Vista - Microsoft Gold Certified).
- Stap 2: Klik op "Start Scan" om problemen in het Windows register op te sporen die PC problemen zouden kunnen veroorzaken.
- Stap 3: Klik op "Repair All" om alle problemen op te lossen.
1.Druk eerst gewoon op de Windows-toets + R-toetsen tegelijk.
2.Typ vervolgens "regedit" en klik op "OK".
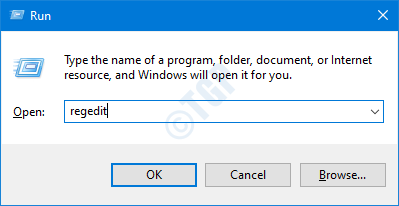
Waarschuwing - Register-editor is een gevoelige locatie van het systeem.Voordat we verder gaan met het wijzigen van het register, vragen we om een back-up van het register op uw computer te maken.
Klik na het openen van de Register-editor op "Bestand".Klik vervolgens op "Exporteren" om een nieuwe back-up op uw computer te maken.

3.Ga na het maken van de back-up naar deze locatie-
HKEY_LOCAL_MACHINESOFTWAREMicrosoftWindows NTCurrentVersionPasswordLessDevice
4.Controleer aan de rechterkant de sleutel "DevicePasswordLessBuildVersion".
5.Dubbelklik vervolgens op de sleutel om deze te wijzigen.
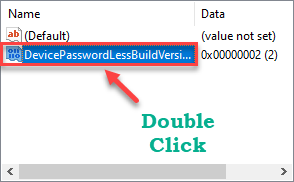
6.Stel de waarde in op "0".
7.Klik vervolgens op "OK" om het op te slaan.
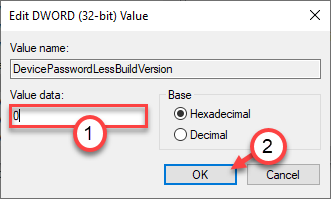
[
Als u de sleutel "DevicePasswordLessBuildVersion" niet ziet, moet u deze maken.
a.Klik eerst met de rechtermuisknop op de ruimte en klik op "Nieuw>".
b.Kies de "DWORD (32-bit)-waarde" uit de lijst.
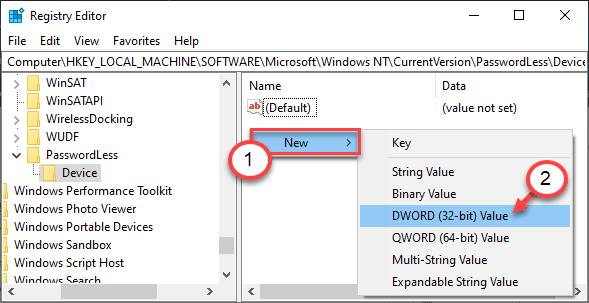
c.Noem deze nieuwe waarde vervolgens "DevicePasswordLessBuildVersion".
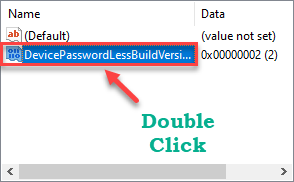
]
Sluit de Register-editor.Start uw computer opnieuw op om deze wijzigingen door te voeren.
Controleer of dit lukt.
Alternatieve methode -
Als u de sleutel niet zelf wilt wijzigen, kunt u deze opdrachten uitvoeren en hetzelfde resultaat krijgen.
1.Typ "cmd" in het zoekvak naast het Windows-pictogram.
2.Klik daarna met de rechtermuisknop op 'Opdrachtprompt' die wordt weergegeven in het verhoogde zoekresultaat en klik vervolgens op 'Als administrator uitvoeren'.

3.Zodra de terminal verschijnt, plakt u deze codes en drukt u op Enter om het register te wijzigen.
reg ADD "HKLMSOFTWAREMicrosoftWindows NTCurrentVersionPasswordLessDevice" /v DevicePasswordLessBuildVersion /t REG_DWORD /d 0 /f
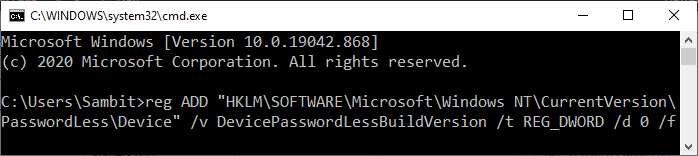
Nadat u de opdracht hebt uitgevoerd om de registersleutel te wijzigen, sluit u de opdrachtprompt.
Start de machine opnieuw op en u zou het ontbrekende selectievakje op de pagina Gebruikersaccounts moeten zien.
Fix 2 - Verbied toegang zonder wachtwoord
U kunt het instellingenvenster configureren om wachtwoordloze toegang tot het systeem niet toe te staan.
1.Druk eerst de Windows-toets + I-toetsen tegelijk in.
2.Klik vervolgens op "Accounts" instellingen.
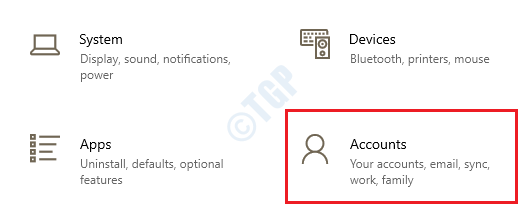
3.Zodra de accountinstellingen zijn geopend, klikt u op de "Aanmeldopties".
4. Schakel de optie Windows hallo-aanmelding vereisen voor Microsoft-accounts uit.
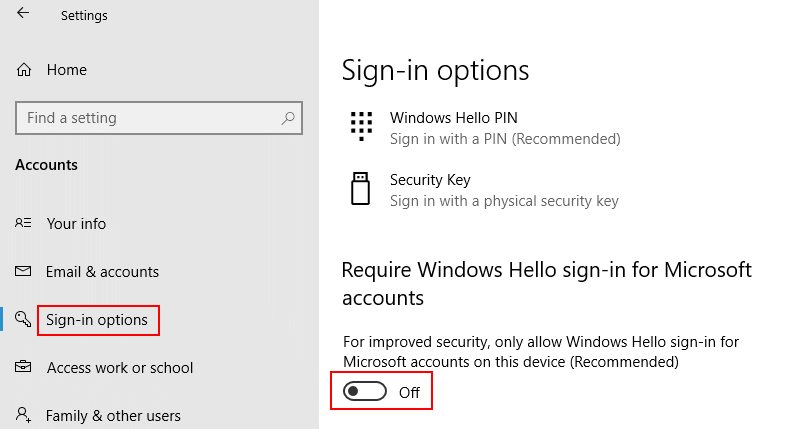
Opmerking: - Als u de bovenstaande optie voor sommige gebruikers niet kunt vinden, zet u aan de rechterkant de instellingen voor "Maak uw apparaat wachtwoordloos" op "Uit".
Sluit het scherm Instellingen en start het scherm Gebruikersaccounts.
U ziet het selectievakje "Gebruikers moeten een gebruikersnaam en wachtwoord invoeren".
Je probleem zou opgelost moeten zijn.
Oplossing 3 - Werktoegang uitschakelen
Als u werktoegang hebt ingesteld op uw pc, koppelt u deze los of schakelt u deze uit om het te laten werken.
1.Druk gewoon op Windows-toets + I om instellingen te openen.
2.Ga nu naar rekeningen.
3.Klik nu op Toegang tot werk of scholen in het linkermenu.
4.Zorg ervoor dat je geen werktoegang hebt.

