Gebroken registeritems repareren in Windows 10
Bijgewerkt in januari 2024: Krijg geen foutmeldingen meer en vertraag je systeem met onze optimalisatietool. Haal het nu op - > deze link
- Download en installeer de reparatietool hier.
- Laat het uw computer scannen.
- De tool zal dan repareer je computer.
Register of Windows-register is een database die belangrijke informatie bevat over voorkeuren, apps, gebruikers, aangesloten apparaten en alles op uw computer.In het register zijn er twee basiselementen, sleutels en waarden.Telkens wanneer u hardware wijzigt of nieuwe software installeert, een programma opent, worden de wijzigingen opgeslagen in sleutels en waarden.Deze wijzigingen staan bekend als registerbestanden.
Als u wilt dat Windows werkt zoals u dat wilt of de prestaties wilt verbeteren, kunt u de registersleutels handmatig wijzigen met behulp van de ingebouwde Windows Register-editor.Terwijl u dit doet, moet u voorzichtig zijn, omdat uw besturingssysteem beschadigd kan raken.
Oorzaken van kapotte registeritems in Windows
Terwijl u uw computer personaliseert, creëert Windows meer registerbestanden, waarvan de meeste niet belangrijk zijn.Dus met dergelijke bestanden raakt het register vol met onnodige bestanden zoals beschadigd, corrupt of kapot.Registerproblemen kunnen optreden via malware, virussen, zelfs als het virus of de malware wordt verwijderd, blijft het in het systeem en kan het uw pc vertragen en foutmeldingen weergeven.
U moet controleren of uw Windows-computer niet vol staat met defecte items in het register.Wanneer u dit doet, worden de prestaties van uw pc niet gewijzigd.Het is dus beter om de kapotte registerbestanden te verwijderen of te repareren om aan de veilige kant te blijven.Laten we leren hoe u de kapotte registeritems op een Windows-pc kunt repareren.
Belangrijke opmerkingen:
U kunt nu pc-problemen voorkomen door dit hulpmiddel te gebruiken, zoals bescherming tegen bestandsverlies en malware. Bovendien is het een geweldige manier om uw computer te optimaliseren voor maximale prestaties. Het programma herstelt veelvoorkomende fouten die kunnen optreden op Windows-systemen met gemak - geen noodzaak voor uren van troubleshooting wanneer u de perfecte oplossing binnen handbereik hebt:
- Stap 1: Downloaden PC Reparatie & Optimalisatie Tool (Windows 11, 10, 8, 7, XP, Vista - Microsoft Gold Certified).
- Stap 2: Klik op "Start Scan" om problemen in het Windows register op te sporen die PC problemen zouden kunnen veroorzaken.
- Stap 3: Klik op "Repair All" om alle problemen op te lossen.
Hoe kapotte registeritems op Windows-pc te repareren?
Als u defecte registeritems ervaart, repareer deze dan met behulp van de volgende methoden die hieronder worden uitgelegd.Hier zijn enkele manieren om de fout op een Windows-pc op te lossen.
OPMERKING: Zorg ervoor dat u een back-up van het register maakt voordat u wijzigingen aanbrengt, aangezien dit belangrijke bestanden en instellingen bevat.
Methode 1: Automatische reparatie gebruiken
Automatische reparatie is beschikbaar in de nieuwe versies van Microsoft Windows en is gunstig voor de gebruikers.Deze functie helpt bij het repareren van de kapotte registeritems op Windows 10.
- Ga eerst naar het startmenu en typ Instellingen en open het instellingenpaneel
- Klik nu op de optie Update & Beveiliging
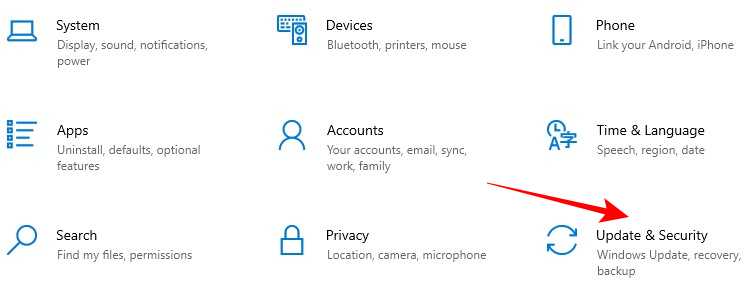
- Klik in het menu aan de linkerkant op Herstel
- Klik daar onder Geavanceerd opstarten op Nu opnieuw opstarten.
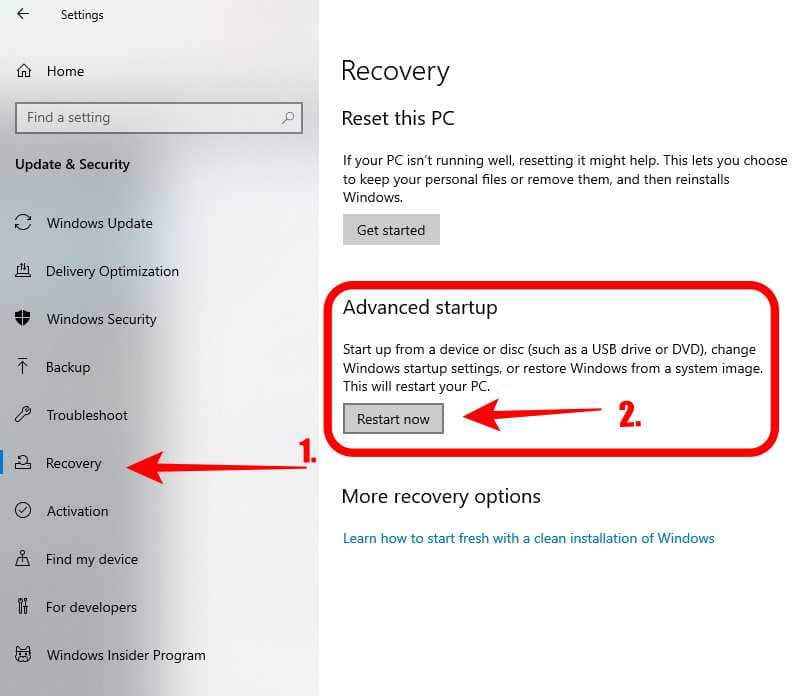
- Wacht een paar seconden en je zult weinig opties zien.Klik op Problemen oplossen
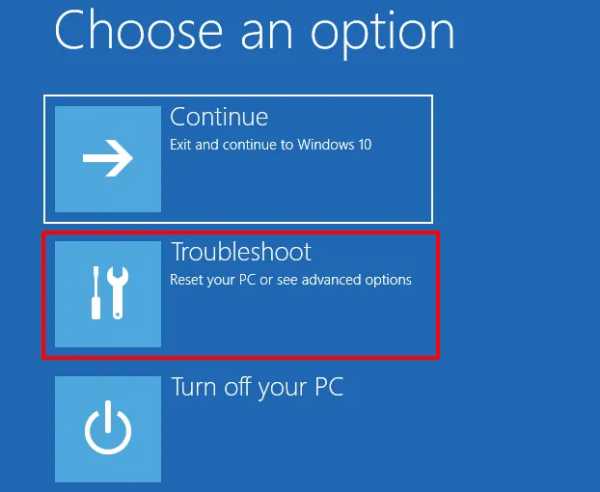
- Tik daarna op de optie Geavanceerd
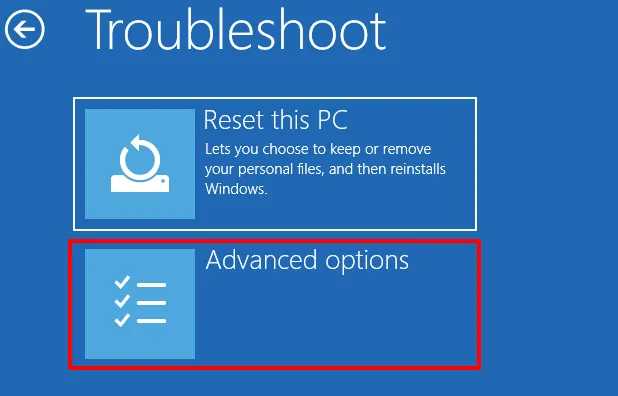
- Klik vanaf daar op Automatische reparatie/opstartherstel.
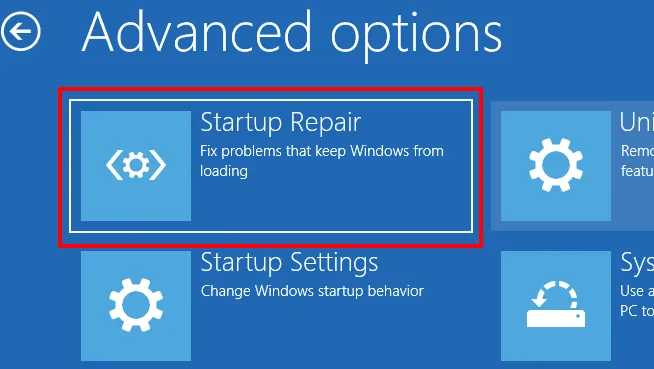
- Selecteer uw account en voer het profielwachtwoord in en klik op Doorgaan.
De tool scant uw computer en repareert de kapotte registerbestanden.
Methode 2: Schijfopruiming uitvoeren
Met het hulpprogramma Schijfopruiming kunt u onnodige bestanden van uw computer verwijderen.Volg de stappen om schijfopruiming uit te voeren:
- Typ schijfopruiming in het Windows-zoekvak en klik in de resultaten op de optie Schijfopruiming.
- Selecteer nu de schijf waarvan u wilt opschonen
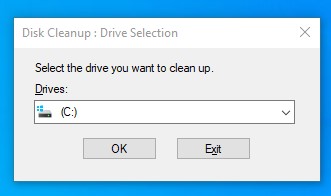
- Klik in het venster linksonder op ok Systeembestanden opschonen
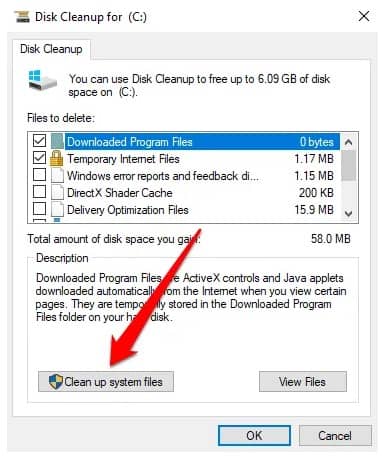
- Controleer andere bestandsopties in het venster.Klik op een bestandstype en controleer de beschrijving om details te zien.Nadat u het bestand hebt geselecteerd, klikt u op OK.
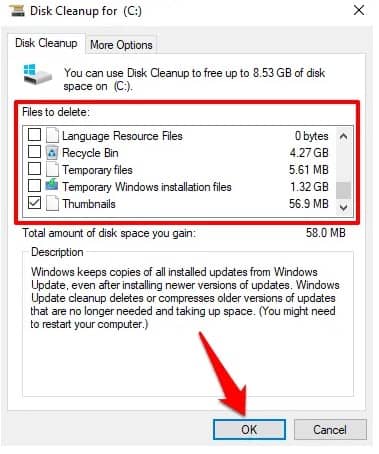
- Bevestig het verwijderen van bestanden en de bestanden worden permanent verwijderd.
Methode 3: Gebruik de systeembestandscontrole
De systeembestandscontrole (SFC) repareert het kapotte registerbestand in de opdrachtprompt.Het is een ingebouwde tool voor Windows 10 om te zoeken naar ontbrekende of beschadigde bestanden in de systeembestandsmap.
- Klik met de rechtermuisknop op het menu Start of het Windows-pictogram en open de opdrachtprompt (CMD).
- Klik nu met de rechtermuisknop op de opdrachtprompt, selecteer Als administrator uitvoeren en open de CMD-interface.
- Typ daar het commando "sfc /scannow" en druk op Enter.
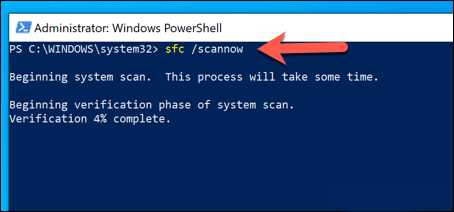
- Deze opdracht scant alle systeembestanden en de beschadigde bestanden worden vervangen door kopieën in de cache.
Dit proces duurt even om te scannen, dus wacht terwijl het scanproces is voltooid.Zodra het is voltooid, kunt u nu uw computer opnieuw opstarten.
Methode 4: Gebruik de DISM-opdracht
Als de bovenstaande methoden de fout niet kunnen oplossen, kunt u de DISM-opdracht gebruiken.Laten we eens kijken naar de stappen om de computer te scannen met de opdracht DISM.
- Typ de opdrachtprompt in het zoekmenu en open deze.
- Voer het uit met de beheerder
- Typ nu de opdracht "DISM /Online /Cleanup-Image /ScanHealth" en druk vervolgens op Enter.
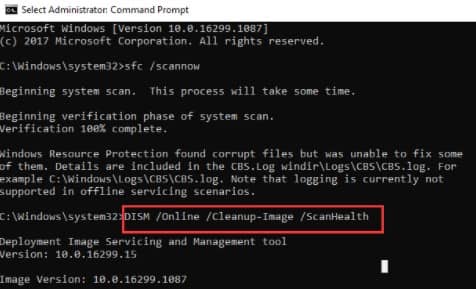
- Het begint met scannen, wacht een paar seconden tot het proces is voltooid.Zodra het klaar is, is de fout met gebroken registeritems verholpen.
Methode 5: Gebruik een registerscanner
Met behulp van een registerscanner kunt u de kapotte registeritems op uw computer repareren.Voor de meeste gebruikers wordt het gebruik van een registerscanner niet aanbevolen, omdat u de verkeerde vermeldingen zou kunnen verwijderen.Er zijn veel apps en software beschikbaar op internet, maar niet alle zijn echt.Sommigen van hen kunnen malware naar uw systeem brengen, dus het is beter om de details van de app of software die u gaat gebruiken te controleren.
Als je wilt, kun je Malwarebytes-software gebruiken om de kapotte registeritems op Windows te repareren.

