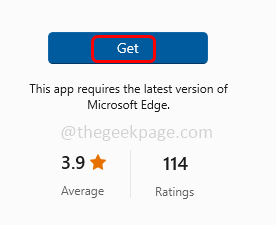Gaming-functies zijn niet beschikbaar voor het Windows-bureaublad of de bestandsverkenner Fix
Bijgewerkt in januari 2024: Krijg geen foutmeldingen meer en vertraag je systeem met onze optimalisatietool. Haal het nu op - > deze link
- Download en installeer de reparatietool hier.
- Laat het uw computer scannen.
- De tool zal dan repareer je computer.
We weten dat gamefuncties ook beschikbaar zijn voor Windows-gebruikers.We kunnen de Xbox-gamebalk, gamemodus, enz. Ook in Windows zien.Ze worden gebruikt om de video's, schermopname of algehele game-ervaring vast te leggen.Maar een paar gebruikers ondervinden problemen bij het gebruik van de spelfuncties op hun Windows-systeem.De foutmelding zegt: "Gamefuncties zijn niet beschikbaar voor het Windows-bureaublad".Dit betekent niet dat de functie zelf niet aanwezig is, het probleem kan te wijten zijn aan de instellingen van de Xbox-gamebalk, het niet gebruiken van de nieuwste updates, het gebruik van een verkeerd geconfigureerde of beschadigde Xbox-app, beschadigde bestanden, enz.Laten we in dit artikel de verschillende methoden bekijken waarmee dit specifieke probleem kan worden opgelost.
Methode 1: Game DVR inschakelen
Stap 1: Open de Windows-instellingen met de Windows + I-toetsen samen
Stap 2: Klik op Gaming
Belangrijke opmerkingen:
U kunt nu pc-problemen voorkomen door dit hulpmiddel te gebruiken, zoals bescherming tegen bestandsverlies en malware. Bovendien is het een geweldige manier om uw computer te optimaliseren voor maximale prestaties. Het programma herstelt veelvoorkomende fouten die kunnen optreden op Windows-systemen met gemak - geen noodzaak voor uren van troubleshooting wanneer u de perfecte oplossing binnen handbereik hebt:
- Stap 1: Downloaden PC Reparatie & Optimalisatie Tool (Windows 11, 10, 8, 7, XP, Vista - Microsoft Gold Certified).
- Stap 2: Klik op "Start Scan" om problemen in het Windows register op te sporen die PC problemen zouden kunnen veroorzaken.
- Stap 3: Klik op "Repair All" om alle problemen op te lossen.
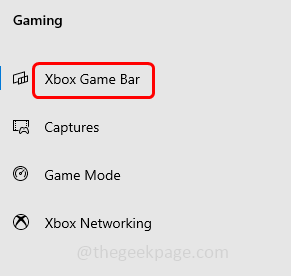
Stap 4: Schakel de Xbox-gamebalk in (er moet een blauwe kleur aanwezig zijn) door op de schakelbalk eronder te klikken
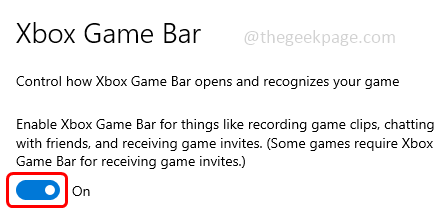
Methode 3: Xbox-gamebalk resetten
Stap 1: Open de Windows-instellingen met de Windows + I-toetsen samen
Stap 2: Klik op Apps
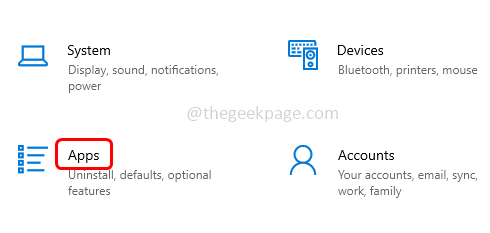
Stap 3: Standaard wordt het venster Apps & functies geopend.Zoek in het gedeelte Apps & functies de Xbox-gamebalk en klik erop
Stap 4: Klik op de geavanceerde opties
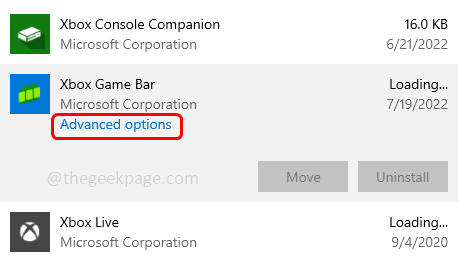
Stap 5: Scroll naar beneden en klik op Repareren.Zodra het reparatieproces is voltooid, controleert u of het probleem is opgelost.Zo niet, volg dan de onderstaande stap.
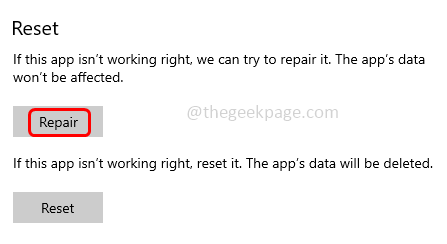
Stap 6: Klik op de Reset-knop op dezelfde pagina hieronder.Er verschijnt een pop-up die om bevestiging vraagt, klik op reset
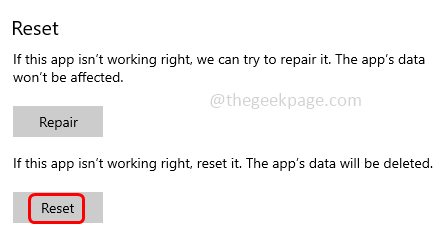
Stap 7: Wacht tot het resetproces is voltooid en controleer of het probleem is opgelost.
Methode 4: Schakel de spelmodus in
Stap 1: Open de Windows-instellingen met de Windows + I-toetsen samen
Stap 2: Klik op Gaming
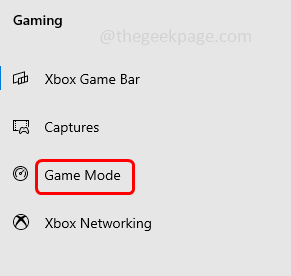
Stap 4: Klik aan de rechterkant op de schakelbalk onder de spelmodus om deze in te schakelen
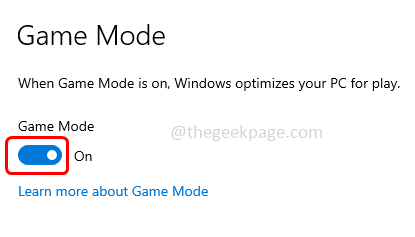
Stap 5: Sluit het instellingenvenster en controleer of het probleem is opgelost.
Methode 5: voeg het Windows Media Pack toe aan Windows 10 N
Stap 1: Open de browser en ga naar de Microsoft-ondersteuningslink om "Media-functiepakket voor N- en KN-versies van Windows 10" te downloaden
Stap 2: Klik op de knop Downloaden
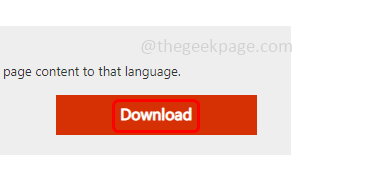
Stap 3: Kies het downloadbare bestand volgens uw systeemvereisten, ofwel 32-bits of 64-bits.Hier kies ik voor 64-bit, aangezien mijn pc 64-bit is.
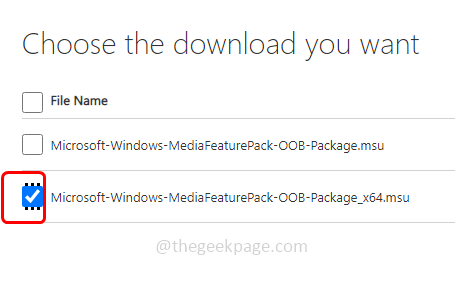
Stap 4: Klik vervolgens aan de rechterkant op Volgende
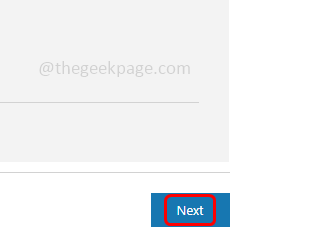
Stap 5: Nadat het bestand is gedownload, dubbelklikt u op het gedownloade .exe-bestand om het te installeren.
Stap 6: Volg de instructies op het scherm om het installatieproces te voltooien.Start het systeem vervolgens opnieuw op en controleer of het probleem is opgelost.
Methode 6: Als er nieuwste Windows-updates zijn, installeer deze dan
Stap 1: Open de Windows-instellingen met de Windows + I-toetsen samen
Stap 2: Klik op Update & Beveiliging
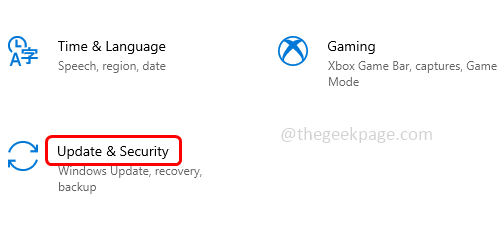
Stap 3: Standaard wordt de Windows Update-pagina geopend.Klik aan de rechterkant op de knop Controleren op updates
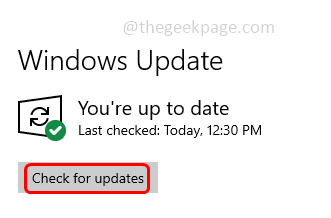
Stap 4: Als het updates zijn, worden ze geïnstalleerd.Start het systeem vervolgens opnieuw op en controleer of er geen fout is.
Methode 7: Xbox Game Bar-app bijwerken
Stap 1: Open de Microsoft Store door op de Windows Start-knop in de linkerbenedenhoek van het scherm te klikken.
Stap 2: Blader vanuit de verschenen lijst naar beneden en zoek naar de Microsoft Store-app en klik erop
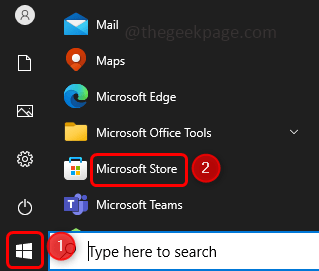
Stap 3: Klik linksonder op Bibliotheek.Hiermee navigeer je naar de update- en downloadpagina
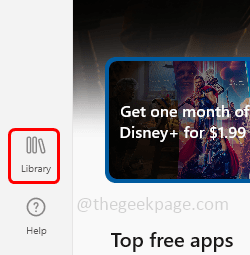
Stap 4: Zoek nu naar de Xbox-gamebalk en klik op de knop Bijwerken als er updates zijn om toe te passen
Stap 5: Start het systeem opnieuw op en controleer of het probleem is opgelost.
Methode 8: voer SFC- en DISM-opdrachten uit
Stap 1: Open de opdrachtprompt als beheerder.Om dat te doen, typt u cmd in de Windows-zoekopdracht en houdt u de Ctrl + Shift-toetsen tegelijk ingedrukt en drukt u op Enter.
Stap 2: Er wordt een gebruikersaccountbeheervenster geopend, klik op ja.
Stap 3: Kopieer de onderstaande opdracht en plak deze in de opdrachtprompt en druk op Enter
sfc /scannow
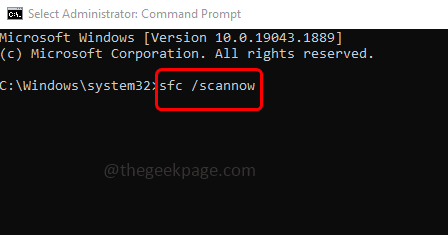
Stap 4: Zodra de uitvoering is voltooid, kopieert u de onderstaande opdracht en plakt u deze in de opdrachtprompt en drukt u op Enter.
DISM /Online /Cleanup-Image /RestoreHealth
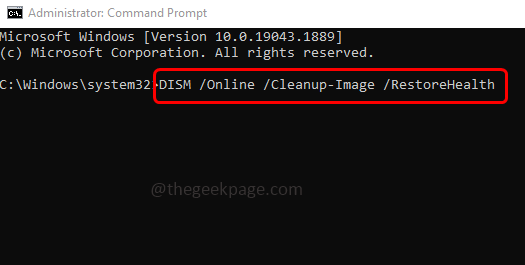
Stap 5: Zodra de uitvoering is voltooid, controleert u of het probleem hiermee is opgelost.
Methode 9: Start de Xbox-gamebalk met de Microsoft Store-app
Een paar gebruikers zijn van mening dat wanneer de Xbox-gamebalk wordt geopend met de Microsoft Store-app, deze zal werken zoals verwacht.Hoewel dit misschien niet de ideale oplossing voor het probleem is, is het de moeite waard om het te proberen.
Stap 1: Open de Microsoft Store-app door op de Windows Start-knop in de linkerbenedenhoek van het scherm te klikken.
Stap 2: Blader vanuit de verschenen lijst naar beneden en zoek naar de Microsoft Store-app en klik erop
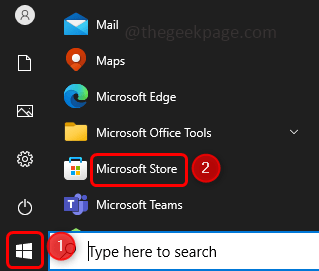
Stap 3: Typ in de geopende Microsoft Store-app Xbox Game-balk in het zoekvak bovenaan en druk op Enter.
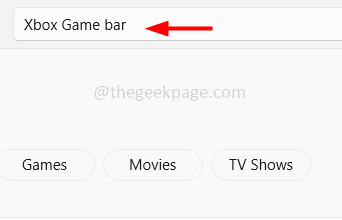
Stap 4: Klik in de verschenen lijst op de beste match enklik op openen.Controleer nu of de game-app alle functies bevat en werkt zoals verwacht.
Methode 10: Xbox Game Bar opnieuw installeren
Stap 1: Druk tegelijkertijd op de Windows + X-toetsen
Stap 2: Klik in de verschenen lijst op Windows PowerShell (Admin) om de PowerShell als beheerder te openen
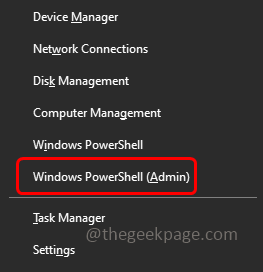
Stap 3: Kopieer de onderstaande opdracht en plak deze in het in PowerShell-venster en druk op Enter
get-appxpackage *Microsoft.XboxGamingOverlay* | remove-appxpackage
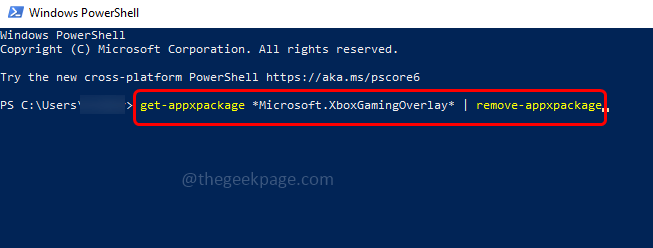
Stap 4: Hiermee wordt de Xbox-gamebalk verwijderd
Stap 5: Om het opnieuw te installeren, opent u de Microsoft Store door op de Windows Start-knop in de linkerbenedenhoek van het scherm te klikken.
Stap 6: Blader vanuit de verschenen lijst naar beneden en zoek naar de Microsoft Store-app en klik erop
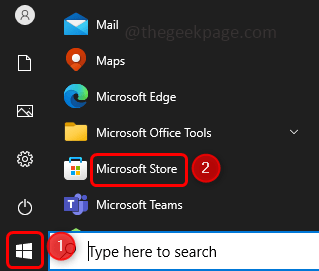
Stap 7: Typ in de geopende Microsoft Store-app Xbox Game-balk in het zoekvak bovenaan en druk op Enter.
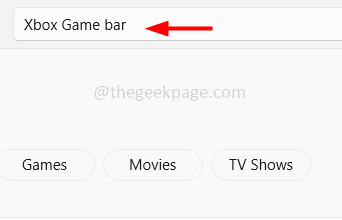
Stap 8: Klik op Get om het te installeren.Controleer nu of het probleem is opgelost.