Foutcode 1132 in Zoom op Windows-pc oplossen
Bijgewerkt in januari 2024: Krijg geen foutmeldingen meer en vertraag je systeem met onze optimalisatietool. Haal het nu op - > deze link
- Download en installeer de reparatietool hier.
- Laat het uw computer scannen.
- De tool zal dan repareer je computer.
De functie voor videoconferenties in Zoom heeft het populair gemaakt onder gebruikers tijdens het thuiswerken.Veel gebruikers van Zoom-desktopclients hebben gemeld dat ze foutcode 1132 hebben gezien samen met het bericht "Er is een onbekende fout opgetreden" op hun Windows-pc.Meestal verschijnt deze foutcode wanneer de gebruikers proberen in te loggen op hun account en deel te nemen aan een vergadering in Zoom.In het foutvenster heeft de gebruiker de mogelijkheid om de browser te openen en deel te nemen aan de vergadering.Maar sommige gebruikers hebben gemeld dat ze de vergadering niet kunnen openen, zelfs niet in de browser.
Windows-firewallinstellingen, een verouderde installatie van Zoom of het op de zwarte lijst plaatsen van uw account door Zoom kunnen enkele van de mogelijke oorzaken van deze fout zijn.Kom je met je Zoom-applicatie de foutcode 1132 tegen en kun je niet deelnemen aan vergaderingen op je Windows 11/10-pc?Ga dan door en lees dit bericht.In dit bericht hebben we enkele methoden voor probleemoplossing samengesteld die u kunnen helpen deze foutcode op te lossen met Zoom op uw systeem.
Methode 1 - Controleer uw internetverbinding
Voordat u verder gaat met de andere methoden hieronder, moet u ervoor zorgen dat de internetverbinding stabiel is.U kunt een snelheidstest uitvoeren of proberen een andere webpagina te openen om te controleren of u een goede netwerkverbinding heeft.
Daarnaast kunt u uw apparaat uit- en weer inschakelen door de onderstaande stappen te volgen.
Belangrijke opmerkingen:
U kunt nu pc-problemen voorkomen door dit hulpmiddel te gebruiken, zoals bescherming tegen bestandsverlies en malware. Bovendien is het een geweldige manier om uw computer te optimaliseren voor maximale prestaties. Het programma herstelt veelvoorkomende fouten die kunnen optreden op Windows-systemen met gemak - geen noodzaak voor uren van troubleshooting wanneer u de perfecte oplossing binnen handbereik hebt:
- Stap 1: Downloaden PC Reparatie & Optimalisatie Tool (Windows 11, 10, 8, 7, XP, Vista - Microsoft Gold Certified).
- Stap 2: Klik op "Start Scan" om problemen in het Windows register op te sporen die PC problemen zouden kunnen veroorzaken.
- Stap 3: Klik op "Repair All" om alle problemen op te lossen.
Stap 1.Schakel het apparaat uit en koppel uw modem en router los.
Stap 2.Na 1 minuut te hebben gewacht, sluit u uw modem aan en wacht u tot deze verbinding heeft gemaakt.
Stap 3.Sluit uw router weer aan en wacht tot deze verbinding maakt.
Stap 4.Schakel uw apparaat in.
Stap 5.Start Zoom en controleer of de foutcode is opgelost.
Methode 2 - Update uw Zoom-app
Stap 1.Druk op de Windows-toets en typ zoom in de zoekbalk.
Stap 2.Selecteer de Zoom-app in het weergegeven zoekresultaat.
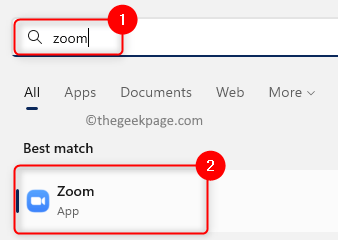
Stap 3.In de rechterbovenhoek van het Zoom-venster vindt u uw profielfoto.
Klik op je profielfoto en tik vervolgens op de optie Controleren op updates.
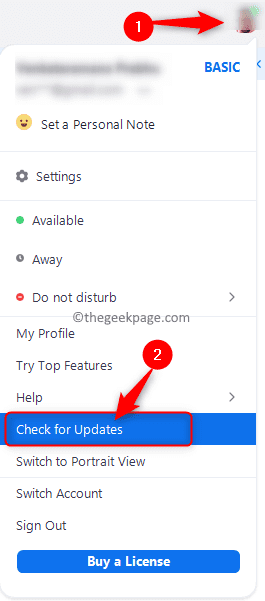
Stap 4.Als er updates beschikbaar zijn, worden deze aan u getoond.Klik hier op Installeren.
Wacht tot de openstaande updates voor Zoom zijn geïnstalleerd.
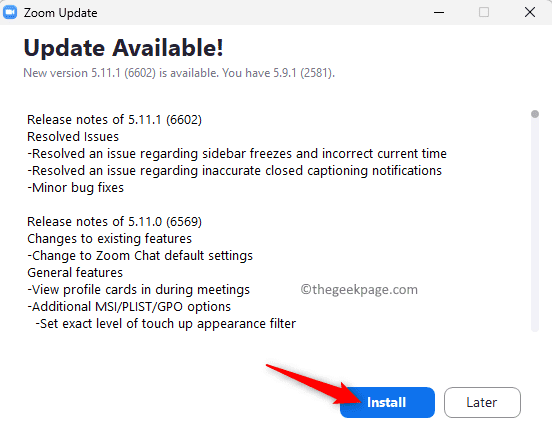
Stap 5.Sluit alle geopende programma's en start uw systeem opnieuw op.
Stap 6.Start Zoom en controleer of u aan de vergadering kunt deelnemen zonder dat de foutcode 1132 verschijnt.
Methode 3 - Controleer op Windows Update
Stap 1.Druk op Windows + R om het vak Uitvoeren te openen.
Stap 2.Typ ms-settings:windowsupdate en druk op Enter om de Windows Update-pagina te openen.
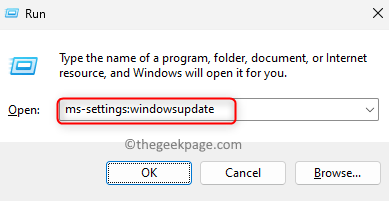
Stap 3.Klik op deze pagina op de knop Controleren op updates.
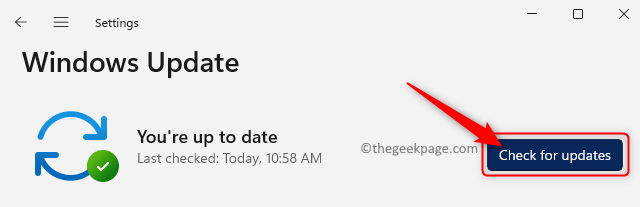
Stap 4.Windows zoekt naar nieuwe updates voor de geïnstalleerde versie.
Stap 5.Als er nieuwe updates beschikbaar zijn, kunt u deze downloaden en installeren.
Stap 6.Start uw pc opnieuw op en controleer of de Zoom-foutcode 1132 is opgelost.
Methode 4 - Gebruik de Zoom Browser-extensie
Een van de methoden die dit probleem voor veel gebruikers heeft helpen oplossen, is door de Zoom-browserextensie of add-on voor Google Chrome te gebruiken.
Als u Chrome niet op uw pc heeft, kunt u het via deze link downloaden en installeren.Klik op de knop Chrome downloaden en voer het installatieprogramma uit om de installatie van Chrome te voltooien.
Voer de onderstaande stappen uit om de Zoom-extensie aan Chrome toe te voegen en te gebruiken.
Stap 1.Start de Google Chrome-browser.
Zorg ervoor dat u bent ingelogd op uw Google-account in Chrome.
Stap 2.Ga naar de Chrome Web Storeom de Zoom-extensie toe te voegen aan Google Chrome.
Stap 3.Klik op deze pagina op de knop Toevoegen aan Chrome.
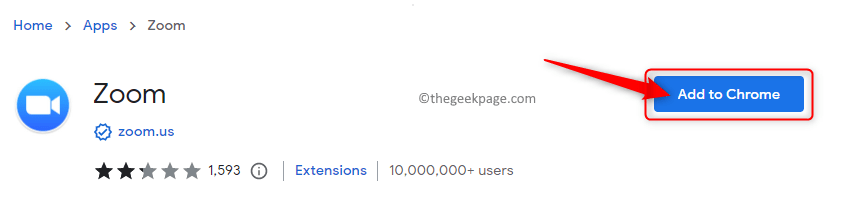
Stap 4.Klik in de pop-up op App toevoegen.
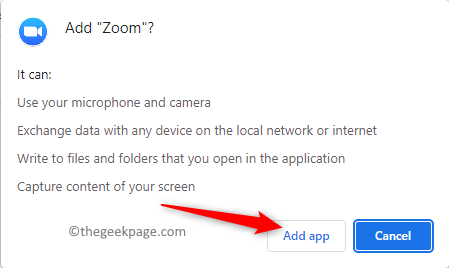
Stap 5.Wacht tot de extensie is toegevoegd aan Chrome.
Stap 6.Voordat u de Zoom Chrome-app gaat gebruiken, logt u in op uw Zoom-account in de browser.
Stap 7.Ga naar de optie Instellingen in het linkerdeelvenster op uw profielpagina.
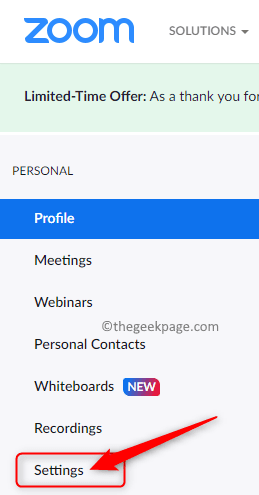
Stap 8.Ga op het tabblad Vergaderingen naar In vergadering (geavanceerd).
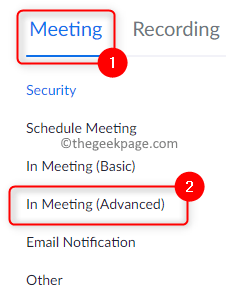
Schakel vervolgens de schakelaar in die is gekoppeld aan Toon een link "Deelnemen vanuit uw browser".

Stap 9.Typ nu in de Chrome-browser chrome://apps en druk op Enter.
Stap 10.Klik op de Zoom-app om deze te openen.Log vervolgens in met uw inloggegevens.
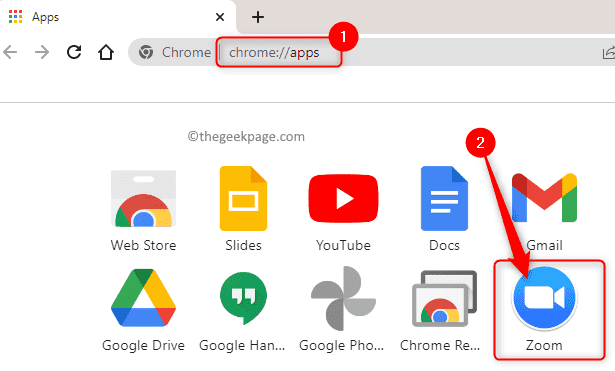
Probeer deel te nemen aan een vergadering en controleer of de foutcode 1132 nog steeds bestaat of niet.
Methode 5 - Maak een nieuw Windows- en Zoom-account aan
Verwijder de Zoom-app
Stap 1.Druk op de Windows-toets en typ geïnstalleerde apps in de Windows-zoekbalk.
Stap 2.Selecteer Geïnstalleerde apps in het zoekresultaat.

Stap 3.Zoek naar Zoom in de lijst met geïnstalleerde apps op uw pc.
Stap 4.Klik op het menu met drie stippen dat is gekoppeld aan Zoom en kies Verwijderen in het menu.
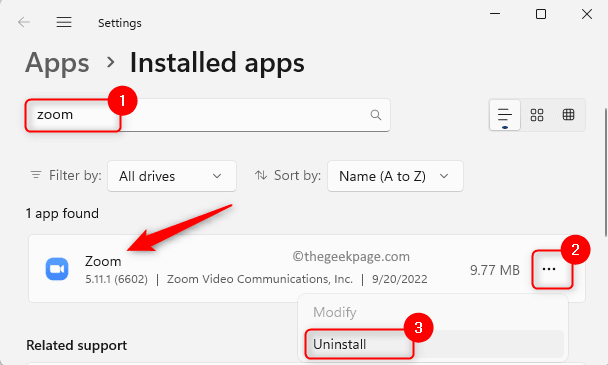
Stap 5.Klik op de bevestiging die verschijnt opnieuw op Verwijderen.
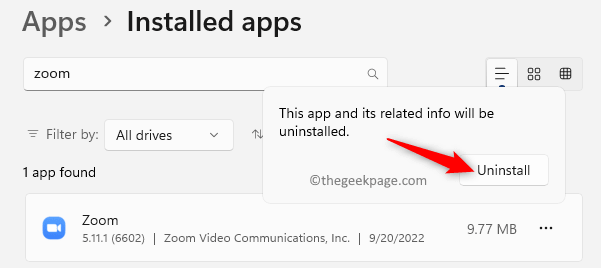
Stap 6.Wacht tot de toepassing is verwijderd.
Maak een nieuw Windows-gebruikersaccount aan
Stap 1.Druk op Windows + R om Uitvoeren te openen.
Typ ms-settings:accounten druk op Enter om naar de pagina Accountinstellingen te gaan.
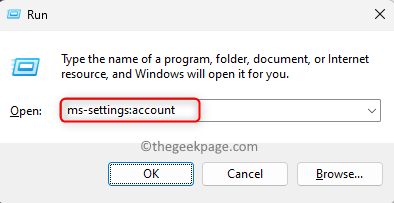
Stap 2.Selecteer het vak met het label Andere gebruikers.
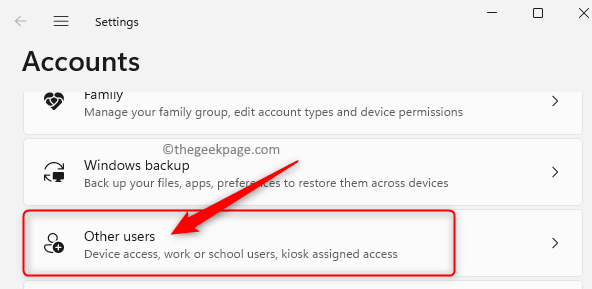
Stap 3. Klik in het gedeelte Andere gebruikers op de knop Account toevoegen die hoort bij Andere gebruiker toevoegen.
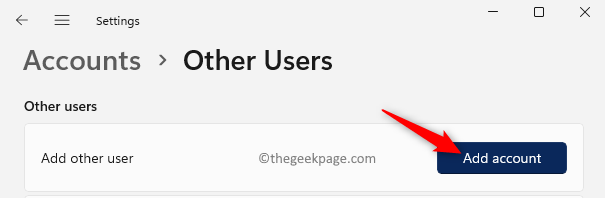
Stap 4.Volg de instructies op het scherm en voeg een nieuwe gebruiker toe.
Stap 5.Start uw pc opnieuw op.
Wanneer het systeem opstart, meldt u zich aan met het nieuw aangemaakte gebruikersaccount.
Stap 6.Download nu de Zoom-desktopclient van de officiële downloadpagina.
Stap 7.Installeer de applicatie en log in met uw Zoom-inloggegevens.
Controleer of de foutcode 1132 is opgelost.
Stap 8.Als u ziet dat het probleem is opgelost, opent u een nieuw tekstbestand.
Kopieer en plak de onderstaande opdracht in het nieuwe tekstbestand.
runas /user:USERNAME 'PathToZoom' UserPassword
Opmerking: vervang in de bovenstaande opdracht USERNAME en UserPassword door de gebruikersnaam en het wachtwoord van de nieuwe Windows-gebruikersaccount die door u is gemaakt.
Vervang ook PathToZoom-tekst hierboven door het pad van het Zoom.exe-bestand op uw systeem.
Stap 9.Sla het bovenstaande document op als een .bat-bestand.
Stap 10.De volgende keer dat u uw originele Windows-gebruikersaccount gebruikt, kunt u het bovenstaande batchbestand uitvoeren om Zoom uit te voeren als een andere gebruiker die wordt vermeld in de bovenstaande opdracht.
Wanneer u Zoom nu start, ziet u dat de fout is verholpen.
Als de bovenstaande stappen niet voor u werken, kunt u proberen een nieuw Zoom-inlogaccount aan te maken en controleren of het probleem voor u wordt opgelost.
Methode 6 - Wijzig de Windows Firewall-instellingen
Stap 1.Open het vak Uitvoeren met de Windows- en R-toetsen op uw toetsenbord.
Stap 2.Typ wf.msc en druk op Enter om Windows Defender Firewall met geavanceerde beveiliging te openen.
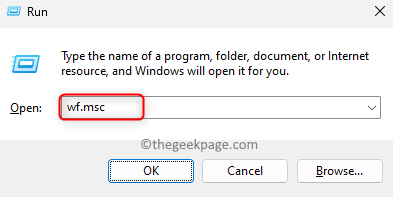
Stap 3.Selecteer Inkomende regels in het linkerdeelvenster in het venster dat wordt geopend.
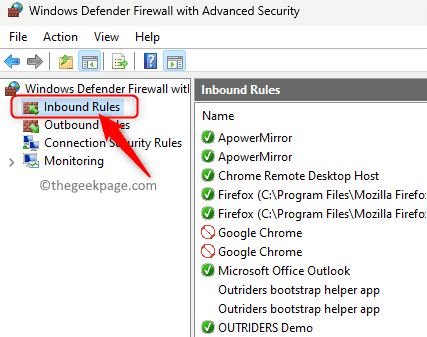
Stap 4.Zoek alle regels die zijn gekoppeld aan de Zoom-app in de lijst met inkomende regels.
Stap 5.Dubbelklik op de regel om de eigenschappen ervan te openen.
Stap 6.Selecteer in het eigenschappenvenster het tabblad Protocol en poorten.
Stap 7.Gebruik hier de vervolgkeuzelijst die is gekoppeld aan Protocoltype en selecteer de optie Alle in de lijst.
Stap 8.Klik ten slotte op Toepassen en vervolgens op OK om de wijzigingen op te slaan.
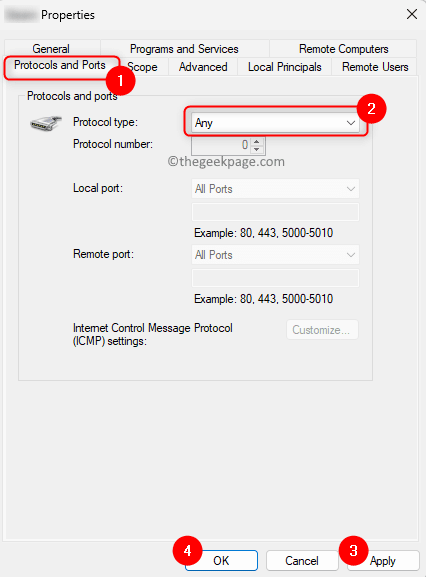
Stap 9.Start Zoom opnieuw en controleer of het probleem is opgelost.
Methode 7 - Zoom verwijderen en opnieuw installeren
Stap 1.Voer stap 1 - 6 uit zoals vermeld in methode 5 hierboven om Zoom te verwijderen.
Stap 2.Ga nu naar de officiële downloadpagina van Zoom Desktop Client.
Stap 3.Klik hier op de knop Downloaden om het installatieprogramma op uw computer te downloaden.
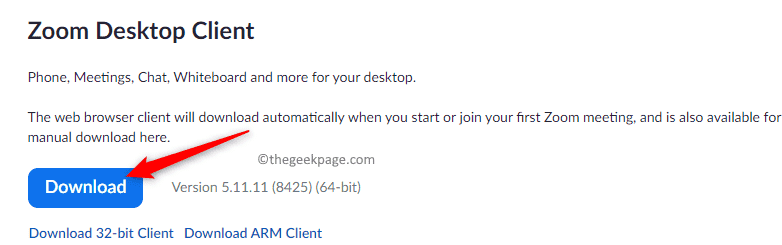
Stap 4.Voer het Zoom-installatieprogramma uit en voltooi de installatie van de app door de instructies te volgen.
Stap 5.Start na installatie Zoom en controleer of u zich kunt aanmelden en kunt deelnemen aan een vergadering zonder foutcode 1132.
Methode 8 - Stel uw pc opnieuw in
Stap 1.Open de app Instellingen met de toetsencombinatie Windows + I.
Stap 2.Selecteer het tabblad Systeem in het linkerdeelvenster en klik rechts op Herstel.
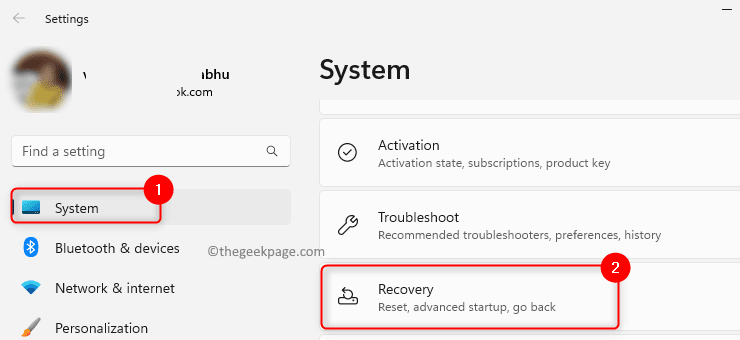
Stap 3.Klik op de herstelpagina op de knop Reset pc die hoort bij Reset deze pc.
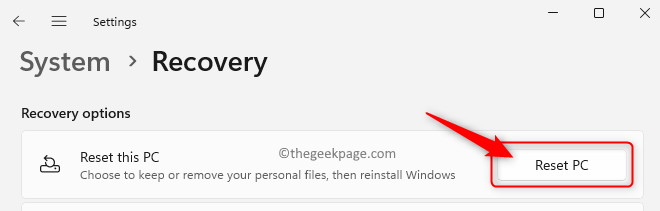
Stap 4.U ziet het venster Deze pc opnieuw instellen met twee opties: Mijn bestanden behouden en Alles verwijderen.
De optie Bewaar mijn bestanden verwijdert alle apps en instellingen, maar verwijdert geen van uw persoonlijke bestanden.
Terwijl de optie Alles verwijderen alle persoonlijke gegevens, applicaties en instellingen wist.
U kunt elke optie selecteren op basis van uw vereisten.
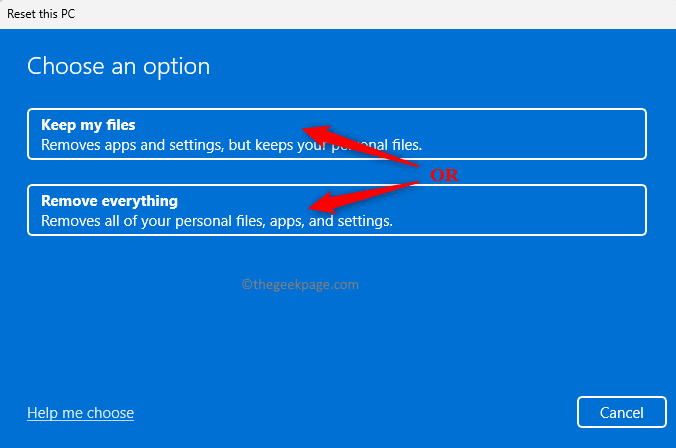
Stap 5.Klik vervolgens op Lokaal opnieuw installeren om verder te gaan.
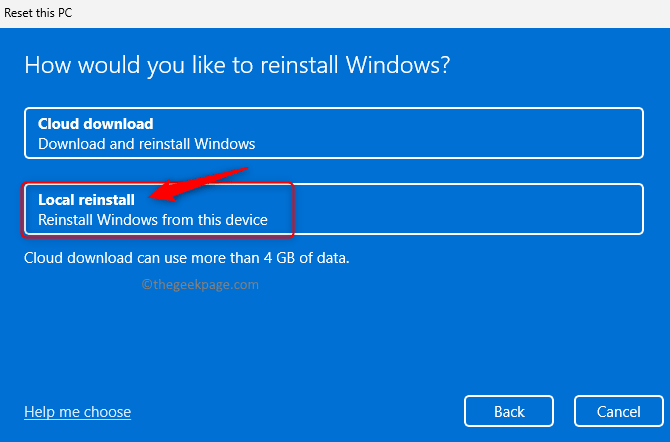
Stap 6.Klik op Volgende in het venster dat verschijnt.
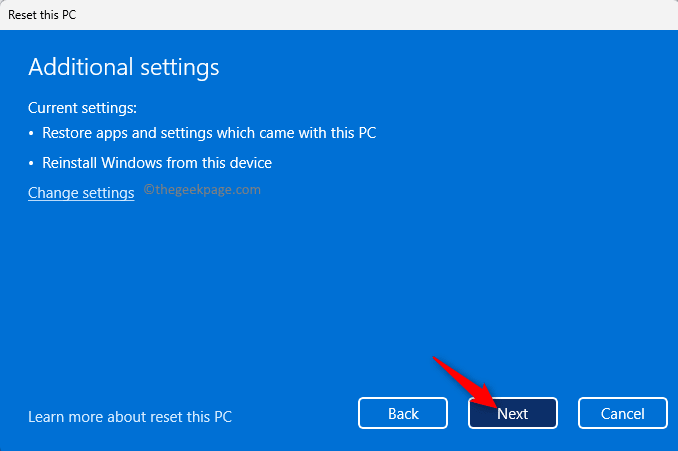
Stap 7.Klik in het venster Klaar om deze pc te resetten op de knop Reset.
Stap 8.Wacht tot het pc-resetproces is voltooid.
Nadat het systeem opnieuw is opgestart, installeert u Zoom en controleert u of het probleem is opgelost.
Dat is het!
Bedankt voor het lezen.
Hopelijk is na het volgen van de oplossingen in dit artikel de foutcode 1132 met de Zoom-app opgelost op uw Windows-pc.Vond u dit artikel nuttig bij het oplossen van de Zoom-foutcode 1132?Reageer en laat ons uw mening en mening hierover weten.

