Foutcode 1058-13 in MS Office oplossen (opgelost)
Bijgewerkt in januari 2024: Krijg geen foutmeldingen meer en vertraag je systeem met onze optimalisatietool. Haal het nu op - > deze link
- Download en installeer de reparatietool hier.
- Laat het uw computer scannen.
- De tool zal dan repareer je computer.
MS Office is een reeks toepassingen die door Microsoft zijn geïntroduceerd voor het Windows-systeem.Deze toepassingen zijn nodig voor het maken en bewerken van verschillende soorten documenten, zoals presentatiedia's, Word-documenten, spreadsheets, enz.
Onlangs kregen veel Windows-gebruikers een foutmelding terwijl ze probeerden een van de MS Office-applicaties op hun Windows-systeem te openen.De foutmelding zegt:
- Er is iets fout gegaan
- Het spijt ons, maar we kunnen uw programma niet starten.
- Zorg ervoor dat het niet wordt uitgeschakeld door het systeem.
- Foutcode: 1058-13
Vanwege deze foutmelding konden ze geen Office-toepassing openen en gebruiken, wat een enorm probleem voor hen veroorzaakt.De mogelijke redenen voor het veroorzaken van deze foutmelding worden hieronder vermeld.
- VPN- of proxyserverproblemen.
- Office ClickToRun-service uitgeschakeld.
- Verouderd Windows-systeem en Office-suiteprogramma.
- Problemen met het stuurprogramma voor de grafische kaart.
Na analyse van deze mogelijke redenen hebben we veel informatie verzameld en een paar oplossingen samengesteld voor alle gebruikers die met dit probleem worden geconfronteerd.
Belangrijke opmerkingen:
U kunt nu pc-problemen voorkomen door dit hulpmiddel te gebruiken, zoals bescherming tegen bestandsverlies en malware. Bovendien is het een geweldige manier om uw computer te optimaliseren voor maximale prestaties. Het programma herstelt veelvoorkomende fouten die kunnen optreden op Windows-systemen met gemak - geen noodzaak voor uren van troubleshooting wanneer u de perfecte oplossing binnen handbereik hebt:
- Stap 1: Downloaden PC Reparatie & Optimalisatie Tool (Windows 11, 10, 8, 7, XP, Vista - Microsoft Gold Certified).
- Stap 2: Klik op "Start Scan" om problemen in het Windows register op te sporen die PC problemen zouden kunnen veroorzaken.
- Stap 3: Klik op "Repair All" om alle problemen op te lossen.
Als u hetzelfde doormaakt, lees dan dit artikel verder om het probleem op te lossen.
bron:https://techcult.com/fix-office-error-code-1058-13-in-windows-10/
Fix 1 - Start de ClickToRun-service van de Office-suite
De ClickToRun-service van MS Office is een tool die de pakketten downloadt die nodig zijn voor het installeren van de MS Office-producten door de tijd die nodig is voor streaming te verminderen.Als de ClickToRun-service om welke reden dan ook wordt gestopt, zal het dergelijke fouten veroorzaken tijdens het openen van de Office-suite op het Windows-systeem.
We moeten er dus voor zorgen dat deze service op het systeem wordt gestart en uitgevoerd via de opdrachtprompt met behulp van de onderstaande stappen.
Stap 1: Om het opdrachtvenster Uitvoeren op het systeem te openen, drukt u op de Windows + R-toetsen op uw toetsenbord.
Stap 2: Zodra het vak Uitvoeren op het scherm verschijnt, typt u cmd in het tekstvak van het dialoogvenster Uitvoeren en drukt u tegelijkertijd op de toetsen Ctrl + Shift + Enter.

Stap 3: Dit zal UAC op het scherm vragen die u moet accepteren door op Ja te klikken om door te gaan.
Stap 4: Dit opent het opdrachtpromptvenster als beheerder.
Stap 5: Typ nu de onderstaande regel in de opdrachtprompt en druk op Enter om de opdracht uit te voeren.
sc config clicktorunsvc start= auto
Stap 6: Dit configureert de optie startinstellingen van de ClickToRun-service om altijd automatisch te starten.
Stap 7: Als u klaar bent, voert u de onderstaande opdracht uit om de ClickToRun-service van Office te starten, waardoor deze wordt ingeschakeld.
sc start clicktorunsvc
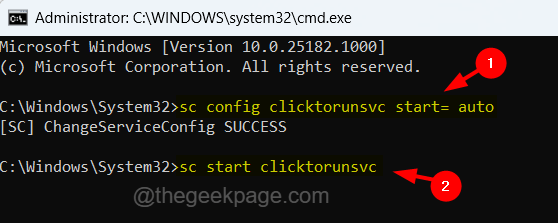
Stap 8: Nadat deze twee bovenstaande opdrachten met succes zijn uitgevoerd, controleert u of het probleem is opgelost.
Fix 2 - Schakel de proxy- en VPN-instellingen uit
Soms interfereren de proxy- en VPN-serverinstellingen die door de gebruiker zijn ingesteld in sommige applicaties omdat ze de applicaties beschermen tegen virus- en malwareaanvallen.Daarom verzoeken we onze gebruikers om zowel de proxy- als de VPN-serverinstellingen op hun systeem uit te schakelen door de onderstaande stappen te volgen.
De proxy-instellingen uitschakelen
Stap 1: Om de Proxy-pagina op het systeem te openen, drukt u op de Windows-toets en typt u proxy-instellingen wijzigen.
Stap 2: Selecteer de systeeminstellingen Proxy-instellingen wijzigen in de zoekresultaten, zoals weergegeven in de onderstaande schermafbeelding.
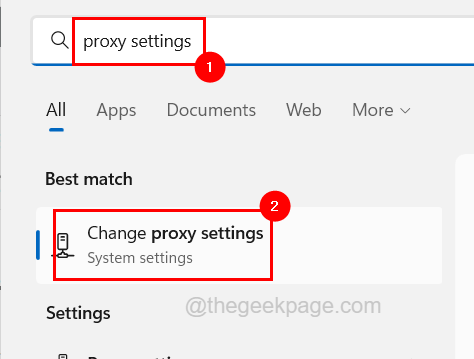
Stap 3: Klik op de Proxy-pagina onder Automatische proxy-instelling op de schakelknop Instellingen automatisch detecteren om deze uit te schakelen, zoals hieronder weergegeven.
Stap 4: Klik vervolgens op de knop Bewerken van de optie Setup-script gebruiken om het bewerkingsvenster te openen.
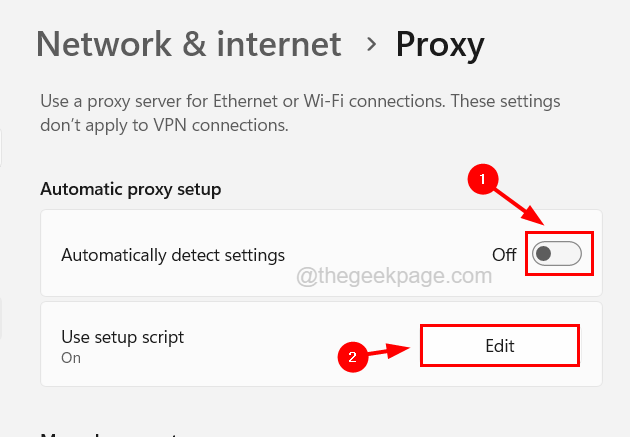
Stap 5: Schakel in het venster Setup-script bewerken het Setup-script gebruiken uit door op de schakelknop te klikken en klik vervolgens op Opslaan.
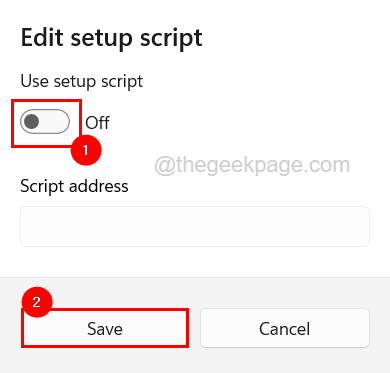
Stap 6: Als u klaar bent, gaat u naar het gedeelte Handmatige proxyconfiguratie en klikt u op de knop Bewerken eronder om het bewerkingsvenster te openen.
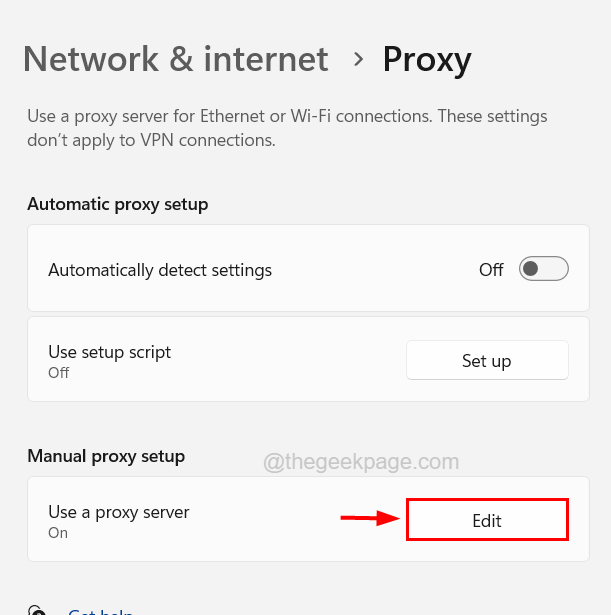
Stap 7: Schakel de handmatige proxyconfiguratie uit door op de schakelknop te klikken en op Opslaan te klikken om de wijzigingen op te slaan en het bewerkingsvenster te sluiten, zoals hieronder wordt weergegeven.
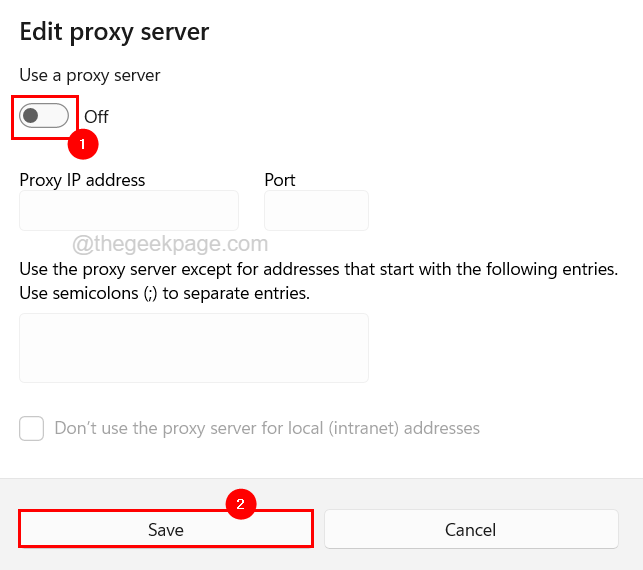
Hoe de VPN-instellingen uit te schakelen
Stap 1: Druk op de Windows-toets en typ vpn-instellingen.
Stap 2: Klik op de optie VPN-instellingen in de resultaten zoals weergegeven in de onderstaande schermafbeelding.
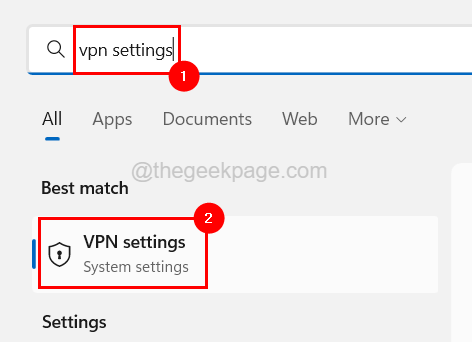
Stap 3: Op de VPN-pagina vindt u twee opties onder het gedeelte Geavanceerde instellingen voor alle VPN-verbindingen.
Stap 4: Schakel dus eerst de optie VPN toestaan via netwerken met datalimiet uit door op de schakelknop te klikken, zoals hieronder wordt weergegeven.
Stap 5: Doe vervolgens hetzelfde voor de optie VPN toestaan tijdens roaming om deze uit te schakelen, zoals hieronder wordt weergegeven.
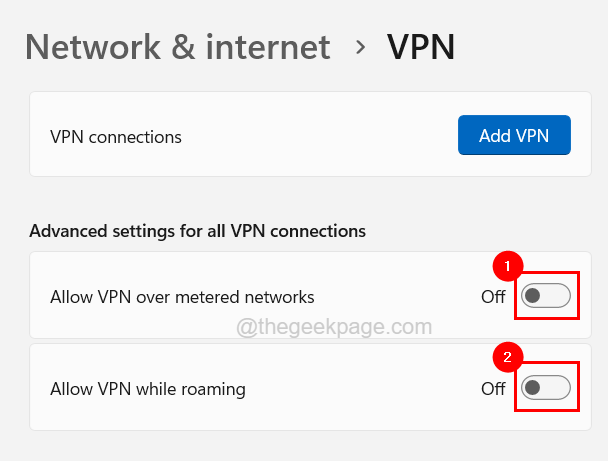
Fix 3 - Installeer de MS Office Suite opnieuw
Als er een probleem is omdat het installatieproces van de MS Office-suite niet correct is uitgevoerd, treden dergelijke fouten meestal op het systeem op, zoals we hierboven in deze methode hebben besproken.We kunnen dit probleem dus oplossen door te proberen de MS Office-suite zorgvuldig opnieuw op het systeem te installeren.
Volg de onderstaande stappen om dit te doen.
Stap 1: Open de pagina Geïnstalleerde apps door op de Windows-toets te drukken en geïnstalleerde apps te typen.
Stap 2: Selecteer vervolgens de pagina Geïnstalleerde apps uit de zoekresultaten zoals hieronder weergegeven.

Stap 3: Zodra de pagina Geïnstalleerde apps wordt geopend, typt u microsoft office in de zoekbalk bovenaan de pagina.
Stap 4: Het toont alle apps met het kantoor in zijn naam.
Stap 5: Klik op meer opties weergeven (horizontaal weglatingsteken) van de Microsoft Office-suite in de lijst om meer opties te bekijken.
Stap 6: Selecteer Installatie ongedaan maken in de lijst.
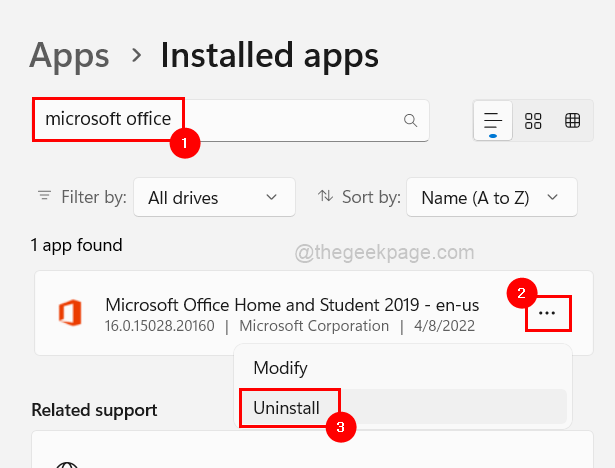
Stap 7: Klik vervolgens op Installatie ongedaan maken in het kleine pop-upvenster ter bevestiging, zoals hieronder weergegeven.
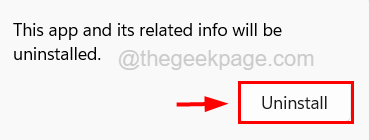
Stap 8: Hiermee wordt de MS Office-suite van het systeem verwijderd en zodra dit is gebeurd, sluit u de pagina Geïnstalleerde apps.
Stap 9: Ga vervolgens naar de startpagina van Microsoft Account en klik op Aanmelden om u aan te melden met uw Microsoft-accountgegevens.
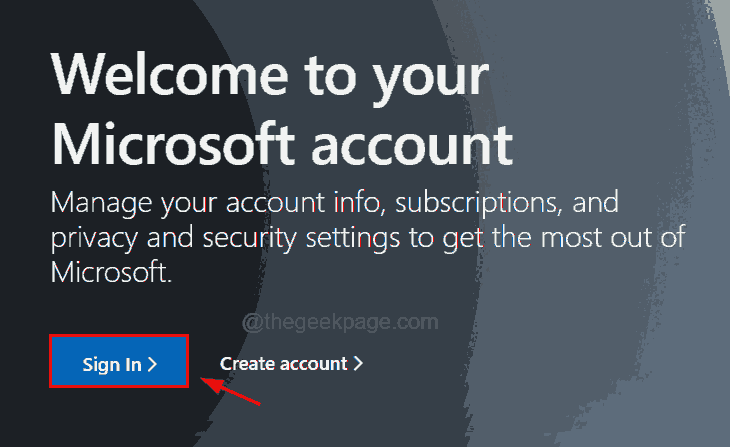
Stap 10: Nadat u zich met uw account hebt aangemeld bij de Microsoft-website, klikt u op de optie Services en abonnementen in de bovenste menubalk, zoals hieronder weergegeven.
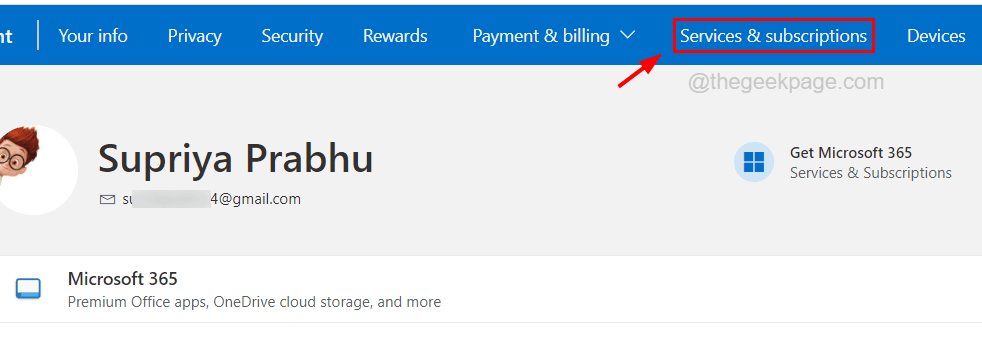
Stap 11: Klik op Installeren bij het Office Home & Student-abonnement om het downloaden en vervolgens installeren van de MS Office-suite op het systeem te starten.
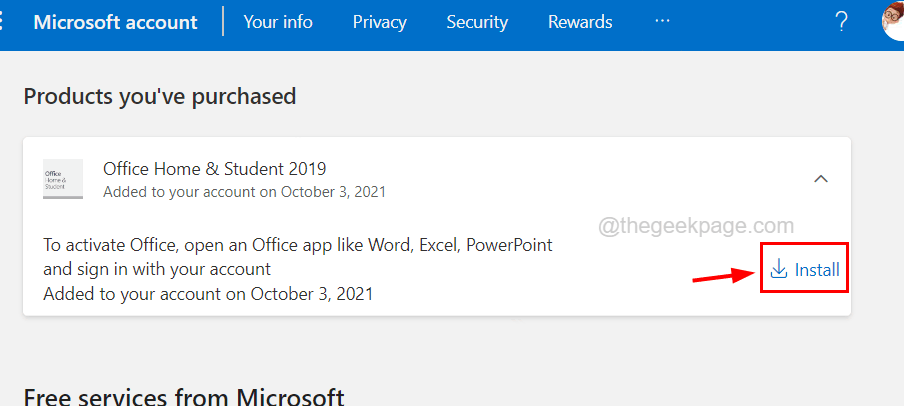
Stap 12: Volg de instructies op het scherm om het download- en installatieproces van de MS Office-suite uit te voeren.
Fix 4 - Update het stuurprogramma voor de grafische kaart
Sommige gebruikers beweerden dat het bijwerken van het stuurprogramma van de grafische kaart op hun systeem dit probleem oploste en dat ze alle toepassingen van de MS Office-suite konden starten, zoals Word, Excel, enz.Laten we dus ook proberen het stuurprogramma van de grafische kaart bij te werken en kijken of dit ook voor ons werkt.
Hier zijn de stappen voor het bijwerken van het stuurprogramma van de grafische kaart.
Stap 1: Druk tegelijkertijd op de Windows + X-toetsen en druk vervolgens op de M-toets op het toetsenbord waarmee Apparaatbeheer wordt geopend.
Stap 2: Nadat het venster Apparaatbeheer is geopend, dubbelklikt u op de beeldschermadapters om deze uit te vouwen en klikt u met de rechtermuisknop op de grafische kaart.
Stap 3: Selecteer de Update driver in het contextmenu zoals hieronder getoond.
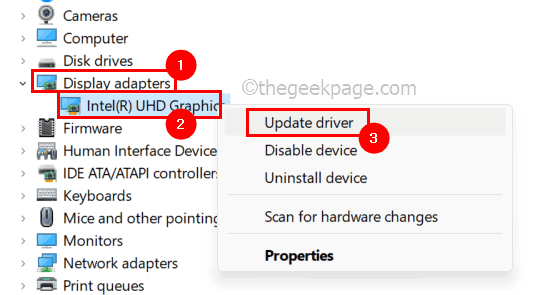
Stap 4: Klik op Automatisch zoeken naar stuurprogramma's om online verder te zoeken naar het nieuwste stuurprogramma.

Stap 5: Als u klaar bent, sluit u Apparaatbeheer.
Fix 5 - Update het Windows-systeem
Gewoonlijk veroorzaakt een verouderd Windows-systeem veel problemen bij het openen of uitvoeren van software op het systeem.Het is dus beter om het Windows-systeem regelmatig bij te werken met behulp van de onderstaande stappen.
Stap 1: Druk tegelijkertijd op de Windows + R-toetsen op het toetsenbord.
Stap 2: Dit opent het opdrachtvenster Uitvoeren op het scherm en vervolgens moet u ms-settings:windowsupdate in het tekstvak typen en op de Enter-toets drukken.
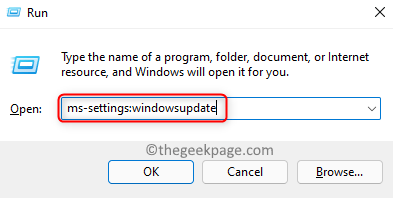
Stap 3: Nu wordt de Windows Update-pagina op het systeem geopend.
Stap 4: Klik rechtsboven op Controleren op updates, zoals hieronder weergegeven.

Stap 5: Hiermee wordt gezocht naar updates die beschikbaar zijn voor het Windows-systeem.
Stap 6: Als er iets wordt gevonden, download en installeer ze dan allemaal en start het systeem opnieuw op.
Fix 6 - Bezoek de Microsoft Support-pagina
Als niets werkt, kunt u altijd contact opnemen met het ondersteuningsteam van Microsoft voor vragen en problemen met betrekking tot een van hun producten.
U kunt de contactpagina van Microsoft Support bezoeken door hier te klikken

