Foutcode 0x803F8001 repareren voor Microsoft Store [2022]
Bijgewerkt in januari 2024: Krijg geen foutmeldingen meer en vertraag je systeem met onze optimalisatietool. Haal het nu op - > deze link
- Download en installeer de reparatietool hier.
- Laat het uw computer scannen.
- De tool zal dan repareer je computer.
Microsoft Store is de plek waar u een verscheidenheid aan apps rechtstreeks op uw Windows-laptop of pc kunt downloaden.Bovendien kun je alle apps die via de Microsoft Store zijn geïnstalleerd ook updaten, net zoals je dat op een Android-toestel doet via de Play Store.Er zijn echter verschillende gebruikersrapporten die het probleem van Microsoft Store-foutcode 0x803f8001 hebben benadrukt.
Deze fout verscheen voor gebruikers toen ze probeerden de apps via de winkel bij te werken.Als u ook met dit probleem met Microsoft Store-foutcode 0x803f8001 wordt geconfronteerd en het niet kunt oplossen, bent u op de juiste plek beland.Omdat we u in dit bericht enkele effectieve oplossingen geven die u kunt toepassen en hopelijk dit probleem oplossen.Dat gezegd hebbende, laten we eens kijken naar de methoden om het probleem met de Microsoft Store-foutcode 0x803f8001 op te lossen.
Wat veroorzaakt Microsoft Store-fout 0x803f8001?
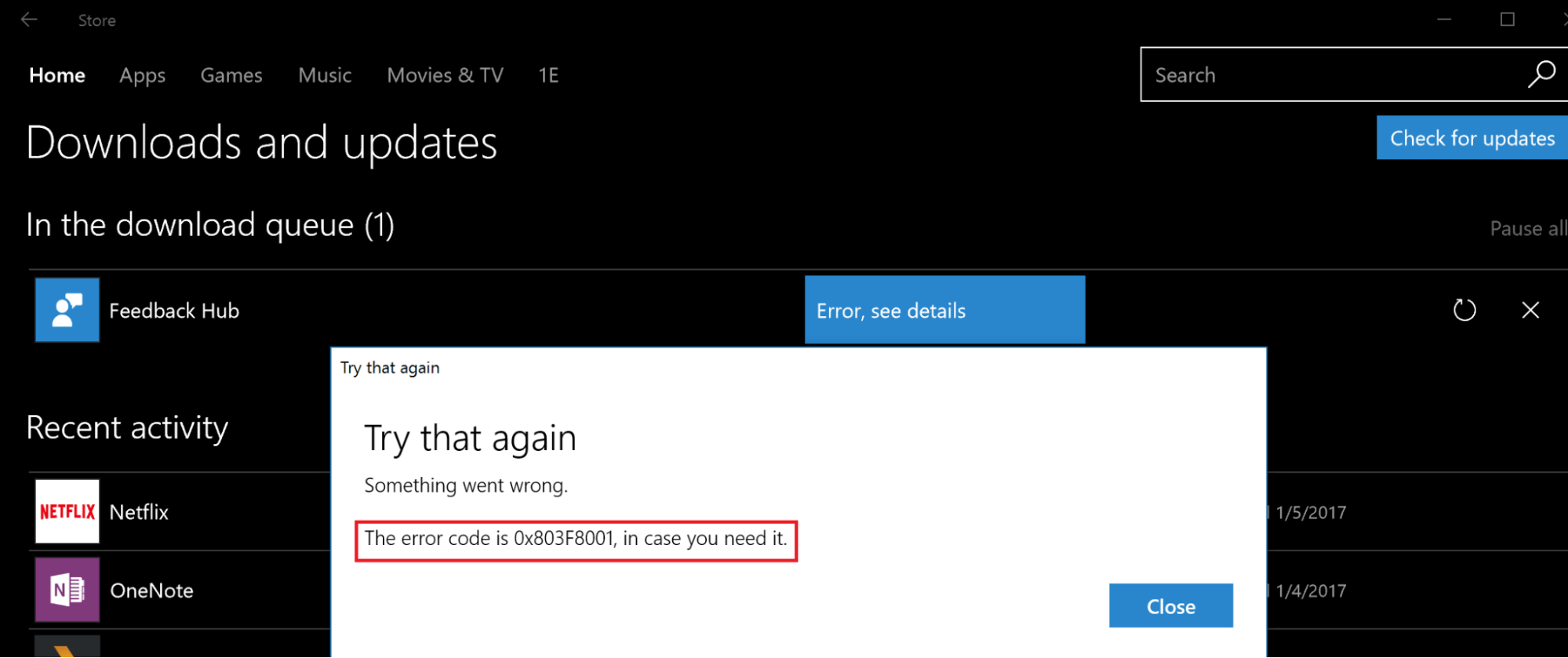
Voordat we beginnen en de oplossingen doornemen, is het altijd beter om de mogelijke redenen achter het probleem te begrijpen.Wat betreft Microsoft Store-fout 0x803f8001, na het controleren van alle forums en ondersteuningspagina's, zijn hier enkele mogelijke redenen die we voor dit probleem hebben kunnen afleiden:
Belangrijke opmerkingen:
U kunt nu pc-problemen voorkomen door dit hulpmiddel te gebruiken, zoals bescherming tegen bestandsverlies en malware. Bovendien is het een geweldige manier om uw computer te optimaliseren voor maximale prestaties. Het programma herstelt veelvoorkomende fouten die kunnen optreden op Windows-systemen met gemak - geen noodzaak voor uren van troubleshooting wanneer u de perfecte oplossing binnen handbereik hebt:
- Stap 1: Downloaden PC Reparatie & Optimalisatie Tool (Windows 11, 10, 8, 7, XP, Vista - Microsoft Gold Certified).
- Stap 2: Klik op "Start Scan" om problemen in het Windows register op te sporen die PC problemen zouden kunnen veroorzaken.
- Stap 3: Klik op "Repair All" om alle problemen op te lossen.
- Vanwege ingeschakelde proxyserver
- Ongewenste cachebestanden
- Microsoft Store kan de locatie van uw systeem niet identificeren
- Vanwege antivirussoftware
- Setup taal of regio niet correct geselecteerd
De redenen voor dit probleem kunnen verschillen, maar dit zijn enkele van de redenen die zijn gemeld door gebruikers die te maken hebben met Microsoft Store-fout 0x803f8001.Nu u een beetje begrip heeft van de redenen achter deze fout, laten we de oplossingen bekijken om deze op te lossen.
Pagina-inhoud
1.Antivirus uitschakelen
Hoewel antivirussoftware bedoeld is om geïnfecteerde apps uit te schakelen of te voorkomen dat ze uw pc binnenkomen, kunnen ze soms behoorlijk raar doen en voorkomen dat noodzakelijke apps correct werken.Uiteindelijk kan dit leiden tot fouten zoals Microsoft Store-fout 0x803fe8001issue.Om dit probleem op te lossen, moet u mogelijk uw antivirusprogramma uitschakelen.Hier zijn de stappen om dat te doen:
- Ga naar het navigatievenster op de taakbalk hieronder en selecteer Windows-beveiliging.
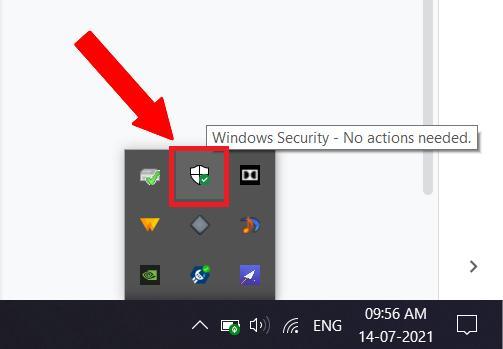
- Klik op de optie Virus- en bedreigingsbeveiliging.
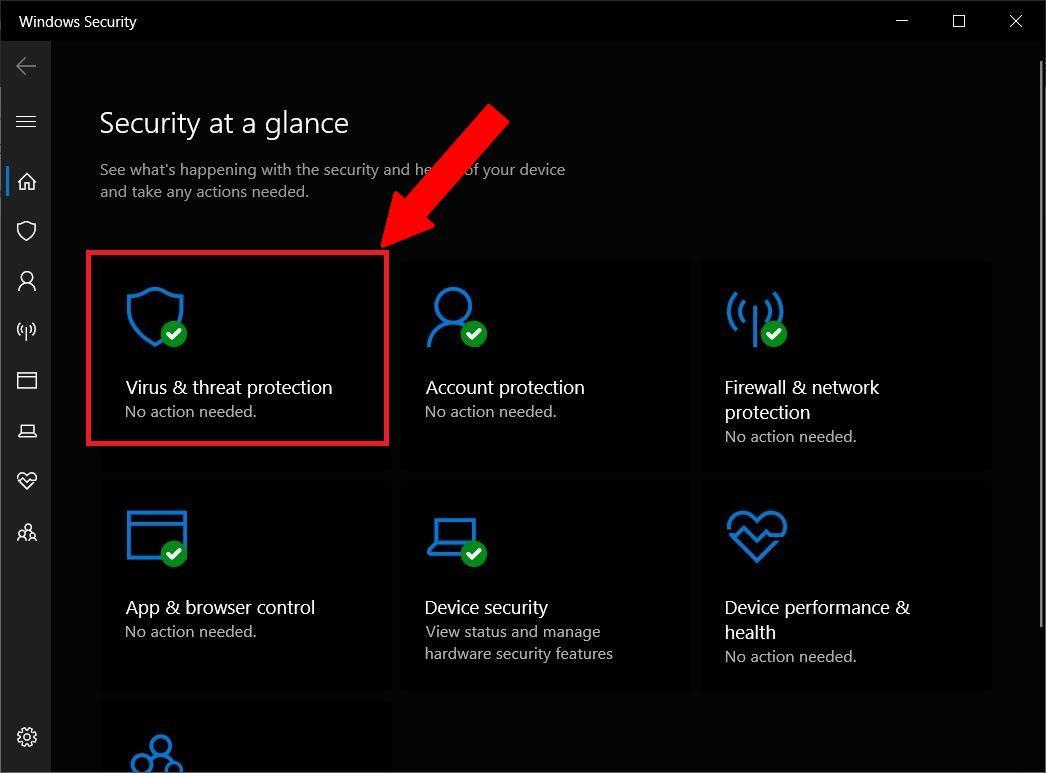
- Klik vervolgens op de optie Instellingen beheren, die u hieronder vindt door met de muiscursor te scrollen.
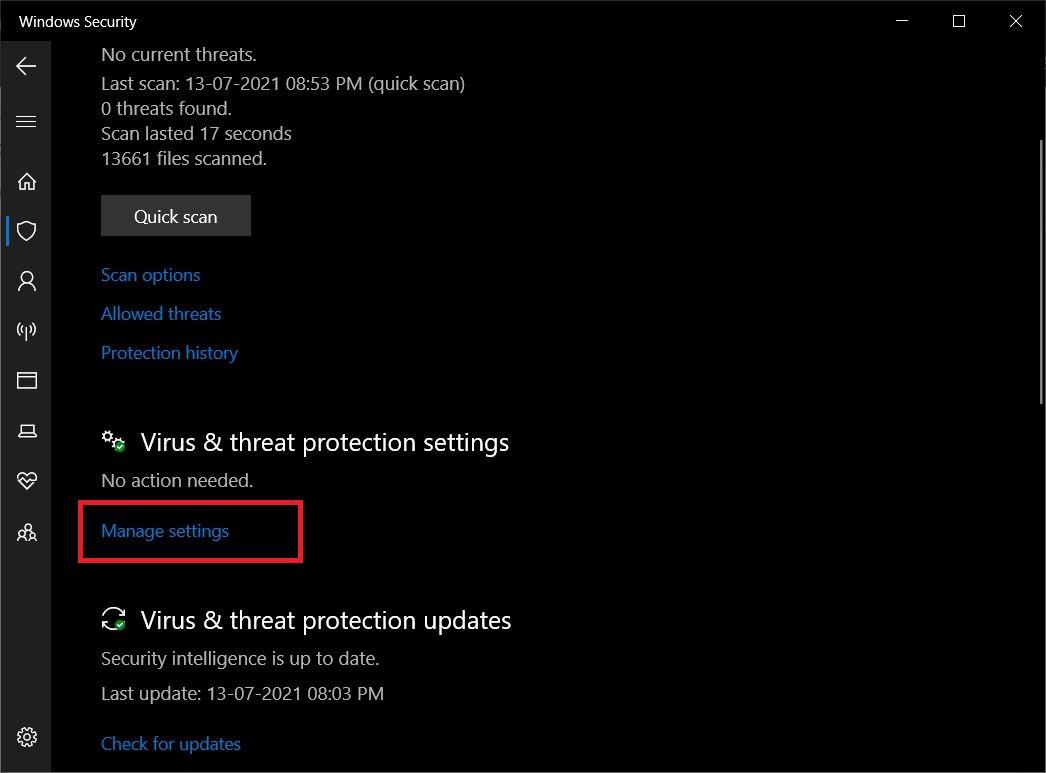
- Onder de optie Instellingen beheren moet u de schakelaar Realtime bescherming uitschakelen.
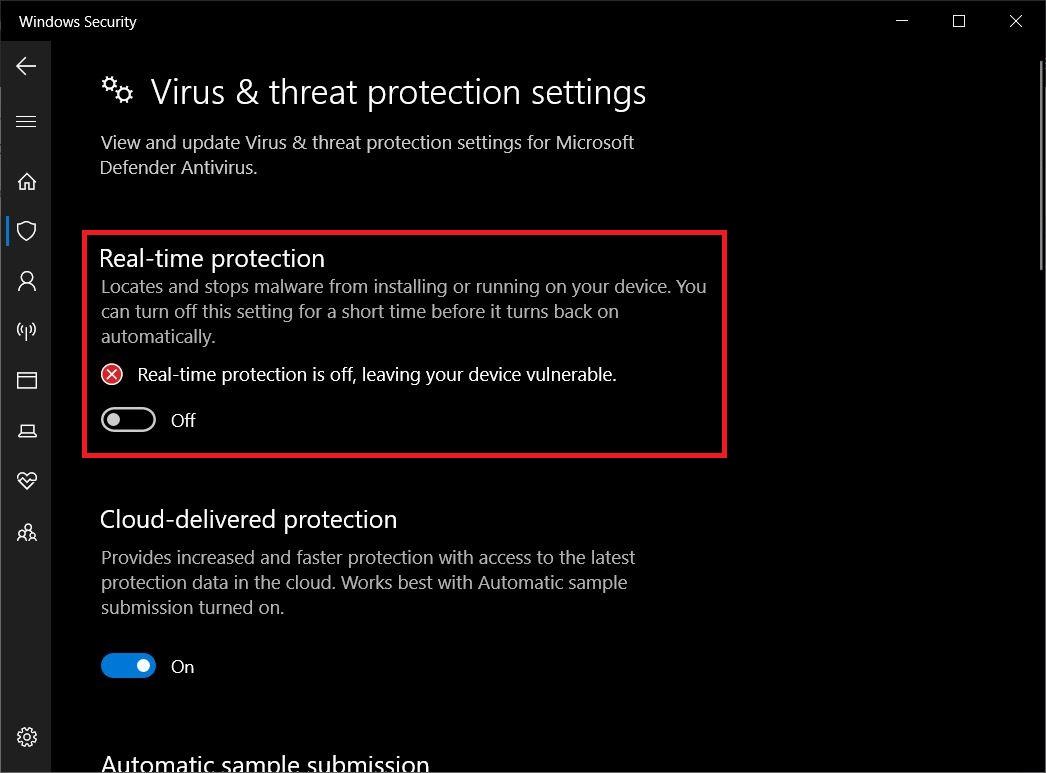
- Start eenvoudig uw pc opnieuw op.Open Microsoft Store en kijk of het probleem hiermee is opgelost.
2.Microsoft Store-cache opnieuw instellen
Ongewenste of oude cachebestanden kunnen ervoor zorgen dat de app niet wordt bijgewerkt of correct werkt.Het is dus een goede gewoonte om van tijd tot tijd de cachegegevens van een app te wissen.Veel gebruikers hebben gemeld dat het wissen van de Microsoft Store-cache het werk voor hen heeft gedaan en dit probleem heeft opgelost.Zo kunt u ook de cachegegevens van de Microsoft Store wissen:
- Klik in de taakbalk met de rechtermuisknop op het Windows-pictogram en selecteer Instellingen.
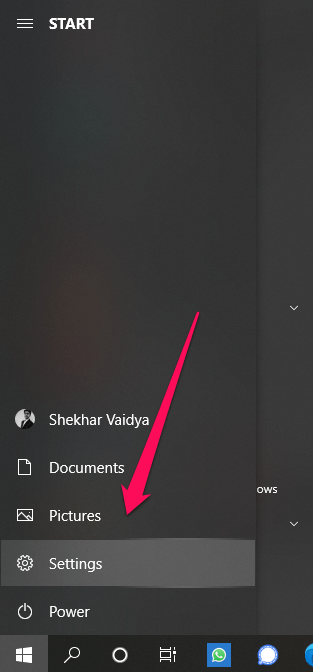
- Selecteer nu de optie Apps.
- Ga naar het gedeelte Apps en functies en zoek naar Microsoft Store.
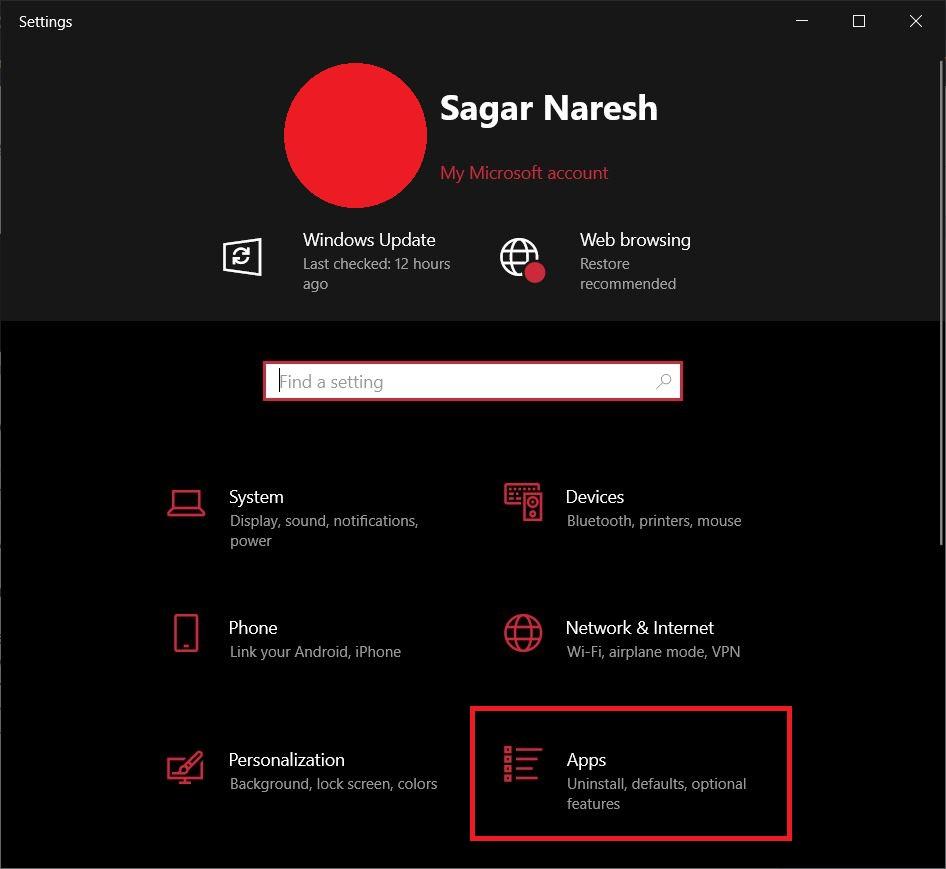
- Klik op de link Geavanceerde opties.
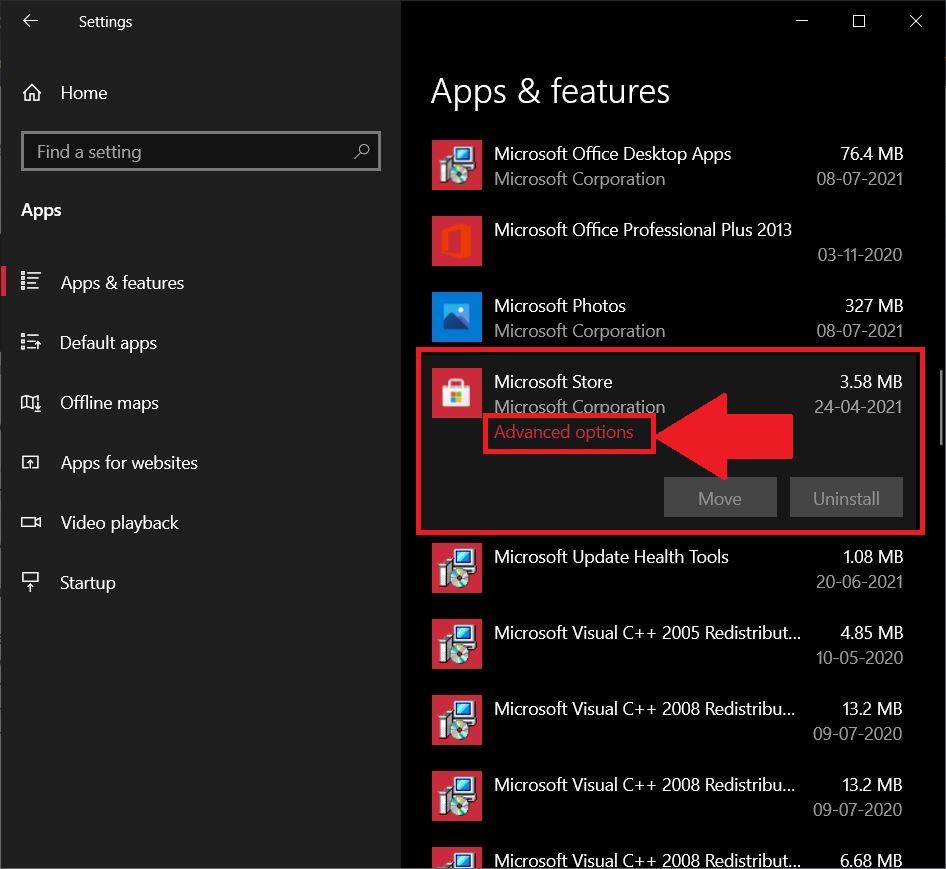
- Tik op de Reset-knop om alle cachegegevens te wissen.
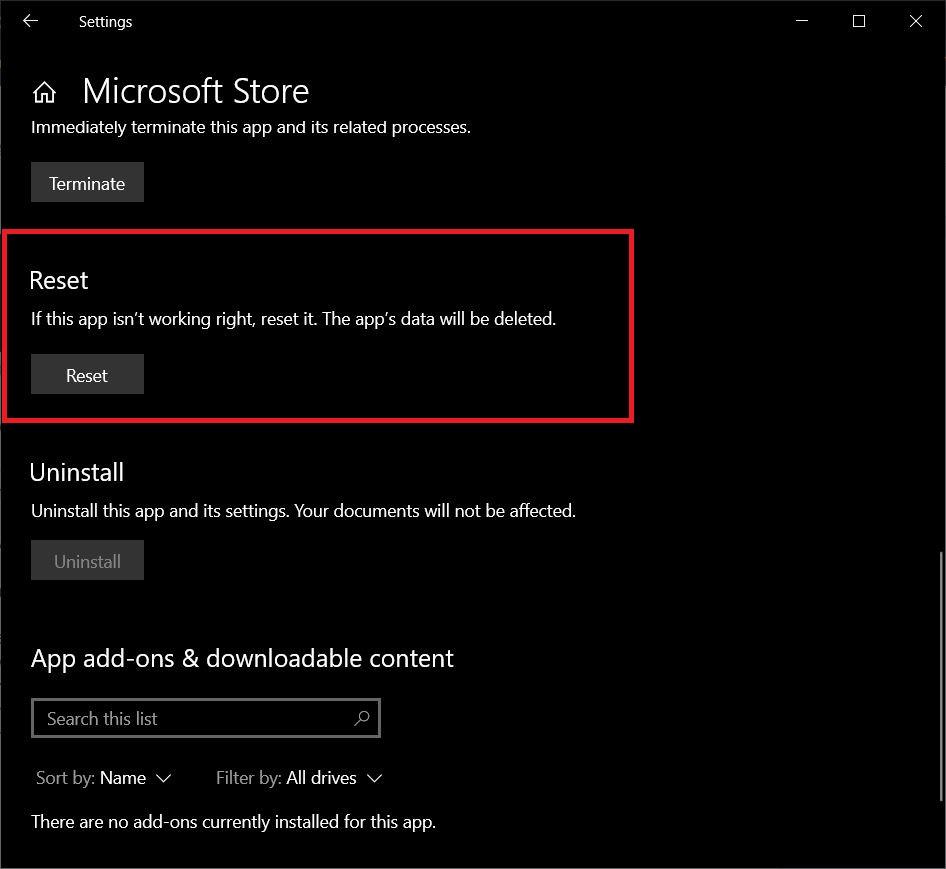
- Zodra het proces is voltooid, probeert u Microsoft Store te openen en te kijken of dit de fout heeft verholpen of niet.
3.Voer de SFC uit
De technische ondersteuning van Microsoft heeft een methode genoemd om dit probleem op te lossen.De eerste omvat het uitvoeren van de systeembestandscontrole of SFC-scan op de pc.
- Open de opdrachtprompt, hetzij via de opdracht Uitvoeren of via de opdrachtprompt zoeken in het Windows-zoekmenu.
- Zorg ervoor dat u de opdrachtprompt opent als beheerder.
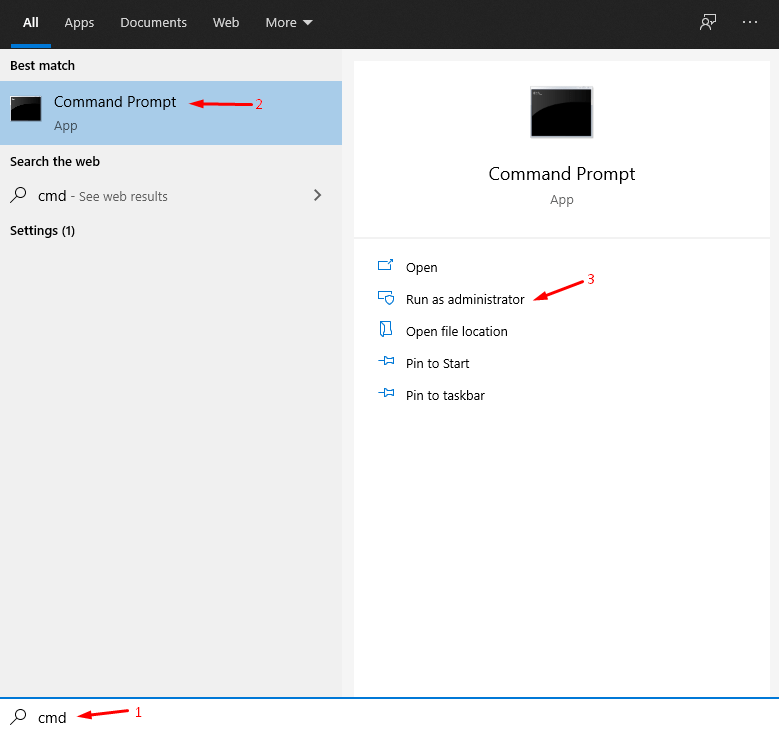
- Voer de opdracht "sfc / scannow" in en druk op de knop Enter.
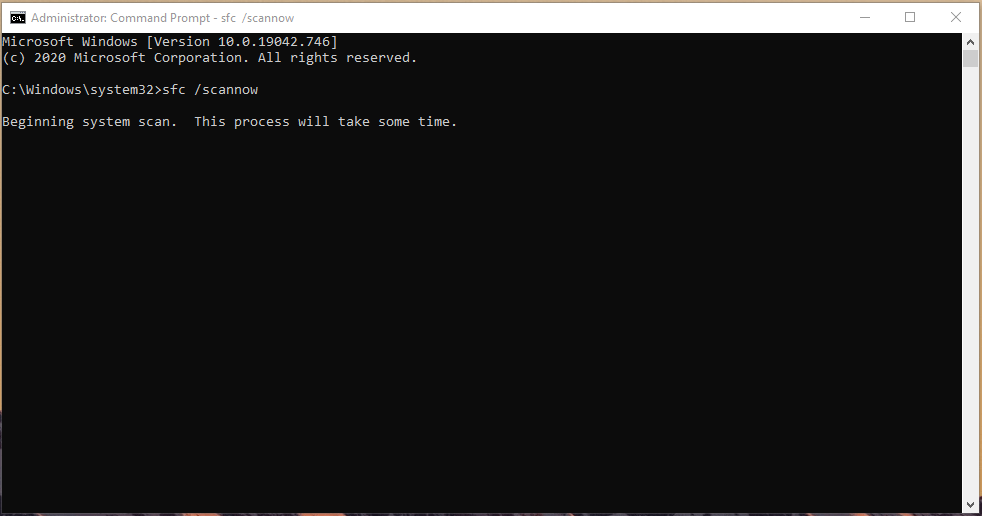
- Het zal beginnen met het controleren op problemen en deze ook oplossen tijdens het proces.
4.Locatietoegang toestaan
Zoals eerder vermeld, kregen verschillende gebruikers deze Microsoft Store-foutcode vanwege beperkte locatietoegang.U kunt proberen de locatie-optie in te schakelen en de Store er toegang toe te geven en kijken of dit het probleem oplost of niet.
- Druk op Win+S-toetsen en typ Privacy-instellingen voor locatie.
- Onder het gedeelte Apps toegang geven tot uw locatie moet u de tuimelschakelaar inschakelen.
5.Proxy uitschakelen
Als uw systeem een proxyserver heeft ingeschakeld, kan dit voorkomen dat Microsoft Store de nieuwste updates downloadt of correct functioneert.
- Open de opdracht Uitvoeren en voer "inetcpl.cpl" in en druk op Enter.
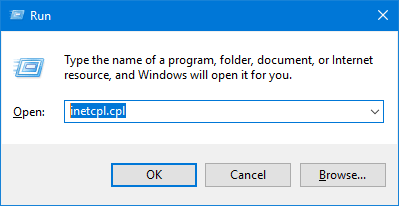
- Ga in het venster Interneteigenschappen naar het tabblad Verbindingen.
- Selecteer LAN-instellingen.
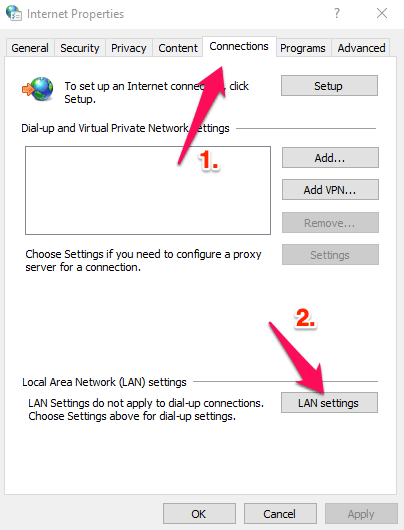
- Schakel het selectievakje "Gebruik een proxyserver voor uw LAN" uit.U kunt de opties "Instellingen automatisch detecteren" inschakelen.
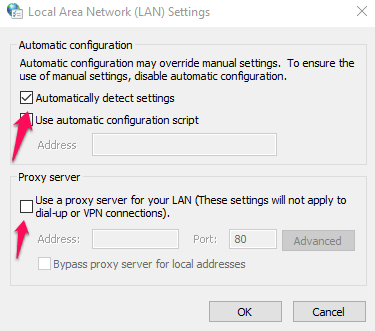
- Druk op de OK-knop.
6.Gebruik de DISM-tool
U kunt ook gebruikmaken van de tool Deployment Image Servicing and Management, kortweg de DISM-tool genoemd, om de meeste problemen op uw pc op te lossen.Het repareert in feite de beschadigde bestanden en scant ze op eventuele problemen.
- Druk op de Windows-toets + S-knop en zoek vervolgens naar "CMD" of opdrachtprompt om als beheerder te openen.
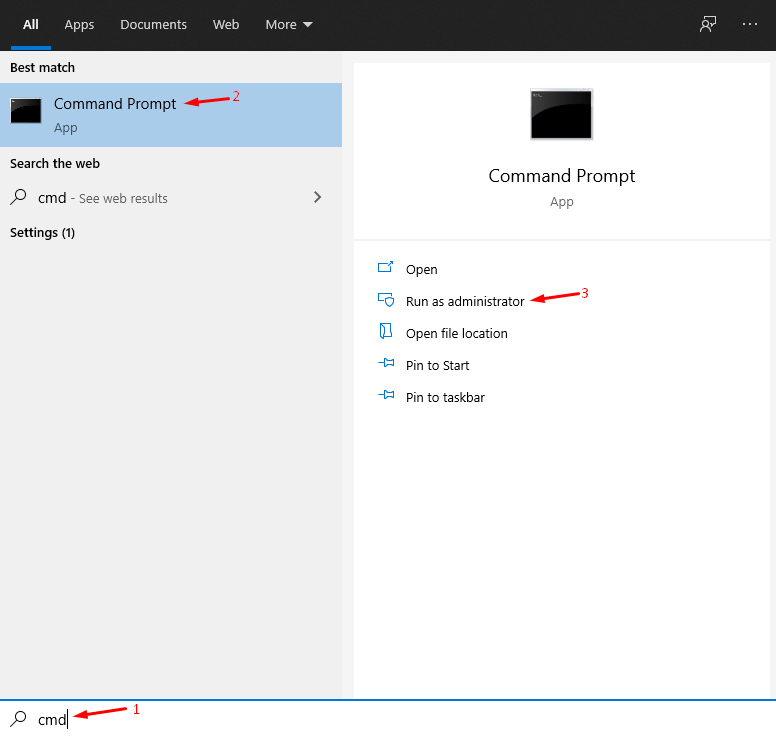
- Kopieer en plak "dism /online /cleanup-image /restorehealth" en druk op Enter.
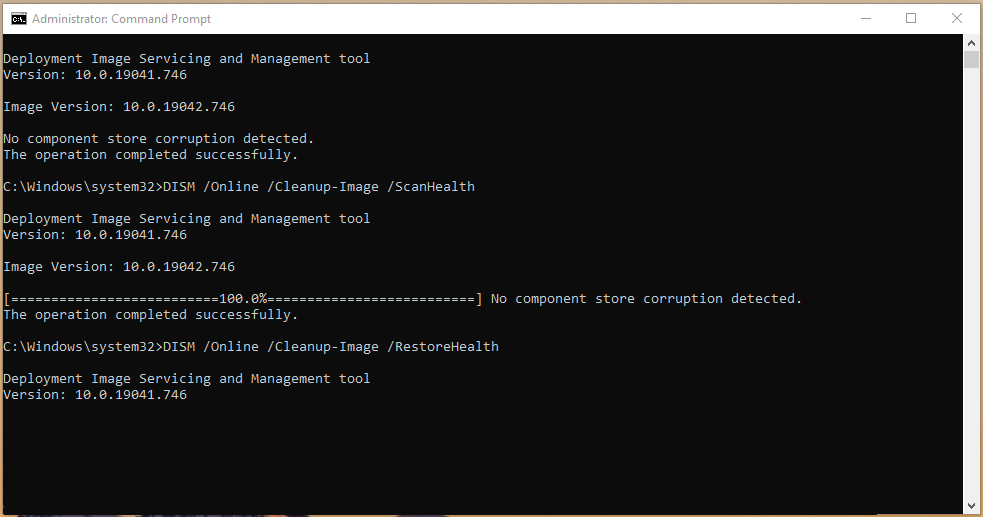
- De DISM-tool start het proces en scant op beschadigde bestanden.Trouwens, tijdens het proces zal het ook de beschadigde bestanden repareren.
7.Reset taal- en regio-instellingen
Als u tijdens de installatie van Windows de verkeerde taal of regionale instellingen hebt opgegeven, kan dit ertoe leiden dat de Microsoft Store zich misdraagt.Zo kunt u de instellingen wijzigen en corrigeren:
- Klik in de taakbalk met de rechtermuisknop op het Windows-pictogram en selecteer Instellingen.
- Selecteer Tijd en taal en selecteer vervolgens Regio in het linkerdeelvenster.
- Selecteer nu de juiste regio.
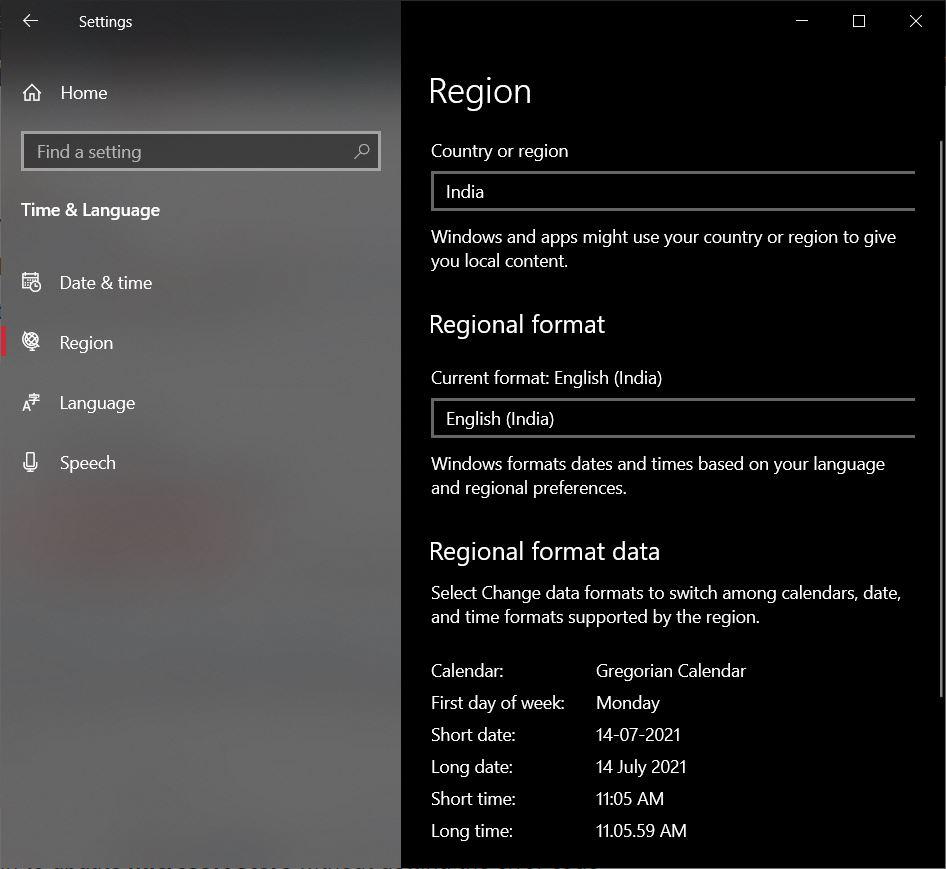
- Selecteer vervolgens in het linkerdeelvenster de optie Taal.Selecteer onder het menu Taal de juiste taal.
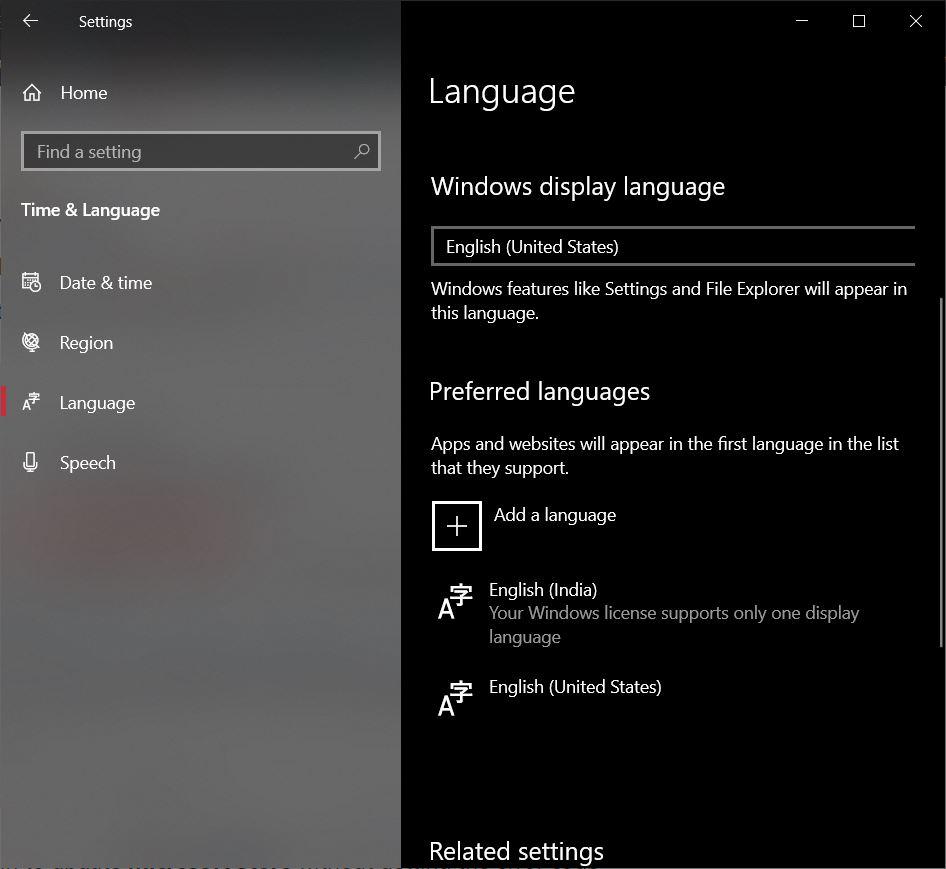
- Sluit de app Instellingen en kijk of dit het probleem oplost of niet.
Als je gedachten hebt over Fix Microsoft Store-fout 0x803f8001 [5+ methoden], aarzel dan niet om het onderstaande opmerkingenveld in te vullen.Abonneer u ook op ons DigitBin YouTube-kanaal voor instructievideo's.Proost!

