Foutcode 0x000001F7 in Microsoft Store herstellen
Bijgewerkt in januari 2024: Krijg geen foutmeldingen meer en vertraag je systeem met onze optimalisatietool. Haal het nu op - > deze link
- Download en installeer de reparatietool hier.
- Laat het uw computer scannen.
- De tool zal dan repareer je computer.
Foutcode 0x000001F7 in Microsoft Store herstellen
Volg deze stappen om Microsoft Store-fout 0x000001F7 op te lossen:
1] Verander de datum en tijd
Soms kan het probleem worden verholpen door de datum een paar dagen terug te zetten. Om dit te doen, gebruikt u deze instructies:
- Ga naar het rechteruiteinde van de Taakbalk en klik met de rechtermuisknop opDatum en tijd .
- Selecteer in de menulijstAanpassen datum/tijd .
- In deDatum en tijd venster, ga naar het rechtervenster en zorg ervoor datStel de tijd automatisch in Nee is uit.
- OnderHuidige datum en tijd , klikVerander .
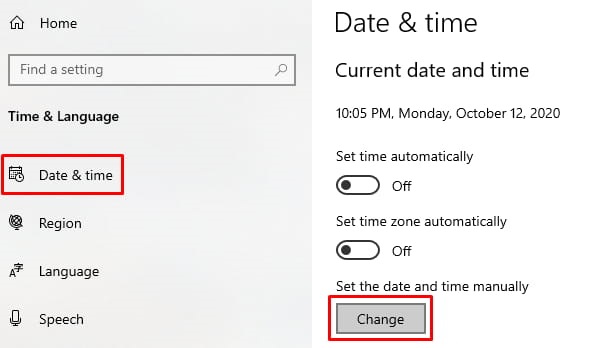
- Het venster Datum en tijd wordt geopend. Nadat u de instellingen hebt gewijzigd, tikt u opVerander om de wijzigingen toe te passen.
- Sluit nu het instellingenvenster en herstart uw PC.
Nadat u de bovenstaande stappen hebt voltooid, controleert u of uw Microsoft-winkel actief is.
Belangrijke opmerkingen:
U kunt nu pc-problemen voorkomen door dit hulpmiddel te gebruiken, zoals bescherming tegen bestandsverlies en malware. Bovendien is het een geweldige manier om uw computer te optimaliseren voor maximale prestaties. Het programma herstelt veelvoorkomende fouten die kunnen optreden op Windows-systemen met gemak - geen noodzaak voor uren van troubleshooting wanneer u de perfecte oplossing binnen handbereik hebt:
- Stap 1: Downloaden PC Reparatie & Optimalisatie Tool (Windows 11, 10, 8, 7, XP, Vista - Microsoft Gold Certified).
- Stap 2: Klik op "Start Scan" om problemen in het Windows register op te sporen die PC problemen zouden kunnen veroorzaken.
- Stap 3: Klik op "Repair All" om alle problemen op te lossen.
2] Windows Store probleemoplosser uitvoeren
Als na het wijzigen van de datum en tijd het probleem blijft bestaan, ga dan naar de probleemoplosser van Windows Store. De procedure is als volgt
- Druk opWindows+I om het venster Instellingen te openen.
- Ga dan naarUpdate & Security > Probleemoplossing > Extra probleemoplosser.
- Scroll naar de onderkant van het scherm, selecteerWindows Store-apps en klik opStart de probleemoplosser .
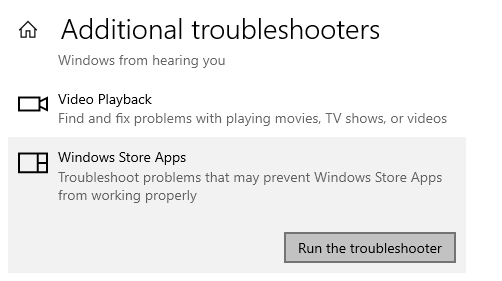
- Wacht even tot het probleem is gedetecteerd en volg dan de instructies op het scherm om het te verhelpen.
3] Reset Store toepassingen
Als de bovenstaande methode niet werkt, kan het opnieuw installeren van de app helpen om de foutcode 0x000001F7 te verhelpen. Hier zijn de stappen -
- Klik met de rechtermuisknop op de Start-knop en selecteerInstellingen uit het bekwame gebruikersmenu.
- In de Instellingen app, klikApps .
- OnderApps & functies , selecteer de app in kwestie en klik dan op de link die zegtGeavanceerde optie .
- Scroll naar beneden en klik opReset onderReset .
- Om te bevestigen, klikt u opReset alweer.
4] Windows Store opnieuw installeren met PowerShell
Foutcode 0x000001F7 kan worden verholpen door de Windows store opnieuw te installeren en de voorgeïnstalleerde apps aan te passen. De procedure is als volgt:
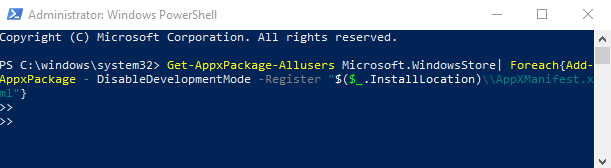
Get-AppxPackage-Allusers Microsoft.WindowsStore| Foreach{Add-AppxPackage - DisableDevelopmentMode -Register "$($_.InstallLocation)AppXManifest.xml"}
- Sluit dan het PowerShell venster en kijk of het probleem daarmee is opgelost.
5] Reset en Wis Windows Store cache
Soms veroorzaakt de cache ook problemen tijdens het installeren en bijwerken van apps uit de Microsoft Store. Om dit probleem op te lossen, kunt u de cache van de Windows Store resetten en wissen en vervolgens controleren of het probleem is opgelost.
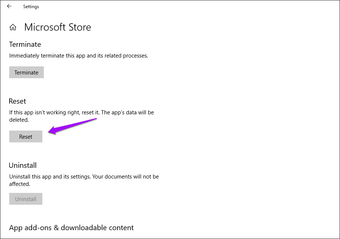
Dus dit zijn alle mogelijke methoden om foutcode 0x000001F7 op te lossen en u te helpen om apps te installeren en bestaande apps bij te werken.

