Fout 32 herstellen - Een stuurprogramma voor dit apparaat is uitgeschakeld
Bijgewerkt in januari 2024: Krijg geen foutmeldingen meer en vertraag je systeem met onze optimalisatietool. Haal het nu op - > deze link
- Download en installeer de reparatietool hier.
- Laat het uw computer scannen.
- De tool zal dan repareer je computer.
In het onderstaande artikel zullen we bespreken hoe we een veelvoorkomend probleem kunnen oplossen waarmee veel mensen worden geconfronteerd: foutcode 32.Deze fout kan optreden wanneer een stuurprogramma voor een bepaald apparaat is uitgeschakeld.Er zijn verschillende manieren om deze fout op te lossen en we zullen ze allemaal in detail bespreken.We hopen dat dit artikel u zal helpen het probleem snel en gemakkelijk op te lossen.
Wat is fout 32?
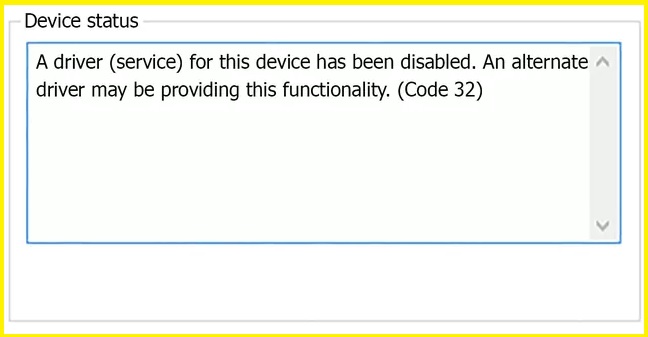
Code 32, een Device Manager-fout, treedt op wanneer het apparaatstuurprogramma en andere vereiste drivergerelateerde services zijn uitgeschakeld.
Foutcode 32 wordt meestal weergegeven als:
Belangrijke opmerkingen:
U kunt nu pc-problemen voorkomen door dit hulpmiddel te gebruiken, zoals bescherming tegen bestandsverlies en malware. Bovendien is het een geweldige manier om uw computer te optimaliseren voor maximale prestaties. Het programma herstelt veelvoorkomende fouten die kunnen optreden op Windows-systemen met gemak - geen noodzaak voor uren van troubleshooting wanneer u de perfecte oplossing binnen handbereik hebt:
- Stap 1: Downloaden PC Reparatie & Optimalisatie Tool (Windows 11, 10, 8, 7, XP, Vista - Microsoft Gold Certified).
- Stap 2: Klik op "Start Scan" om problemen in het Windows register op te sporen die PC problemen zouden kunnen veroorzaken.
- Stap 3: Klik op "Repair All" om alle problemen op te lossen.
"Het stuurprogramma (service) voor dit apparaat is uitgeschakeld. Deze functionaliteit wordt waarschijnlijk geleverd door een alternatief stuurprogramma. Code 32."
Wanneer zich een driverprobleem voordoet, wordt dit gemeld in Apparaatbeheer.Foutcode 32 beschadigt het systeem niet, maar kan leiden tot verlies van functionaliteit van een hardwareapparaat waarvan het stuurprogramma is uitgeschakeld.
Wat veroorzaakt fout 32?
Fout 32 wordt meestal veroorzaakt door een conflict in het Windows-register, waarbij het opstarttype voor het getroffen apparaat is ingesteld op "Uitschakelen".
Er zijn echter veel andere bekende oorzaken voor deze fout, waarvan de meest voorkomende hieronder worden vermeld:
- Het apparaatstuurprogramma is beschadigd.
- Het stuurprogramma van het apparaat is verouderd.
- Het apparaat is niet goed geconfigureerd.
- Een eerdere poging om de apparaatstuurprogramma's bij te werken is mislukt.
- De service die vereist is voor dit apparaat is momenteel uitgeschakeld.
- Een soortgelijk apparaat is standaard geconfigureerd, waardoor een ander apparaat als "uitgeschakeld" wordt ingesteld.
Er zijn veel andere oorzaken voor deze fout, zoals corrupt register, hardwarefouten en virusinfecties, dus u moet opletten wanneer dit probleem zich voor het eerst voordoet.
Hoe fout 32 op te lossen
Installeer het stuurprogramma opnieuw
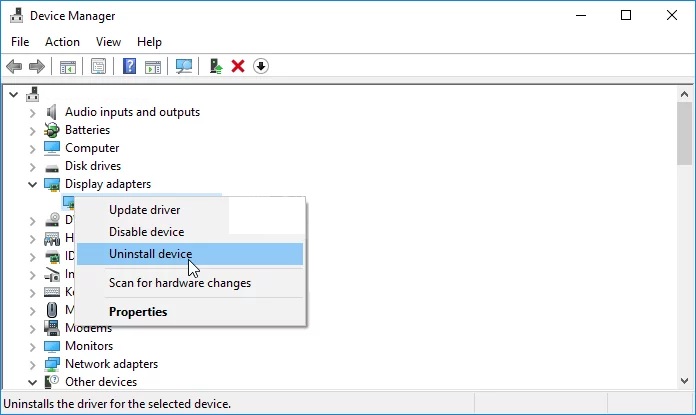
Dit is waarschijnlijk de meest gebruikelijke methode om deze fout te verhelpen, namelijk door eerst de apparaatstuurprogramma's te verwijderen en vervolgens opnieuw te installeren.Als dit correct wordt gedaan, kan dit het opstarttype resetten en het apparaat inschakelen bij opnieuw opstarten.
Opmerking: wanneer u een apparaatstuurprogramma opnieuw installeert, is het erg belangrijk om het verschil te weten tussen opnieuw installeren en bijwerken.Bij het opnieuw installeren van een stuurprogramma is een belangrijk onderdeel van het proces het verwijderen van het apparaatstuurprogramma voordat u het opnieuw installeert.
- Klik met de rechtermuisknop op de Windows 10 Start-knop en selecteer Uitvoeren.
- Typ devmgmt.msc in het veld Uitvoeren en klik op OK om Apparaatbeheer te openen.
- Vouw de hardwarecategorie uit die het apparaat met foutcode 32 bevat.
- Klik met de rechtermuisknop op het apparaat waarvan u foutcode 32 wilt verwijderen en selecteer Apparaat verwijderen.
- Selecteer in het geopende venster de optie Stuurprogrammasoftware voor dit apparaat verwijderen.
- Klik op de knop Verwijderen.
- Klik vervolgens op het menu Actie.
- Selecteer de optie Controleren op hardwarewijzigingen om het apparaat opnieuw te installeren.
Nadat u de apparaatstuurprogramma's opnieuw hebt geïnstalleerd, controleert u of u het apparaat kunt gebruiken.Zo ja, dan is de bug verholpen, zo niet, dan is er waarschijnlijk een andere beschadiging in het Windows-register.
Werk uw stuurprogramma's bij
Een van de meest effectieve manieren om deze fout op te lossen, is door de nieuwste stuurprogramma's voor uw apparaat te downloaden en te installeren.Om foutcode 32 op te lossen, moet u uw stuurprogramma's bijwerken.Volg deze stappen om uw stuurprogramma's bij te werken:
- Open Apparaatbeheer.
- Vouw de boomstructuur uit van de stuurprogrammacategorieën die u moet bijwerken.
- Klik er met de rechtermuisknop op en selecteer Stuurprogramma's bijwerken.
- Klik op Automatisch controleren op bijgewerkte stuurprogramma's.
- Start uw computer opnieuw op nadat Windows de stuurprogramma's heeft geïnstalleerd.
Systeemwijzigingen ongedaan maken met systeemherstel
Heeft u onlangs een apparaat geïnstalleerd of wijzigingen aangebracht in Apparaatbeheer net voordat fout 32 verscheen?Dan is de kans groot dat uw recente wijziging de oorzaak van de fout is.Maak indien mogelijk recente wijzigingen ongedaan, start het systeem opnieuw op en controleer of de fout is gecorrigeerd.
- Open het accessoire Uitvoeren in Windows.
- Typ rstrui in het veld Openen in Uitvoeren en klik op OK.
- Klik in het venster Systeemherstel op Volgende om door te gaan.
- Schakel het selectievakje Andere herstelpunten weergeven in.
- Selecteer het herstelpunt dat Windows herstelt naar de datum vóór foutcode 32 op uw desktop- of laptopcomputer. (Als u het niet zeker weet, selecteert u het herstelpunt dat verwijst naar de verste tijdsperiode).
- Opmerking: Software die na het geselecteerde herstelpunt is geïnstalleerd, wordt verwijderd.Klik op Zoeken naar getroffen programma's om te controleren welke software wordt verwijderd.
- Klik op de optie Volgende.
- Selecteer de optie Voltooien om te bevestigen.
Tekenreekswaarden UpperFilters en LowerFilters verwijderen
Een veel voorkomende oorzaak van fouten in Apparaatbeheer zijn beschadigde registersleutels van UpperFilters en LowerFilters.Als oplossing kunt u handmatig toegang krijgen tot het Windows-register en de registersleutels herstellen.Het bewerken van het register is echter erg gevaarlijk, omdat elke fout in het register uw systeem onbruikbaar kan maken.
Voor meer informatie over deze procedure raad ik u aan de volgende stappen uit te voeren:
- Open het venster Uitvoeren.
- Typ Regedit in een leeg veld en druk op Enter om de register-editor te openen.
- Open dit registerpad:
- ComputerHKEY_LOCAL_MACHINESYSTEM CurrentControlSetControlClass
- Bepaal welke GUID-verbindingsklasse in het register overeenkomt met het hardwareapparaat waarvoor u foutcode 32 wilt verwijderen op de pagina Microsoft Defined Device Configuration Classes.
- Selecteer het juiste registersubtabblad.
- Klik met de rechtermuisknop op UpperFilters en selecteer Verwijderen.
- Klik met de rechtermuisknop op LowerFilters en selecteer Verwijderen.
- Sluit de register-editor af.
- Klik vervolgens op Opnieuw opstarten in het menu Start.
Herstart je computer
Het is mogelijk dat fout 32 verband houdt met een initialisatieprobleem, dat kan worden opgelost nadat u uw computer opnieuw hebt opgestart.Hoewel dit onwaarschijnlijk is, is het toch de moeite waard om de tijd te nemen om dit te doen.Hiermee worden alle programma's en bestanden opnieuw ingesteld en kunnen eventuele problemen vaak worden verholpen.Als u niet zeker weet hoe u uw computer opnieuw moet opstarten, hoeft u zich geen zorgen te maken: het is een vrij eenvoudig proces.Volg gewoon deze stappen:
- Sla eerst alle geopende bestanden op en sluit alle programma's.Dit helpt gegevensverlies tijdens het herstartproces te voorkomen.
- Zoek vervolgens de aan / uit-knop op uw computer.Dit kan zich aan de voorkant, zijkant of achterkant van de machine bevinden, afhankelijk van het model.
- Zodra je het hebt gevonden, houd je de aan / uit-knop ongeveer vijf seconden ingedrukt.Hiermee wordt de herstartprocedure gestart.
- Wacht ten slotte tot de computer opnieuw is opgestart.Zodra het weer in gebruik is, kunt u het weer normaal gebruiken.
Met slechts een paar eenvoudige stappen kunt u uw computer eenvoudig opnieuw opstarten wanneer deze begint op te spelen.Probeer het de volgende keer dat uw machine u problemen begint te geven.

