Fout 0xa00f4271 herstellen op Windows 10
Bijgewerkt in januari 2024: Krijg geen foutmeldingen meer en vertraag je systeem met onze optimalisatietool. Haal het nu op - > deze link
- Download en installeer de reparatietool hier.
- Laat het uw computer scannen.
- De tool zal dan repareer je computer.
Deze foutcode verschijnt wanneer u Windows 10 versie 1903 of hoger probeert te installeren.Wanneer u het probeert te openen, wordt het volgende foutbericht weergegeven:
0xa00f4271 – Er is geen applicatie gekoppeld aan de opgegeven bestandsextensie.Controleer of u de juiste driver hebt geïnstalleerd.
Als het probleem aanhoudt, neem dan contact op met Microsoft Customer Support Services.
U kunt achterhalen waardoor de fout 0xa00f4271 wordt veroorzaakt door het gebeurtenislogboek te controleren.Bovendien kunt u het hulpprogramma Event Viewer gebruiken om gedetailleerde informatie te bekijken over de fouten die tijdens de installatie optreden.
Belangrijke opmerkingen:
U kunt nu pc-problemen voorkomen door dit hulpmiddel te gebruiken, zoals bescherming tegen bestandsverlies en malware. Bovendien is het een geweldige manier om uw computer te optimaliseren voor maximale prestaties. Het programma herstelt veelvoorkomende fouten die kunnen optreden op Windows-systemen met gemak - geen noodzaak voor uren van troubleshooting wanneer u de perfecte oplossing binnen handbereik hebt:
- Stap 1: Downloaden PC Reparatie & Optimalisatie Tool (Windows 11, 10, 8, 7, XP, Vista - Microsoft Gold Certified).
- Stap 2: Klik op "Start Scan" om problemen in het Windows register op te sporen die PC problemen zouden kunnen veroorzaken.
- Stap 3: Klik op "Repair All" om alle problemen op te lossen.
De oorzaak van webcamfout 0xA00F4271
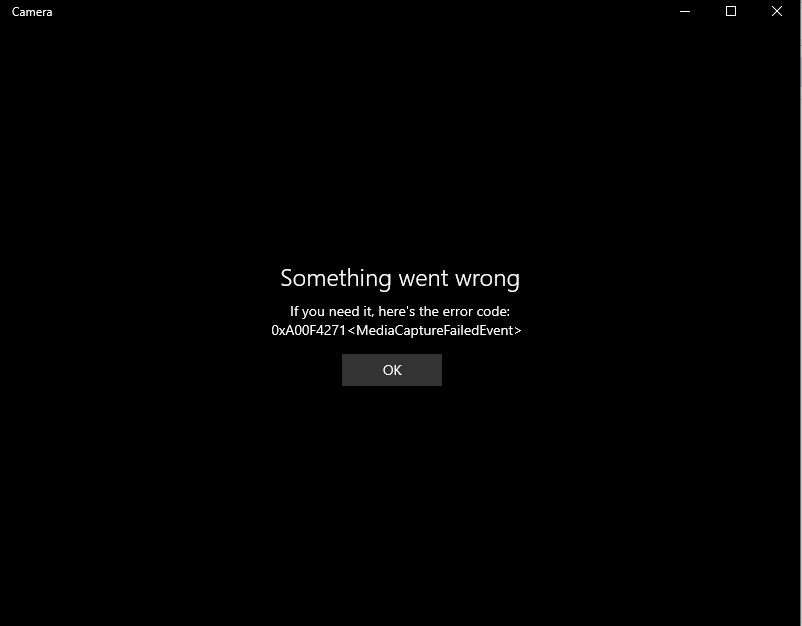
Deze foutcode geeft aan dat er iets mis is met je camera-apparaat.Een veelvoorkomende reden voor deze fout is een beschadigd stuurprogramma.U kunt deze foutmelding krijgen wanneer u Skype, Viber, WhatsApp, enz. probeert te gebruiken.Als je deze fout ziet, probeer dan het stuurprogramma voor je webcam opnieuw te installeren.In sommige gevallen kan dit worden veroorzaakt door een malware-infectie.
Hoe fout 0xa00f4271 op te lossen?
Webcamstuurprogramma bijwerken of terugdraaien

Als je problemen hebt om je webcam goed te laten werken, probeer dan de nieuwste versie van het stuurprogramma van je webcamera bij te werken.Of, als het probleem aanhoudt, wilt u misschien het stuurprogramma terugdraaien om te zien of dat het probleem oplost.Hier leest u hoe u beide kunt doen.
Controleer de camera-instellingen
- Open Cortana en typ "camera".
- Als u problemen ondervindt met de camera, selecteert u de optie Privacy-instellingen in Zoekresultaten om de camera-instellingen op Windows 10 te bekijken.
- Scrol omlaag naar het gedeelte Camera en foto's.
- 3.Klik op de knop naast Apps toegang geven tot uw webcam of microfoon.
- Start de computer opnieuw op nadat u wijzigingen hebt aangebracht.
Windows 10 bijwerken
Microsoft heeft een patch-update voor Windows 10 uitgebracht die verschillende problemen verhelpt, waaronder de 0xa00f4271-foutcode.Deze foutcode verschijnt wanneer u Windows Updates probeert te installeren of wanneer u probeert te upgraden naar de nieuwste versie van Windows.Als u deze foutcode tegenkomt, kan dit betekenen dat u onvoldoende ruimte op uw harde schijf heeft.U kunt dit probleem oplossen door tijdelijke bestanden te verwijderen of oude gegevens op te schonen.Volg hiervoor deze stappen:
- Klik op Wijzigen welke apps opslagruimte gebruiken.
- Selecteer de optie Verwijder lokale gegevens die ik kies om te verwijderen.
- Druk op OK.
- Start je computer opnieuw op.
- Probeer opnieuw te updaten.
Als u nog steeds problemen ondervindt, neem dan contact op met het MS-ondersteuningsteam.
Reset je webcam
Deze foutcode geeft aan dat er problemen zijn met uw camerastuurprogramma of uw apparaat zelf.Door uw webcam opnieuw in te stellen, wordt dit probleem opgelost.Als je problemen hebt met het vinden van je stuurprogramma's, bekijk dan onze gids.
Controleer uw antivirusprogramma
Een veelvoorkomende oorzaak van de fout 0xa00f4271, die verschijnt wanneer u uw webcam probeert te gebruiken, is dat een antivirus deze blokkeert.Als je problemen hebt om toegang te krijgen tot je webcam, open dan je antivirusprogramma en kijk of er een reden is waarom het de toegang tot je camera verhindert.Als je nog steeds geen toegang hebt tot je webcam, probeer dan je antivirus tijdelijk uit te schakelen en controleer het opnieuw.
Problemen met Windows Store-apps oplossen
De Windows Store biedt veel geweldige functies, waaronder universele apps die op meerdere apparaten werken.Er zijn echter enkele problemen die u tegen kunt komen wanneer u deze apps probeert te gebruiken.Als u problemen ondervindt bij het installeren of bijwerken van apps, volgen hier enkele tips voor het oplossen van problemen.
- Om Apparaatbeheer te openen, drukt u op Windows-toets + R, typt u devmgmt.msc en drukt u op Enter.
- U ziet een lijst met hardwarecomponenten die op uw computer zijn geïnstalleerd, samen met informatie over elk ervan.
- Open de app Instellingen en ga naar het gedeelte Update en beveiliging.
- Daar vindt u opties voor het downloaden en beheren van software-updates.
- Klik op 'update en beveiliging' en scrol omlaag naar de onderkant van het venster.
- Selecteer "Windows Store" op het tabblad Probleemoplosser.
- U ziet nu een lijst met problemen die kunnen voorkomen dat u apps met succes installeert of bijwerkt.
- Selecteer het probleem dat u tegenkomt en volg de instructies om het op te lossen.
Als je nog steeds geen apps kunt installeren of bijwerken, bekijk dan onze handleiding voor het oplossen van problemen met Windows 10-apps.

