Formules verbergen en alleen hun waarden weergeven in Microsoft Excel
Bijgewerkt in januari 2024: Krijg geen foutmeldingen meer en vertraag je systeem met onze optimalisatietool. Haal het nu op - > deze link
- Download en installeer de reparatietool hier.
- Laat het uw computer scannen.
- De tool zal dan repareer je computer.
快速导航
Uw Excel-blad kan belangrijke formules bevatten die u gebruikt om veel waarden te berekenen.Ook kan een Excel-blad met veel mensen worden gedeeld.Dus iedereen die het Excel-blad heeft, kan op een cel klikken die een formule bevat en de formule zou voor hen gemakkelijk zichtbaar zijn in het tekstvoorbeeldveld bovenaan.Zeker, dit wordt helemaal niet aanbevolen, gezien de veiligheids- en vertrouwelijkheidsfronten.Dus is er een manier waarop u eenvoudig een formule kunt verbergen en alleen de waarde ervan kunt weergeven aan iedereen die Excel heeft?Natuurlijk is dat zo, en we zijn hier om er alles over te vertellen.
In dit artikel bespreken we in detail hoe u een formule in uw Excel-document eenvoudig kunt vergrendelen en beveiligen, zodat deze door niemand anders kan worden bekeken of bewerkt.We zullen een wachtwoord instellen om de formulecellen te beschermen.Als u wilt dat iemand specifiek de formule kan bekijken en bewerken, kunt u eenvoudig het wachtwoord aan die persoon doorgeven zodat hij/zij het kan bewerken.Dus laten we meteen in het artikel duiken, zullen we?
Belangrijke opmerkingen:
U kunt nu pc-problemen voorkomen door dit hulpmiddel te gebruiken, zoals bescherming tegen bestandsverlies en malware. Bovendien is het een geweldige manier om uw computer te optimaliseren voor maximale prestaties. Het programma herstelt veelvoorkomende fouten die kunnen optreden op Windows-systemen met gemak - geen noodzaak voor uren van troubleshooting wanneer u de perfecte oplossing binnen handbereik hebt:
- Stap 1: Downloaden PC Reparatie & Optimalisatie Tool (Windows 11, 10, 8, 7, XP, Vista - Microsoft Gold Certified).
- Stap 2: Klik op "Start Scan" om problemen in het Windows register op te sporen die PC problemen zouden kunnen veroorzaken.
- Stap 3: Klik op "Repair All" om alle problemen op te lossen.
Stap 1: Als we in de onderstaande voorbeeldtabel op een cel met een formule klikken, is de formule zichtbaar in de tekstvoorbeeldbalk bovenaan.We gaan leren hoe de formule wordt verborgen wanneer op een cel wordt geklikt.

Stap 2: Klik eerst op de kruising van kolomlabels en rijlabels op de knop Alles selecteren.Hiermee wordt het hele werkblad geselecteerd.Als alternatief kunt u tegelijkertijd op de toetsen CTRL + A drukken om het hele blad te selecteren.

Stap 3: Zodra het volledige blad is gemarkeerd, klikt u met de rechtermuisknop ergens op het blad en klikt u vervolgens op de optie Cellen opmaken in het contextmenu met de rechtermuisknop.
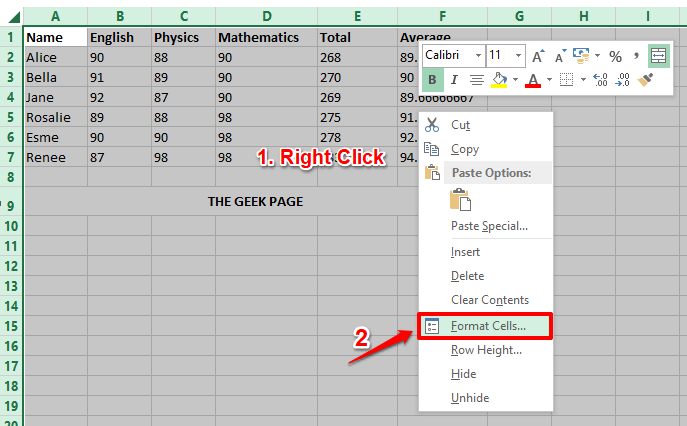
Stap 4: Klik in het venster Cellen opmaken op het tabblad Beveiliging.Schakel nu het selectievakje uit dat overeenkomt met de optie Vergrendeld en klik onderaan op de knop OK.
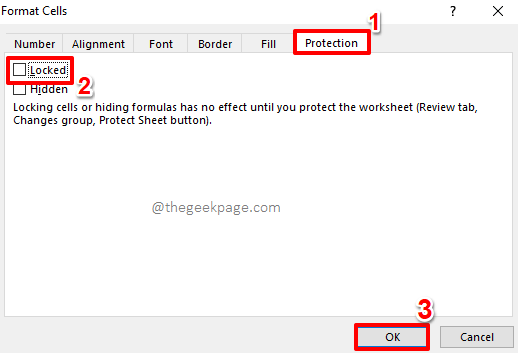
Stap 5: Als u nu op een van de cellen met een formule klikt, ziet u het zweefbericht Deze cel bevat een formule en is niet vergrendeld om te voorkomen dat deze per ongeluk wordt gewijzigd.Maak je geen zorgen over dit bericht, laten we doorgaan en je formule vergrendelen.

Stap 6: Laten we nu alle cellen zoeken die een formule bevatten, om ze te vergrendelen.
Druk daarvoor tegelijkertijd op de toetsen CTRL + G om het venster Ga naar te openen.Klik onderaan het venster op de knop Speciaal.

Stap 7: Kies nu het keuzerondje dat overeenkomt met de optie Formules en druk op de knop OK.

Stap 8: Als u nu naar het Excel-blad kijkt, ziet u dat alle cellen met een formule nu automatisch worden geselecteerd.
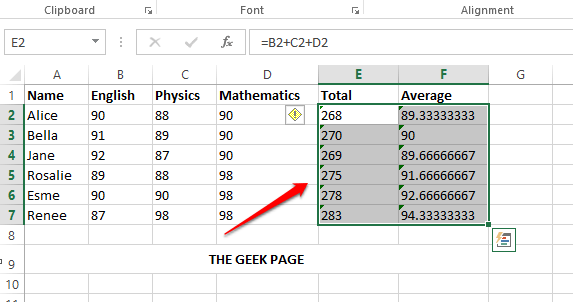
Stap 9: Klik vervolgens op het geselecteerde cellenbereik met de rechtermuisknop ergens en klik vervolgens op de optie Cellen opmaken in het contextmenu met de rechtermuisknop.
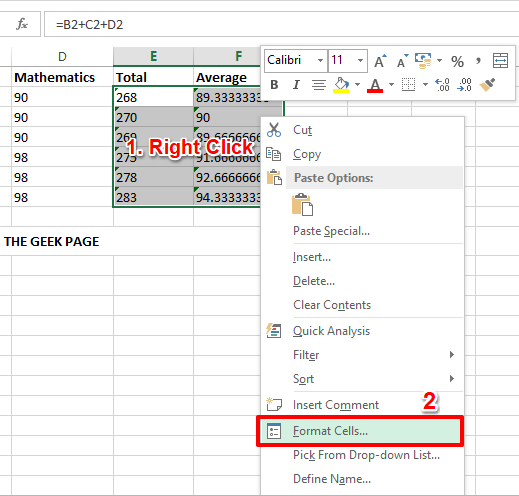
Stap 10: Wanneer het venster Cellen opmaken wordt geopend, klikt u op het tabblad Beveiliging helemaal rechts.
Zorg er vervolgens voor dat de selectievakjes die overeenkomen met de opties Vergrendeld en Verborgen zijn ingeschakeld.Druk op de OK-knop als je klaar bent.
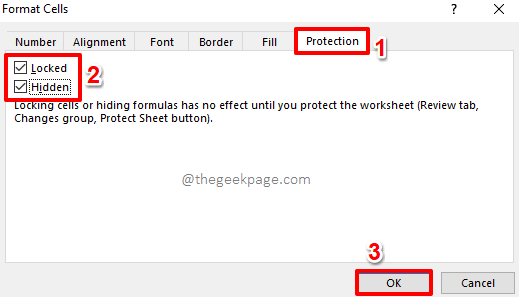
Stap 11: Laten we nu uw document vergrendelen.Klik daarvoor op het tabblad REVIEW bovenaan en klik vervolgens op de knop Blad beschermen eronder.

Stap 12: In het venster Blad beschermen, onder de sectie Alle gebruikers van dit werkblad toestaan, worden de opties Vergrendelde cellen selecteren en Ontgrendelde cellen selecteren automatisch aangevinkt.
U hoeft alleen een wachtwoord in te voeren onder het veld Wachtwoord om bladbeveiliging op te heffen.U kunt zelfs doorgaan met een leeg wachtwoord.Maar dit wordt niet aanbevolen omdat het het hele doel van het vergrendelen van het document teniet doet.Druk op de OK-knop zodra u een wachtwoord typt.
Opmerking: onthoud dat u het wachtwoord dat u invoert moet noteren, aangezien dit wachtwoord nodig is om uw document te ontgrendelen als u het ooit moet ontgrendelen.
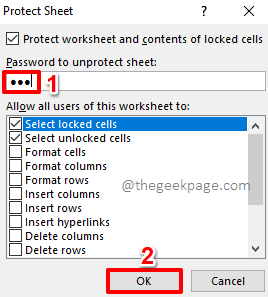
Stap 13: Bevestig in het volgende venster het wachtwoord dat u in de vorige stap hebt ingevoerd.
Als u klaar bent, drukt u op de knop OK om door te gaan.
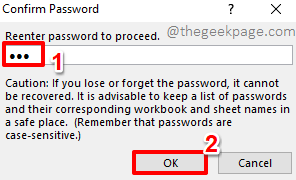
Stap 14: Dat is het.Als u nu op een cel klikt die een formule bevat, is de formule niet zichtbaar in het bovenstaande tekstvoorbeeldveld.Als u dubbelklikt op de cel om de waarde ervan te bewerken, krijgt u ook een waarschuwingsbericht waarin staat dat u een beveiligd blad niet kunt bewerken.
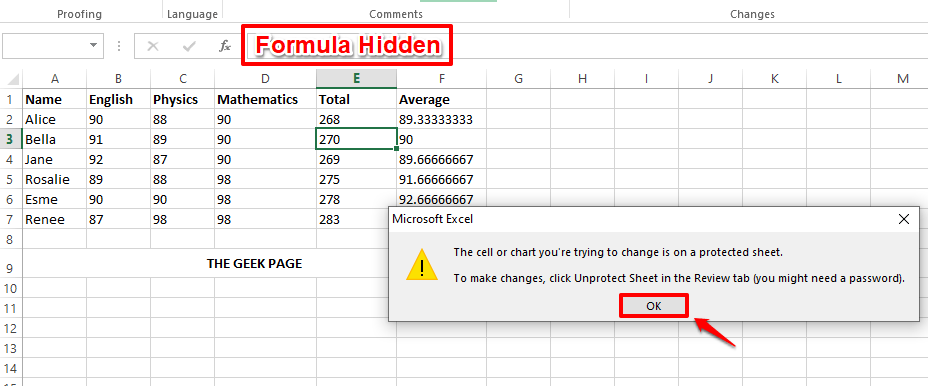
Stap 15: Als u in de toekomst de beveiliging van het blad wilt opheffen en anderen toestemming wilt geven om de formule te bekijken en te bewerken, kunt u dat ook eenvoudig doen.
Klik daarvoor op het bovenste lint nogmaals op het tabblad REVIEW.
Klik vervolgens op de optie Blad beveiligen opheffen.

Stap 16: U wordt gevraagd het wachtwoord in te voeren waarmee u het document eerder hebt vergrendeld.Voer het wachtwoord in en druk op de OK-knop.
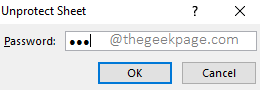
Stap 17: Als u teruggaat naar uw Excel-blad, kunt u zien dat de cellen nu ontgrendeld zijn.U kunt ze gewoon blijven bekijken en bewerken.
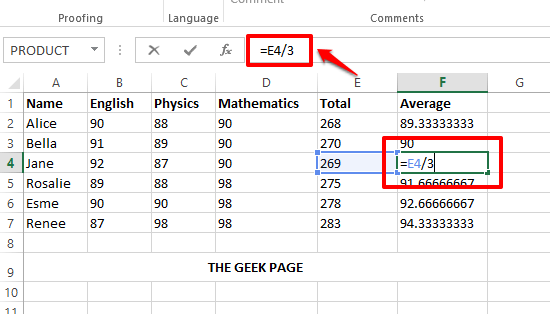
Vertel ons in het opmerkingengedeelte of u het artikel nuttig vond.Laat het ons ook weten als u vragen heeft over een van de stappen.
Dank je!
U kunt deze pc-reparatietool ook downloaden om elk pc-probleem te lokaliseren en op te lossen:Stap 1 -Download de Restoro PC Reparatie Tool van hierStap 2 - Klik op Scan starten om elk pc-probleem automatisch te vinden en op te lossen.

