Fix Yellow Triangle Warning op C Drive in Windows 11 of 10
Bijgewerkt in januari 2024: Krijg geen foutmeldingen meer en vertraag je systeem met onze optimalisatietool. Haal het nu op - > deze link
- Download en installeer de reparatietool hier.
- Laat het uw computer scannen.
- De tool zal dan repareer je computer.
Windows heeft kleine visuele indicaties voor het verschijnen van 'er is iets mis' in de hoofden van gebruikers.Als u een klein geel driehoekje naast uw C-schijf ziet, hoeft u zich geen zorgen te maken.Dit gebeurt simpelweg omdat de Bitlocker-codering nog niet is geactiveerd voor de specifieke schijf op uw systeem.Als uw apparaat net klaar is met het installeren van een update die in behandeling is, of als u uw apparaat handmatig hebt bijgewerkt, kan dit probleem optreden.
Tijdelijke oplossingen -
1.Wacht even.In afwachting van Bitlocker-codering kan het even duren voordat deze is voltooid.
Belangrijke opmerkingen:
U kunt nu pc-problemen voorkomen door dit hulpmiddel te gebruiken, zoals bescherming tegen bestandsverlies en malware. Bovendien is het een geweldige manier om uw computer te optimaliseren voor maximale prestaties. Het programma herstelt veelvoorkomende fouten die kunnen optreden op Windows-systemen met gemak - geen noodzaak voor uren van troubleshooting wanneer u de perfecte oplossing binnen handbereik hebt:
- Stap 1: Downloaden PC Reparatie & Optimalisatie Tool (Windows 11, 10, 8, 7, XP, Vista - Microsoft Gold Certified).
- Stap 2: Klik op "Start Scan" om problemen in het Windows register op te sporen die PC problemen zouden kunnen veroorzaken.
- Stap 3: Klik op "Repair All" om alle problemen op te lossen.
2.Start het systeem opnieuw op.Nadat u het apparaat opnieuw hebt opgestart, opent u Verkenner en test.
Fix 1 - Schakel de BitLocker-codering in
U kunt de BitLocker-codering handmatig inschakelen op uw lokale systeemstation.
1.Druk tegelijk op de Windows-toets+R-toetsen.Hiermee wordt de Run-terminal geopend.
2.Nadat u de Run-terminal hebt geopend, typt u "control" en drukt u op Enter.
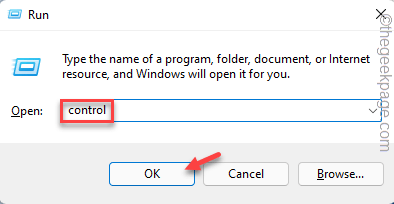
3.Zodra het Configuratiescherm is geopend, tikt u op de optie "Bekijken op:" en tikt u op "Kleine pictogrammen".
![]()
4.Tik gewoon op de optie "BitLocker Drive Encryption".
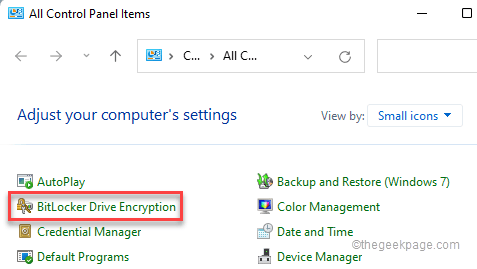
5.Hier ziet u dat de BitLocker-codering niet is ingeschakeld voor de specifieke schijf (C: schijf) die het gele rechthoekige bord vertoonde.
6.Tik dus op de optie "BitLocker inschakelen" om het AAN te zetten.
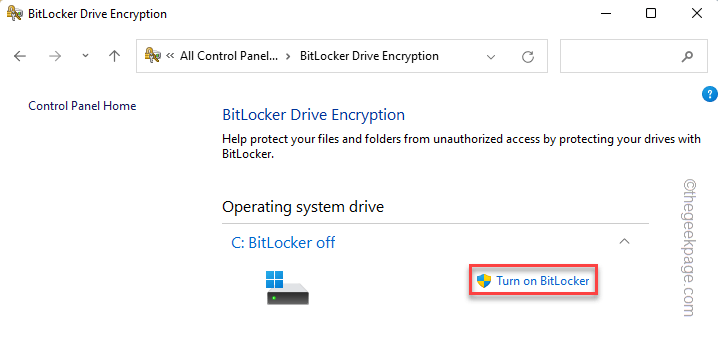
7.U ziet twee keuzes.U kunt ofwel een USB-flashstation gebruiken of u kunt alleen een wachtwoord gebruiken.
8.Selecteer de optie "Voer een wachtwoord in".
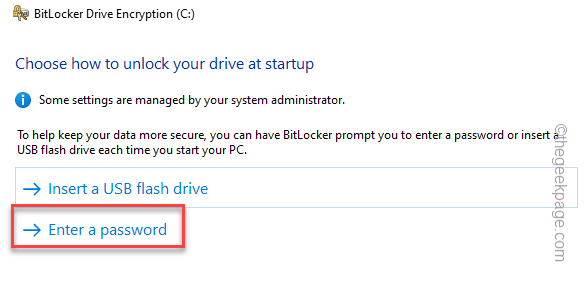
9.Voer gewoon uw wachtwoord in het eerste vak in.
10.Typ later uw wachtwoord opnieuw.
11.Tik vervolgens op "Volgende" om door te gaan.
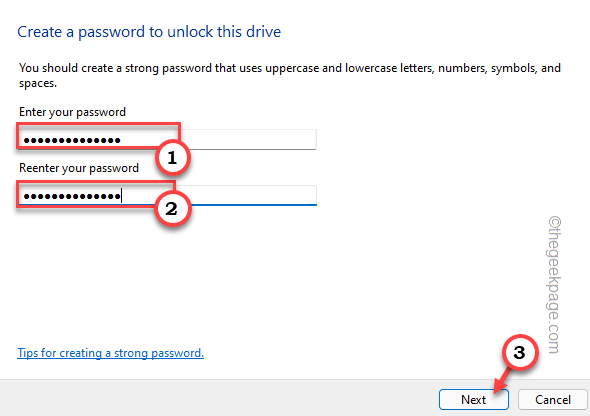
12.In de volgende stap kunt u kiezen waar u de back-up van uw herstelsleutel wilt opslaan.Er zijn meerdere opties en u kunt elk van de opties selecteren zoals u dat wilt.
13.Tik op de optie "Opslaan in uw Microsoft-account".Hiermee kunt u het wachtwoord opslaan in uw Microsoft-account.
14.Tik gewoon op "Volgende" om door te gaan.
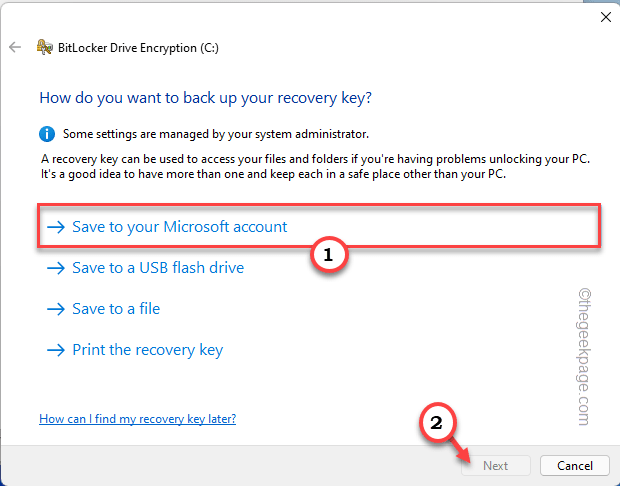
15.Kies eenvoudigweg de optie "Alleen gebruikte schijfruimte versleutelen (sneller en het beste voor nieuwe pc's en schijven)" als u slechts een fractie van uw schijfruimte hebt gebruikt.
16.Anders, als u bijna alle ruimte op de harde schijf heeft opgebruikt, selecteert u de optie "Gehele schijf versleutelen (langzamer, maar het beste voor pc's en schijven die al in gebruik zijn)".
17.Tik op "Volgende" om door te gaan naar de volgende stap.
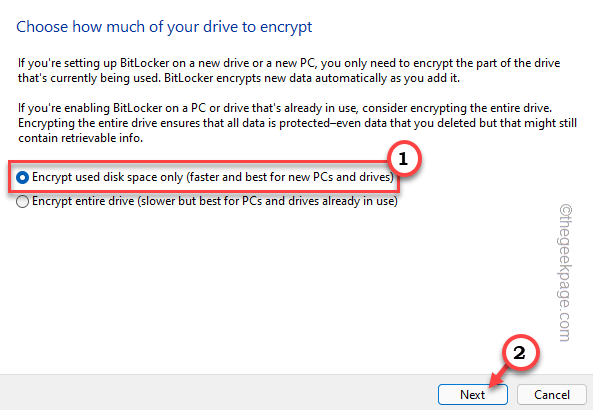
18.Selecteer eenvoudig de "Nieuwe coderingsmodus (beste voor vaste schijven op dit apparaat)".
19.Tik ten slotte op "Volgende" om verder te gaan.
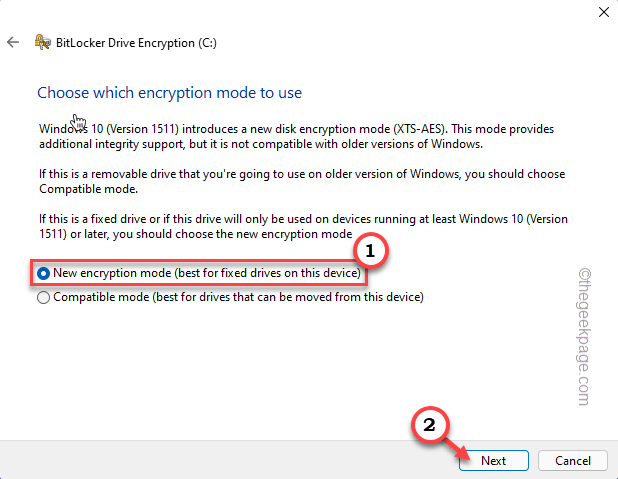
20.Vink de optie "BitLocker-systeemcontrole uitvoeren" aan en tik op "Doorgaan".
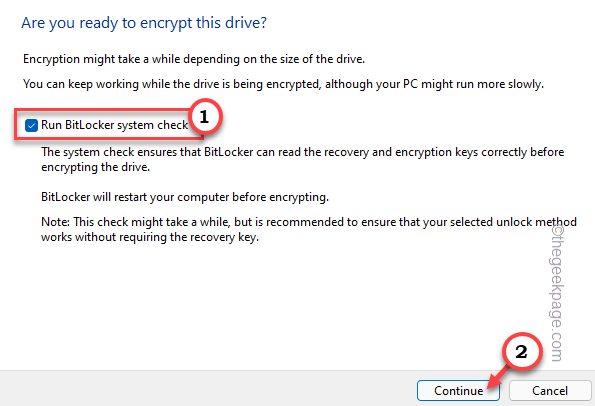
Hierdoor wordt het scherm BitLocker Drive Encryption automatisch gesloten.
21.U zult een extra prompt opmerken om het systeem opnieuw op te starten, tik gewoon op "Nu opnieuw opstarten" om het systeem onmiddellijk opnieuw op te starten.
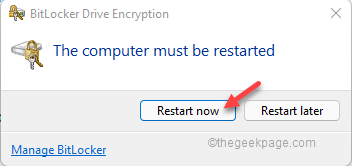
Hiermee wordt de BitLocker-codering volledig ingeschakeld.Schrijf het Bitlocker-wachtwoord terwijl uw systeem opstart.
OPMERKING -
Mogelijk ziet u een extra foutmelding op het scherm terwijl u probeert de BitLocker-beveiliging in te schakelen.
This device can't use a Trusted Platform Module.
Volg in dat geval deze stappen om een bepaald beleid op uw systeem in te schakelen.
1.Druk gewoon tegelijk op de ⊞ Win+R-toetsen.
2.Typ vervolgens "gpedit.msc" en klik op "OK".

Hiermee wordt de Editor voor lokaal groepsbeleid geopend.
3.Als het verschijnt, ga dan op deze manier door -
Computer Configuration > Administrative Templates > Windows Components > BitLocker Drive Encryption > Operating System Drives
4.Er zal veel beleid in het rechterdeelvenster.
5.Zoek gewoon naar de beleidsinstellingen 'Extra authenticatie vereisen bij opstarten'.
6.Dubbeltik eenvoudig op het beleid om de instellingen te wijzigen.
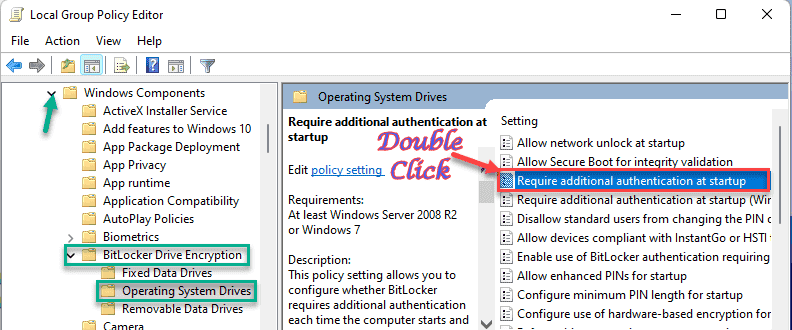
7.Tik op de optie "Ingeschakeld" om deze beleidsinstelling in te schakelen.
8.Zorg er later voor dat u de optie "Sta BitLocker toe zonder een compatibele TPM (vereist een wachtwoord of een opstartsleutel op een USB-flashstation)" aanvinkt.
9.Als u klaar bent, tikt u ten slotte op "Toepassen" en "OK" om deze wijzigingen op te slaan.
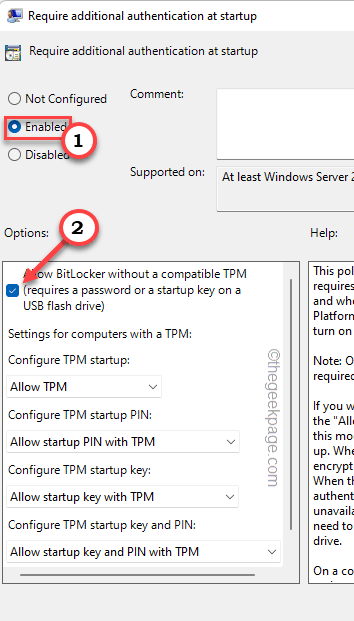
Sluit het scherm Editor voor lokaal groepsbeleid.Probeer nogmaals BitLocker-beveiliging op uw systeem in te schakelen.
U zult geen verdere problemen tegenkomen.
Fix 2 - Gebruik de Register-editor
Er is een kleine registeraanpassing die elke apparaatversleuteling op uw systeem kan voorkomen.
1.Klik op het zoekpictogram (?) en schrijf "regedit" in het zoekvak naast het Windows-pictogram.
2.Tik gewoon op de "Register-editor" om deze te openen.
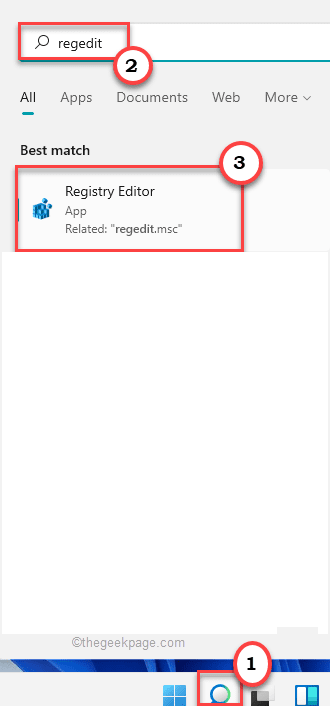
OPMERKING -
Wanneer de Register-editor wordt geopend, tikt u op "Bestand" en klikt u op de optie "Exporteren" om een back-up van het register te maken.
Bewaar deze back-up nu op een zeer veilige plaats.

Als er na het wijzigen van het register iets misgaat, kunt u deze back-up gewoon gebruiken om het te herstellen.
3.Ga na het maken van de back-up deze kant op -
HKEY_LOCAL_MACHINESYSTEMCurrentControlSetControlBitLocker
4.Zoek na het bereiken van de locatie naar de waarde "PreventDeviceEncryption".
5.Als u geen waarde met dezelfde naam kunt vinden, gaat u naar de rechterkant, klikt u met de rechtermuisknop op de spatie en tikt u op "Nieuw>" en tikt u op "DWORD (32-bit)-waarde".
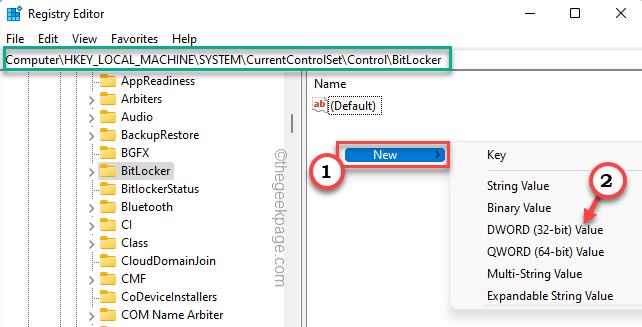
6.Noem later de waarde "PreventDeviceEncryption".
7.Dubbeltik er vervolgens op om het aan te passen.
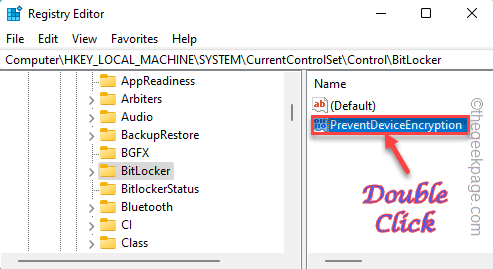
8.Stel vervolgens de waarde in op "1".
9.Tik later op "OK".
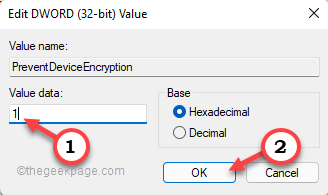
Nadat u deze waarde hebt opgeslagen, sluit u de Register-editor en start u het systeem opnieuw op.
Fix 3 - Schakel de BitLocker-codering handmatig uit
Bovendien kunt u het BitLocker-coderingssysteem voor de C-schijf permanent uitschakelen.
1.U moet de opdrachtprompt openen met beheerdersrechten.
2.Typ "cmd" in het zoekvak.Klik vervolgens met de rechtermuisknop op "Opdrachtprompt" en tik op "Als administrator uitvoeren".

3.Typ en wijzig de opdracht en druk op Enter om het BitLocker-coderingssysteem voor de schijf uit te schakelen.
manage-bde C: -off
[
Hierdoor wordt het BitLocker-coderingssysteem voor de C-schijf uitgeschakeld.
Als u hetzelfde voor een ander station wilt uitschakelen, kunt u dit eenvoudig doen door de stationsletter in de code te vervangen.
Voorbeeld - Stel dat u de codering van de D-schijf wilt uitschakelen, dan is de opdracht -
manage-bde D: -off
]
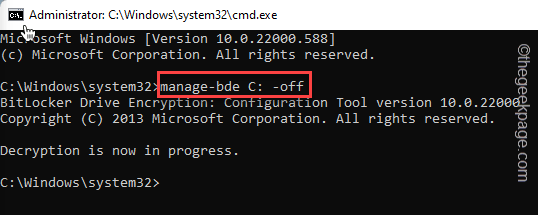
Het decoderingsproces kan een tijdje duren.U kunt het opdrachtpromptscherm sluiten.
U kunt de status van de decodering controleren via het Configuratiescherm.
Control Panel > BitLocker Drive Encryption
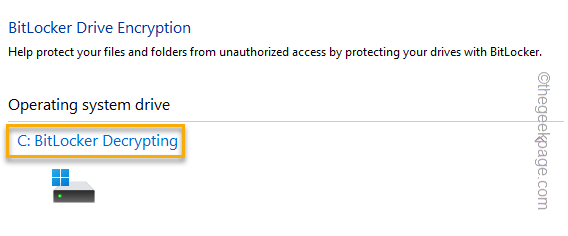
Dit zou het probleem moeten oplossen.
OPMERKING - Het wordt niet aanbevolen om de systeemschijf (C: schijf) ongecodeerd te laten.Probeer de Bitlocker-instellingen voor de C-schijf in ieder geval in te schakelen om deze veiliger te maken.
U kunt deze pc-reparatietool ook downloaden om elk pc-probleem te lokaliseren en op te lossen:
Stap 1 -
Download de Restoro PC Reparatie Tool van hier

