Fix Word kan het opslaan niet voltooien vanwege een bestandsmachtigingsfout [opgelost]
Bijgewerkt in januari 2024: Krijg geen foutmeldingen meer en vertraag je systeem met onze optimalisatietool. Haal het nu op - > deze link
- Download en installeer de reparatietool hier.
- Laat het uw computer scannen.
- De tool zal dan repareer je computer.
Veel Windows-gebruikers hebben problemen gemeld bij het opslaan van een Word-document nadat ze het hadden gewijzigd.De gebruikers konden het Word-document niet opslaan en er werd een foutmelding weergegeven met de melding: "Word kan het opslaan niet voltooien vanwege een bestandsmachtigingsfout gevolgd door het pad van het word-bestand op het systeem".
Gebruikers waren ontevreden omdat ze niet wisten wat ze moesten doen of hoe ze van daaruit verder moesten.We hebben veel onderzoek gedaan en kwamen tot een paar punten over wat dit probleem veroorzaakte.
- Naamconflict van het woordbestand.
- Niet-ondersteunde invoegtoepassingen
- Beschadigd woordregister
- Het Word-bestand opslaan in een andere, niet-ondersteunde indeling
Rekening houdend met alle problemen die in dit artikel aan de orde komen, hebben we een paar oplossingen voorbereid die gebruikers ongetwijfeld zullen helpen om het Word-bestand op de juiste manier op te slaan.Als je een dergelijk probleem hebt ondervonden, lees dan dit bericht voor meer informatie.
Belangrijke opmerkingen:
U kunt nu pc-problemen voorkomen door dit hulpmiddel te gebruiken, zoals bescherming tegen bestandsverlies en malware. Bovendien is het een geweldige manier om uw computer te optimaliseren voor maximale prestaties. Het programma herstelt veelvoorkomende fouten die kunnen optreden op Windows-systemen met gemak - geen noodzaak voor uren van troubleshooting wanneer u de perfecte oplossing binnen handbereik hebt:
- Stap 1: Downloaden PC Reparatie & Optimalisatie Tool (Windows 11, 10, 8, 7, XP, Vista - Microsoft Gold Certified).
- Stap 2: Klik op "Start Scan" om problemen in het Windows register op te sporen die PC problemen zouden kunnen veroorzaken.
- Stap 3: Klik op "Repair All" om alle problemen op te lossen.
Fix 1 - Gebruik een andere Word-bestandsnaam of een ander formaat
Meestal treden dit soort problemen op het systeem op bij het gebruik van een MS Office-toepassing of een teksteditor vanwege een conflicterende bestandsnaam of opslaan in een ongeldige indeling.
Daarom is het raadzaam om de bestandsnaam en het formaattype nogmaals te controleren en vervolgens een andere bestandsnaam te proberen en de ondersteunde bestandsindeling te kiezen.Laten we eens kijken hoe we dit kunnen doen met behulp van de eenvoudige stappen hieronder.
Stap 1: Open het Word-bestand door erop te dubbelklikken.
Stap 2: Zodra het is geopend, bewerkt u het woordbestand en gaat u naar Bestand in het bovenste balkmenu, zoals weergegeven in de onderstaande schermafbeelding.
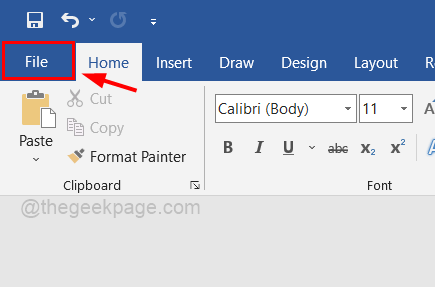
Stap 3: Selecteer in het menu Bestand de optie Opslaan als in de lijst aan de linkerkant, zoals hieronder weergegeven.
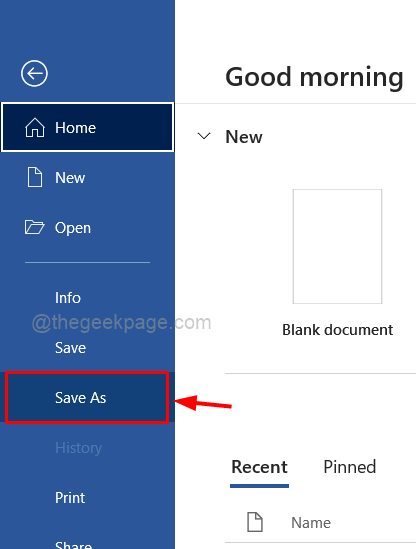
Stap 4: Klik aan de rechterkant op Bladeren om het venster Opslaan als te openen om de locatie, bestandsnaam en indeling te selecteren om het woordbestand op te slaan.
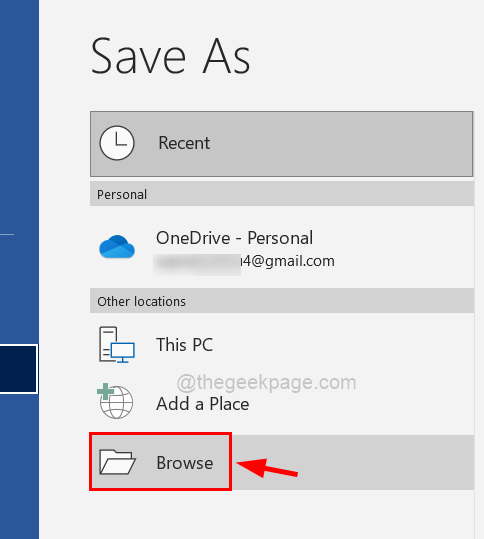
Stap 5: Zodra het venster Opslaan als wordt geopend, geeft u een geschikte bestandsnaam op die niet bestaat en nog niet eerder is gebruikt.
Stap 6: Kies vervolgens een geldig en ondersteund Opslaan als type uit de vervolgkeuzelijst.
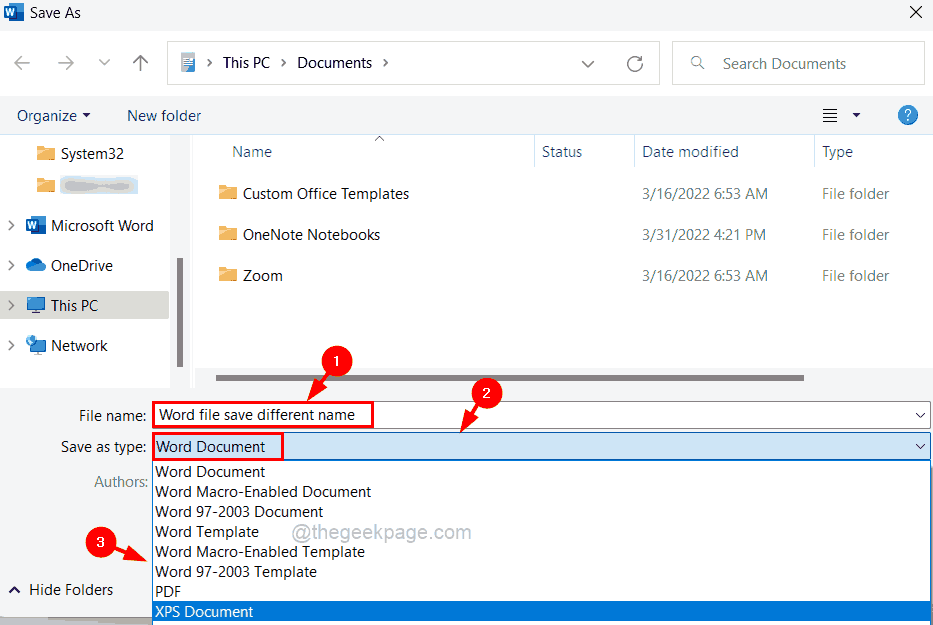
Stap 7: Klik ten slotte op Opslaan onderaan het venster Opslaan als, zoals hieronder weergegeven.
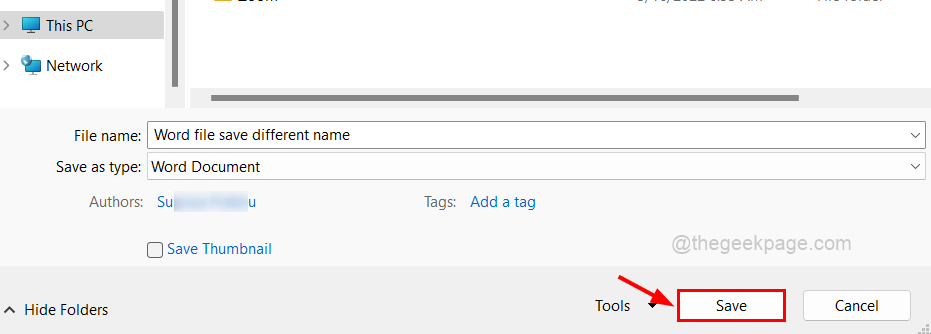
Dat is het.Dit zou de gebruiker in staat moeten stellen om het Word-bestand zonder enig probleem op te slaan.
Fix 2 - Repareer beschadigd Word-bestand met de optie Openen en herstellen
Soms wordt het probleem veroorzaakt door een beschadigd Word-bestand dat de gebruiker op het punt stond op te slaan.Deze beschadigde bestanden veroorzaken over het algemeen een of meer problemen op het systeem.
De tekstverwerkingstoepassing heeft een tool waarmee u beschadigde bestanden kunt openen en herstellen.Volg de onderstaande instructies om te leren hoe u de optie openen en repareren in de Word-app kunt gebruiken.
Stap 1: Open een Word-app op het systeem door op de Windows-toets te drukken en het woord te typen.
Stap 2: Kies de Word-app uit de zoekresultaten zoals hieronder weergegeven.
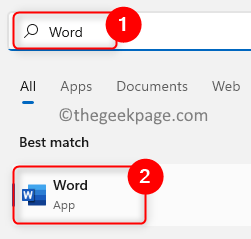
Stap 3: Klik op Leeg document uit de weergegeven opties.
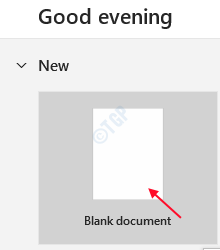
Stap 4: Zodra de woord-app is geopend, tikt u op Bestand in de bovenste menubalk, zoals hieronder wordt weergegeven.
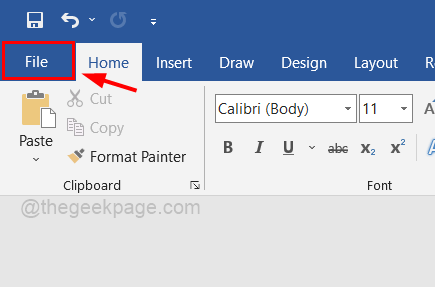
Stap 5: Klik vervolgens op de optie Openen in het linkermenupaneel en tik aan de rechterkant op Bladeren om het venster te openen.
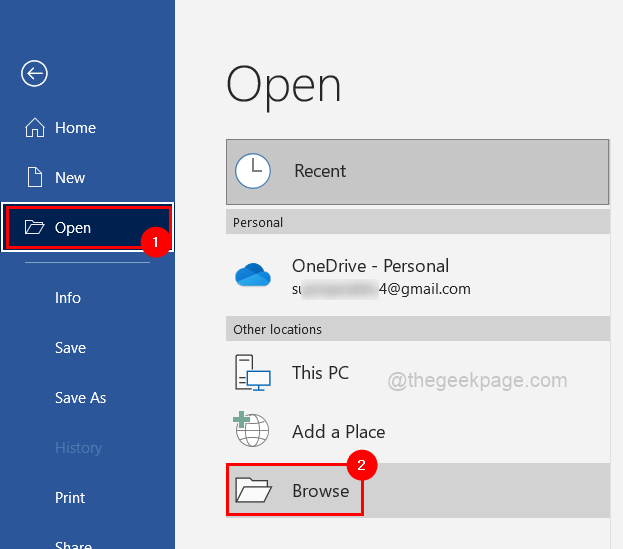
Stap 6: Blader naar het beschadigde bestand en klik erop om het te selecteren.
Stap 7: Nadat u het bestand hebt geselecteerd, klikt u op de pijl omlaag naast de knop Openen om alle opties te zien.
Stap 8: Klik op de optie Openen en repareren in de vervolgkeuzelijst, zoals hieronder weergegeven.
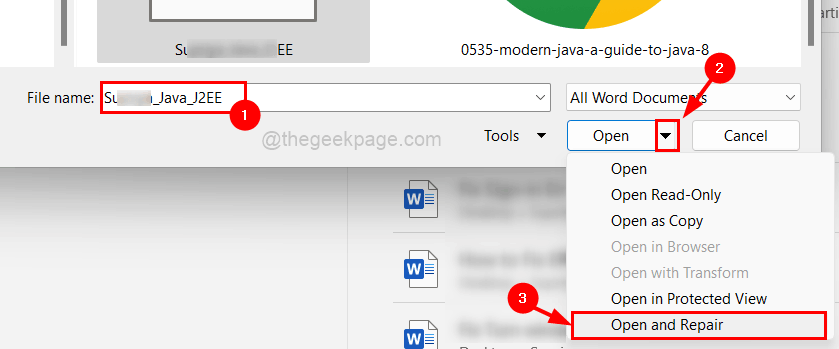
Stap 9: Zodra u op Openen en repareren klikt, wordt het beschadigde bestand geopend nadat het is gerepareerd.
Ik hoop dat dit je probleem heeft opgelost.
Fix 3 - Schakel virus- en bedreigingsbeveiliging en gecontroleerde maptoegang uit via Windows-beveiliging
Windows-beveiliging is een ingebouwde beveiligingstechnologie van Microsoft om het systeem te beschermen tegen malware-aanvallen.Deze bescherming veroorzaakt vaak dit soort problemen als het een gevaar detecteert voor bestanden of software die van internet zijn verkregen.
Daarom verdient het de voorkeur om de virus- en bedreigingsbeveiligingsoptie in de Windows Security-software tijdelijk te stoppen, zoals blijkt uit de eenvoudige stappen hieronder.
Stap 1: Open de Windows Security-app door op de Windows-toets te drukken en Windows Security te typen.
Stap 2: Kies vervolgens de Windows Security-app uit de resultaten zoals hieronder weergegeven.
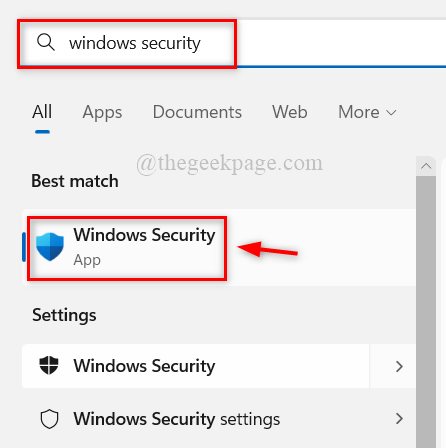
Stap 3: Zodra het is geopend, selecteert u de optie Virus- en bedreigingsbeveiliging in het linkerdeelvenster.
Stap 4: Klik vervolgens op Instellingen beheren onder Instellingen voor virus- en bedreigingsbeveiliging, zoals hieronder weergegeven.
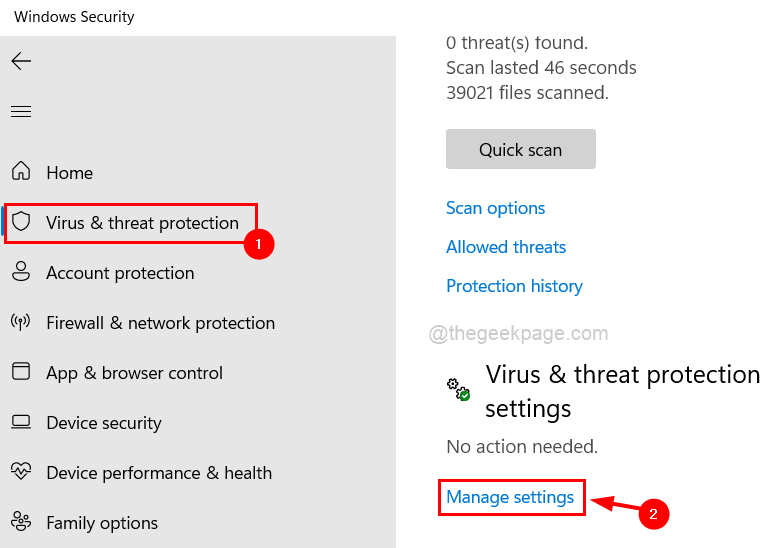
Stap 5: Klik op de tuimelschakelaar van Realtime bescherming om deze uit te schakelen, zoals hieronder weergegeven.
OPMERKING: Accepteer de UAC-prompt om door te gaan door op Ja te klikken.
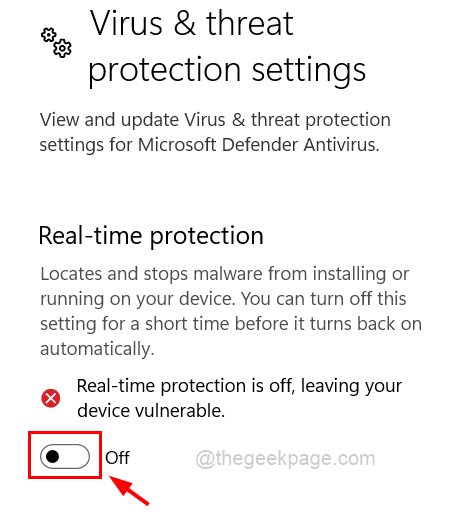
Stap 6: Scroll daarna naar beneden op de pagina en selecteer Beheerde toegang tot mappen onder Beheerde maptoegang.
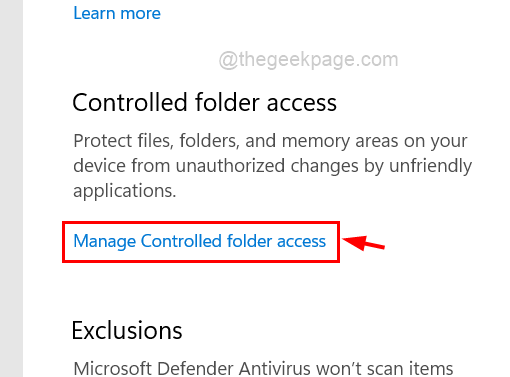
Stap 7: Klik op de tuimelschakelaar om de Gecontroleerde maptoegang uit te schakelen.
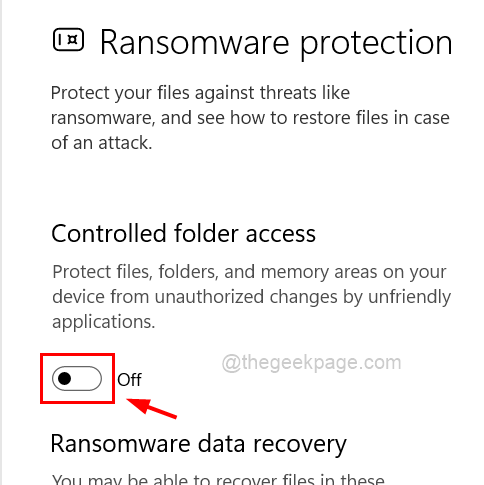
Stap 8: Als u klaar bent, sluit u de Windows Security-app.
Stap 9: Schakel ook alle antivirussoftware van derden uit die op uw systeem is geïnstalleerd.
Fix 4 - Probeer de Word-app te openen in de veilige modus en schakel de invoegtoepassingen uit
Toepassingen uitvoeren op een systeem dat in de veilige modus is gestart, is effectiever in termen van gebruik zonder problemen.
Daarom dringen we er bij onze klanten op aan de Word-app in de veilige modus te starten en alle invoegtoepassingen uit te schakelen die zijn gedownload en geïnstalleerd van externe bronnen.
Laten we eens kijken hoe dit kan worden bereikt met behulp van de onderstaande technieken.
Stap 1: Open het opdrachtvenster Uitvoeren door tegelijkertijd op de Windows- en R-toetsen te drukken.
Stap 2: Typ winword /safe in het tekstvak van het vak Uitvoeren en druk op Enter om de woord-app in de veilige modus te openen.
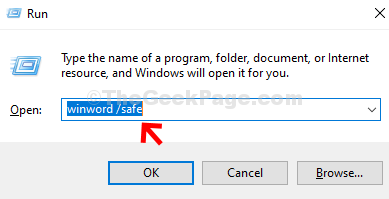
Stap 3: Nadat de woord-app is geopend, klikt u op Bestand in de bovenste menubalk, zoals hieronder weergegeven.
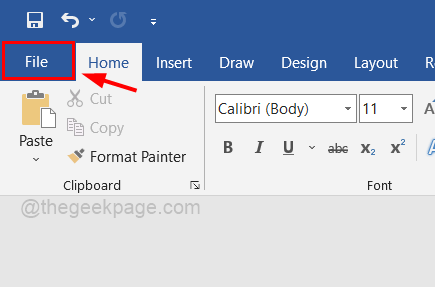
Stap 4: Selecteer de optie Openen in het linkerdeelvenster en klik vervolgens op Bladeren om het bestand te selecteren om het te openen.
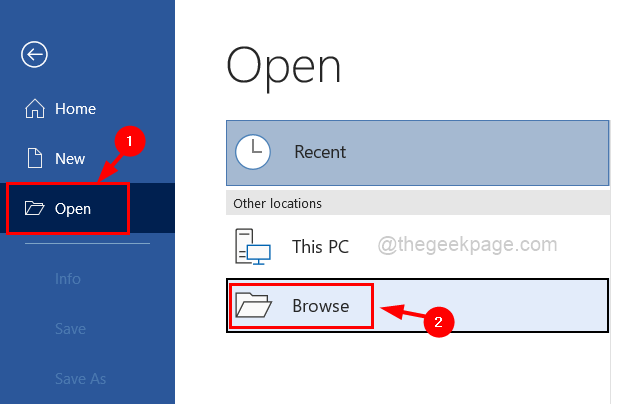
Stap 5: Zodra het bewerken klaar is, probeert u het bestand zonder problemen op te slaan.
Stap 6: Ga ondertussen ook naar Bestand > Opties.
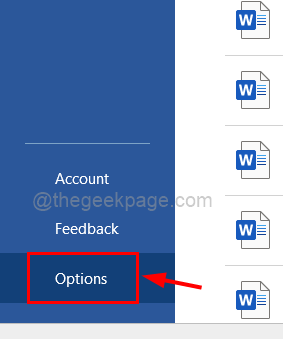
Stap 7: Klik in het venster Opties op de optie Add-ins aan de linkerkant en selecteer COM-invoegtoepassingen in de vervolgkeuzelijst en klik op Go.
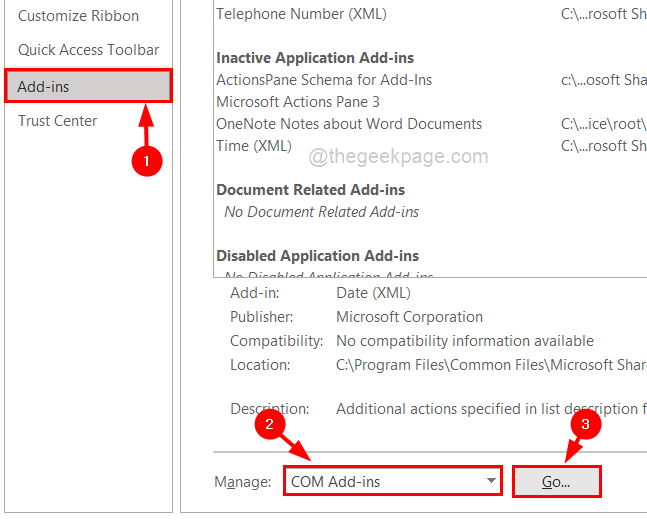
Stap 8: In het venster COM-invoegtoepassingen worden alle beschikbare invoegtoepassingen weergegeven.
Stap 9: Schakel ze allemaal uit en klik op OK.
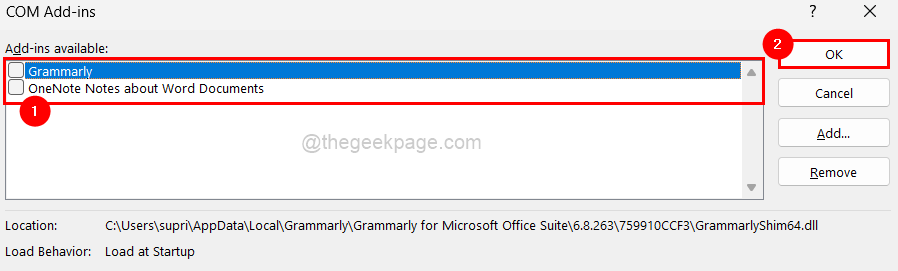
Fix 5 - Houd uw Windows-systeem up-to-date
Omdat Microsoft regelmatig updates publiceert om het systeem up-to-date te houden met meer geüpgradede software voor stuurprogramma's en andere componenten, is het van cruciaal belang om het systeem te allen tijde up-to-date te houden.
Laten we eens kijken hoe we dit kunnen doen met de stappen die hieronder kort worden uitgelegd.
Stap 1: Druk tegelijkertijd op de Windows- en X-toetsen op het toetsenbord om het contextmenu van de Start-knop te bekijken en druk vervolgens op de n-toets om de app Instellingen te openen.
Stap 2: Klik op de optie Windows Update in het menu aan de linkerkant van de app Instellingen.

Stap 3: Tik vervolgens op Controleren op updates in de rechterhoek van de Windows Update-pagina.

Stap 4: Als er updates beschikbaar zijn, download en installeer ze dan allemaal.
Stap 5: Start het systeem eenmaal opnieuw op om deze wijzigingen door te voeren.
Fix 6 - Start de Windows Search-service opnieuw via het venster Services
De Windows Search-service is verantwoordelijk voor het cachen van eigendommen, het indexeren van inhoud, enzovoort.Dus als deze service wordt onderbroken of als er iets misgaat, ontstaat dit soort probleem.
Dus, zoals hieronder vermeld, laten we de Windows-zoekservice opnieuw starten via het servicesvenster.
Stap 1: Druk tegelijkertijd op de Windows + R-toetsen om het opdrachtvenster Uitvoeren te openen.
Stap 2: Typ services.msc in het vak Uitvoeren en druk op de Enter-toets.
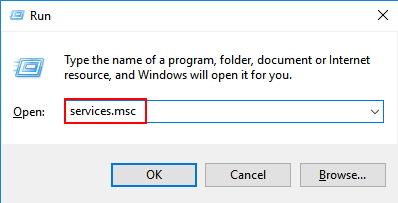
Stap 3: Hierdoor wordt het venster Services geopend.
Stap 4: Zoek vervolgens naar de Windows Search-service en klik er met de rechtermuisknop op.
Stap 5: Klik op Opnieuw opstarten in het contextmenu en wacht tot het opnieuw wordt opgestart.
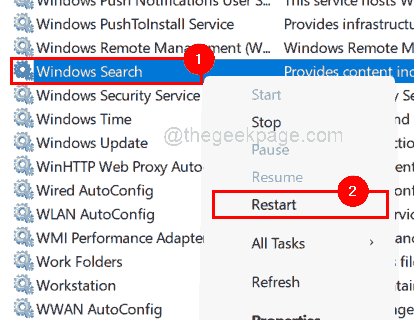
Stap 6: Als u klaar bent, sluit u het servicesvenster.
U kunt deze pc-reparatietool ook downloaden om elk pc-probleem te lokaliseren en op te lossen:
Stap 1 -
Download de Restoro PC Reparatie Tool van hier

