Fix Windows PowerShell blijft openen bij opstartprobleem op Windows 11 of 10
Bijgewerkt in januari 2024: Krijg geen foutmeldingen meer en vertraag je systeem met onze optimalisatietool. Haal het nu op - > deze link
- Download en installeer de reparatietool hier.
- Laat het uw computer scannen.
- De tool zal dan repareer je computer.
PowerShell biedt gebruikers de mogelijkheid om verschillende beheertaken te automatiseren en configuraties op het systeem te beheren die niet toegankelijk zijn via de opdrachtprompt.Het is vergelijkbaar met een opdrachtprompt, maar is geavanceerd met krachtigere opdrachten en een bijbehorende scripttaal.Onlangs hebben veel gebruikers een probleem gemeld waarbij PowerShell telkens verschijnt wanneer de gebruiker de computer opstart.
Enkele van de oorzaken van dit probleem zijn:
- De opstartmap van het systeem heeft Windows PowerShell
- PowerShell is mogelijk ingeschakeld bij het opstarten van Taakbeheer
- Met malware geïnfecteerd systeem
- Sommige beschadigde registervermeldingen
Als u worstelt met dit probleem van het openen van PowerShell bij het opstarten van het systeem, lees dan dit artikel.In dit artikel hebben we enkele oplossingen samengesteld op basis van beoordelingen van andere gebruikers die hen hebben geholpen dit probleem op hun Windows-pc op te lossen.
Belangrijke opmerkingen:
U kunt nu pc-problemen voorkomen door dit hulpmiddel te gebruiken, zoals bescherming tegen bestandsverlies en malware. Bovendien is het een geweldige manier om uw computer te optimaliseren voor maximale prestaties. Het programma herstelt veelvoorkomende fouten die kunnen optreden op Windows-systemen met gemak - geen noodzaak voor uren van troubleshooting wanneer u de perfecte oplossing binnen handbereik hebt:
- Stap 1: Downloaden PC Reparatie & Optimalisatie Tool (Windows 11, 10, 8, 7, XP, Vista - Microsoft Gold Certified).
- Stap 2: Klik op "Start Scan" om problemen in het Windows register op te sporen die PC problemen zouden kunnen veroorzaken.
- Stap 3: Klik op "Repair All" om alle problemen op te lossen.
Fix 1 - Schakel PowerShell uit in het opstarten van Taakbeheer
1.Houd de toetsen Ctrl + Shift + Esc tegelijkertijd ingedrukt om Taakbeheer te openen.
2.Zodra het venster Taakbeheer wordt geopend, selecteert u het tabblad met de naam Opstarten.
3.Zoek op het tabblad Opstarten naar Windows PowerShell in de lijst met opstarttoepassingen op uw systeem.
Klik met de rechtermuisknop op Windows PowerShell en kies de optie uitschakelen om het automatisch opstarten voor PowerShell uit te schakelen.
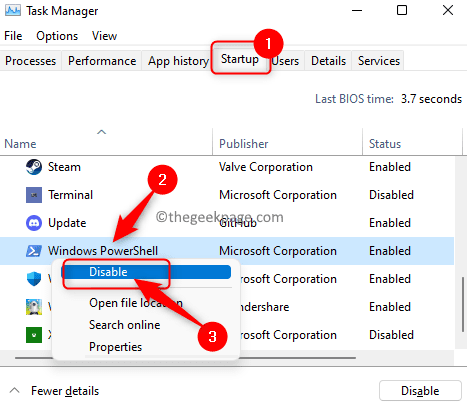
4.Start uw computer opnieuw op en controleer of het probleem is opgelost bij de volgende systeemstart.
Fix 2 - PowerShell-snelkoppeling verwijderen uit de opstartmap van het systeem
1.Klik op de Windows Start-knop.
Typ of kopieer en plak het onderstaande pad in het Windows-zoekvak
%ProgramData%MicrosoftWindowsStart MenuProgramsStartUp
2.Klik op het zoekresultaat om de Windows StartUp-map te openen.
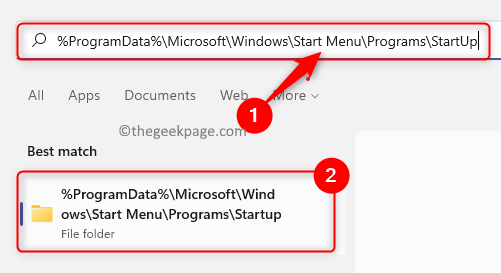
3.Nadat de map StartUp is geopend, controleert u of u de snelkoppeling naar Windows PowerShell hier kunt zien.
Als u de snelkoppeling ziet, selecteert u Windows PowerShell en tikt u op het pictogram Verwijderen (bin) bovenaan de Verkenner.
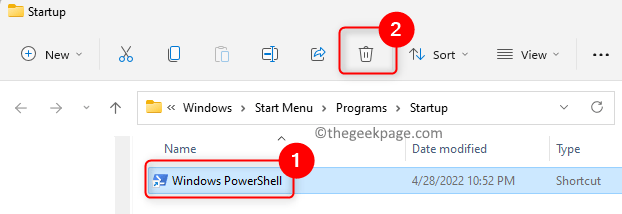
4.Nadat u deze snelkoppeling hebt verwijderd, ziet u dat het tabblad Opstarten van Taakbeheer ook geen Windows PowerShell heeft.
Start uw systeem opnieuw op.Controleer of Windows PowerShell wordt geopend bij het opstarten.
Fix 3 - Gebruik het Autoruns-programma om te controleren of PowerShell automatisch start
Er is een klein gratis proceshulpprogramma genaamd Autoruns voor Windows v14.09 geleverd door Microsoft.Dit hulpprogramma geeft u een lijst met alle programma's die zijn geprogrammeerd om te worden uitgevoerd bij het opstarten van het systeem.Met dit hulpprogramma kunt u achterhalen of PowerShell is geconfigureerd om elders in het systeem bij het opstarten te worden uitgevoerd.
1.Klik op Autoruns voor Windows v14.09 om het te downloaden en op uw pc te gebruiken.
2.Klik op deze pagina op de link Download Autoruns en Autorunsc.
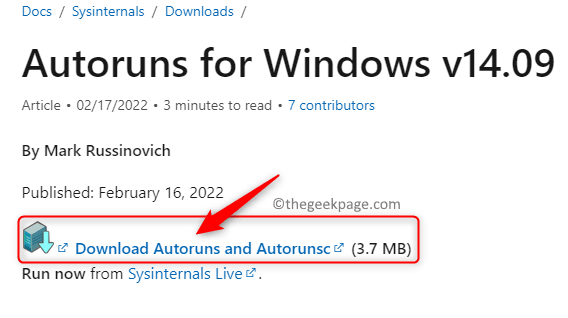
Hiermee wordt een gecomprimeerd zipbestand naar uw computer gedownload.
3.Als je Google Chrome hebt gebruikt, klik dan linksonder op het pijltje naast het gedownloade bestand.
Kies de optie Weergeven in map.
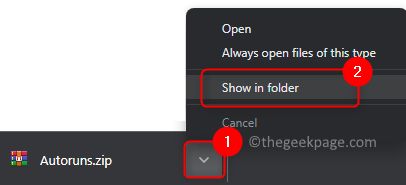
Kortom, u moet de locatie van het bestand op uw pc openen.
4.Pak de inhoud van het zip-bestand uit.
Klik er met de rechtermuisknop op en kies Alles uitpakken... in het contextmenu dat wordt geopend.
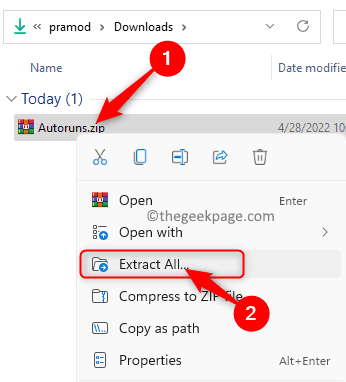
Klik vervolgens op de knop Uitpakken om de inhoud van de gecomprimeerde map uit te pakken.
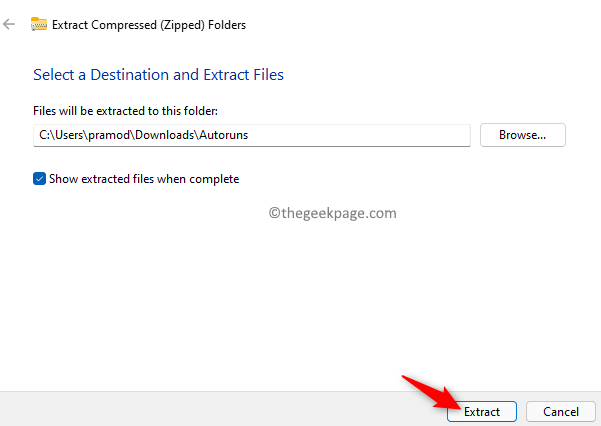
5.Bij het uitpakken opent het automatisch de map met de naam Autoruns.
Voer in deze map Autoruns de Autoruns64 uit als beheerder als u een 64-bits systeem hebt.
Klik met de rechtermuisknop op Autoruns64 en kies de opties Als administrator uitvoeren.
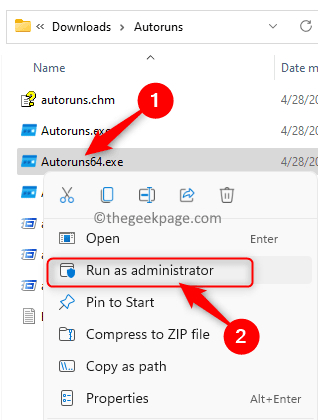
Klik op Ja wanneer daarom wordt gevraagd door Gebruikersaccountbeheer.
Wacht enige tijd totdat alle automatisch uitgevoerde processen zijn geladen.
6.Typ de tekst powershell in het zoekvak Snelfilter bovenaan.
U ziet hier het Windows PowerShell-item als PowerShell is geconfigureerd om bij het opstarten te worden uitgevoerd.
Zorg ervoor dat u het selectievakje naast het PowerShell-item uitschakelt om automatisch starten ervoor uit te schakelen.
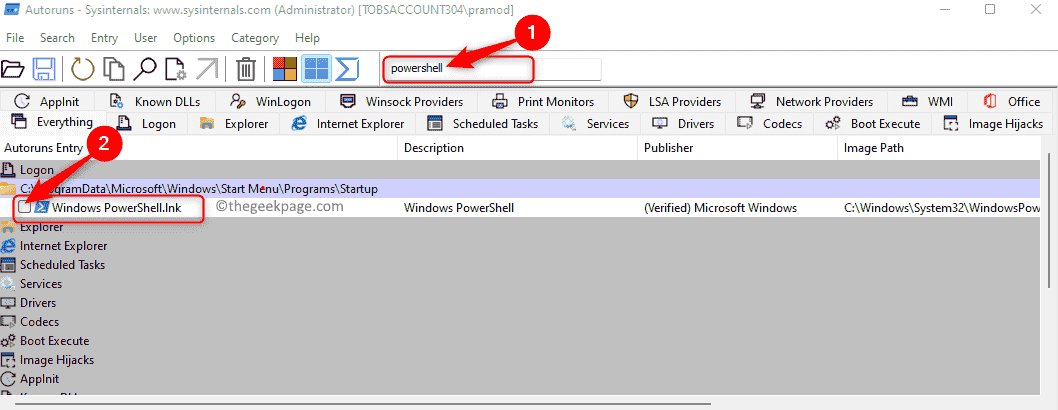
Opmerking: als u geen vermelding ziet met betrekking tot Windows Powershell, betekent dit dat dit proces nergens in het register van het systeem automatisch wordt gestart.Probeer vervolgens de onderstaande stappen uit te voeren:
- Nadat u Autoruns64 als beheerder hebt geopend en de processen zijn geladen, klikt u op het menu Opties.
- Klik hier op de optie Verberg Microsoft-vermeldingen en zorg ervoor dat deze is aangevinkt.
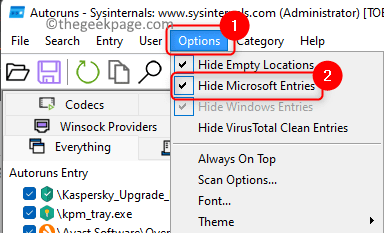
- Scroll in de lijst met processen onder de kolom Afbeeldingspad naar beneden en zoek naar items met "Bestand niet gevonden".
- Schakel al deze processen uit die "Bestand niet gevonden" in hun afbeeldingspad hebben.
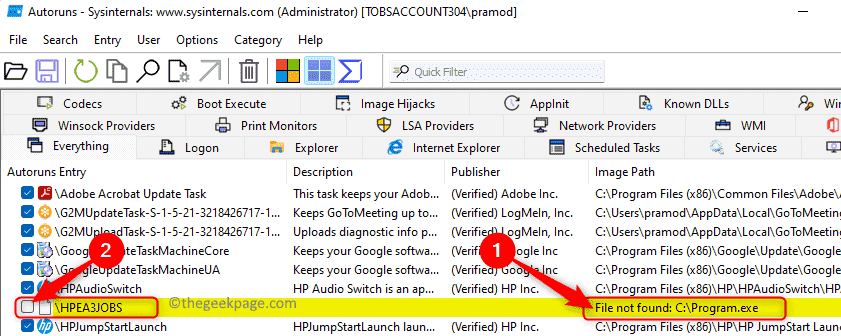
7.Start uw systeem opnieuw op en controleer of het probleem is opgelost.
Fix 4 - Voer een schone start uit
1.Druk op Windows + R om het dialoogvenster Uitvoeren te openen.
Typ msconfig en druk op Enter om de systeemconfiguratie te openen.
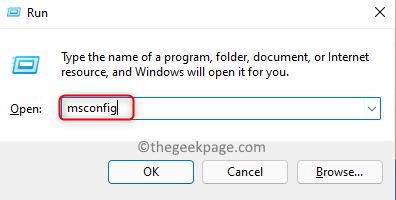
2.Ga naar het tabblad Services in het venster Systeemconfiguratie.
Vink hier het vakje aan dat is gekoppeld aan Alle Microsoft-services verbergen.
Klik vervolgens op de knop Alles uitschakelen in de rechterhoek.
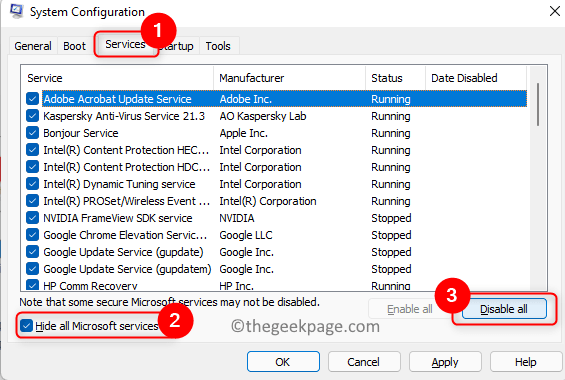
3.Ga hier naar het tabblad Opstarten.
Klik hier op Taakbeheer openen.
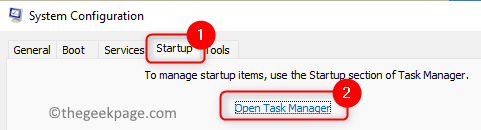
4.Dit opent het tabblad Opstarten in Taakbeheer.
Schakel hier alle onnodige services/processen uit die momenteel op uw systeem worden uitgevoerd.
Om uit te schakelen, klikt u met de rechtermuisknop op de service en kiest u Uitschakelen.
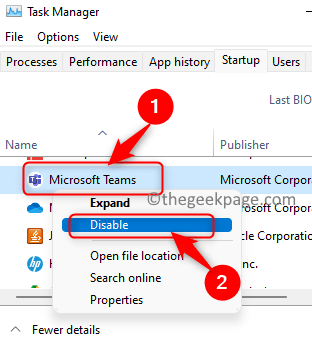
5.Sluit Taakbeheer en keer terug naar het venster Systeemconfiguratie.
Klik hier op Toepassen en vervolgens op OK om de wijzigingen op te slaan.
6.U wordt gevraagd uw systeem opnieuw op te starten om de wijzigingen toe te passen.Klik op Opnieuw opstarten om uw pc op dat moment direct opnieuw op te starten.
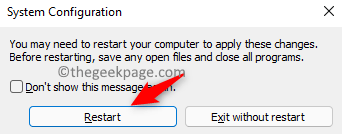
7.Controleer bij het opstarten of het probleem is opgelost.
Als PowerShell niet wordt geopend bij het opstarten, betekent dit dat er een service/proces is dat het probleem heeft veroorzaakt.Probeer de processen één voor één in te schakelen en controleer welke de reden voor dit probleem was.
Nadat u de service hebt gecontroleerd die het probleem veroorzaakt, moet u de systeemconfiguratie wijzigen in normaal opstarten.
Fix 5 - Voer een systeemscan uit met behulp van Windows Malware Remove Tool
Microsoft Windows Malicious Software Removal Tool (MSRT) is de aanbevolen tool om malware van Windows 11-pc's te verwijderen.Deze applicatie is ingebouwd en vindt de meest bekende en meest voorkomende malware op het systeem en verwijdert deze.
1.Open het dialoogvenster Uitvoeren met de Windows- en R-toetsen.
Typ mrt en druk op Enter om de opdracht uit te voeren.
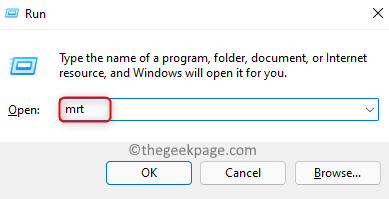
Klik op Ja wanneer u om toestemming wordt gevraagd door UAC.
2.Het MSRT-venster wordt geopend bij het uitvoeren van de bovenstaande opdracht.
Klik op Volgende in dit venster om schadelijke software te scannen en te verwijderen.
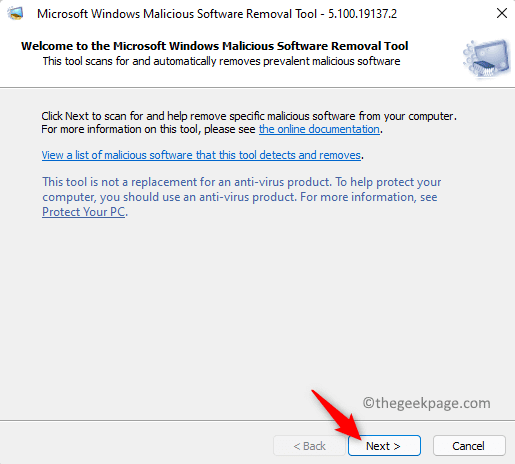
3.Op het volgende scherm wordt u gevraagd een scantype te kiezen.
Selecteer hier de optie Snelle scan.
Klik op Volgende om de scan te starten.
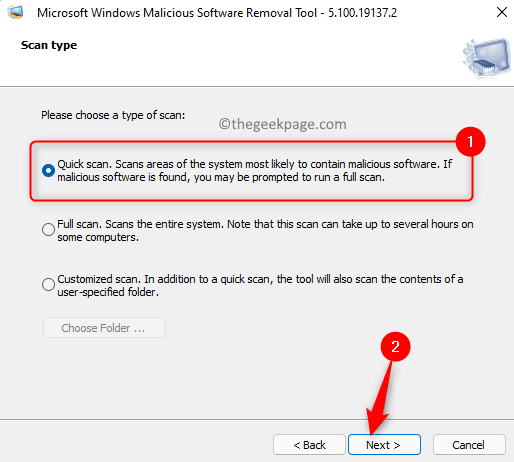
4.Wacht enige tijd totdat MSRT de scan uitvoert.
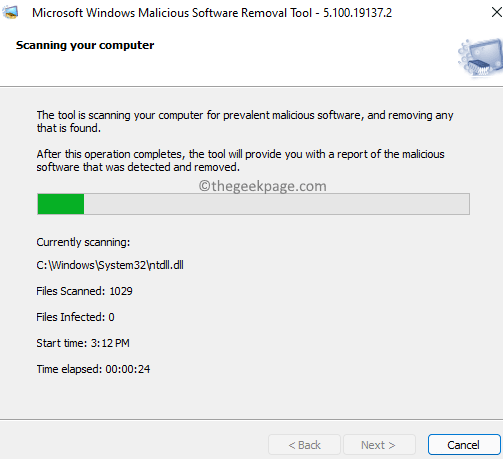
Zodra de scan is voltooid, krijgt u de details van de scan te zien.Onderneem op basis van dit scanresultaat de nodige stappen.
5.Nadat u de nodige acties hebt uitgevoerd om de malware te verwijderen, start u uw pc opnieuw op en controleert u of PowerShell nog steeds verschijnt bij het opstarten.
Fix 6 - PowerShell tijdelijk uitschakelen
1.Druk op de Windows-toets op uw toetsenbord en typ de tekstopdrachtprompt.
Klik met de rechtermuisknop op Opdrachtprompt in het zoekresultaat en kies Als administrator uitvoeren.
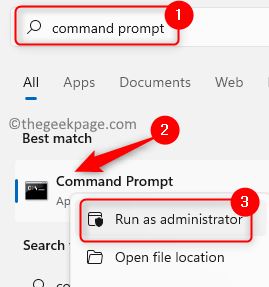
Kies de optie Ja als daarom wordt gevraagd door Gebruikersaccountbeheer.
2.Zodra de opdrachtprompt als admin is geopend, typt u de onderstaande opdracht en voert u deze uit.
Dism /online /Disable-Feature /FeatureName:"MicrosoftWindowsPowerShellV2Root"
3.Nadat de uitvoering van de opdracht is voltooid, start u uw systeem opnieuw op.Controleer of dit heeft geholpen om het probleem bij de volgende keer opstarten op te lossen.

Om PowerShell opnieuw in te schakelen, voert u de onderstaande opdracht uit in de opdrachtprompt.
Dism /online /Enable-Feature /FeatureName:"MicrosoftWindowsPowerShellV2Root"
Oplossing 7 - Maak een nieuw lokaal beheerdersaccount aan
1.Om het dialoogvenster Uitvoeren te openen, houdt u de toetsen Venster en R tegelijk ingedrukt op uw toetsenbord.
Typ in het geopende vak ms-settings:family-group en druk op Enter.
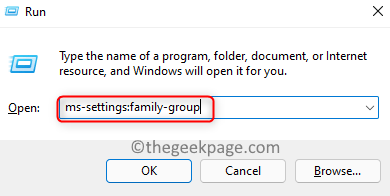
2.Dit opent de pagina Familie en andere gebruikers in Windows-instellingen.
Klik hier in het gedeelte Andere gebruikers op de knop Account toevoegen naast Andere gebruiker toevoegen.
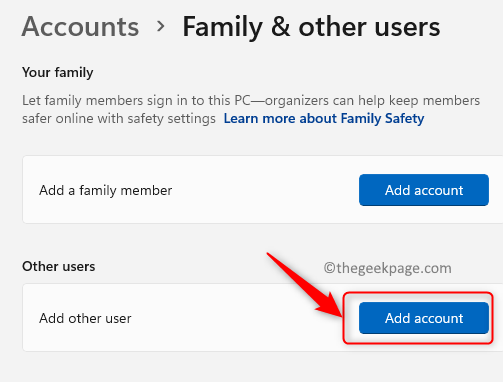
3.U ziet het Microsoft-accountvenster waarin u wordt gevraagd naar de aanmeldingsgegevens van de nieuwe gebruiker.
Klik op de link Ik heb de inloggegevens van deze persoon niet.
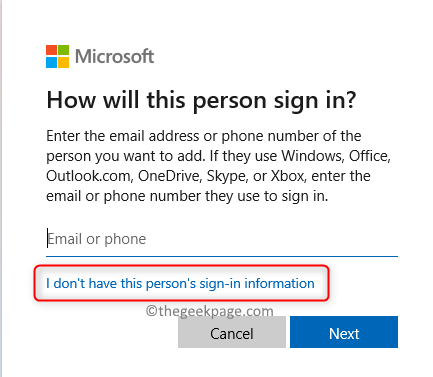
Klik in het venster Account maken op Een gebruiker zonder Microsoft-account toevoegen.
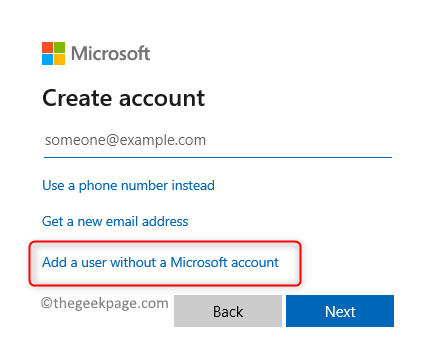
4.Dit opent een venster om een nieuwe gebruikersaccount aan te maken.
U moet een gebruikersnaam en wachtwoord invoeren en beveiligingsvragen kiezen.
Als u hiermee klaar bent, klikt u op Volgende.
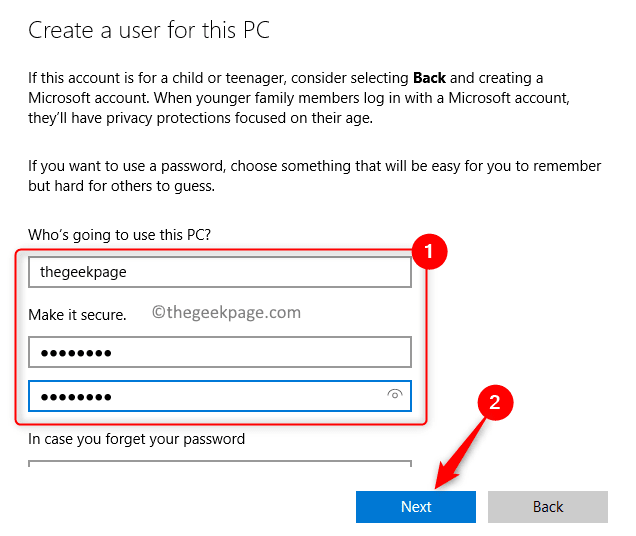
5.Nadat dit account is gemaakt, moet u dit lokale account wijzigen in een beheerdersaccount.
Herhaal stap 1 om naar de pagina Familie en andere gebruikers te gaan.
Klik op de naam van de aangemaakte accounteigenaar om deze uit te vouwen.U ziet de tekst Lokaal account onder de naam van de accounteigenaar.
Klik naast Accountopties op de knop Accounttype wijzigen.
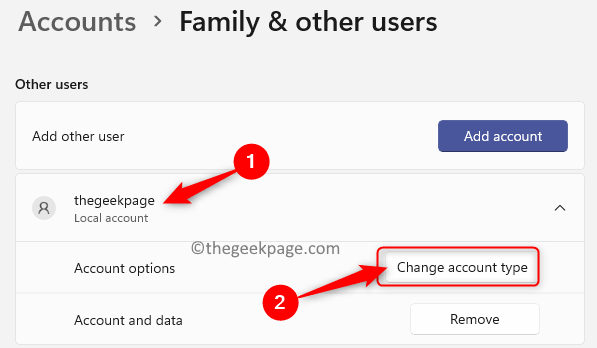
Gebruik in het venster Accounttype wijzigen de vervolgkeuzelijst onder Accounttype en kies Beheerder.
Klik op OK om de wijziging te bevestigen.
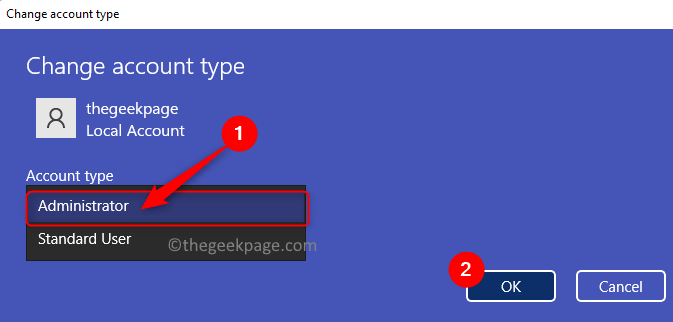
6.Start je computer opnieuw op.
Log bij de volgende keer opstarten in met het nieuw aangemaakte lokale beheerdersaccount.Controleer of het probleem is verholpen.
Bedankt voor het lezen.
U kunt nu uw computer opstarten zonder dat de PowerShell elke keer dat u opstart, verschijnt.We hopen dat dit artikel nuttig is geweest om het probleem voor u op te lossen.Reageer en laat ons de oplossing weten die voor u heeft gewerkt.
U kunt deze pc-reparatietool ook downloaden om elk pc-probleem te lokaliseren en op te lossen:
Stap 1 -
Download de Restoro PC Reparatie Tool van hier

