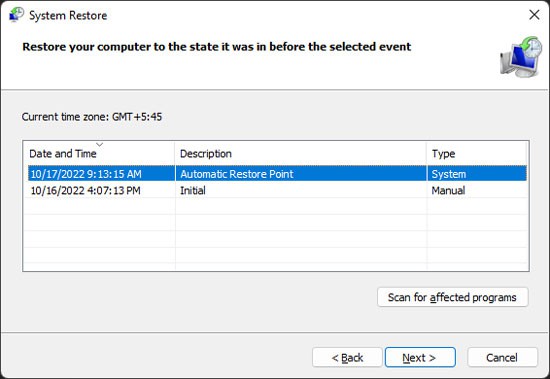Fix Windows kon de Windows Firewall-service niet starten op lokale computerfout 1068
Bijgewerkt in januari 2024: Krijg geen foutmeldingen meer en vertraag je systeem met onze optimalisatietool. Haal het nu op - > deze link
- Download en installeer de reparatietool hier.
- Laat het uw computer scannen.
- De tool zal dan repareer je computer.
De "Windows kon de Windows Firewall-service niet starten" is een algemene fout die optreedt wanneer uw systeem de firewall-service niet kan uitvoeren.Er zijn veel mogelijke foutcodes die bij deze fout horen.De Error 1068-code geeft aan dat de afhankelijkheden van de service niet konden starten, wat tot deze fout leidde.
Aangezien dit problemen met de afhankelijkheidsservice of accounts aangeeft, moet u problemen met deze processen of groepen oplossen om de fout op te lossen.Soms heeft de firewallservice zelf enkele problemen die u kunt oplossen door deze opnieuw te installeren.
Er kunnen nog een paar aanvullende oplossingen zijn die u moet toepassen, afhankelijk van de exacte oorzaak aan uw kant.In dit artikel hebben we alle waarschijnlijke oorzaken uitgelegd, samen met de bijbehorende oplossingen.
Wat veroorzaakt 'Windows kan de Windows Firewall-service niet starten op de lokale computer'
Dit zijn de mogelijke oorzaken van de bovenstaande fout:
Belangrijke opmerkingen:
U kunt nu pc-problemen voorkomen door dit hulpmiddel te gebruiken, zoals bescherming tegen bestandsverlies en malware. Bovendien is het een geweldige manier om uw computer te optimaliseren voor maximale prestaties. Het programma herstelt veelvoorkomende fouten die kunnen optreden op Windows-systemen met gemak - geen noodzaak voor uren van troubleshooting wanneer u de perfecte oplossing binnen handbereik hebt:
- Stap 1: Downloaden PC Reparatie & Optimalisatie Tool (Windows 11, 10, 8, 7, XP, Vista - Microsoft Gold Certified).
- Stap 2: Klik op "Start Scan" om problemen in het Windows register op te sporen die PC problemen zouden kunnen veroorzaken.
- Stap 3: Klik op "Repair All" om alle problemen op te lossen.
- Afhankelijkheidsservices starten niet.
- Fouten met het autorisatiestuurprogramma voor Windows Defender Firewall.
- Beschadiging van systeembestanden.
- Malware-infectie.
- Problemen met registerrechten.
Hoe op te lossen 'Windows kan de Windows Firewall-service niet starten op lokale computer'
Controleer eerst of er geen problemen met de internetverbinding zijn.Pas vervolgens de onderstaande mogelijke oplossingen toe om de Windows Firewall-service op uw systeem te starten.
Controleer de noodzakelijke services
Windows Firewall is voor de werking afhankelijk van enkele services.Het eerste dat u dus moet doen, is ervoor zorgen dat ze correct werken.Hier leest u hoe u dit kunt doen en de juiste instelling kunt instellen om ze automatisch uit te voeren:
- Start uw computer op in de veilige modus.Om dit te doen,
- Open Run door op Win + R te drukken.
- Type
cmden druk op Ctrl + Shift + Enter om de verhoogde opdrachtprompt te openen. - Voer de opdracht in
bcdedit /set {current} safeboot minimal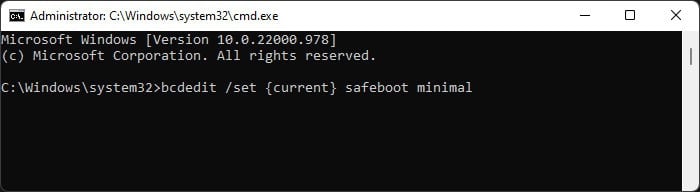
- Start uw pc opnieuw op.
- Open Run na het opstarten in de veilige modus.
- Type
services.mscen druk op Ctrl + Shift + Enter om Windows Services als beheerder te openen. - Zoek naar de volgende services en controleer hun status:
- Basisfilterengine
- Procedureoproep op afstand (RPC)
- DCOM Server Process Launcher
- RPC-eindpunttoewijzer
- Network Store-interfaceservice
- Windows Defender-firewall
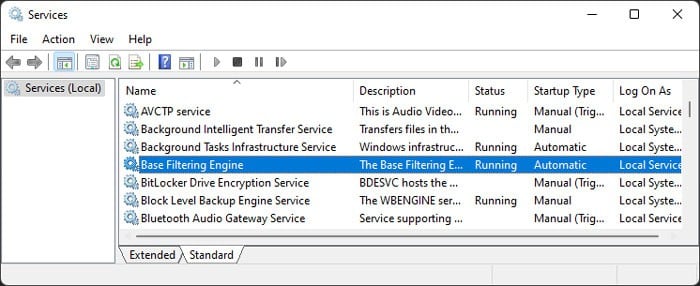
- Als een service niet actief is of als het opstarttype niet automatisch wordt weergegeven,
- Dubbelklik erop.
- Stel het Opstarttype in op Automatisch en klik op OK.
- Open daarna de verhoogde opdrachtprompt en voer de onderstaande opdracht in om de veilige modus bij de volgende keer opstarten uit te schakelen:
bcdedit /deletevalue {current} safeboot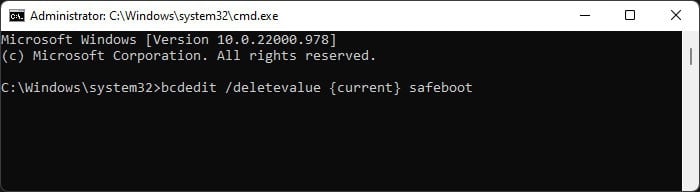
Start uw pc opnieuw op en controleer of u het probleem nog steeds tegenkomt.
Herstel het autorisatiestuurprogramma voor Windows Defender Firewall
Uw Windows Defender Firewall gebruikt het autorisatiestuurprogramma voor Windows Defender Firewallmspdrv.sysom goed te lopen.U moet er dus ook voor zorgen dat deze driver geen problemen heeft.Zo kunt u dit doen:
- Open de verhoogde opdrachtprompt.
- Voer de volgende opdracht in om de status van het stuurprogramma te controleren:
sc qc mpsdrv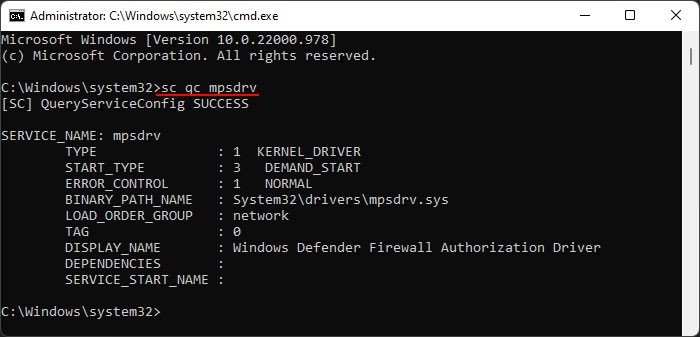
- Je moet ervoor zorgen dat START_TYPE DEMAND_START weergeeft.Als het anders is, voert u de opdracht in:
sc config mpsdrv start=demand - Start uw pc opnieuw op en controleer of de fout opnieuw optreedt.
- Je kunt ook rennen
sfc /verifyfile=C:windowssystem32driversmpsdrv.sysop de verhoogde prompt om te controleren of het bestand problemen heeft.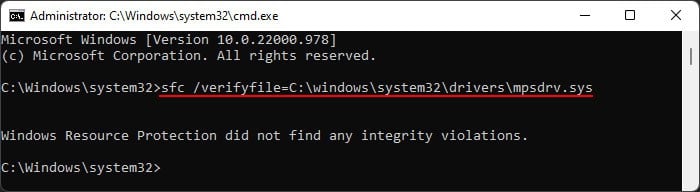
- Als het een integriteitsschending vindt, probeer dan uit te voeren
sfc /scanfile=C:windowssystem32driversmpsdrv.sys
U kunt deze opdrachten ook niet uitvoeren als het bestand ontbreekt, dus controleer in dergelijke gevallen de locatie via de bestandsverkenner.Als het bestand ontbreekt of SFC de beschadiging niet kan verhelpen, moet u een werkkopie van een andere computer overbrengen.
Installeer Windows Firewall opnieuw
U kunt ook proberen de Windows Firewall helemaal opnieuw te installeren om eventuele fouten daarin op te lossen.Hiermee worden alle wijzigingen die u in het Firewall-profiel hebt aangebracht, gereset, maar het is beter dan dit proces helemaal niet te kunnen uitvoeren.Dit is wat u moet doen:
- Open de verhoogde opdrachtprompt.
- Voer de volgende opdrachten in:
Rundll32 setupapi,InstallHinfSection Ndi-Steelhead 132 %windir%infnetrass.infsc start mpssvcnetsh advfirewall resetnetsh advfirewall set domainprofile state onnetsh advfirewall set privateprofile state on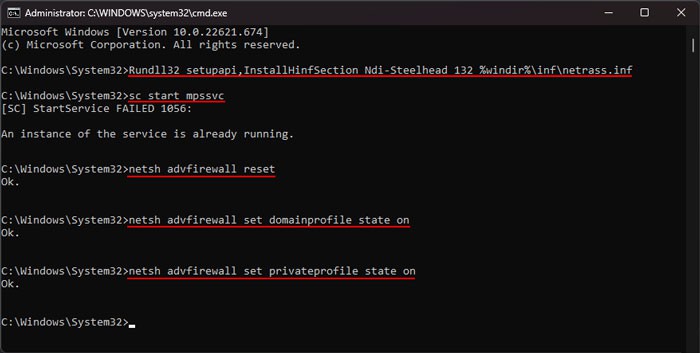
Start uw pc opnieuw op en controleer of het probleem is opgelost.
Herstel corrupte systeembestanden
We hebben al vermeld dat de Windows Firewall-service afhankelijk is van veel afhankelijkheden.Dus als een van dergelijke bestanden corrupt is, zult u de bovenstaande fout ervaren.U moet de systeembestandscontrole op alle systeembestanden uitvoeren om mogelijke corruptie te controleren en te repareren om dergelijke problemen te voorkomen.Om dit te doen,
- Open de verhoogde opdrachtprompt.
- Voer de opdracht in
sfc /scannow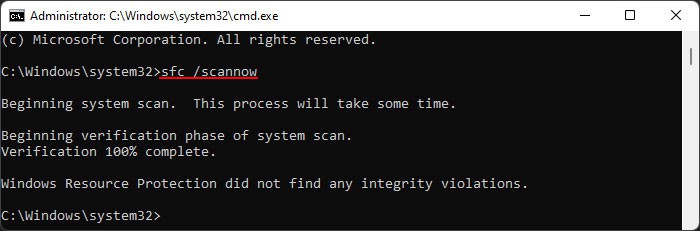
Scannen op malware
Windows is standaard geconfigureerd met de juiste instellingen en bestanden voor het uitvoeren van Windows Firewall.Dus tenzij u de onnodige wijzigingen hebt aangebracht, zijn eventuele fouten in de instellingen of bestanden waarschijnlijk te wijten aan een malwarescript.
De bovenstaande methoden kunnen helpen bij het oplossen van uw probleem, maar u moet de malware detecteren en verwijderen om te voorkomen dat de fout zich opnieuw voordoet.Hier leest u hoe u dit kunt doen met behulp van de ingebouwde Windows-beveiliging of Defender:
- Open Uitvoeren en voer in
ms-settings:windowsdefender - Ga naar Virus- en bedreigingsbeveiliging en vervolgens Scanopties.
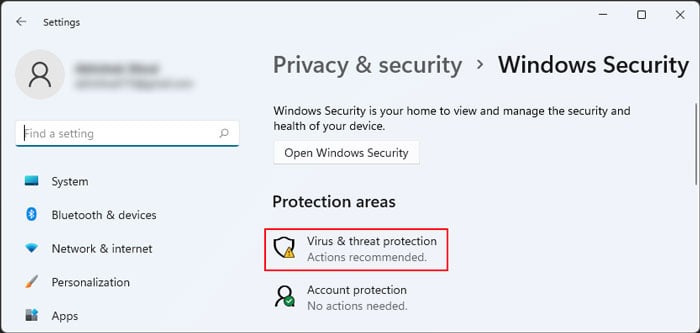
- Vink Volledige scan aan en klik op Nu scannen.
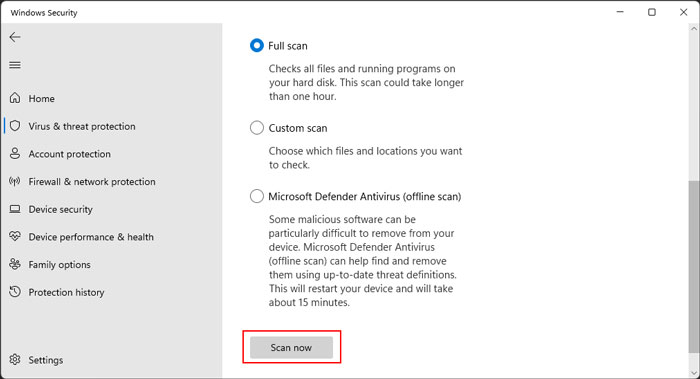
Schakel antivirus van derden uit
Veel antivirusprogramma's van derden zijn verantwoordelijk voor het blokkeren van het starten van afhankelijkheidsservices.Hoewel ze mogelijk malware of bedreigingen bevatten, is het meestal een vals positief.
Windows bevat al een fantastische antivirus, de Windows Defender, dus je hebt niet echt andere beveiligings-apps nodig.Als u ze nog steeds wilt gebruiken, kunt u proberen ze tijdelijk uit te schakelen en te kijken of de Windows Firewall-service zonder problemen kan worden gestart.Zorg er echter voor dat uw computer geen bedreigingen bevat voordat u dit doet.
Het proces om de antivirus uit te schakelen verschilt tussen de verschillende software.We raden dus aan om indien nodig de officiële website te controleren.
Stel LocalService en NetworkService Users in op Admin Group
U kunt deze fout ook tegenkomen als er machtigingsproblemen zijn met betrekking tot de LocalService- of NetworkService-groepen.Windows Firewall meldt zich aan via het LocalService-account, zodat dergelijke problemen voorkomen dat de firewall wordt gestart.
U kunt proberen een nieuw gebruikersaccount aan te maken om dit probleem te voorkomen.Als u het probleem echter in uw oorspronkelijke account wilt oplossen, kunt u proberen de bovenstaande gebruikers toe te voegen aan de groep Administrators, waardoor de oorspronkelijke machtigingen worden omzeild.Zo kunt u dit doen:
- Open de verhoogde opdrachtprompt
- Voer de volgende opdrachten in:
net localgroup administrators localservice /addnet localgroup administrators networkservice /add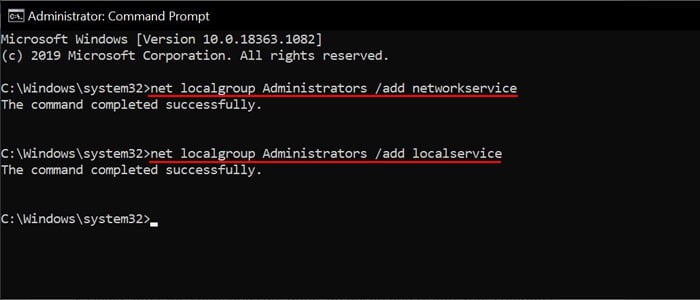
Start uw pc opnieuw op en controleer of het probleem zich blijft voordoen.
Voer een systeemherstel uit
Als u een geschikt herstelpunt heeft waar de firewall zonder problemen zou kunnen starten, kunt u proberen uw systeem naar dat punt te herstellen.Dit zorgt voor eventuele registerfouten en voor corruptie van systeembestanden die uw systeem daarna tegenkwam.Om dit te doen,
- Open Uitvoeren en voer in
rstruiom de app te starten. - Selecteer het juiste herstelpunt en volg de instructies op het scherm.