Fix Windows-computer start niet op na het inschakelen van Secure Boot
Bijgewerkt in januari 2024: Krijg geen foutmeldingen meer en vertraag je systeem met onze optimalisatietool. Haal het nu op - > deze link
- Download en installeer de reparatietool hier.
- Laat het uw computer scannen.
- De tool zal dan repareer je computer.
Secure Boot-functie is geworden met Windows 11, terwijl het voor alle eerdere iteraties van het besturingssysteem had moeten zijn.Secure Boot beschermt de bootloaders tegen externe interferenties zoals malware-infecties, corrupte bootloaders, enz.Maar sommige gebruikers hebben geklaagd dat Windows 11 het probleem niet opstart na het inschakelen van de Secure Boot-functie.Volg gewoon deze eenvoudige oplossingen om het probleem zeer snel op te lossen en uw computer normaal op te starten.
Tijdelijke oplossingen -
1.Koppel alle externe harde schijven los die op het systeem zijn aangesloten.Dit zal alle geschillen verwijderen en het apparaat helpen om correct op te starten.
2.Start het systeem gewoon een keer opnieuw op.Controleer of het werkt of niet.
Belangrijke opmerkingen:
U kunt nu pc-problemen voorkomen door dit hulpmiddel te gebruiken, zoals bescherming tegen bestandsverlies en malware. Bovendien is het een geweldige manier om uw computer te optimaliseren voor maximale prestaties. Het programma herstelt veelvoorkomende fouten die kunnen optreden op Windows-systemen met gemak - geen noodzaak voor uren van troubleshooting wanneer u de perfecte oplossing binnen handbereik hebt:
- Stap 1: Downloaden PC Reparatie & Optimalisatie Tool (Windows 11, 10, 8, 7, XP, Vista - Microsoft Gold Certified).
- Stap 2: Klik op "Start Scan" om problemen in het Windows register op te sporen die PC problemen zouden kunnen veroorzaken.
- Stap 3: Klik op "Repair All" om alle problemen op te lossen.
Fix 1 - Controleer de partitiestijl
U kunt controleren of de partitiestijl GPT of MBR is.Als het een MBR-partitie is, moet u deze converteren naar de GPT-partitie.
1.U kunt tegelijkertijd op de ⊞ Win-toets + X-toetsen drukken.
2.Tik later gewoon op "Schijfbeheer" om toegang te krijgen.
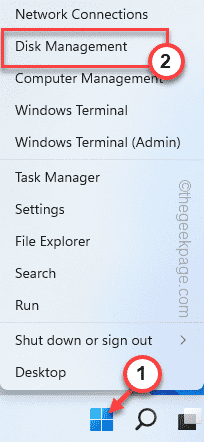
3.Zodra Schijfbeheer is geopend, ziet u al uw schijfpartities en externe apparaten die op het systeem zijn aangesloten.
4.Tik nu met de rechtermuisknop op de harde schijf en tik op "Eigenschappen".
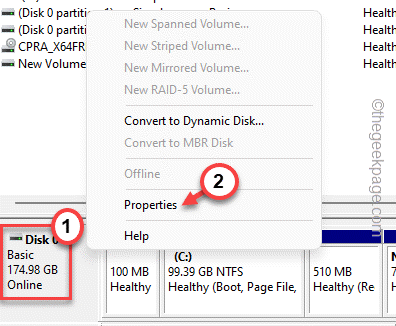
5.Ga in het partitievenster naar het gedeelte "Volumes".
6.Controleer nu of de schijf een MBR- of GPT-partitiestijl heeft.
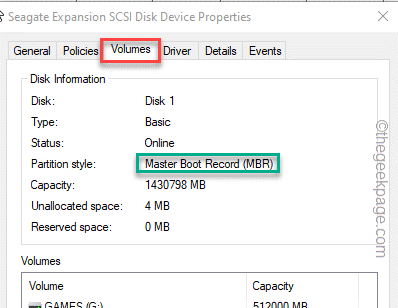
Als de partitiestijl GPT is, kunt u het systeem normaal opstarten en Windows 11 op uw systeem installeren.Het zou gewoon normaal moeten gaan.
Als de partitiestijl van het MBR-type is, moet u deze naar GPT-stijl converteren voordat u Windows 11 installeert.
Stappen om MBR naar GPT-stijl te converteren
U kunt uw MBR-partitie eenvoudig converteren naar GPT.
OPMERKING - Om de schijf naar GPT te converteren, moet deze worden opgeschoond, wat betekent dat de schijf moet worden geformatteerd en dat alle gegevens van de schijf moeten worden gewist.U moet een back-up maken van de bestanden op de schijf voordat u doorgaat.
STAP 1 – OPSTARTEN VANAF CD/DVD
1.Sluit alles af en schakel het systeem uit.Schakel nu het systeem in.
2.Sluit nu de Windows 11-installatieschijf/opstartbare USB-drive in uw systeem aan.
3.Start de computer nu opnieuw op.
4.Wanneer uw systeem een back-up maakt, blijft u op de opstarttoets* drukken om toegang te krijgen tot de BIOS-instellingen.
*Deze opstartsleutel is meestal afhankelijk van de fabrikant en verschilt van elkaar.Let dus goed op welke sleutel aan uw systeem is toegewezen.Het kan een van deze sleutels zijn -
F2, Del, F12, F1, F9, F2, Esc

5.Zodra de BIOS-pagina is geopend, gaat u naar het tabblad "Boot".
6.In dit gedeelte kunt u de huidige opstartvolgorde voor uw systeem zien.
Als u nu een opstartbare USB-drive gebruikt, selecteert u de optie "Verwisselbare apparaten" en drukt u op Enter om direct op te starten met het apparaat.
Anders, als u een dvd gebruikt voor de installatie, moet u het "cd-rom-station" selecteren en op de Enter-knop drukken.
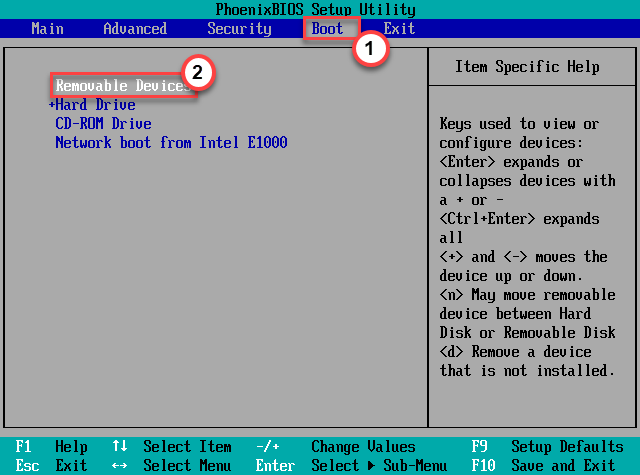
Uw computer zal opstarten met behulp van de opstartbare schijf van Windows 11.
STAP 2 – CONVERT DE PARTITIE
Nu kunt u de MBR-partitie eenvoudig naar GPT converteren.
1.Zodra het Windows Setup-scherm is geladen, kunt u de taal en tijd en het toetsenbord kiezen zoals u wilt.
2.Tik anders gewoon op "Volgende" om door te gaan.
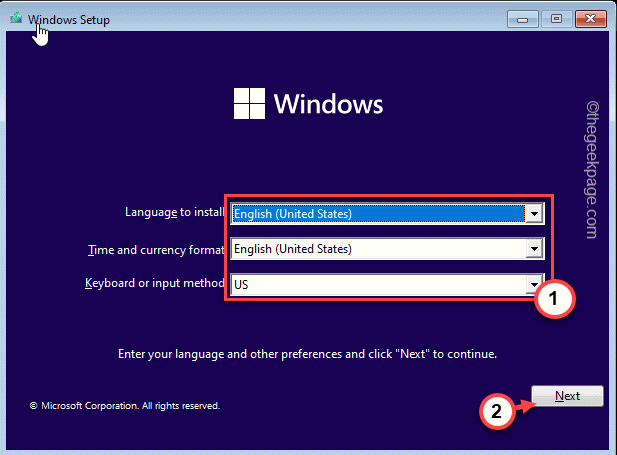
2.Zodra u zich op de hoofdinstallatiepagina bevindt, drukt u op de installatiepagina gewoon op de Shift+F10-toetsen om de terminal te openen.
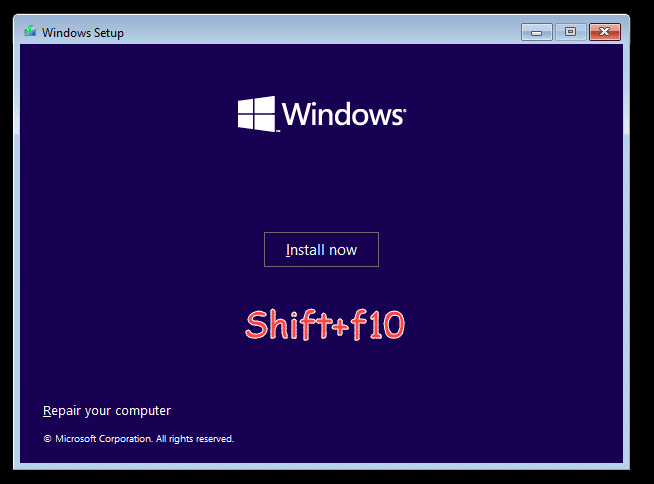
3.Zodra de terminal is geopend, typt u deze codes een voor een in en drukt u op de Enter-toets om toegang te krijgen tot de Diskpart-tool en de schijven op uw systeem in te schakelen.
diskpart list disk
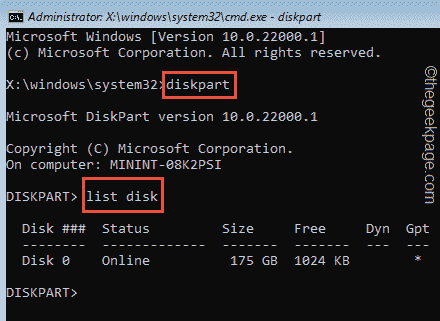
4.Nu moet u de schijf selecteren waarop u deze probeert te installeren.Voer hiervoor deze code uit*.
select disk drive number
Vervang het "schijfnummer" door het nummer dat u eerder hebt genoteerd.
Voorbeeld: de schijf is 'Schijf0'.Dus de code is -
select disk 0
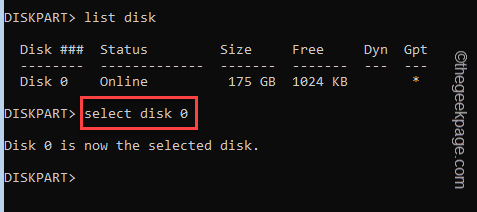
5.Eindelijk is het tijd om de schijf te wissen.Voer nu deze code uit -
clean
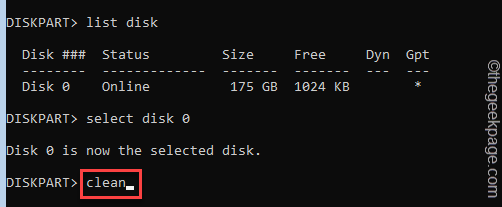
Hiermee wordt de schijf volledig leeggemaakt.
6.Ten slotte kunt u deze schijf converteren naar GPT-stijl.Voer deze code gewoon in de terminal in en druk op Enter.
convert GPT
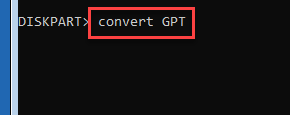
7.Dit conversieproces kan enige tijd duren.Als het klaar is, typt u gewoon "exit" in de terminal en drukt u op Enter.
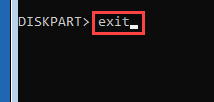
Hiermee verlaat u de Diskpart.Sluit de terminal handmatig.
8.Tik nu op "Doorgaan" om af te sluiten en door te gaan naar Windows 11.
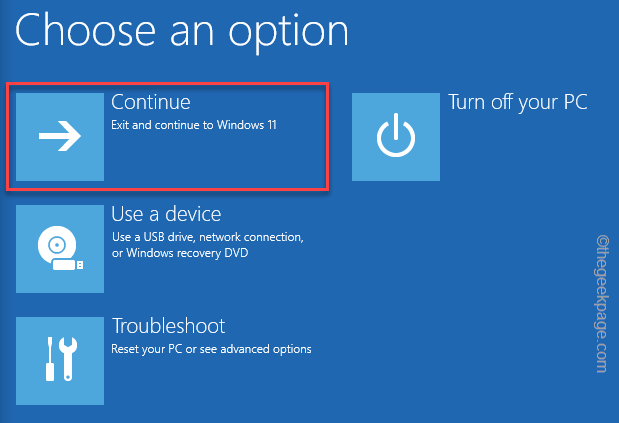
Sluit het installatievenster van Windows 11.Hierdoor wordt het systeem direct opnieuw opgestart en wordt Windows 11 normaal opgestart.U zult geen problemen meer ondervinden met het systeem.
Fix 2 - Controleer of Veilig opstarten is ingeschakeld
Er is een kans dat Secure boot nog steeds is uitgeschakeld op het systeem.U kunt het vanaf hier controleren.
1.Sluit gewoon alle vensters en start het systeem opnieuw op.
2. Als het logo van de fabrikant verschijnt, houdt u snel de toets 'Verwijderen' ingedrukt om de BIOS-instellingen op uw computer te openen.Deze BIOS-sleutel kan voor uw systeem anders zijn.
Als u op de toegewezen toets drukt, wordt het BIOS-scherm op uw computer weergegeven.

3.Zodra het BIOS-setupvenster wordt geopend, gaat u met de pijltjestoets naar het gedeelte "Boot".
4.Gebruik de pijltoets opnieuw en selecteer het item 'Beveiligd opstarten' en druk vervolgens op Enter.
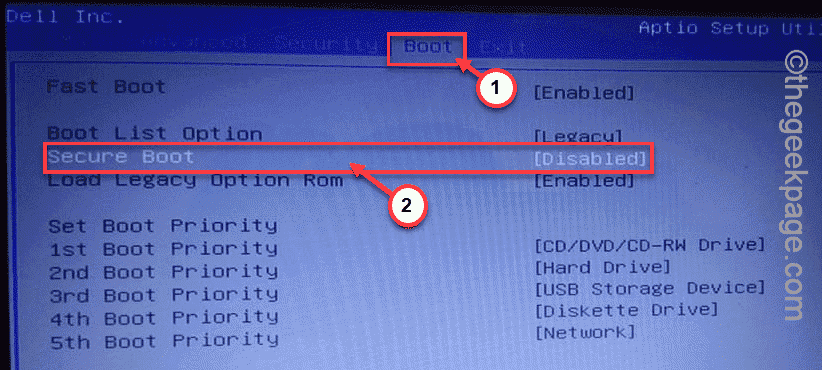
5.Zorg ervoor dat u de optie "Ingeschakeld" selecteert en druk op Enter.
7.Druk daarna op de specifieke toets die is gekoppeld aan de optie 'Opslaan en afsluiten'.
Hiermee wordt het systeem opnieuw opgestart.Test nu of dit voor u werkt.
U kunt deze pc-reparatietool ook downloaden om elk pc-probleem te lokaliseren en op te lossen:Stap 1 -Download de Restoro PC Reparatie Tool van hier
Stap 2 - Klik op Scan starten om elk pc-probleem automatisch te vinden en op te lossen.

