Fix Windows 11 vastgelopen op het werken aan updates
Bijgewerkt in januari 2024: Krijg geen foutmeldingen meer en vertraag je systeem met onze optimalisatietool. Haal het nu op - > deze link
- Download en installeer de reparatietool hier.
- Laat het uw computer scannen.
- De tool zal dan repareer je computer.
Fix Windows 11 vastgelopen op het werken aan updates.Windows 11 is een nieuw besturingssysteem dat veel positieve kritieken heeft gekregen, maar het is nog onvolledig.Meer bepaald vertoont dit besturingssysteem nog steeds veel fouten, zoals het updateproces via Windows Update dat vele uren blijft steken op een bepaald %-niveau.Als het updateproces van Windows 11 vele uren blijft hangen, kunt u dit verhelpen met de instructies in dit artikel.
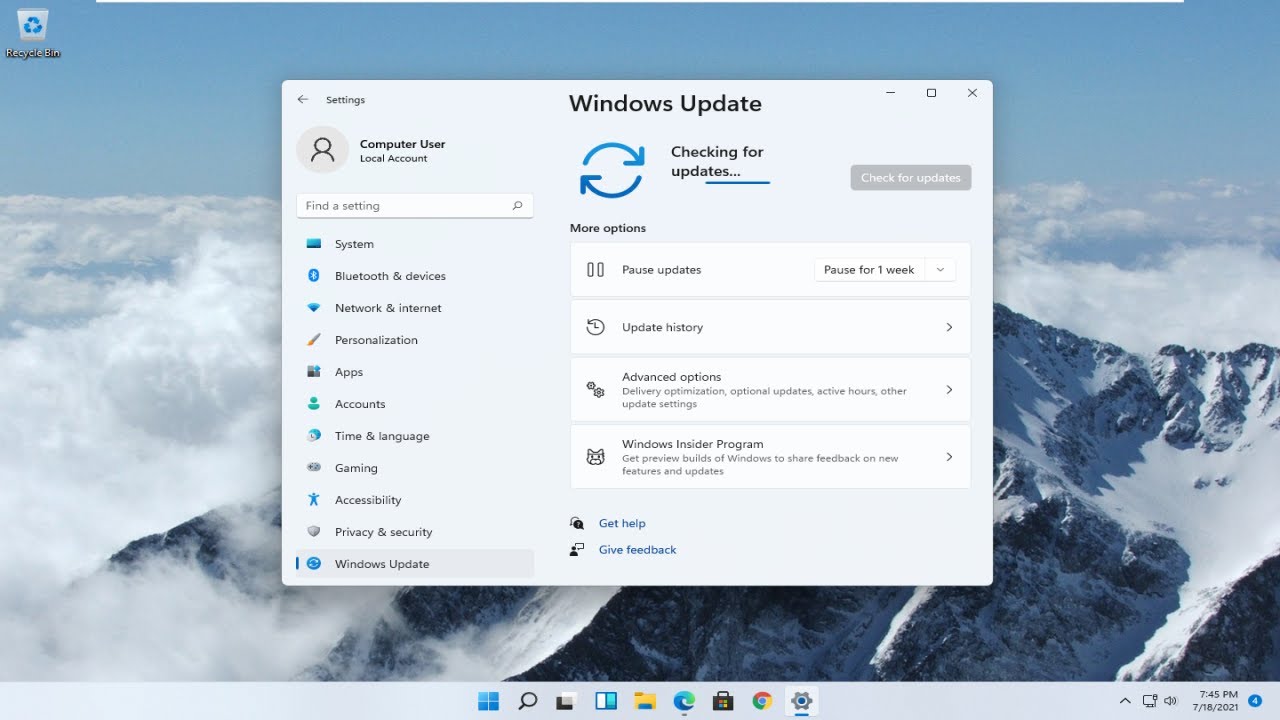
Waarom blijft Windows 11 hangen op het werken aan updates?
Er zijn veel mogelijke redenen waarom Windows updates blijven hangen. Enkele daarvan zijn:
- Problemen met de internetverbinding.
- Problemen met het geheugen.
- De Windows Update-service is uitgeschakeld of beschadigd.
- Conflicten met bestaande processen of toepassingen.
- De download van het updatebestand is onvolledig.
Als het probleem wordt veroorzaakt door het internet, hoeft u alleen maar de netwerkverbinding te controleren, en het computergeheugen probleem, moet u opruimen junk-bestanden, grote bestanden voor de Windows 11 installatie partitie.De rest van de problemen, kunt u U kunt de volgende methoden gebruiken om het te repareren.
Belangrijke opmerkingen:
U kunt nu pc-problemen voorkomen door dit hulpmiddel te gebruiken, zoals bescherming tegen bestandsverlies en malware. Bovendien is het een geweldige manier om uw computer te optimaliseren voor maximale prestaties. Het programma herstelt veelvoorkomende fouten die kunnen optreden op Windows-systemen met gemak - geen noodzaak voor uren van troubleshooting wanneer u de perfecte oplossing binnen handbereik hebt:
- Stap 1: Downloaden PC Reparatie & Optimalisatie Tool (Windows 11, 10, 8, 7, XP, Vista - Microsoft Gold Certified).
- Stap 2: Klik op "Start Scan" om problemen in het Windows register op te sporen die PC problemen zouden kunnen veroorzaken.
- Stap 3: Klik op "Repair All" om alle problemen op te lossen.
Hoe Windows 11 te repareren dat vastzit op het werken aan updates
De probleemoplossers van Windows Update gebruiken
Windows 11 heeft een speciale sectie voor probleemoplossing in Instellingen om bepaalde problemen met systeemprogramma's op te lossen zonder dat u hulp van buitenaf nodig hebt.
- Je opentInstellingen .
- KlikSysteem > Probleemoplossing > Andere probleemoplossers .
- Je vindtWindows Update > klikRun .
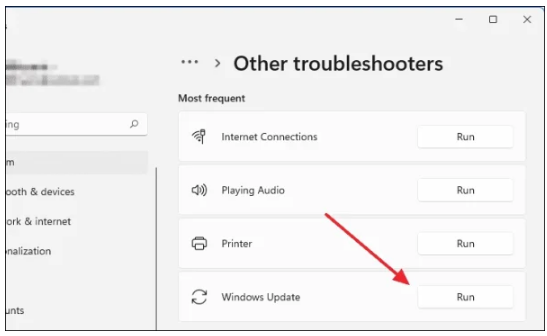
- De probleemoplosser verschijnt en zoekt automatisch naar interne fouten die de oorzaak kunnen zijn van het vastlopen van de update.
- Nadat de probleemoplosser het probleem heeft gedetecteerd, zal hij proberen het op te lossen door de nodige wijzigingen aan uw computer aan te brengen.
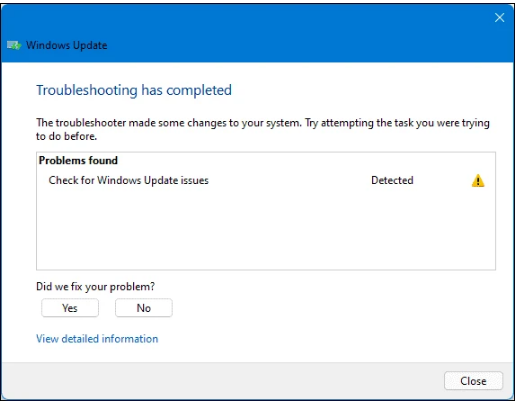
- Tenslotte zal de probleemoplossing eindigen met het tonen van de resultaten die ze heeft verholpen.
Opstarten in veilige modus
Het is mogelijk dat de update op uw Windows 11-computer vastloopt omdat de update in conflict kan komen met actieve services, achtergrondprocessen of toepassingen van derden die actief zijn. In dergelijke gevallen kan het probleem worden opgelost door uw computer opnieuw op te starten in de veilige modus. In principe wordt de veilige modus gebruikt wanneer Windows op de standaardinstellingen draait en alleen de benodigde stuurprogramma's en bestanden gebruikt om te kunnen draaien.
- U opent het vak Uitvoeren (Win + R) > typmsconfig > druk op Enter.
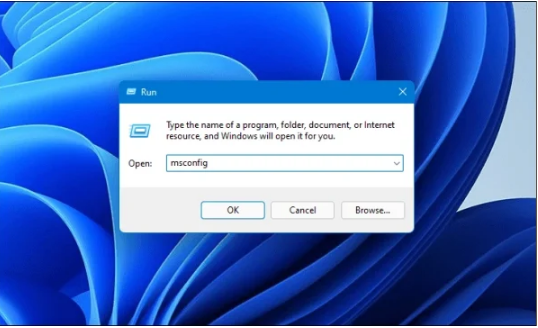
- Het venster Systeemconfiguratie wordt geopend, selecteerLaars tabblad > controleVeilig opstarten metMinimaal optie > klikOK .
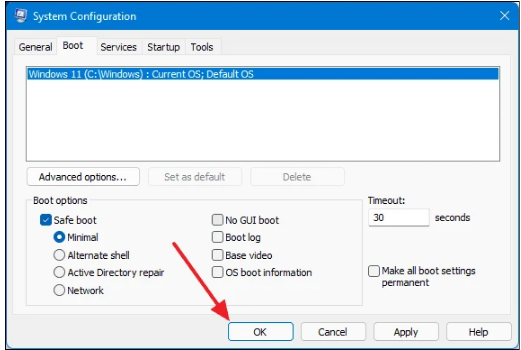
- Start ten slotte uw computer opnieuw op en voer de update uit in de veilige modus.
Zorg ervoor dat de Windows Update service draait
De Windows Update service is een essentieel achtergrond proces dat Windows in staat stelt automatisch updates te downloaden en te installeren. En als het is gestopt dan kan het de oorzaak zijn van de update crashes. Om te controleren of deze service actief is, doe je het volgende.
- Je opent het Start menu> enterDiensten om het te lanceren.
- VanDiensten (Plaatselijk) , vindWindows Update in het rechterdeelvenster en dubbelklik erop.

- Controleer in het venster Eigenschappen Windows Update (Lokale computer) of de optie Opstarttype moet zijnAutomatisch (indien niet, selecteer het) en klik dan opStart > klikOK .
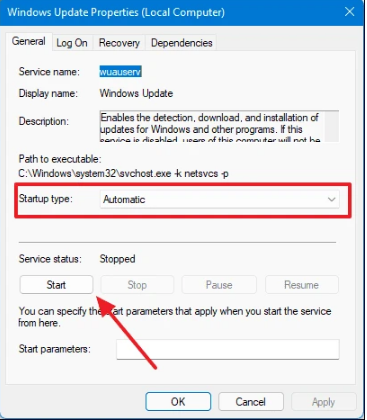
Je start de computer opnieuw op en probeert de update opnieuw.
Windows Update-bestanden verwijderen
Net als alle andere bestanden worden ook Windows Update-bestanden opgeslagen in uw primaire opslagapparaat. Daarom kunt u, als Windows Update crasht, de gedownloade bestanden verwijderen en Windows dwingen de download opnieuw uit te voeren.
- Eerst moet u de werking van Windows Update stoppen door het venster Eigenschappen voor Windows Update (Lokale computer) opnieuw te openen zoals hierboven.
- U kiestUitgeschakeld bij Opstarttype> klikStop > tot de computer opnieuw opstart.
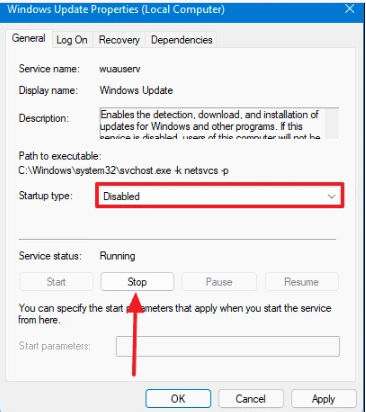
- Open File Explorer > plak het padC:Windows-SoftwareDistributie om de map SoftwareDistribution te openen.
- Druk vervolgens op Ctrl + A om alle bestanden en mappen te selecteren en druk op Delete om ze te verwijderen.
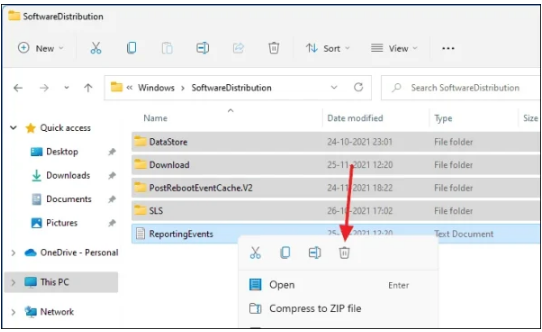
Daarna start u Windows Update opnieuw op en voert u de update opnieuw uit.
Reset PC
Als alle bovenstaande methodes niet werken en u veel andere fouten tegenkomt, kunt u de PC resetten.Het proces van het resetten van de computer neemt veel tijd in beslag en u moet er rekening mee houden wanneer u dit doet.
- Je opentInstellingen .
- U kliktSysteem> Herstel > klikReset PC .
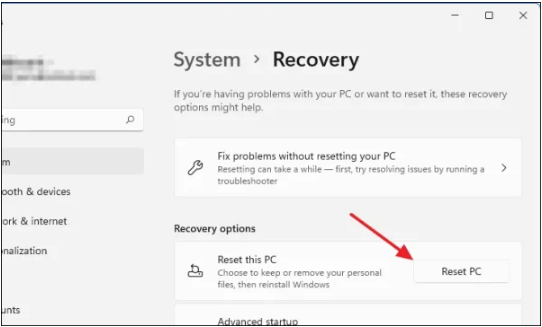
- In het venster Reset deze PC, selecteert uBewaar mijn bestanden om de computer te resetten met de toepassing en instellingen verwijderd, maar de persoonlijke bestanden te behouden.
- In het volgende selectiescherm, selecteert uLokale herinstallatie .
Het venster laat nu zien welke wijzigingen er tijdens de reset in uw computer worden aangebracht. U klikt op deReset knop en uw computer zal het resetproces ingaan.
Zodra uw Windows 11 is gereset, kunt u opstarten en het updateproces opnieuw doorlopen.

