Fix Wifi-optie wordt niet weergegeven in Instellingen op Windows 11
Bijgewerkt in januari 2024: Krijg geen foutmeldingen meer en vertraag je systeem met onze optimalisatietool. Haal het nu op - > deze link
- Download en installeer de reparatietool hier.
- Laat het uw computer scannen.
- De tool zal dan repareer je computer.
Soms ontdek je uit het niets dat de Wifi-optie niet wordt weergegeven in de app Instellingen van Windows 11.Als je bijvoorbeeld naar Instellingen > Netwerk & internet gaat, vind je aan de rechterkant geen Wifi-optie.Dit kan vervelend zijn, omdat u mogelijk de wifi-verbinding op uw pc wilt in- of uitschakelen of wijzigingen wilt aanbrengen in de wifi-eigenschappen, enz.
Meestal doet het probleem zich voor als gevolg van verouderde wifi-stuurprogramma's of wanneer de gerelateerde service niet meer wordt uitgevoerd.Hoewel we ervoor kiezen om meestal een Wifi-kaart te gebruiken in plaats van een bekabelde verbinding, is er niet veel verschil in de internetsnelheid.Het ontbreken van de wifi-optie kan echter te wijten zijn aan een probleem met het besturingssysteem.Het kan zijn dat Windows de Wifi-kaart niet kan vinden.
Bovendien zijn gebruikers, met veel veranderingen in Windows 11, perplex en vinden ze het misschien moeilijk om met het probleem om te gaan.Daarom hebben we een handleiding gemaakt voor het oplossen van de ontbrekende wifi-optie op uw Windows 11-pc.Laten we eens kijken hoe:
Belangrijke opmerkingen:
U kunt nu pc-problemen voorkomen door dit hulpmiddel te gebruiken, zoals bescherming tegen bestandsverlies en malware. Bovendien is het een geweldige manier om uw computer te optimaliseren voor maximale prestaties. Het programma herstelt veelvoorkomende fouten die kunnen optreden op Windows-systemen met gemak - geen noodzaak voor uren van troubleshooting wanneer u de perfecte oplossing binnen handbereik hebt:
- Stap 1: Downloaden PC Reparatie & Optimalisatie Tool (Windows 11, 10, 8, 7, XP, Vista - Microsoft Gold Certified).
- Stap 2: Klik op "Start Scan" om problemen in het Windows register op te sporen die PC problemen zouden kunnen veroorzaken.
- Stap 3: Klik op "Repair All" om alle problemen op te lossen.
Methode 1: Door de WLAN Autoconfig-service opnieuw te starten
Soms kan het probleem eenvoudig zijn omdat de WLAN AutoConfig-service niet meer actief is.Daarom wordt aanbevolen om de vereiste service te starten en te controleren of dit helpt om het probleem op te lossen.Hier is hoe:
Stap 1: Druk tegelijkertijd op de Win + R-toetsen op uw toetsenbord om het opdrachtvenster Uitvoeren te openen.
Stap 2: Typ in het venster Opdracht uitvoeren services.msc in de zoekbalk en druk op Enter om de Servicemanager te openen.
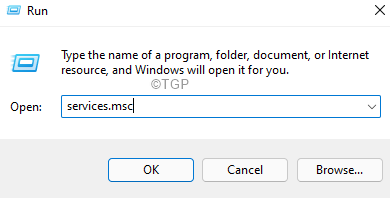
Stap 3: Ga in het venster Services naar de rechterkant en zoek onder de kolom Naam naar WLAN AutoConfig-service.
Dubbelklik erop om het venster Eigenschappen te openen.
Stap 4: Ga in het venster WLAN AutoConfig-eigenschappen onder het tabblad Algemeen naar het gedeelte Servicestatus en controleer of het al actief is.
Zo niet, klik dan op de Start-knop om de service te starten.
Stap 5: Ga nu naar het veld Opstarttype en selecteer Automatisch in de vervolgkeuzelijst.
Druk op Toepassen en vervolgens op OK om de wijzigingen op te slaan en af te sluiten.
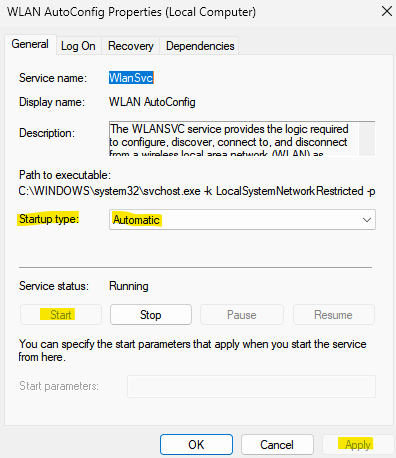
Controleer nu of de Wifi-optie wordt weergegeven in de app Instellingen.
Methode 2: Door het netwerkstuurprogramma bij te werken
Een verouderd netwerkstuurprogramma kan vaak de reden zijn dat wifi niet wordt weergegeven in het probleem Instellingen.Volg de onderstaande instructies om het netwerkstuurprogramma bij te werken en mogelijk de storing op te lossen:
Stap 1: Klik met de rechtermuisknop op Start en selecteer Apparaatbeheer in het menu.
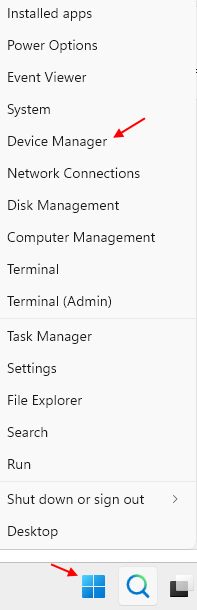
Stap 2: Navigeer in het geopende venster Apparaatbeheer naar het gedeelte Netwerkadapter en klik om het uit te vouwen.
Klik nu met de rechtermuisknop op het netwerkstuurprogramma van uw pc en selecteer Stuurprogramma bijwerken.
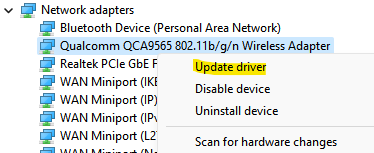
Stap 3: Klik vervolgens in het venster Stuurprogramma's bijwerken op Op mijn computer naar stuurprogramma's zoeken.
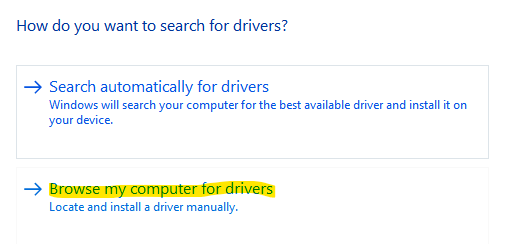
Stap 4: Selecteer in het volgende venster de optie Laat me kiezen uit een lijst met beschikbare stuurprogramma's op mijn computer.
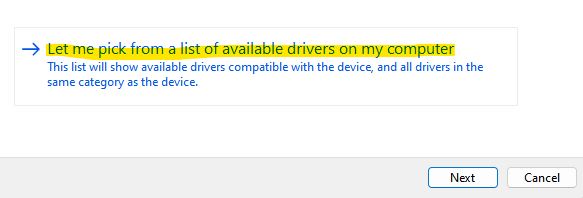
Stap 5: Vink nu in het volgende scherm het vakje aan naast Compatibele hardware weergeven.
Selecteer het Model uit de lijst en klik op Volgende.
Let daar op ,
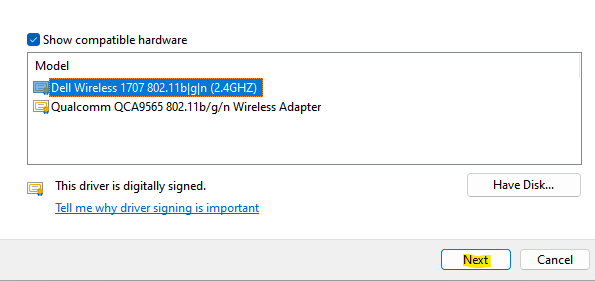
Windows zal nu het stuurprogramma bijwerken naar het geselecteerde model.
Als u klaar bent, sluit u het venster Apparaatbeheer en start u uw pc opnieuw op.
Methode 3: Door IP-toewijzing in te stellen op Automatisch in de app Instellingen
Als de hardware-instellingen van de wifi niet correct zijn geconfigureerd, kan dit problemen veroorzaken zoals het wifi-netwerk dat niet wordt weergegeven in de app Instellingen, ook al is het ingeschakeld.Laten we eens kijken hoe we dit probleem mogelijk kunnen oplossen;
Stap 1: Druk tegelijkertijd op de Win + I-toetsen op uw toetsenbord om de app Instellingen te openen.
Stap 2: Klik in de app Instellingen op Netwerk en internet aan de linkerkant van het paneel.
Stap 3; ga nu naar de rechterkant en controleer of de wifi-optie is ingeschakeld
Klik er nu op.
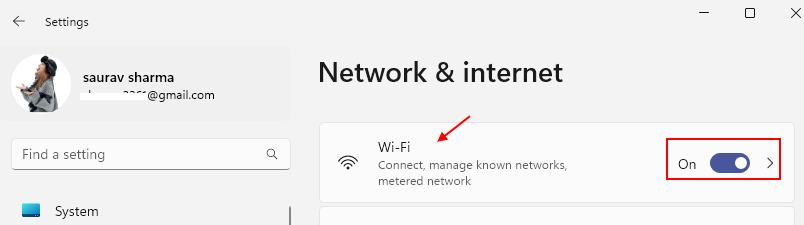
Stap 4: Klik vervolgens in het wifi-scherm onderaan op de optie Hardware-eigenschappen.
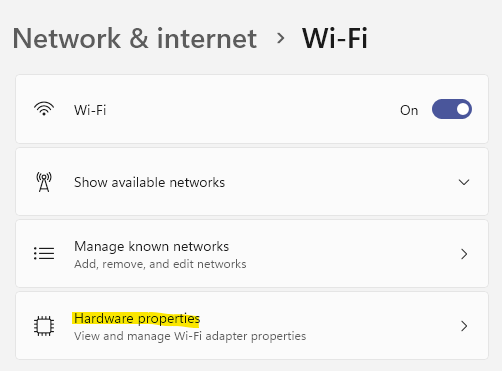
Stap 5: Ga nu rechts onder WiFi-eigenschappen naar IP-toewijzing en klik ernaast op Bewerken.
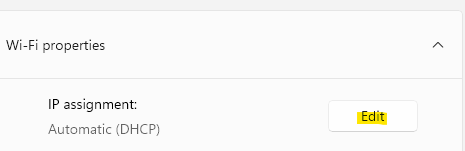
Stap 6: Klik in het pop-upvenster IP-instellingen bewerken op de vervolgkeuzelijst om Automatisch (DHCP) te selecteren.
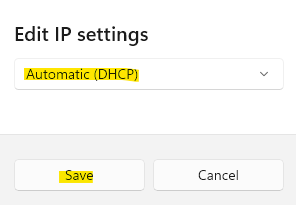
Druk op Opslaan om de wijzigingen op te slaan en terug te keren naar het wifi-venster.
Stap 7: Ga nu naar de optie DNS-servertoewijzing en klik op de knop Bewerken ernaast.
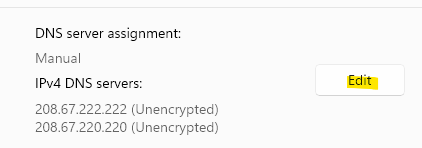
Stap 8: Hetzelfde als stap 6, in het pop-upvenster DNS-instellingen bewerken, selecteer Automatisch (DHCP) in de vervolgkeuzelijst en klik op Opslaan om de wijzigingen toe te passen.
Nu zou u de wifi-optie in het venster Instellingen moeten kunnen zien.
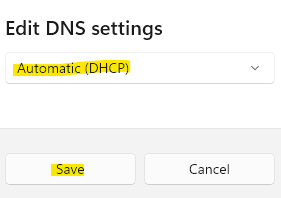
Naast de bovenstaande methoden, kunt u ook beginnen met het controleren van de draadloze kaart als uw pc-moederbord er een heeft of als u een losse wifi-kaart heeft gekocht.Zorg ervoor dat de WiFi-kaart goed in het moederbord zit, want als dit niet het geval is, wordt deze niet door Windows geïdentificeerd en zult u het probleem met de ontbrekende WiFi-optie tegenkomen.
De volgende meest voorkomende oplossing zou zijn om uw apparaat eenvoudig opnieuw op te starten en te controleren of dit helpt om de wifi-optie terug te krijgen, omdat opnieuw opstarten in de meeste gevallen het probleem helpt oplossen.Als dit niet het geval is, haalt u het netsnoer uit de aan/uit-schakelaar om uw wifi-router volledig uit te schakelen.Wacht vervolgens ongeveer 10 minuten en sluit vervolgens de kabel weer aan en schakel de router in.Controleer nu of u de WiFi-optie kunt zien.
Methode 4: Door het netwerkstuurprogramma te verwijderen/opnieuw te installeren
Als het stuurprogramma corrupt of beschadigd is geraakt, lost het eenvoudig bijwerken van het stuurprogramma het probleem niet op. Daarom kunt u proberen het stuurprogramma te verwijderen en opnieuw te installeren om te controleren of het wifi-pictogram weer wordt weergegeven in de app Instellingen.Laten we eens kijken hoe:
Stap 1: Druk op de Win + R-sneltoetsen op uw toetsenbord om het opdrachtvenster Uitvoeren te openen.
Stap 2: Typ in het zoekveld devmgmt.msc en druk op Enter om het venster Apparaatbeheer te openen.
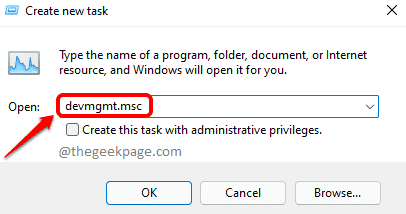
Stap 3: Vouw in het venster Apparaatbeheer het gedeelte Netwerkadapter uit.
Zoek nu uw draadloze apparaat, klik er met de rechtermuisknop op en selecteer Apparaat verwijderen.
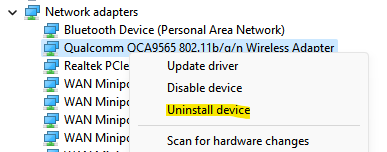
Stap 4: U ziet nu de prompt Apparaat verwijderen.
Vink het vakje aan naast Poging om het stuurprogramma voor dit apparaat te verwijderen en druk op de knop Verwijderen om de actie te bevestigen.
Zodra het verwijderen is voltooid, verlaat u het venster Apparaatbeheer en start u uw pc opnieuw op.
Terwijl u opnieuw opstart, wordt het apparaat automatisch opnieuw geïnstalleerd.
Controleer nu het wifi-pictogram in de app Instellingen en het zou terug moeten zijn.
Methode 5: Door wijzigingen aan te brengen in energiebeheer
De kans is groot dat de ontbrekende wifi-optie in de app Instellingen ook te wijten kan zijn aan een wijziging in de energie-instellingen van de bestuurder.U kunt als volgt wijzigingen aanbrengen om te zien of dit het probleem helpt oplossen:
Stap 1: Druk tegelijkertijd op de Win + X-toetsen op uw toetsenbord om het contextmenu te openen en selecteer Apparaatbeheer in de lijst.
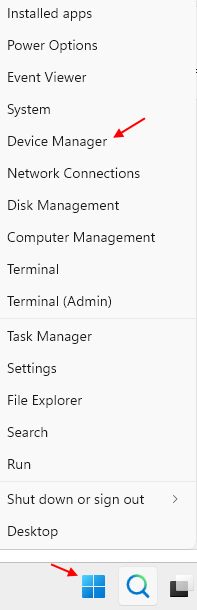
Stap 2: Het opent het venster Apparaatbeheer.
Klik hier op Netwerkadapters om de sectie uit te vouwen.
Klik nu met de rechtermuisknop op uw netwerkstuurprogramma en selecteer Eigenschappen.
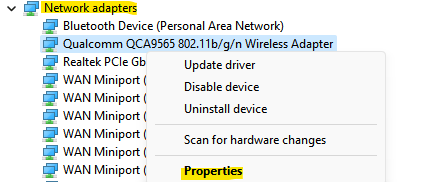
Stap 3: Selecteer in het dialoogvenster Eigenschappen het tabblad Energiebeheer.
Schakel nu het vinkje uit naast Toestaan dat de computer dit apparaat uitschakelt om energie te besparen.
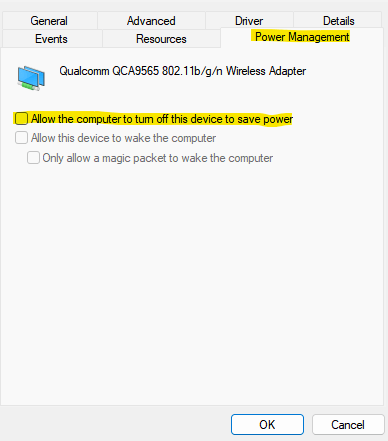
Druk op OK om de wijzigingen op te slaan en terug te keren naar Apparaatbeheer.Sluit nu het venster Apparaatbeheer en start uw apparaat opnieuw op.
U zou nu de Wifi-optie moeten kunnen vinden in de app Instellingen op uw Windows 11-pc.
Methode 6: door alle services in systeemconfiguratie in te schakelen
U kunt ook proberen alle Windows-services in te schakelen om te controleren of dit het probleem met de ontbrekende wifi-optie helpt oplossen.Hier is hoe:
Stap 1: Druk op de sneltoetsen Win + R om het opdrachtvenster Uitvoeren te openen.
Stap 2: Typ in het zoekveld Opdracht uitvoeren msconfig en druk op OK om het venster Systeemconfiguratie te openen.
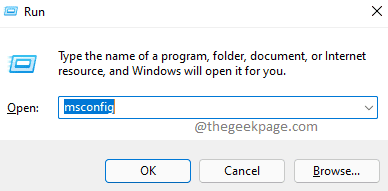
Stap 3: Ga in het venster Systeemconfiguratie naar het tabblad Services.
Navigeer nu naar de rechterbenedenhoek van het venster en druk op de knop Alles inschakelen.
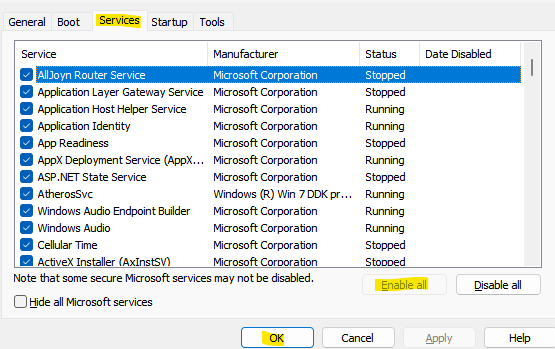
Druk op Toepassen en vervolgens op OK om de wijzigingen op te slaan en af te sluiten.
Ga nu naar je Instellingen-app en controleer of de wifi-optie wordt weergegeven.
Methode 7: Door de netwerkadapter opnieuw in te stellen via de opdrachtprompt
Als de bovenstaande methoden niet werken, kunt u proberen de netwerkadapter opnieuw in te stellen met behulp van de opdrachtprompt met beheerdersrechten.Hier is hoe:
Stap 1: Klik met de rechtermuisknop op het menu Start en selecteer Uitvoeren.
Stap 2: Typ in het geopende opdrachtvenster Uitvoeren cmd in de zoekbalk en druk tegelijkertijd op de toetsen Ctrl + Shift + Enter om het verhoogde opdrachtpromptvenster te openen.
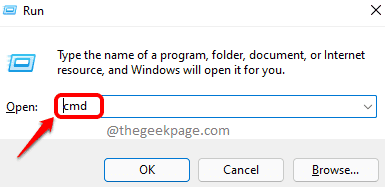
Stap 3: Voer in het venster Opdrachtprompt (admin) de onderstaande opdracht uit en druk op Enter om uw netwerkadapter opnieuw in te stellen:
Netsh winsock reset
Stap 4: Typ nu de onderstaande opdracht en druk op de Enter-toets om de actie te voltooien:
Netsh int ip reset resetlog.txt
Als u klaar bent, sluit u het opdrachtpromptvenster en zou u nu de wifi-netwerkoptie in het venster Instellingen moeten kunnen zien.
Zorg er bovendien voor dat de wifi-router zo dicht mogelijk bij uw pc staat voor een beter netwerkbereik en de wifi-optie zou moeten verschijnen.
Zorg er tegelijkertijd voor dat uw pc te allen tijde wordt bijgewerkt om eventuele storingen te voorkomen die kunnen voortvloeien uit in afwachting van updates.
U kunt deze pc-reparatietool ook downloaden om elk pc-probleem te lokaliseren en op te lossen:
Stap 1 -
Download de Restoro PC Reparatie Tool van hier

