Fix Valorant Vgk.sys BSOD-probleem in Windows 11 & 10
Bijgewerkt in januari 2024: Krijg geen foutmeldingen meer en vertraag je systeem met onze optimalisatietool. Haal het nu op - > deze link
- Download en installeer de reparatietool hier.
- Laat het uw computer scannen.
- De tool zal dan repareer je computer.
Sommige FPS-gamers hebben onlangs geklaagd over een nieuwe bug in Valorant.Deze getroffen gebruikers hebben gemerkt dat wanneer ze Valorant proberen te spelen, Windows crasht in een Blue Screen of Death-probleem met de foutcode "Vgk.sys".Maak je geen zorgen, dit is geen virus/PUP.Dit is een onderdeel van het Vanguard AntiCheat-systeem van Riot, dat bij het spel wordt geleverd.Dit is een eenvoudig geval van het ontbreken van de juiste rechten voor die specifieke systeemcomponenten.
Fix 1 - Sta volledige controle toe aan alle entiteiten
U moet alle entiteiten volledige controle over het componentbestand Vgk.sys geven.
1.U moet toegang hebben tot de locatie van het bestand "Vgk.sys".
Belangrijke opmerkingen:
U kunt nu pc-problemen voorkomen door dit hulpmiddel te gebruiken, zoals bescherming tegen bestandsverlies en malware. Bovendien is het een geweldige manier om uw computer te optimaliseren voor maximale prestaties. Het programma herstelt veelvoorkomende fouten die kunnen optreden op Windows-systemen met gemak - geen noodzaak voor uren van troubleshooting wanneer u de perfecte oplossing binnen handbereik hebt:
- Stap 1: Downloaden PC Reparatie & Optimalisatie Tool (Windows 11, 10, 8, 7, XP, Vista - Microsoft Gold Certified).
- Stap 2: Klik op "Start Scan" om problemen in het Windows register op te sporen die PC problemen zouden kunnen veroorzaken.
- Stap 3: Klik op "Repair All" om alle problemen op te lossen.
2.U moet dus de Windows-toets + E-toetsen tegelijk indrukken.Hiermee wordt de bestandsverkenner geopend.
3.Als het eenmaal opengaat, ga je dit pad af -
C:Program FilesRiot Vanguard
4.Hier vindt u het bestand "vgc.sys" hier.Tik gewoon met de rechtermuisknop op het bestand en klik op "Eigenschappen".
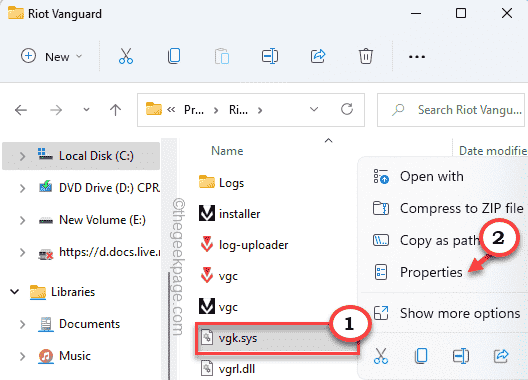
5.Ga gewoon naar het tabblad "Beveiliging".
6.Hier ziet u verschillende groeps- en gebruikersnamen.
U moet volledige controle over al deze groepen toestaan.U moet dus de huidige instellingen bewerken.
7.Tik op "Bewerken...".
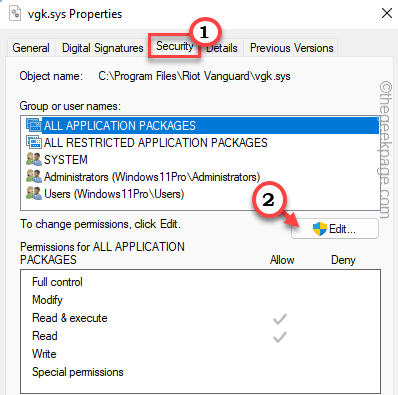
8.Selecteer in het venster Machtigingen voor vgk.sys de eerste groep uit de lijst.
9.Vink vervolgens het vakje "Volledige controle" aan.
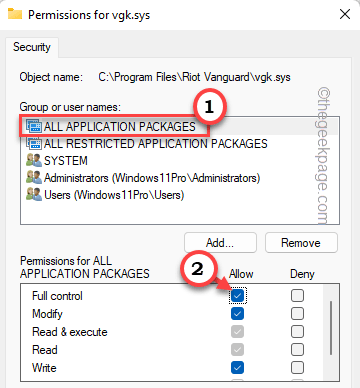
10.Geef op deze manier volledige controle aan alle andere gebruikersgroepen in die lijst.
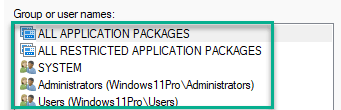
11.Nadat u alle gebruikers de volledige controle heeft gegeven, tikt u op "Toepassen" en "OK" om de wijzigingen op te slaan.

Start nu eenvoudig Valorant en controleer of het werkt.U kunt uw computer ook één keer opnieuw opstarten en controleren.
OPMERKING -
Sommige gebruikers hebben opgemerkt dat het verwijderen van Riot Vanguard en het opnieuw opstarten van het systeem en pas daarna het toepassen van de bovengenoemde oplossing voor hen heeft gewerkt.Je kunt dat ook proberen -
1.Druk op de Windows-toets samen met de R-toets.
2.Typ vervolgens "appwiz.cpl" en klik op "OK".

3.U vindt de volledige lijst met geïnstalleerde apps op dit scherm van het Configuratiescherm.
4.Zoek gewoon de "Riot Vanguard"-app en klik er met de rechtermuisknop op en klik op "Verwijderen" om de app van uw systeem te verwijderen.
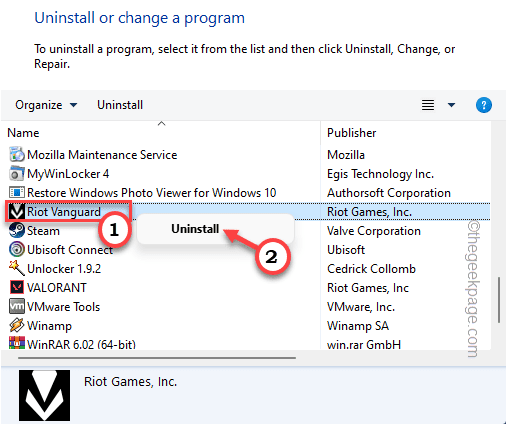
Nadat u het hebt verwijderd, start u uw computer opnieuw op en volgt u de stappen die we hebben genoemd in Fix 1 om het probleem voor eens en voor altijd op te lossen.
Fix 2 - Schakel programma's van derden uit
Als u een onbekend programma van derden gebruikt (zoals Aura Sync), kan Vanguard anti-cheat dit blokkeren en het systeem laten crashen.
1.U moet toegang hebben tot Taakbeheer.
2.Druk dus tegelijkertijd op de Windows-toets + X-toetsen en tik vervolgens op "Taakbeheer" in de lijst met beschikbare opties.

3.Wanneer Taakbeheer wordt geopend, gaat u naar het tabblad "Opstarten".
4.Zoek hier naar software van derden die de Vanguard kan verstoren (zoals Corsair Unity Engine, Aura Sync, enz.).
5.Klik met de rechtermuisknop op de app en tik op "Uitschakelen" om de app uit te schakelen.
Schakel op deze manier elke onbekende app uit.
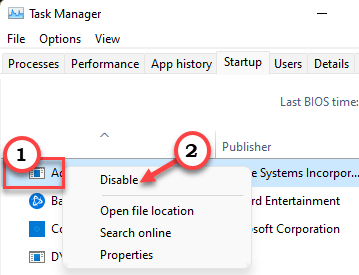
Start daarna je computer opnieuw op en probeer het spel opnieuw te spelen nadat je het systeem opnieuw hebt opgestart.
OPMERKING - Gebruikers zijn er ook op gewezen dat CorsairVBusDriver.sys dit probleem ook kan veroorzaken.Zoek het bestand op uw C-schijf en verwijder het daar.Het kan helpen.
Fix 3 - Start Valorant als beheerder
Valorant starten met beheerdersrechten kan uw probleem oplossen.
1.Zoek naar de Valorant-app op je bureaublad.
2.Klik vervolgens met de rechtermuisknop op de "Valorant" op het bureaublad en tik op "Als administrator uitvoeren".
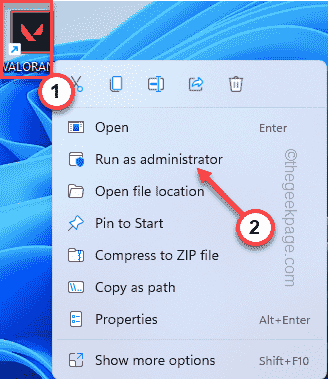
Hierdoor kan de game starten met beheerdersrechten.
Kijk maar eens of dit voor jou werkt.Als dit het spel met succes start, kun je ervoor zorgen dat Valorant alleen met beheerdersrechten wordt uitgevoerd.
1.Dus nogmaals, tik met de rechtermuisknop op de app "Valorant" en tik op "Eigenschappen".
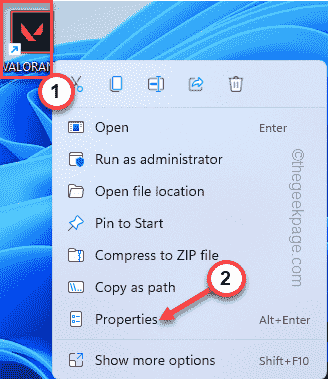
2.Klik op de pagina Valorant-eigenschappen op het deelvenster "Compatibiliteit".
4.Van alle opties moet u gewoon het vakje 'Als administrator uitvoeren' aanvinken.
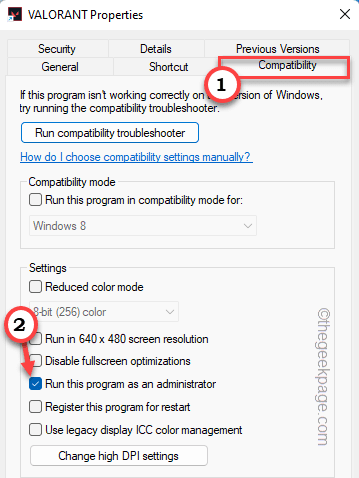
5.Nu moet u de wijzigingen opslaan.Klik dus op "Toepassen" en "OK" om dit te doen.

Test of dit u helpt bij het oplossen van uw problemen.
Fix 4 - Zorg ervoor dat vgc opstart
Soms beperkt Windows sommige componenten van vgc.Zorg ervoor dat deze opstart.
1.Als u op de Windows-toets + R-toets drukt, moet het paneel Uitvoeren verschijnen.
2.Typ later "msconfig" en klik op "OK".
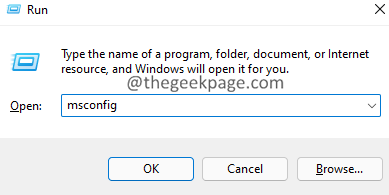
3.Wanneer u de pagina Systeemconfiguratie bereikt, gaat u gewoon naar het deelvenster "Services".
4.Vink gewoon de optie "Alle Microsoft-services verbergen" aan.
5.Zorg ervoor dat bij alle apps de "vgc" is aangevinkt.
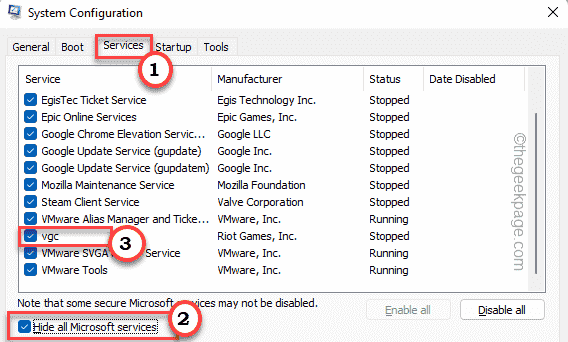
6.Tik daarna op "Toepassen" en "OK".
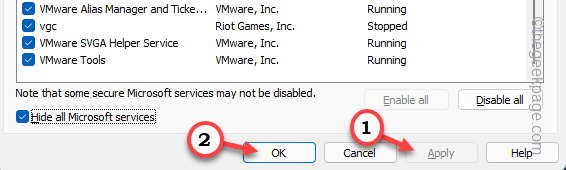
Start nu uw computer opnieuw op.Dit zou je probleem moeten oplossen.
Fix 5 - Update Valorant
Als je de game al een tijdje niet hebt gespeeld, is het tijd om de game bij te werken.
1.Start Valorant als beheerder.
2.Als u een oudere versie heeft gestart, wordt deze automatisch bijgewerkt.
Het enige wat je hoeft te doen is wachten tot de game launcher de update volledig heeft geïnstalleerd.
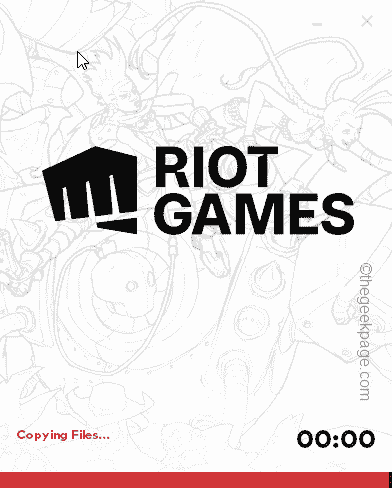
3.Nu zoekt het opstartprogramma automatisch naar de recente update-patch en downloadt en installeert het dienovereenkomstig.
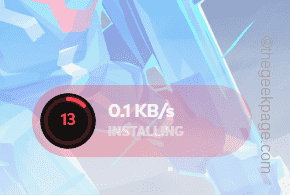
Wacht gewoon geduldig tot het proces is voltooid.Als het klaar is, zou je het spel zonder verdere onderbrekingen moeten spelen.
Fix 6 - Valorant verwijderen en opnieuw installeren
Als al het andere faalt, zijn er mogelijk problemen met de Valorant-kernbestanden.Verwijder de installatie en voer vervolgens een nieuwe herinstallatie uit.
1.U moet naar de pagina Apps & Functies gaan.
2.Om dat te doen, drukt u gewoon tegelijkertijd op de Windows-toets + X-toetsen en tikt u op "Apps & functies".

2.Zodra de pagina Instellingen de overhand heeft, zoekt u naar een zoekvak in het rechterdeelvenster.
3.Typ "Valorant" in dat zoekvak.
5.Nu zul je de app "Valorant" op de pagina Instellingen zien.Klik gewoon op het menu met drie stippen en tik op "Verwijderen".
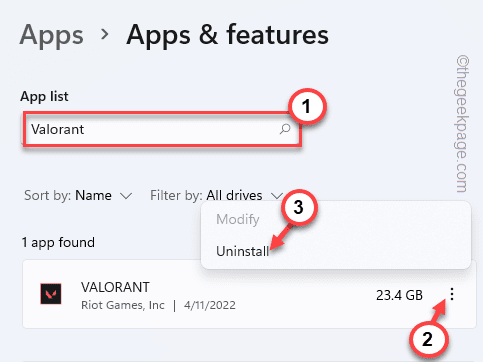
6.Klik later op 'Verwijderen' om de actie opnieuw te bevestigen.
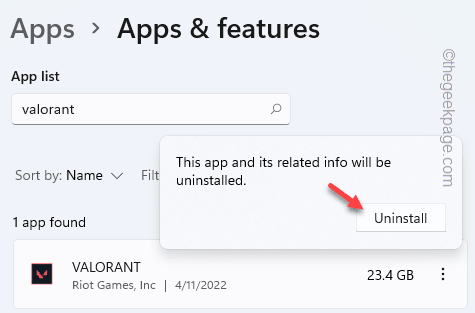
Wacht gewoon tot het Valorant-verwijderprogramma verschijnt.
7.U moet de nieuwste versie van het Valorant-installatieprogramma downloaden.
8.Nadat het installatieprogramma is gedownload, dubbeltik je op "VALORANT installeren".
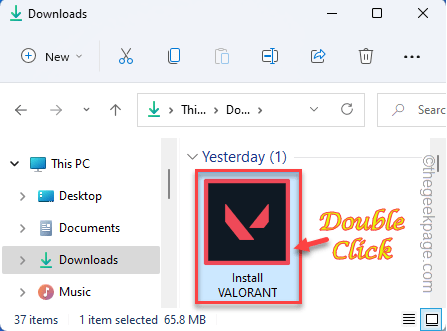
9.Tik nogmaals op "Installeren".
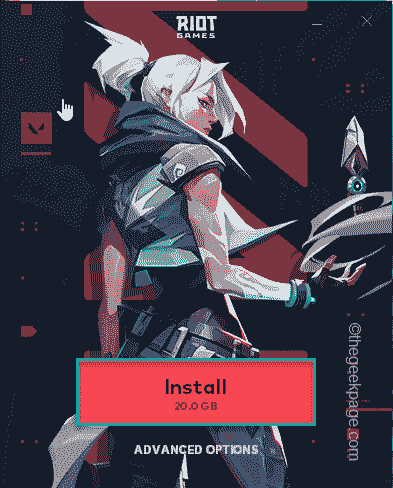
Hiermee wordt de nieuwste versie van Valorant op uw computer geïnstalleerd.
U kunt deze pc-reparatietool ook downloaden om elk pc-probleem te lokaliseren en op te lossen:
Stap 1 -
Download de Restoro PC Reparatie Tool van hier

