Fix Uw organisatie heeft automatische updates uitgeschakeld
Bijgewerkt in januari 2024: Krijg geen foutmeldingen meer en vertraag je systeem met onze optimalisatietool. Haal het nu op - > deze link
- Download en installeer de reparatietool hier.
- Laat het uw computer scannen.
- De tool zal dan repareer je computer.
IT-beheerders kunnen bepaalde beperkingen opleggen aan de computer onder hun domein.Een van deze beperkingen is dat Windows de updates niet automatisch op het apparaat van de domeingebruiker installeert.Dus als u de melding "Uw organisatie heeft automatische updates uitgeschakeld" ziet, is er een beleid toegepast door uw IT-beheerder en worden updates niet automatisch op uw systeem geïnstalleerd.Maar u kunt dit beleid eenvoudig overschrijven door de huidige instellingen te bewerken of door een eenvoudige registeraanpassing te doen.
Fix 1 - Controleer het groepsbeleid
Probeer de instellingen van het groepsbeleid op uw systeem te wijzigen.
Stap 1
1.U moet de Groepsbeleid-editor openen.Typ hiervoor "gpedit" in het zoekvak.
2.Tik vervolgens op "Groepsbeleid bewerken" om het te openen.
Belangrijke opmerkingen:
U kunt nu pc-problemen voorkomen door dit hulpmiddel te gebruiken, zoals bescherming tegen bestandsverlies en malware. Bovendien is het een geweldige manier om uw computer te optimaliseren voor maximale prestaties. Het programma herstelt veelvoorkomende fouten die kunnen optreden op Windows-systemen met gemak - geen noodzaak voor uren van troubleshooting wanneer u de perfecte oplossing binnen handbereik hebt:
- Stap 1: Downloaden PC Reparatie & Optimalisatie Tool (Windows 11, 10, 8, 7, XP, Vista - Microsoft Gold Certified).
- Stap 2: Klik op "Start Scan" om problemen in het Windows register op te sporen die PC problemen zouden kunnen veroorzaken.
- Stap 3: Klik op "Repair All" om alle problemen op te lossen.
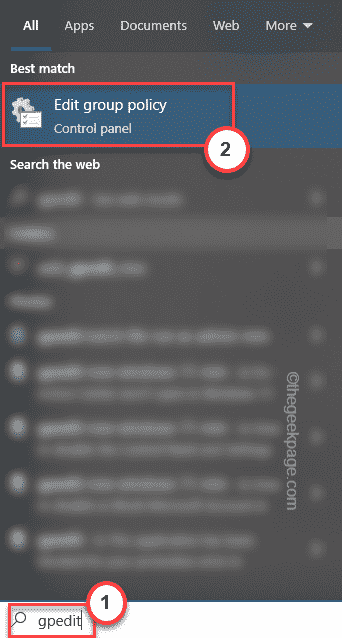
3.Wanneer de Local Group Policy Editor-pagina, ga hier -
Computer Configuration > Administrative Template > Windows Component > Windows Update > Manage end user experience
4.Er zijn verschillende beleidsregels in het rechterdeelvenster.
5.Dubbelklik gewoon op het beleid "Automatische update configureren" om toegang te krijgen.
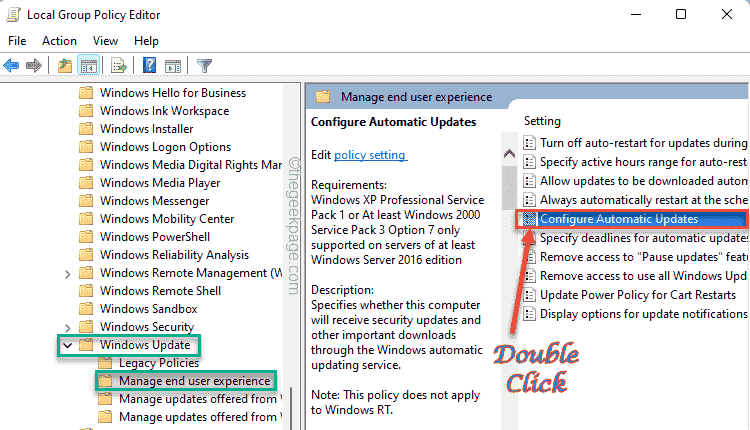
6.Nu kunt u het beleid aanpassen aan uw behoefte.Stel het beleid gewoon in op "Ingeschakeld".
7.Stel vervolgens de instellingen voor 'Automatisch bijwerken configureren:' in op '4-Automatisch downloaden en de installatie plannen'.
[OPMERKING - U kunt dit beleid ook instellen op de instelling "Niet geconfigureerd".Dit elimineert de mogelijkheid van een conflict. ]
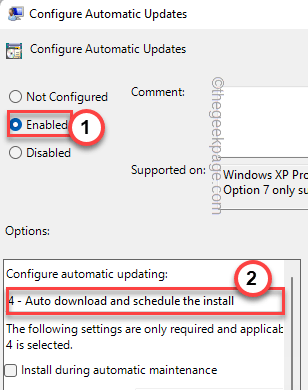
8.Als u klaar bent met het wijzigen van het beleid, tikt u op "Toepassen" en "OK" om de wijzigingen op te slaan.
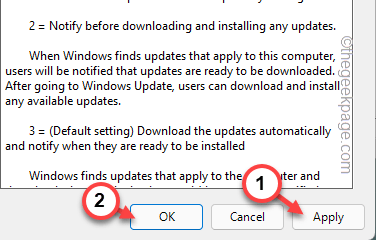
Nadat u deze wijzigingen hebt opgeslagen, sluit u de pagina Editor voor lokaal groepsbeleid.
Stap 2
Nu moet u deze beleidswijziging op uw computer forceren.
1.Begin gewoon met het typen van "cmd" in het zoekvak en tik met de rechtermuisknop op de "Opdrachtprompt" en klik op "Als administrator uitvoeren".

2.Typ deze regel en druk op Enter om de beleidswijziging op de computer te forceren.
gpupdate /force
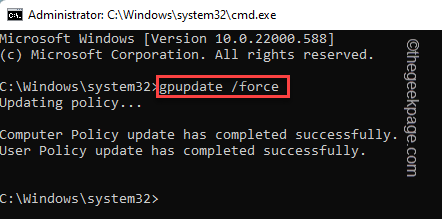
Zodra u merkt dat de update van het gebruikersbeleid is voltooid. bericht op uw scherm verschijnt, sluit u de opdrachtprompt.
Open nu de Windows Update-pagina en kijk of u het bericht nog steeds ziet of niet.
Fix 2 - Gebruik de registertruc
Als alternatief, als u een Windows 10 Home-machine gebruikt of de Groepsbeleid-methode niet werkt, kunt u deze registerhack proberen.
1.Druk tegelijkertijd op de Win-toets+S-toetsen en typ 'regedit' in het zoekvak.
2.Tik vervolgens op "Register-editor" om toegang te krijgen.

Waarschuwing: u gaat uw register aanpassen.Aangezien de Register-editor een zeer belangrijk onderdeel van uw systeem is, moet u van tevoren een registerback-up maken.
Nadat u het scherm Register-editor hebt geopend, tikt u op "Bestand".Tik vervolgens op 'Exporteren' om een nieuwe registerback-up op uw systeem te maken.

Later kunt u deze back-up gebruiken als er iets misgaat.
3.Vouw nu de linkerkant op deze manier uit ~
HKEY_LOCAL_MACHINESOFTWAREPoliciesMicrosoftWindowsWindowsUpdateAU
4.Probeer in het rechterdeelvenster de waarde "AuOptions" te vinden.
[
a.Als u de waarde "AuOptions" niet kunt vinden, moet u een dergelijke waarde maken.
b.Klik met de rechtermuisknop op het scherm en tik op "Nieuw>" en tik op "DWORD (32-bit) Value".
c.Geef de waarde vervolgens de naam "AuOptions".
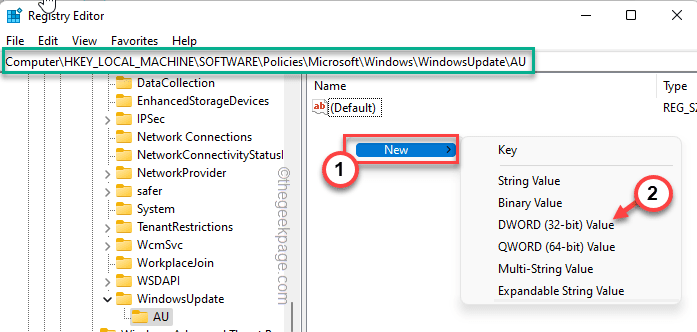
]
5.Dubbeltik op de waarde om deze te wijzigen.
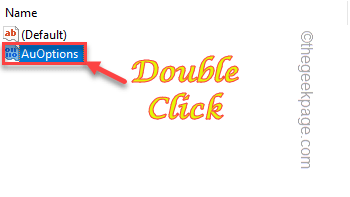
6.U moet deze waarde op "4" zetten.
7.Tik hierna op "OK" om de wijzigingen op te slaan.
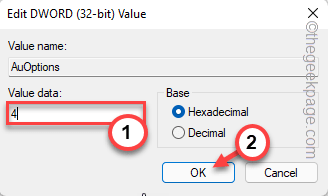
Sluit vervolgens het venster Register-editor.Start uw systeem later opnieuw op om deze wijziging door te voeren op uw systeem.
Wanneer uw systeem opstart, controleer dan of dit werkt.
Fix 3 - Voer een systeembrede scan uit
Als de register-editor of de groepsbeleidsmethode niet werkt, moet u proberen te zoeken naar een virus/malware met een systeembrede scan.
1.Klik eerst op de ? pictogram naast het Windows-pictogram en typ "beveiliging".
2.Tik vervolgens op "Windows-beveiliging".
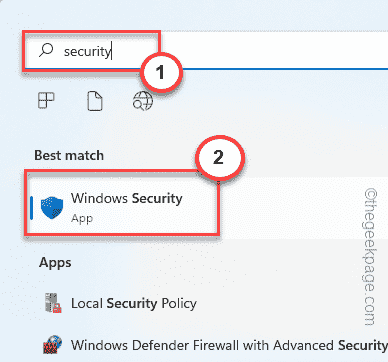
Hiermee wordt de pagina Windows-beveiliging geopend.
3.Nu ziet u verschillende pictogrammen in het linkerdeelvenster.Tik op het pictogram "Home".
4.Ga vervolgens naar 'Virus- en bedreigingsbeveiliging' om het te openen.
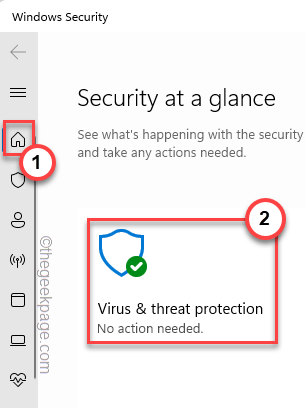
5.Hier vindt u verschillende details over plakscans.Maar tik op "Scanopties" om meer scanopties te verkennen.
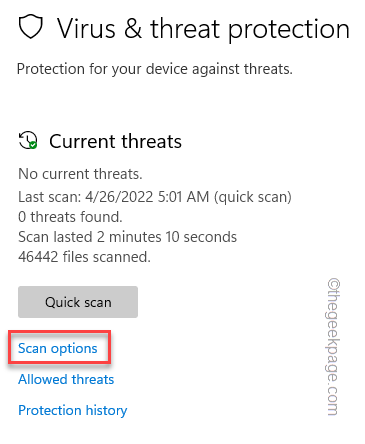
6.U gaat een volledige systeembrede scan uitvoeren.Kies dus de optie "Volledige scan".
7.Tik daarna op "Nu scannen" om de scan op uw apparaat uit te voeren.
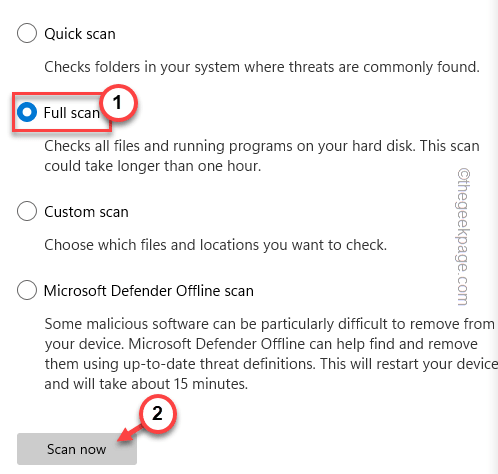
Windows zoekt nu tussen al uw bestanden naar mogelijke bedreigingen.Dit kan lang duren, afhankelijk van het aantal bestanden dat u aan boord heeft.
Wacht geduldig.Nadat het scanproces is voltooid, start u het apparaat eenmaal opnieuw op en controleert u de status van het probleem.
Fix 4 - Voer SFC-scan uit
SFC- en DISM-scans kunnen dit soort problemen echt helpen oplossen.
1.Tik op de ? teken op uw taakbalk en typ "cmd".
2.U vindt de "Opdrachtprompt" in de zoekresultaten.Tik gewoon op "Als administrator uitvoeren".

3.Nu kunt u de SFC-scan in de terminal uitvoeren.Voer deze regel in en druk op Enter.
sfc /scannow
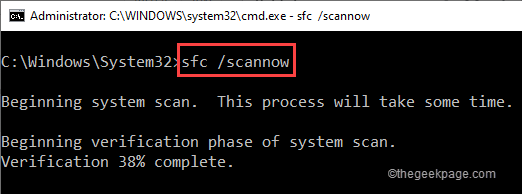
4.Laat de scanprogressie 100% bereiken.Plak nu deze enkele regel in de terminal en druk op de Enter-toets om de code uit te voeren.
DISM /Online /Cleanup-Image /RestoreHealth
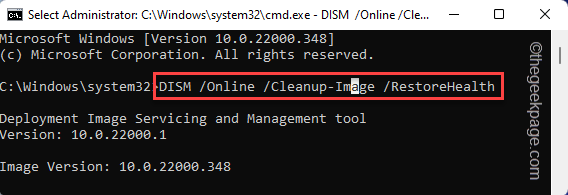
Sluit de opdrachtprompt nadat u de opdracht DISM hebt uitgevoerd.Start het systeem opnieuw op en controleer vervolgens de Windows Update-pagina.
Het zal normaal beginnen te werken en u zult dezelfde foutmelding niet meer zien.
U kunt deze pc-reparatietool ook downloaden om elk pc-probleem te lokaliseren en op te lossen:
Stap 1 -
Download de Restoro PC Reparatie Tool van hier

