Fix Transparantie-effecten werken niet in Windows 11,10 [opgelost]
Bijgewerkt in januari 2024: Krijg geen foutmeldingen meer en vertraag je systeem met onze optimalisatietool. Haal het nu op - > deze link
- Download en installeer de reparatietool hier.
- Laat het uw computer scannen.
- De tool zal dan repareer je computer.
Een van de coolste effecten op de achtergrond en de taakbalk zijn de transparantie-effecten, die Microsoft introduceerde bij het uitbrengen van Windows 10 en dit zit ook in Windows 11.Dit voegt een soort glans toe aan de achtergrond en verbetert het uiterlijk van de gebruikersinterface.
Onlangs begonnen veel Windows-gebruikers te klagen dat de transparantie-effecten niet correct werken op hun Windows 11-systeem en ze weten niet zeker waarom het niet meer werkt.
We hebben veel mogelijkheden doorgenomen en onderzocht die ervoor kunnen zorgen dat de transparantie-effecten niet meer werken en we hebben een paar oplossingen verzameld die kunnen helpen bij het oplossen van dit probleem en om de transparantie-effecten weer in actie te krijgen.
Belangrijke opmerkingen:
U kunt nu pc-problemen voorkomen door dit hulpmiddel te gebruiken, zoals bescherming tegen bestandsverlies en malware. Bovendien is het een geweldige manier om uw computer te optimaliseren voor maximale prestaties. Het programma herstelt veelvoorkomende fouten die kunnen optreden op Windows-systemen met gemak - geen noodzaak voor uren van troubleshooting wanneer u de perfecte oplossing binnen handbereik hebt:
- Stap 1: Downloaden PC Reparatie & Optimalisatie Tool (Windows 11, 10, 8, 7, XP, Vista - Microsoft Gold Certified).
- Stap 2: Klik op "Start Scan" om problemen in het Windows register op te sporen die PC problemen zouden kunnen veroorzaken.
- Stap 3: Klik op "Repair All" om alle problemen op te lossen.
Ervaar je dit probleem ook op je systeem?Maak je geen zorgen!Blijf dit artikel lezen en probeer onze oplossingen die hieronder worden uitgelegd.
Tijdelijke oplossingen -
- Controleer of u legitieme Windows op uw systeem gebruikt.Anders moet u mogelijk het Windows-besturingssysteem kopen of activeren.
- De transparantie-effecten werken altijd wanneer de voedingskabel is aangesloten op het systeem en wordt opgeladen OF het batterijvermogen meer dan 20% is.Zorg er dus voor dat je het netsnoer of de batterij voor meer dan 20% hebt aangesloten.
Fix 1 - Schakel de transparantie-effecten in de app Instellingen in
Als de functie-instelling voor transparantie-effecten is uitgeschakeld in de systeeminstellingen, werkt de functie voor transparantie-effecten niet op het systeem.Laten we dus eens kijken hoe dit kan worden ingeschakeld met behulp van de onderstaande stappen.
Stap 1: Druk tegelijkertijd op de Windows + I-toetsen om de app Instellingen op het systeem te openen.
Stap 2: Klik op de optie Personalisatie aan de linkerkant, zoals hieronder weergegeven.
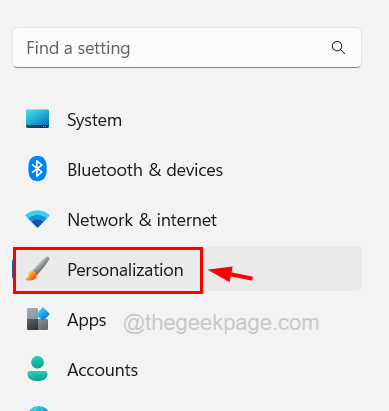
Stap 3: Selecteer vervolgens aan de rechterkant de kleuren uit de beschikbare opties.
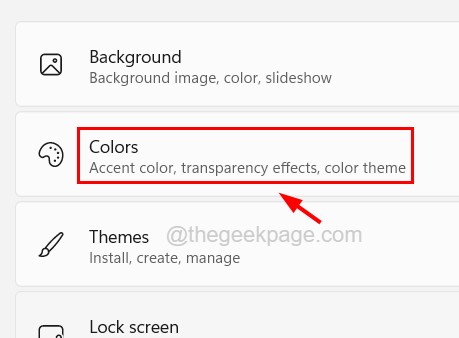
Stap 4: Nu kunt u zien dat er een optie is met de naam Transparantie-effecten met een schakelknop.
Stap 5: U moet op de schakelknop klikken om deze in te schakelen, zoals weergegeven in de onderstaande schermafbeelding.
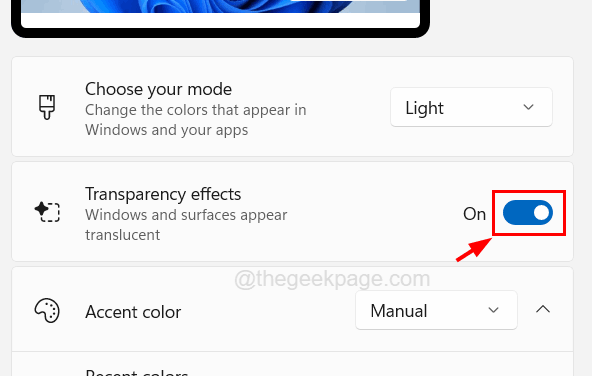
Stap 6: Als u klaar bent, sluit u het app-venster Instellingen.
Dit zal de transparantie-effecten op het Windows-systeem mogelijk maken.
Fix 2 - Schakel de functie Transparantie-effecten in met de Register-editor
Soms, ondanks alle criteria en systeeminstellingen, zijn enkele functies mogelijk niet standaard ingeschakeld en dit kan worden ingeschakeld door het registerbestand op het systeem te bewerken met behulp van de register-editor.
Hier zijn de stappen over hoe u het kunt doen.
Maar voordat u doorgaat, raden we u aan een back-up te maken of het registerbestand te exporteren, zodat u het kunt terugzetten als er iets misgaat tijdens het bewerken.
Stap 1: Druk op de Windows + R-toetsen en typ regedit en druk vervolgens op de Enter-toets.

Stap 2: Accepteer de UAC-prompt op het scherm door op Ja te klikken om door te gaan.
Stap 3: Wis in het venster van de register-editor de adresbalk en kopieer en plak de onderstaande regel erin en druk op Enter.
HKEY_CURRENT_USERSoftwareMicrosoftWindowsCurrentVersionThemesPersonalize
Stap 4: Nu komt u bij de registersleutel Personaliseren in het linkerdeelvenster van het editorvenster.
Stap 5: Dubbelklik aan de rechterkant van het editorvenster op de EnableTransparency DWORD-waarde om het bewerkingsvenster te openen.
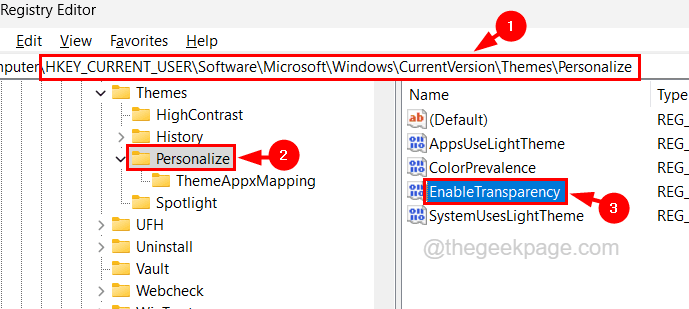
Stap 6: Voer 1 in het tekstvak Waardegegevens in, klik op OK om wijzigingen aan te brengen en het venster te sluiten.
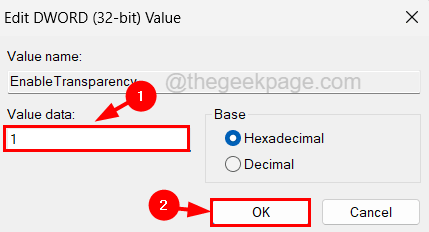
Stap 7: Als u klaar bent, kunt u het venster Register-editor sluiten en het systeem eenmaal opnieuw opstarten.
Fix 3 - Wijzig de energie-instellingen
Sommige Windows-gebruikers hebben beweerd dat ze het probleem konden oplossen door het energiebeheerschema op hun systeem te wijzigen via het configuratiescherm.Dus laten we het ook eens proberen en kijken of dat ook voor ons werkt.
Hier zijn de stappen om het te wijzigen.
Stap 1: Druk tegelijkertijd op de Win + R-toetsen en typ control en druk vervolgens op de Enter-toets.
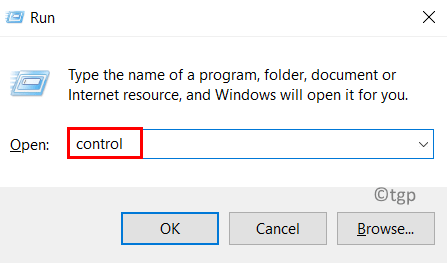
Stap 2: Dit opent het configuratiescherm.
Stap 3: Selecteer de grote pictogrammen in de vervolgkeuzelijst Weergeven op en klik vervolgens op Energiebeheer in de items op het bedieningspaneel, zoals weergegeven in de onderstaande afbeelding.
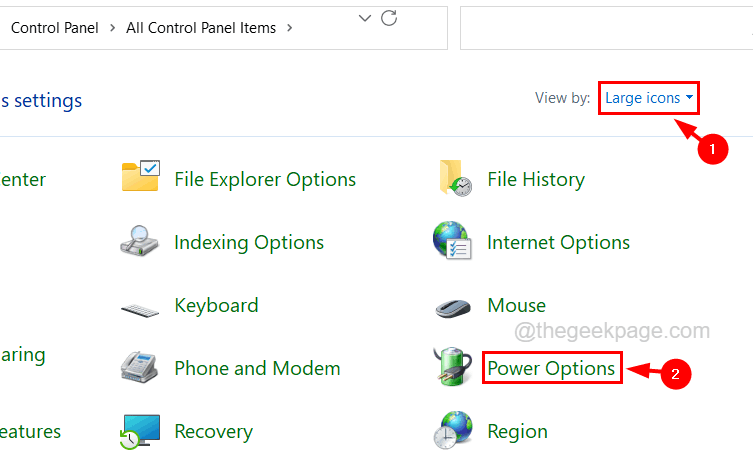
Stap 4: Kies op de pagina Energiebeheer het energiebeheerschema met hoge prestaties door op het keuzerondje te klikken, zoals hieronder wordt weergegeven.
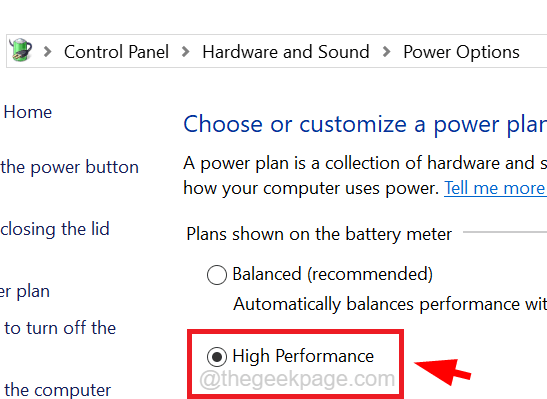
Stap 5: Hierna kunt u de pagina Energiebeheer sluiten en kijken of dit het probleem heeft opgelost.
Fix 4 - Update uw Windows-systeem
Het verouderde Windows-systeem veroorzaakt vaak veel onbekende problemen en fouten die echt niet gemakkelijk kunnen worden gedetecteerd en opgelost.We raden onze gebruikers dus echt aan om hun vensters van tijd tot tijd bij te werken.
Volg de onderstaande stappen om hun Windows-systeem bij te werken.
Stap 1: Druk tegelijkertijd op de Windows + R-toetsen om het vak Uitvoeren te openen.
Stap 2: Typ vervolgens ms-settings:windowsupdate en druk op Enter.
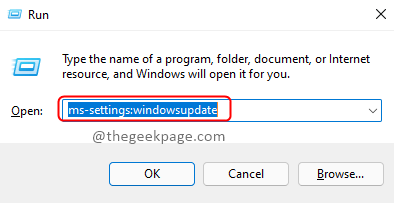
Stap 3: Dit opent de Windows Update-pagina op het systeem.
Stap 4: Als er updates in behandeling zijn, download en installeer ze dan allemaal.
Stap 5: Klik anders gewoon op Controleren op updates in de rechterbovenhoek van de Windows Update-pagina, zoals hieronder weergegeven.

Stap 6: Hiermee wordt gecontroleerd of er updates beschikbaar zijn en worden deze weergegeven.
Stap 7: U kunt het vervolgens downloaden en installeren en de vensters up-to-date houden.
Fix 5 - Schakel de batterijbesparingsmodus op het systeem uit
De functie voor transparantie-effecten werkt niet op het systeem als de batterijbesparingsmodus is ingeschakeld, ook al is het batterijvermogen meer dan 20%.We kunnen dus proberen de batterijbesparingsmodus uit te schakelen en te controleren of de functie hierdoor werkt.
Laten we eens kijken hoe dit kan worden gedaan met behulp van de onderstaande stappen.
Stap 1: Open het opdrachtvenster Uitvoeren door tegelijkertijd op de Win + R-toetsen te drukken.
Stap 2: Typ ms-settings:powersleep en druk op Enter.
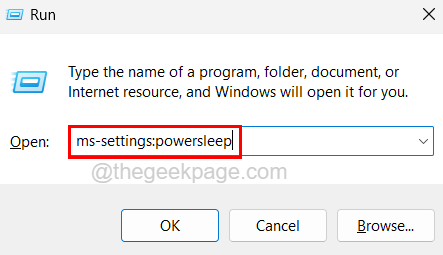
Stap 3: Dit opent de pagina Power & Battery op het systeem.
Stap 4: Blader nu omlaag naar het gedeelte Batterij en klik op de optie Batterijbesparing om deze uit te vouwen.
Stap 5: Klik vervolgens op de knop Nu uitschakelen in de optie Batterijbesparing, zoals weergegeven in de onderstaande schermafbeelding.
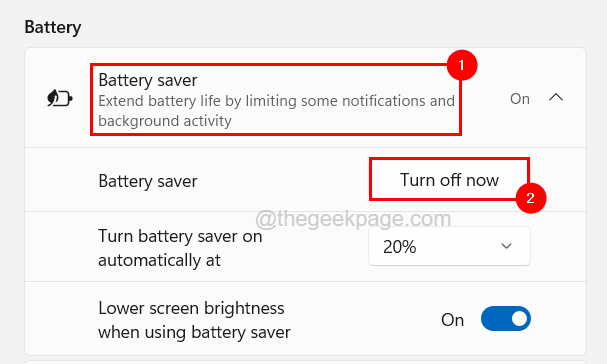
Stap 6: U kunt het venster nu sluiten.
Fix 6 - Problemen oplossen met Clean Boot
Mogelijk is er een andere applicatie op het systeem geïnstalleerd, die waarschijnlijk op de achtergrond draait, waardoor de functie voor transparante effecten niet meer werkt.Dus om die toepassing te vinden, moet u uw systeem veilig opstarten door alle opstart-apps en Microsoft-services uit te schakelen en vervolgens één app tegelijk in te schakelen.
Volg de onderstaande stappen om dit te doen.
Stap 1: Open het opdrachtvenster Uitvoeren door de Win+R-toetsen tegelijk in te drukken.
Stap 2: Typ vervolgens msconfig erin en druk op de Enter-toets.
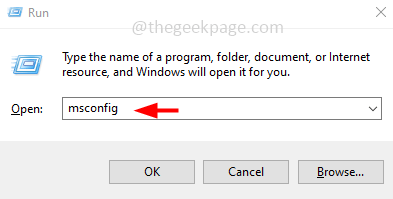
Stap 3: Dit opent het venster Systeemconfiguratie op het systeem.
Stap 4: Ga naar het tabblad Services en klik eerst op Alle Microsoft-services verbergen en klik vervolgens onderaan op Alles uitschakelen, zoals hieronder wordt weergegeven.
Stap 5: Hiermee worden alle mogelijke services uitgeschakeld en wordt nu elke service ingeschakeld door op het selectievakje te klikken.
OPMERKING - Sommige zeer belangrijke services kunnen niet worden uitgeschakeld en dit veroorzaakt geen problemen met het systeem.
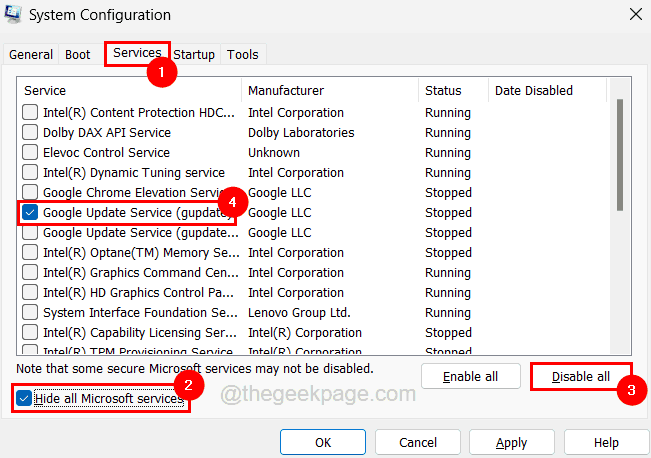
Stap 6: Ga na het uitschakelen van de services naar het tabblad Opstarten en klik op Taakbeheer openen.
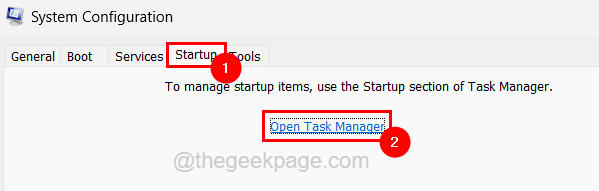
Stap 7: Dit opent het tabblad Opstartapps van Taakbeheer.
Stap 8: Zorg ervoor dat alle hier vermelde apps zijn uitgeschakeld door met de rechtermuisknop op elk van hen te klikken en Uitschakelen te selecteren in het contextmenu.
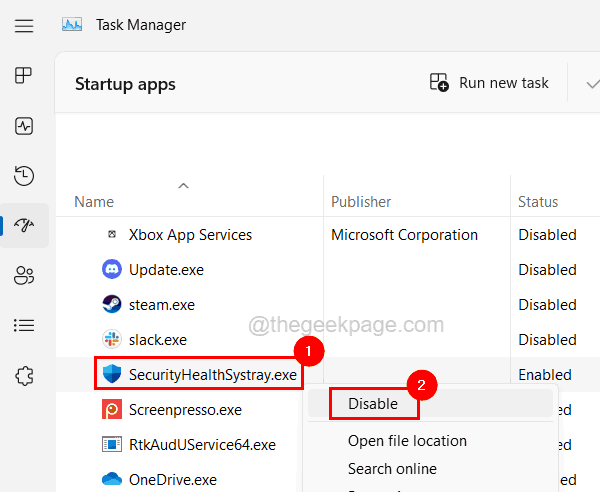
Stap 9: Ga hierna terug naar het venster Systeemconfiguratie en klik op Toepassen en OK.
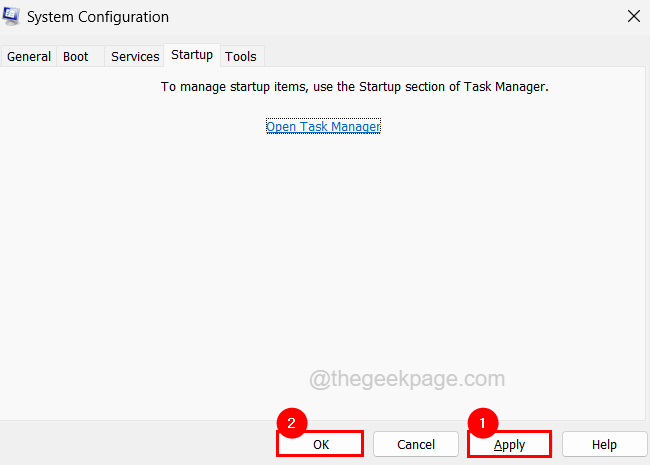
Stap 10: Start nu het systeem opnieuw op en controleer of dit werkt!Als dit werkt, betekent dit dat de ingeschakelde service het probleem niet veroorzaakt.U moet deze keer dus nog een service inschakelen en opnieuw controleren.
Stap 11: Doe het totdat u de service krijgt die het probleem daadwerkelijk veroorzaakt en schakel alleen die service uit.
Fix 7 - Update het grafische stuurprogramma op het systeem
De grafische kaart speelt een belangrijke rol bij de grafische weergave van de componenten die op de monitor verschijnen.Dus als de transparantie-effecten niet werken, kan dit ook betekenen dat de grafische driver op het systeem verouderd is.Dus updaten kan de oplossing zijn.
Stap 1: Druk tegelijkertijd op de Win + X-toetsen en druk vervolgens nogmaals op de M-toets op het toetsenbord om het venster Apparaatbeheer te openen.
Stap 2: Dubbelklik op de optie Beeldschermadapters om deze uit te vouwen, selecteer de beeldschermadapter en klik er met de rechtermuisknop op.
Stap 3: Klik nu op Stuurprogramma bijwerken in het contextmenu.
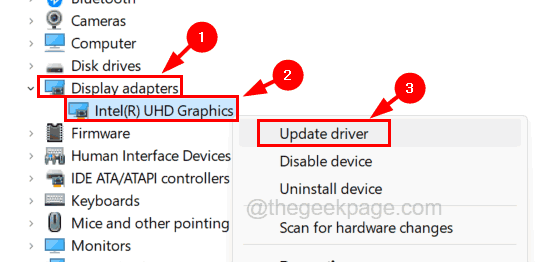
Stap 4: Klik vervolgens op de optie Automatisch zoeken naar stuurprogramma's.
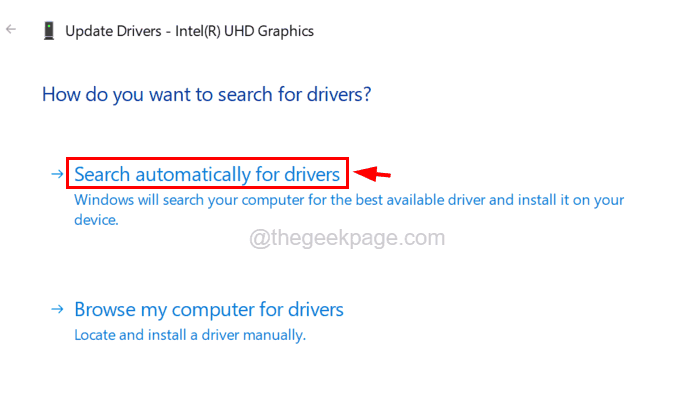
Stap 5: Hiermee wordt automatisch naar het nieuwste stuurprogramma gezocht en vervolgens dienovereenkomstig gedownload en geïnstalleerd.
Stap 6: Als u klaar bent, sluit u alle vensters en start u uw systeem opnieuw op en controleert u of dit voor u heeft gewerkt.
U kunt deze pc-reparatietool ook downloaden om elk pc-probleem te lokaliseren en op te lossen:Stap 1 -Download de Restoro PC Reparatie Tool van hierStap 2 - Klik op Scan starten om elk pc-probleem automatisch te vinden en op te lossen.

