Fix Transparant rechthoekig vak verschijnt boven de taakbalk in Windows 11
Bijgewerkt in januari 2024: Krijg geen foutmeldingen meer en vertraag je systeem met onze optimalisatietool. Haal het nu op - > deze link
- Download en installeer de reparatietool hier.
- Laat het uw computer scannen.
- De tool zal dan repareer je computer.
Windows verrast ons soms met nieuwe en rare problemen.Net als een van de zeldzame situaties die u kunnen verrassen, is een transparant rechthoekig vak boven de taakbalk op uw computer.Wat zou je moeten doen?Maak je geen zorgen.Deze storing is met meerdere gebruikers gebeurd en er zijn enkele snelle oplossingen om het probleem heel gemakkelijk op te lossen.
Tijdelijke oplossingen -
1.Dit kan slechts een eenmalige bug zijn, door uw computer opnieuw op te starten, kan dit probleem worden opgelost.
Belangrijke opmerkingen:
U kunt nu pc-problemen voorkomen door dit hulpmiddel te gebruiken, zoals bescherming tegen bestandsverlies en malware. Bovendien is het een geweldige manier om uw computer te optimaliseren voor maximale prestaties. Het programma herstelt veelvoorkomende fouten die kunnen optreden op Windows-systemen met gemak - geen noodzaak voor uren van troubleshooting wanneer u de perfecte oplossing binnen handbereik hebt:
- Stap 1: Downloaden PC Reparatie & Optimalisatie Tool (Windows 11, 10, 8, 7, XP, Vista - Microsoft Gold Certified).
- Stap 2: Klik op "Start Scan" om problemen in het Windows register op te sporen die PC problemen zouden kunnen veroorzaken.
- Stap 3: Klik op "Repair All" om alle problemen op te lossen.
2.Als u met uw muis over het zoekpictogram beweegt, verschijnt het rechthoekige vak.Het is geen glitch en je kunt er zelfs niet op klikken.
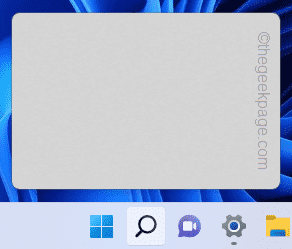
Fix 1 - Schakel de taakweergave uit
Taakweergave kan deze storing soms veroorzaken, omdat de grenslijnen van bepaalde apps helemaal niet verdwijnen.
1.Het is heel eenvoudig om de taakweergave uit te schakelen.
2.Klik met de rechtermuisknop op de taakbalk en tik op "⚙Taakbalkinstellingen" om toegang te krijgen tot de taakbalkinstellingen op uw systeem.
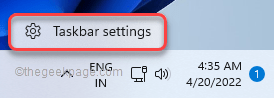
Dit opent de taakbalkinstellingen.
3.Wanneer het venster Taakbalkinstellingen verschijnt, ziet u het gedeelte "Taakbalkitems".
4.Daar zet u gewoon de instellingen voor "Taakweergave" op "Uit".
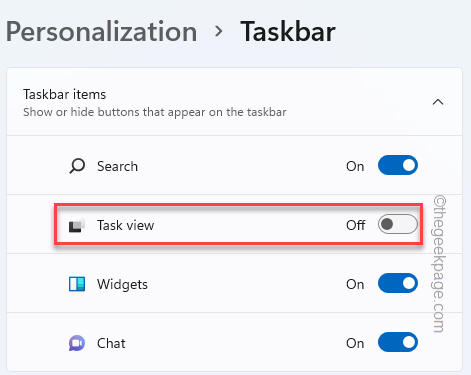
Als je dat eenmaal hebt gedaan, zul je merken dat het rechthoekige vak van het scherm is verdwenen.
Fix 2 - Start de Windows Verkenner opnieuw
Als het probleem verband houdt met de bestandsverkenner, kan het helpen om het opnieuw te starten.
1.Als u tegelijkertijd op de Windows-toets + X-toetsen drukt, moet het verhoogde menu verschijnen.
2.Tik gewoon op "Taakbeheer" om toegang te krijgen tot het hulpprogramma.

3.Zodra Taakbeheer verschijnt, zoekt u naar het proces "Windows Verkenner".
4.Als je het hebt gevonden, klik je er met de rechtermuisknop op en tik je op "Opnieuw opstarten".
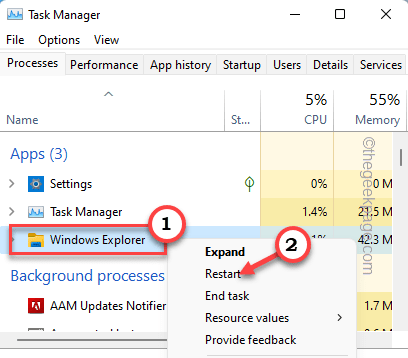
Hierdoor wordt de Widows Explorer opnieuw gestart.Hierdoor verdwijnt het rechthoekige doosding dat boven de taakbalk verschijnt.
Fix 3 - Stop het MiniSearchHost-proces
Sommige gebruikers hebben het MiniSearchHost-proces als de belangrijkste boosdoener voor dit probleem gemeld.
1.Open Taakbeheer.Druk gewoon tegelijkertijd op de toetsen Ctrl+Shift+Esc om toegang te krijgen tot Taakbeheer.
2.Zodra het is geopend, gaat u naar het tabblad 'Details'.
3.Blader hier voorzichtig door de lijst met services en apps om "MiniSearchHost.exe" aan te vinken.
4.Tik gewoon met de rechtermuisknop op de service en tik op "Taak beëindigen" om het proces te beëindigen.
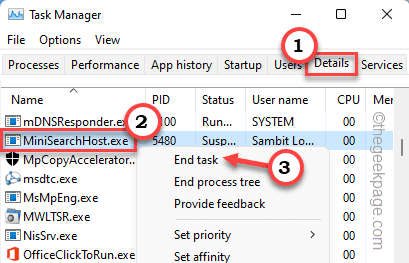
Sluit Taakbeheer.
Fix 4 - Schakel het transparantie-effect uit
Het transparantie-effect kan dit probleem veroorzaken.
1.U kunt het transparantie-effect uitschakelen via Instellingen.Om de instellingen te openen, drukt u tegelijkertijd op de Windows-toets+I-toetsen.
2.Klik nu op "Personalisaties" in het linkerdeelvenster.
3.In het rechterdeelvenster vindt u de optie "Kleuren".
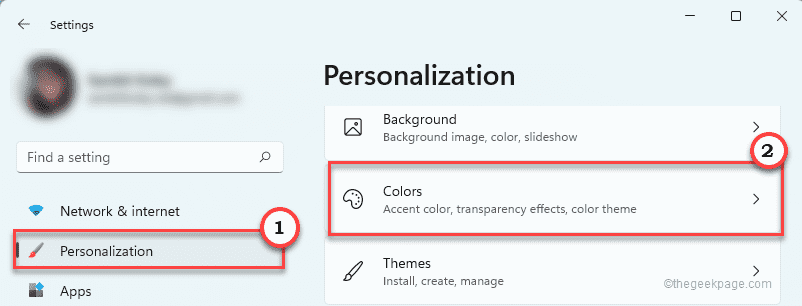
4.Zorg er nu voor dat de optie "Transparantie-effecten" op "Uit" staat.
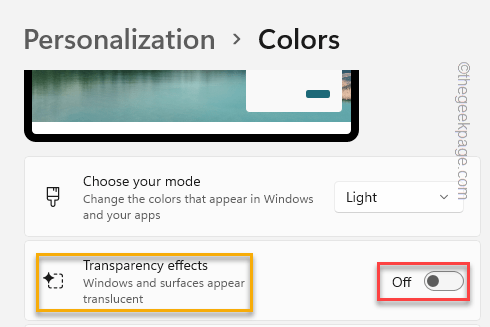
Minimaliseer of sluit nu de instellingen en controleer of u het transparante rechthoekige vak boven de taakbalk kunt zien of niet.
Fix 5 - Schakel recente zoekopdrachten uit
Zoals we eerder hebben vermeld, als u uw cursor op het zoekpictogram op de taakbalk plaatst, wordt deze weergegeven in de zoekgeschiedenis.Schakel het gewoon uit.
1.Open nogmaals de instellingen op uw computer.
2.Ga nu naar het menu "Personalisaties".
3.Aan de rechterkant zie je een aantal extra instellingen.Tik op "Taakbalk".
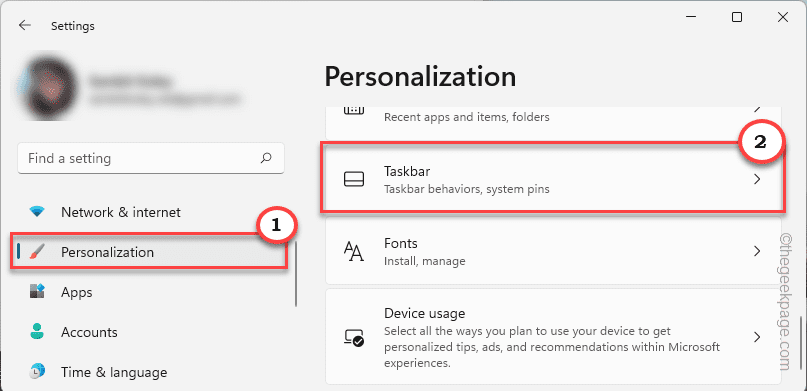
4.Schakel in het rechterdeelvenster de instelling 'Recente zoekopdrachten weergeven wanneer ik de muisaanwijzer over het zoekpictogram beweeg' uit.
Sluit de instellingen.Controleer of het probleem aanhoudt of niet.
Fix 6 - Voer SFC-, DISM-controles uit
1.U moet op de Windows-toets+R-toetsen drukken
2.Typ vervolgens deze code en druk tegelijkertijd op de toetsen Ctrl+Shift+Enter.
cmd

3.Plak deze code in de terminal.Druk daarna op Enter om de scan uit te voeren.
sfc /scannow
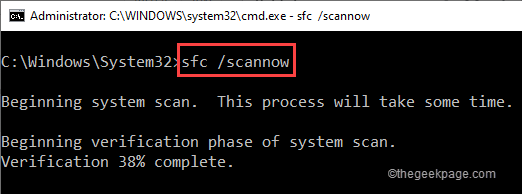
SFC-scan zal beginnen.
4.Om een DISM-scan te starten, plakt u deze opdracht in de terminal en drukt u op Enter.
DISM.exe /Online /Cleanup-image /Restorehealth
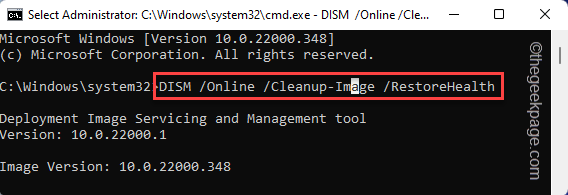
Nadat u beide scans hebt uitgevoerd, sluit u de terminal en start u het systeem opnieuw op.
Fix 7 - Verwijder de beeldschermadapters
Als er tot nu toe niets voor u heeft gewerkt, kunt u besluiten de beeldschermadapter te verwijderen.
1.U vindt de beeldschermadapter in Apparaatbeheer.Om het te openen, tikt u met de rechtermuisknop op het Windows-pictogram en klikt u op "Apparaatbeheer".

2.Vouw in Apparaatbeheer de "Beeldschermadapters" uit.
3.Tik gewoon met de rechtermuisknop op het stuurprogramma en tik op "Apparaat verwijderen".
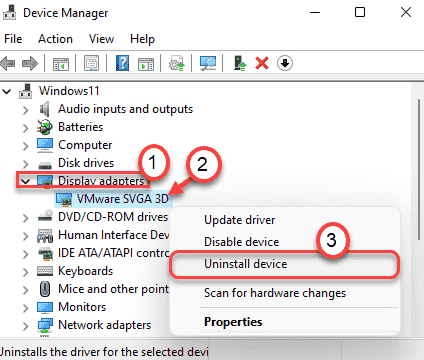
4.Bevestig je actie met nog een klik op "Verwijderen".
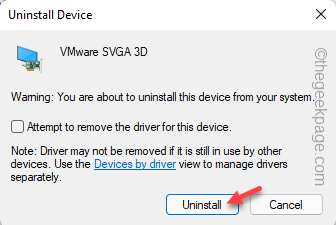
Dit zou het beeldschermstuurprogramma van uw systeem moeten verwijderen.Start vervolgens uw apparaat opnieuw op.
Terwijl uw systeem opstart, installeert uw computer gewoonlijk het grafische stuurprogramma opnieuw op het systeem.
Fix 8 - Taakbalkmodifier gebruiken
Als het probleem zich nog steeds voordoet, kunt u de taakbalk aanpassen met Taskbar-modifier-apps.Een van de meest gebruikte modifiers is TranslucentTB.
1.Open de Microsoft Store.
2.Typ vervolgens "Translucent" in het zoekvak.
3.Tik op "TranslucentTB".
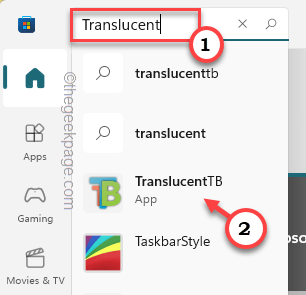
4.Tik nu op "Ophalen" om deze kleine app te downloaden en te installeren.
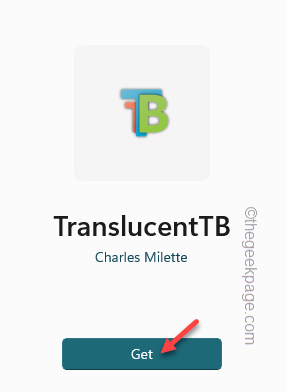
5.Wanneer het is geïnstalleerd, tikt u op "Openen" om het te openen.
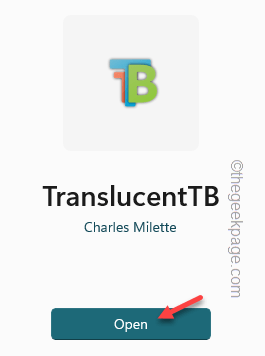
Hierdoor wordt je taakbalk automatisch transparant.U zult de rechthoekige doos dus niet meer zien.

Dit kan een goede alternatieve oplossing zijn en ook een nieuwe look aan uw taakbalk toevoegen.
U kunt deze pc-reparatietool ook downloaden om elk pc-probleem te lokaliseren en op te lossen:
Stap 1 -
Download de Restoro PC Reparatie Tool van hier

