Fix Taakbalk werkt niet meer in Windows 11, 10
Bijgewerkt in januari 2024: Krijg geen foutmeldingen meer en vertraag je systeem met onze optimalisatietool. Haal het nu op - > deze link
- Download en installeer de reparatietool hier.
- Laat het uw computer scannen.
- De tool zal dan repareer je computer.
De taakbalk is het meest prominente dat elke gebruiker te zien krijgt nadat hij zich heeft aangemeld bij het Windows-systeem.Onlangs hebben verschillende Windows-gebruikers gemeld dat ze de taakbalk niet kunnen gebruiken omdat deze abrupt is gestopt met werken of niet meer reageert.Gebruikers waren gefrustreerd omdat ze het systeem niet effectief konden bedienen vanwege de trage taakbalk.
Er zijn verschillende mogelijke oorzaken voor dit probleem, die hieronder worden beschreven.
- Beschadigde systeemgegevensbestanden.
- Een probleem met de Windows Verkenner.
- Sommige instellingen zijn gewijzigd in het gebruikersaccount op het systeem.
- Verouderd Windows-systeem.
Gezien de bovenstaande punten, hebben we een aantal oplossingen opgesomd die kunnen helpen bij het oplossen van het probleem.
Belangrijke opmerkingen:
U kunt nu pc-problemen voorkomen door dit hulpmiddel te gebruiken, zoals bescherming tegen bestandsverlies en malware. Bovendien is het een geweldige manier om uw computer te optimaliseren voor maximale prestaties. Het programma herstelt veelvoorkomende fouten die kunnen optreden op Windows-systemen met gemak - geen noodzaak voor uren van troubleshooting wanneer u de perfecte oplossing binnen handbereik hebt:
- Stap 1: Downloaden PC Reparatie & Optimalisatie Tool (Windows 11, 10, 8, 7, XP, Vista - Microsoft Gold Certified).
- Stap 2: Klik op "Start Scan" om problemen in het Windows register op te sporen die PC problemen zouden kunnen veroorzaken.
- Stap 3: Klik op "Repair All" om alle problemen op te lossen.
Lees ook: Windows-taakbalk verbergt niet
Fix 1 - Probeer een nieuw gebruikersaccount op het systeem aan te maken
Gebruikers kunnen verschillende wijzigingen aanbrengen in de systeeminstellingen of een gegevensbestand bewerken/wijzigen, wat kan leiden tot systeemproblemen.Het is ook erg moeilijk om te ontdekken of te herstellen welke wijziging de gebruiker heeft aangebracht.
Daarom verdient het de voorkeur om een nieuw gebruikersaccount aan te maken en daarmee te proberen in te loggen op het systeem.Hier zijn een paar stappen die kort worden uitgelegd over hoe u dit moet doen.
Stap 1: Ga naar de app Instellingen op het systeem door samen op de Win + I-toetsen te drukken.
Stap 2: Klik op de optie Accounts in het linkerdeelvenster van het app-venster Instellingen.
Stap 3: Selecteer aan de rechterkant Andere gebruikers zoals hieronder weergegeven.
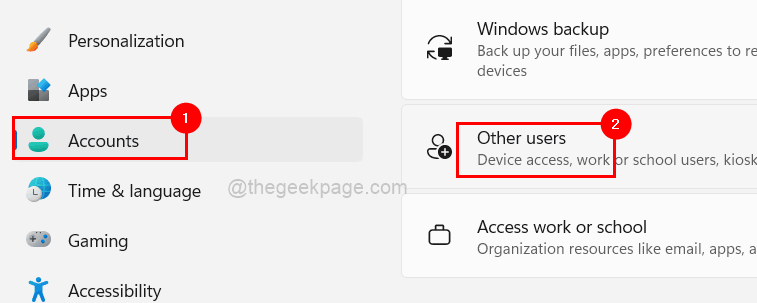
Stap 4: Tik op de knop Account toevoegen van de optie Andere gebruiker toevoegen onder Andere gebruikers zoals weergegeven in de onderstaande afbeelding.
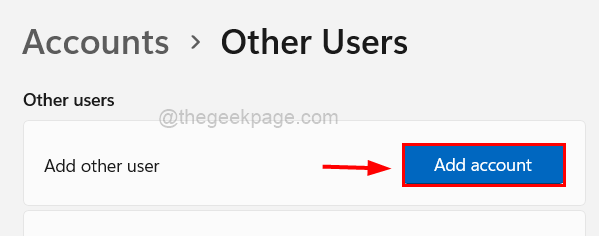
Stap 5: Als u nog andere Microsoft-accountgegevens heeft, kunt u zich daarmee aanmelden en een nieuw gebruikersaccount maken door de instructies op het scherm te volgen.
Stap 6: Als u geen informatie heeft over een ander Microsoft-account, klikt u op de link Ik heb de aanmeldingsgegevens van deze persoon niet, zoals weergegeven in de onderstaande afbeelding.
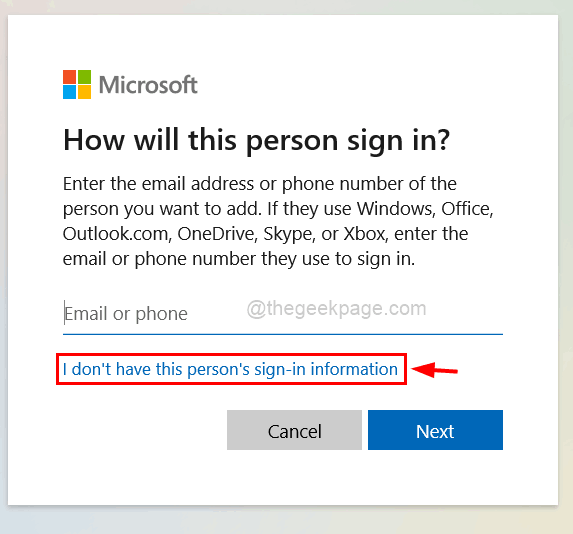
Stap 7: Als u een Microsoft-account wilt maken, voert u het e-mailadres in en klikt u op Volgende en voert u de taken op het scherm uit.
Stap 8: Klik op Voeg een gebruiker toe zonder een Microsoft-account als u een lokaal account wilt maken.
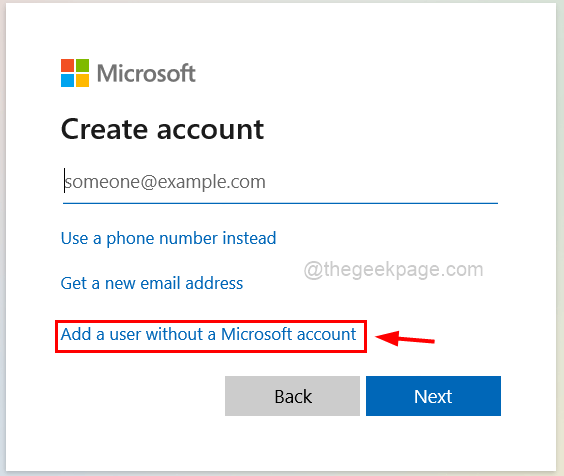
Stap 9: Dit verschijnt Maak een gebruiker voor dit pc-venster.
Stap 10: Voer alle details in, zoals accountnaam, wachtwoorden en andere beveiligingsvragen, enz. en klik op Volgende.
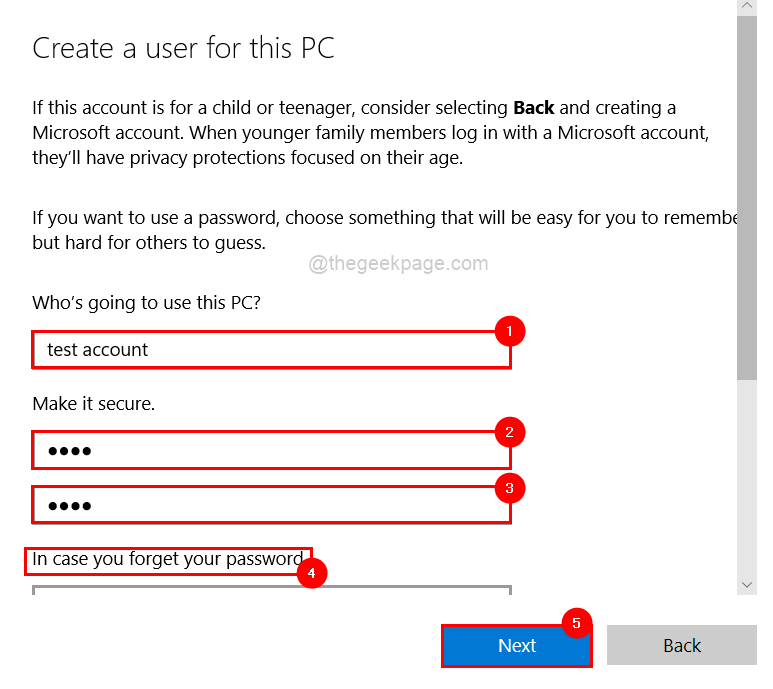
Stap 11: Hiermee wordt het lokale account op het systeem gemaakt.
Stap 12: Start nu het systeem opnieuw op en log in met het nieuw aangemaakte lokale account.
Controleer of de taakbalk nu goed werkt.
Fix 2 - Start de Windows Verkenner opnieuw met Taakbeheer
Windows Explorer is de grafische weergave van de tool die helpt bij het beheer van het Windows-besturingssysteem.Wanneer de Windows Verkenner om onbekende redenen vastloopt, treden dergelijke problemen op in het systeem.
Daarom laten we u in een paar stappen hieronder zien hoe u de Windows Verkenner opnieuw kunt starten met Taakbeheer.
Stap 1: Om Taakbeheer op uw systeem te openen, drukt u tegelijkertijd op CTRL + SHIFT + ESC op het toetsenbord.
Stap 2: Klik op het tabblad Processen in het menu linksboven in het venster Taakbeheer, zoals hieronder weergegeven.
Stap 3: Klik met de rechtermuisknop op Windows Verkenner in de lijst met actieve apps en selecteer Opnieuw opstarten in het contextmenu zoals weergegeven in de onderstaande schermafbeelding.
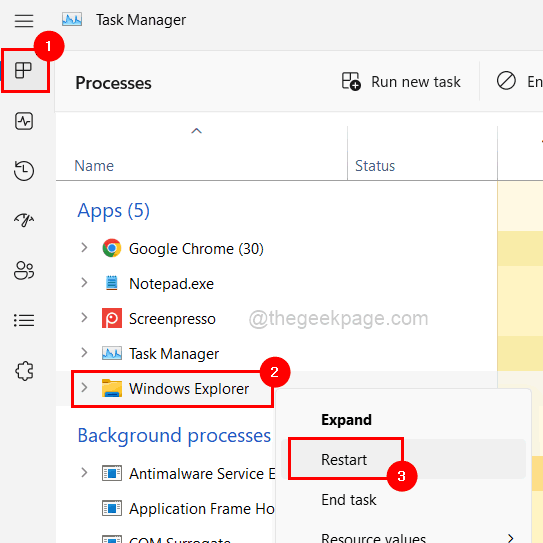
Stap 4: Nadat de Windows Verkenner opnieuw is opgestart, controleert u of het probleem is opgelost.
Fix 3 - Voer systeembestandscontrole uit Scan en DISM Health Restore
De gegevensbestanden op het systeem raken beschadigd door de gedwongen afsluiting terwijl de bestanden niet worden opgeslagen.Als gevolg hiervan is het belangrijk om deze beschadigde bestanden te scannen en ze onmiddellijk te vervangen of te verwijderen en ook om de systeemgezondheid te herstellen met behulp van de DISM-tool.
Laten we eens kijken hoe dit kan worden gedaan met behulp van de SFC-scan en DISM-gezondheidsherstel.
Stap 1: Open het verhoogde opdrachtpromptvenster door cmd te typen in het vak Opdracht uitvoeren (druk tegelijkertijd op de Win + R-toetsen).
Stap 2: Druk vervolgens samen op de toetsen CTRL + SHIFT + ENTER.
Stap 3: Accepteer de UAC-prompt door op Ja te klikken om door te gaan.
Stap 4: Typ sfc / scannow in de opdrachtprompt en tik op de Enter-toets om te beginnen met scannen op beschadigde systeembestanden.

Stap 5: Zodra het klaar is, vervangt/verwijdert u eventuele beschadigde gegevensbestanden als deze op het systeem worden gevonden.
Stap 6: Voer later de onderstaande opdracht uit die de gezondheid van het systeem zal herstellen met behulp van de DISM-tool, zoals hieronder weergegeven.
DISM /Online /Cleanup-Image /RestoreHealth
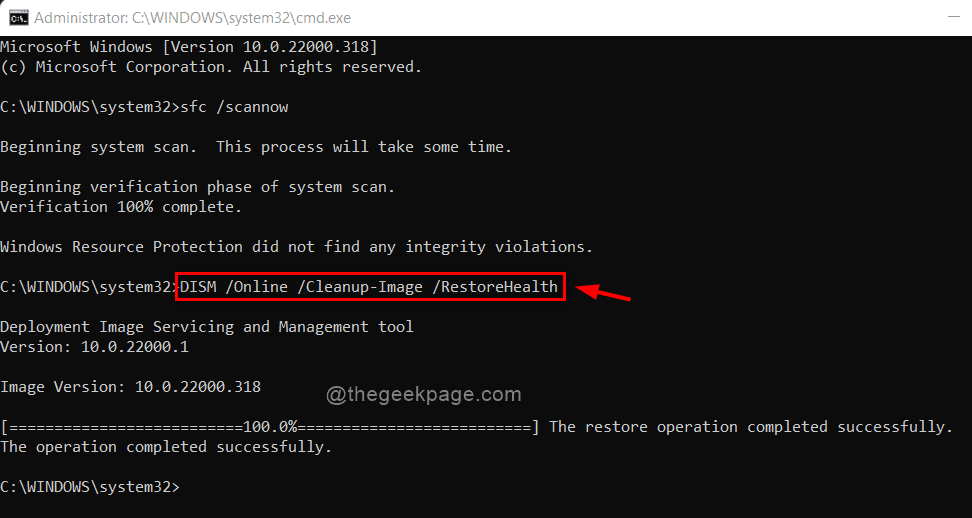
Stap 7: Nadat alles is voltooid, sluit u het opdrachtpromptvenster.
Fix 4 - Houd het Windows-systeem bijgewerkt
Microsoft kan van tijd tot tijd een update uitvoeren om de gebruikerservaring te verbeteren door software bij te werken of nieuwe functies toe te voegen.Ze geven tegelijkertijd ook extra stuurprogramma-updates uit, daarom moet het Windows-systeem regelmatig worden gecontroleerd op updates.
Volg dus de onderstaande stappen om Windows op uw systeem bij te werken.
Stap 1: Open de app Instellingen door tegelijkertijd op de Win + I-toetsen te drukken.
Stap 2: Selecteer de optie Windows Update in het menu aan de linkerkant van het venster Instellingen.

Stap 3: Klik vervolgens op Controleren op updates in de rechterbovenhoek van het venster, zoals hieronder weergegeven.

Stap 4: Als er updates beschikbaar zijn, download en installeer deze dan.
Stap 5: Als u klaar bent, start u het systeem opnieuw op om die updates van kracht te laten worden.
Stap 6: Nadat het systeem is opgestart, controleert u of de taakbalk werkt zoals verwacht.
Fix 5 - Registreer alle apps opnieuw met PowerShell
Dit probleem kan worden opgelost door alle apps opnieuw te registreren, aangezien sommige vastlopen of crashen wanneer ze worden geopend, wat tot dit soort problemen leidt.
Laten we eens kijken hoe dit kan worden bereikt met behulp van de Powershell-toepassing.
Stap 1: Druk op de Windows-toets en typ powershell.
Stap 2: Klik met de rechtermuisknop op de PowerShell-toepassing en selecteer Uitvoeren als beheerder uit de onderstaande opties.
Stap 3: Dit opent het verhoogde PowerShell-venster.
Stap 4: Voer de onderstaande opdracht uit in de PowerShell zoals hieronder weergegeven.
Get-AppXPackage -AllUsers | Foreach {Add-AppxPackage -DisableDevelopmentMode -Register "$($_.InstallLocation)AppXManifest.xml”}
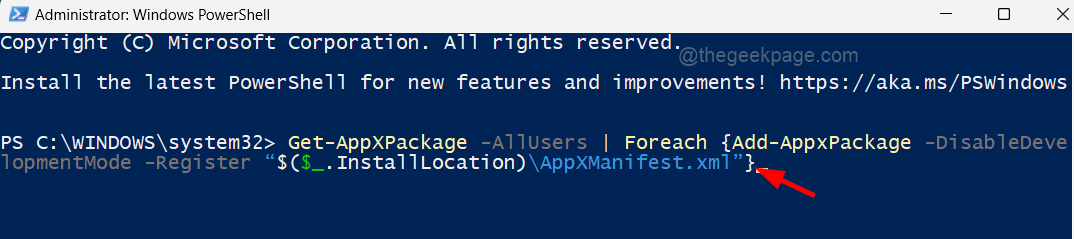
Stap 5: Wacht tot het de opdracht uitvoert en alle apps opnieuw worden geregistreerd en start het systeem later opnieuw op.
Heb je een oplossing gevonden in dit bericht die voor jou werkte?Vertel het ons in de comments!
Heel erg bedankt.
U kunt deze pc-reparatietool ook downloaden om elk pc-probleem te lokaliseren en op te lossen:
Stap 1 -
Download de Restoro PC Reparatie Tool van hier

