Fix Steam-verbindingsfout Kon geen verbinding maken met Steam Network op Windows-pc
Bijgewerkt in januari 2024: Krijg geen foutmeldingen meer en vertraag je systeem met onze optimalisatietool. Haal het nu op - > deze link
- Download en installeer de reparatietool hier.
- Laat het uw computer scannen.
- De tool zal dan repareer je computer.
Steam is een van de meest populaire online gaming-platforms die zijn gebruikers een desktop-game-ervaring biedt.Als je eenmaal een Steam-account hebt, kun je elke computer gebruiken om de games te spelen die je hebt gedownload/gekocht met je Steam-account.
Opgewonden om wat tijd door te brengen met het spelen van games op Steam en je wordt verwelkomd met een onverwachte fout waardoor je geen toegang hebt tot de games in je account.Onlangs is door Steam-gamers een verbindingsfout gemeld waardoor ze niet kunnen inloggen op hun account en geen toegang hebben tot hun games.Het foutbericht dat aan de gebruikers wordt weergegeven, is als volgt:
Verbindingsfout
Belangrijke opmerkingen:
U kunt nu pc-problemen voorkomen door dit hulpmiddel te gebruiken, zoals bescherming tegen bestandsverlies en malware. Bovendien is het een geweldige manier om uw computer te optimaliseren voor maximale prestaties. Het programma herstelt veelvoorkomende fouten die kunnen optreden op Windows-systemen met gemak - geen noodzaak voor uren van troubleshooting wanneer u de perfecte oplossing binnen handbereik hebt:
- Stap 1: Downloaden PC Reparatie & Optimalisatie Tool (Windows 11, 10, 8, 7, XP, Vista - Microsoft Gold Certified).
- Stap 2: Klik op "Start Scan" om problemen in het Windows register op te sporen die PC problemen zouden kunnen veroorzaken.
- Stap 3: Klik op "Repair All" om alle problemen op te lossen.
Kan geen verbinding maken met het Steam-netwerk.
Zie je het bovenstaande bericht en heb je geen toegang tot de games in je account?Dan heb je de juiste post bereikt die je zal helpen deze fout op te lossen.Lees verder in dit artikel om de methoden voor probleemoplossing te zien die u kunt gebruiken om de fout Kan geen verbinding maken met Steam-netwerk op uw Windows-pc te verhelpen.Voordat u doorgaat met de onderstaande oplossingen, moet u controleren of uw internetverbinding goed werkt door te proberen een webpagina in de browser te openen.
Fix 1 - Schakel VPN of proxy uit
Als u een VPN-client op uw systeem gebruikt, koppelt u de client los van de VPN-server.Open de VPN-client die momenteel wordt uitgevoerd vanaf de taakbalk en klik op de optie Verbinding verbreken.
Als u geen VPN-client op uw Windows-pc vindt, bestaat de kans dat u een VPN-verbinding gebruikt via de netwerk- en internetinstellingen van Windows.Volg de onderstaande stappen om een VPN-verbinding los te koppelen van de Windows VPN-instellingen.
1.Aan de rechterkant van uw taakbalk, klik met de rechtermuisknop op de netwerkverbinding en kies Netwerk- en internetinstellingen.
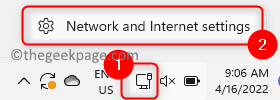
2.Scroll op de pagina Netwerk- en internetinstellingen naar beneden en selecteer VPN.
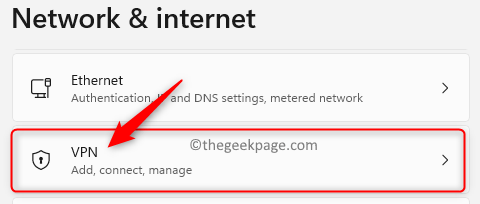
3.Hier, onder VPN-verbindingen, als uw pc is verbonden met een VPN-verbinding, staat er een knop Verbinding verbreken ernaast.
Klik op deze knop Verbinding verbreken om uw pc los te koppelen van de VPN-server.
4.Controleer nu of je verbinding kunt maken met je Steam-account.
Als dit niet werkt, controleer dan of u een proxyserveradres heeft ingesteld.
1.Open het vak Uitvoeren met de combinatie van Windows en R op uw toetsenbord.
Typ ms-settings:netwerk en druk op Enter om Netwerk- en internetinstellingen te openen.
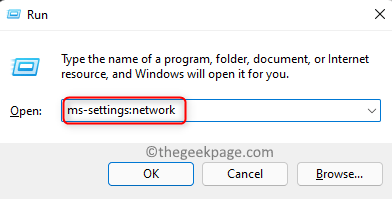
2.Dit opent de netwerk- en internetpagina in Windows-instellingen.
Scroll naar beneden en klik op het vak met het label Proxy.

3.Ga naar het gedeelte Handmatige proxyconfiguratie.
Als u hier "Aan" ziet onder Een proxyserver gebruiken, betekent dit dat u een proxyserver hebt ingesteld.
4.Klik nu op de knop Bewerken die is gekoppeld aan Een proxyserver gebruiken.
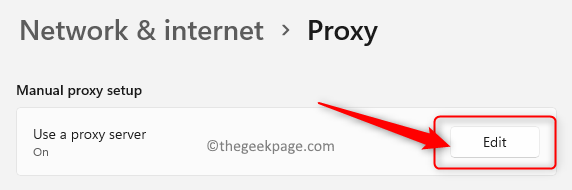
5.Schakel in het venster Proxyserver bewerken de onderstaande schakelaar uit Een proxyserver gebruiken.
Zodra u dit uitschakelt, worden het proxy-IP-adres en de poortopties grijs weergegeven.
6.Klik vervolgens op de knop Opslaan om deze wijziging op te slaan.
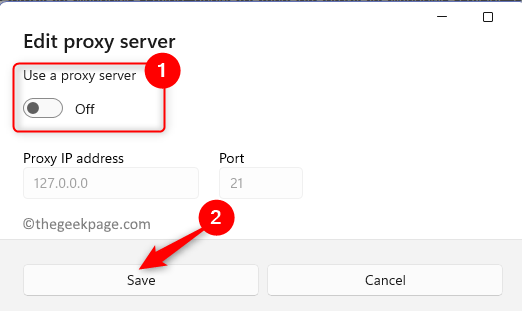
7.Nu ziet u dat de optie Een proxyserver gebruiken in het gedeelte Handmatige proxyconfiguratie is uitgeschakeld.

8.Open Steam en controleer of je een verbindingsfout hebt.
Fix 2 - Forceer het sluiten en start Steam-applicatie opnieuw
1.Klik met de rechtermuisknop op de Windows-knop (menu Start) op uw taakbalk en kies de optie Taakbeheer.
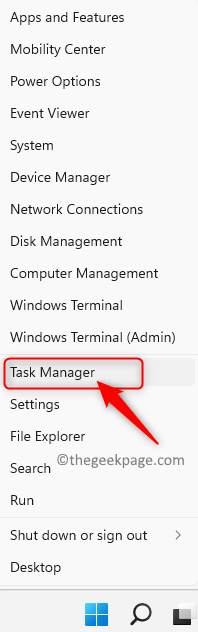
2.Als de geminimaliseerde versie van Taakbeheer wordt gezien, klik dan op Meer details.
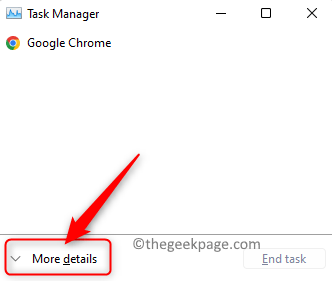
3.Selecteer hier het tabblad Processen om de lijst met processen te zien die momenteel op uw systeem worden uitgevoerd.
4.Zoek het proces Steam (32-bit) in de lijst.
Selecteer het en klik vervolgens op de knop Taak beëindigen in de rechterbenedenhoek van het venster van Taakbeheer.

5.Controleer of er andere Steam-specifieke processen actief zijn, zoals Steam Client Service of Steam Client WebHelper.Indien van toepassing, beëindig ze dan zoals vermeld in stap 4.
6.Start nu Steam en probeer in te loggen en controleer of de fout is verholpen.
Fix 3 - Voeg TCP toe aan Steam Executable File Properties
1.Klik op de blauwe Windows-knop op uw taakbalk.
Typ Steam in het Windows-zoekvak.
2.Klik in het weergegeven zoekresultaat met de rechtermuisknop op Steam en selecteer Bestandslocatie openen.
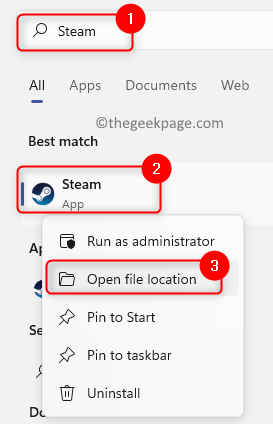
3.Dit opent de bestandsverkenner met de locatie van de Steam-toepassingssnelkoppeling.
Klik met de rechtermuisknop op de Steam-snelkoppeling en selecteer de optie Eigenschappen in het contextmenu.
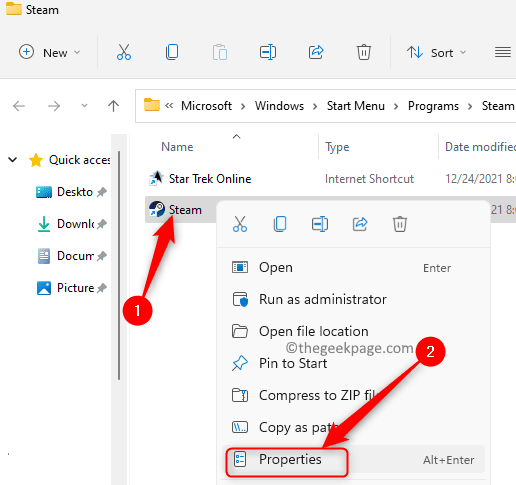
4.Ga in het venster Steam Properties naar het tabblad Shortcut.
5.Hier ziet u een tekstvak naast de tekst Doel met de locatie van uitvoerbare Steam-bestanden.
Geef aan het einde van deze tekst na de dubbele aanhalingstekens een spatie en typ -tcp.
6.Klik nu op Toepassen en vervolgens op OK om de wijzigingen te bevestigen en op te slaan.

Opmerking: als u een venster Toegang geweigerd ziet waarin staat dat u beheerdersrechten nodig heeft om de instellingen te wijzigen, klikt u op Doorgaan.
7.Open Steam en kijk of je verbinding kunt maken met de Steam-server en toegang hebt tot je games.
Fix 4 - Voer Steam uit als beheerder
1.Zoek op je bureaublad de snelkoppeling voor de Steam-app.
Klik met de rechtermuisknop op deze Steam-snelkoppeling en kies Eigenschappen.
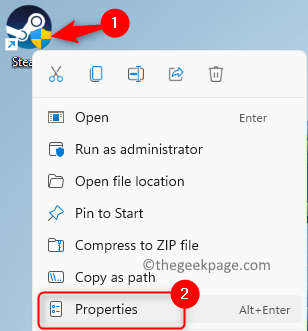
Opmerking: als er geen snelkoppeling op uw bureaublad staat, voer dan stap 1 - 3 uit zoals vermeld in Fix 4 hierboven om de Steam-eigenschappen te openen.
2.Selecteer het tabblad Compatibiliteit in het venster Eigenschappen voor de Steam-app.
3.Vink hier het vakje aan naast de optie Dit programma uitvoeren als beheerder in het gedeelte Instellingen.
4.Klik vervolgens op Toepassen en vervolgens op OK om deze wijzigingen op te slaan in de app-snelkoppeling.

5.Probeer de Steam-app te starten en controleer of de verbindingsfout is opgelost.
Fix 5 - Stoom door de firewall laten gaan
1.Druk tegelijkertijd op de Windows- en R-toetsen om Uitvoeren te openen.
2.Typ windowsdefender://Network/ en druk op Enter om Firewall & netwerkbeveiliging in Windows Security te openen.
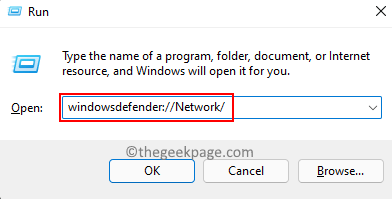
3.Klik hier op de link Een app door firewall toestaan.
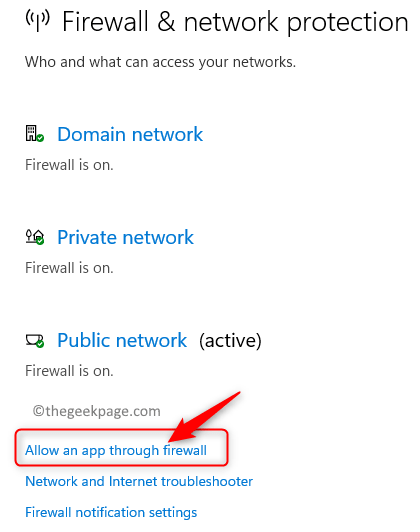
4.Dit opent het venster Toegestane apps met een lijst met apps die mogen communiceren via de Windows Defender Firewall.
Om hier wijzigingen aan te brengen, klikt u op de knop Instellingen wijzigen.
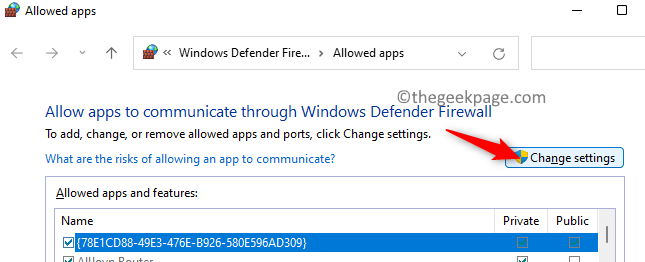
5.Blader in het vak met de titel Toegestane apps en functies naar beneden en zoek Steam in de lijst.
Zorg ervoor dat je het vakje naast Steam aanvinkt om Steam door te laten.
Vink voor de Steam-app ook het vakje aan onder de kolommen Privé en Openbaar.

Opmerking: als je Steam niet kunt vinden in de lijst met toegestane apps, klik dan op de knop Een andere app toestaan....
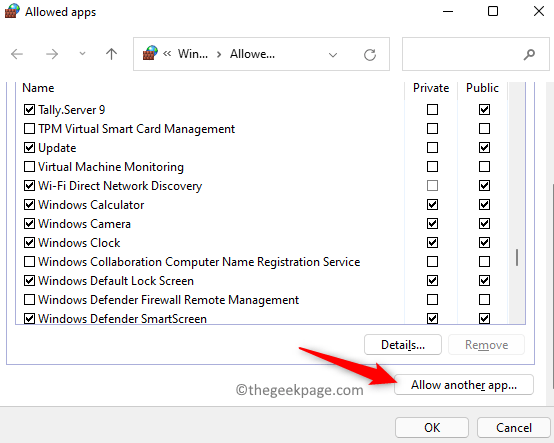
Klik in het venster Een app toevoegen op Bladeren.Ga naar de locatie van het uitvoerbare bestand van Steam.De locatie is standaard C:Program Files (x86)Steam.
Selecteer hier het bestand steam.exe en klik vervolgens op de knop Toevoegen.Nu vindt u Steam in de lijst met toegestane apps.

6.Klik op OK als u klaar bent om de wijzigingen op te slaan.
7.Start de Steam-applicatie en controleer of je je games kunt spelen zonder verbindingsfouten.
Fix 6 - Update uw systeemnetwerkstuurprogramma
1.Druk op Windows + X en klik op Apparaatbeheer in de lijst.
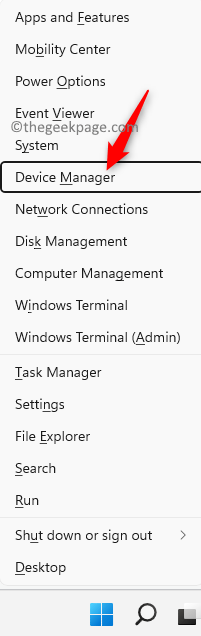
2.Vouw in het venster Apparaatbeheer de netwerkadapters uit door op de kleine pijl ernaast te klikken.Hiermee wordt een lijst met netwerkadapters op uw systeem weergegeven.
3.Klik met de rechtermuisknop op de adapter die u wilt bijwerken en kies de optie Stuurprogramma bijwerken.

4.U ziet nu het venster Stuurprogramma's bijwerken voor de geselecteerde netwerkadapter met opties over hoe u naar de stuurprogramma's wilt zoeken.
Klik hier op de optie Automatisch zoeken naar stuurprogramma's.

5.Als u op deze optie klikt, wordt er gecontroleerd op nieuwe updates voor het stuurprogramma en worden deze geïnstalleerd als er updates worden gevonden.
6.Start uw computer opnieuw op zodra het netwerkstuurprogramma is bijgewerkt.
7.Start Steam en controleer of het verbindingsfoutbericht nog steeds wordt weergegeven.
Fix 7 - Steam Client verwijderen en opnieuw installeren
1.Houd de Windows- en R-toetsen samen ingedrukt om het dialoogvenster Uitvoeren te openen.
2.Typ ms-settings:appsfeatures om Apps en functies te openen in Windows-instellingen.

3.Typ op deze pagina in het tekstvak onder de tekst App-lijst Steam om de Steam-toepassing te zoeken in de lijst met geïnstalleerde apps op uw systeem.
4.Klik nu op de drie verticale stippen aan de rechterkant van Steam en selecteer de optie Installatie ongedaan maken.
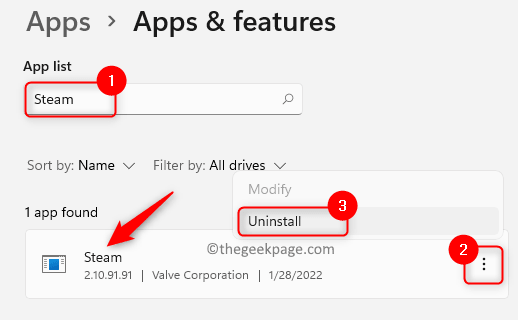
5.In het kleine bevestigingsvenster dat verschijnt, klik je nogmaals op Installatie ongedaan maken.

6.Wacht enige tijd totdat de toepassing is verwijderd.
7.Ga vervolgens naar de officiële pagina om het Steam-clientinstallatieprogramma naar uw pc te downloaden.
8.Dubbelklik nu op het gedownloade bestand om het installatiebestand uit te voeren.
9.Volg de instructies op het scherm om de Steam-toepassing opnieuw op uw systeem te installeren.
10.Zodra de app-installatie is voltooid, probeert u de Steam-app te starten en controleert u of de verbindingsfout is verholpen.
Dat is het!
Ik hoop dat dit artikel je heeft geholpen bij het oplossen van de fout Kan geen verbinding maken met Steam-netwerk op je Windows-pc.Reageer en laat ons de oplossing weten die in uw geval werkte.
U kunt deze pc-reparatietool ook downloaden om elk pc-probleem te lokaliseren en op te lossen:
Stap 1 -
Download de Restoro PC Reparatie Tool van hier

