Fix Steam Client WebHelper Hoog CPU-gebruik in Windows 11
Bijgewerkt in januari 2024: Krijg geen foutmeldingen meer en vertraag je systeem met onze optimalisatietool. Haal het nu op - > deze link
- Download en installeer de reparatietool hier.
- Laat het uw computer scannen.
- De tool zal dan repareer je computer.
Veel gamers hebben gemeld dat de game-game stottert en achterblijft tijdens het gebruik van de Steam-applicatie.Bij het controleren van de details lijkt het erop dat het probleem voornamelijk wordt veroorzaakt door de Steam VR WebHelper.
SteamVR WebHelper is een interne browser die de Steam-toepassing gebruikt om de weergave in te stellen die nodig is voor de Steam Store-gamebibliotheek.Dit gebruikt tot 70% van de CPU en veroorzaakt de problemen met stotteren en achterblijven in Steam.
In dit artikel hebben we een lijst met oplossingen samengesteld die u zullen helpen het hoge CPU-gebruik van Steam Client WebHelper te overwinnen.
Belangrijke opmerkingen:
U kunt nu pc-problemen voorkomen door dit hulpmiddel te gebruiken, zoals bescherming tegen bestandsverlies en malware. Bovendien is het een geweldige manier om uw computer te optimaliseren voor maximale prestaties. Het programma herstelt veelvoorkomende fouten die kunnen optreden op Windows-systemen met gemak - geen noodzaak voor uren van troubleshooting wanneer u de perfecte oplossing binnen handbereik hebt:
- Stap 1: Downloaden PC Reparatie & Optimalisatie Tool (Windows 11, 10, 8, 7, XP, Vista - Microsoft Gold Certified).
- Stap 2: Klik op "Start Scan" om problemen in het Windows register op te sporen die PC problemen zouden kunnen veroorzaken.
- Stap 3: Klik op "Repair All" om alle problemen op te lossen.
Inhoudsopgave
Oplossing 1: geanimeerde avatar uitschakelen
Stap 1: Open de Steam-toepassing.
Stap 2: Klik op het tabblad Vrienden in de opties in het hoofdmenu.
Stap 3: Klik op de Vriendenlijst bekijken.
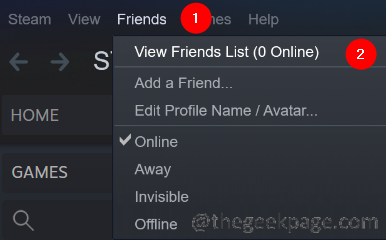
Stap 4: Klik op het pictogram Instellingen.
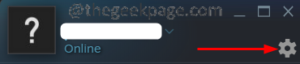
Stap 5: Het instellingenvenster voor de vriendenlijst wordt geopend.Schakel naast de geanimeerde avatars en geanimeerde avatarframes in uw vriendenlijst en chat de knop in om de instellingen UIT te schakelen.
![]()
Oplossing 2: Stoomoverlay uitschakelen
Stap 1: Open de Steam-toepassing door erop te dubbelklikken.
Stap 2: Klik op de Steam-menu-optie in de linkerhoek.
Stap 3: Klik op Instellingen.
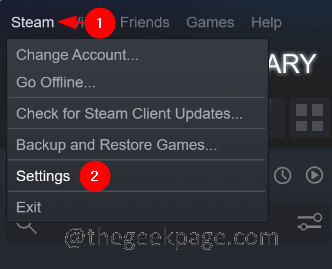
Stap 4: Klik in het venster Instellingen op In-Gameaan de linkerkant.
Stap 5: Vink aan de rechterkant de optie De Steam Overlay inschakelen tijdens het spel uit.
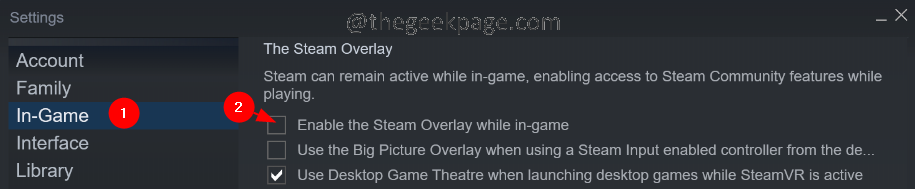
Stap 6: Klik in het instellingenvenster op het tabblad Interface aan de linkerkant.
Stap 7: Vink deze drie opties uit:
- Vloeiend scrollen inschakelen in webservices (opnieuw opstarten vereist)
- GPU-versnelde weergave inschakelen in webweergaven (opnieuw opstarten vereist)
- Schakel hardware-videodecodering in, indien ondersteund (opnieuw opstarten vereist)
Stap 8: Klik op de knop Ok.
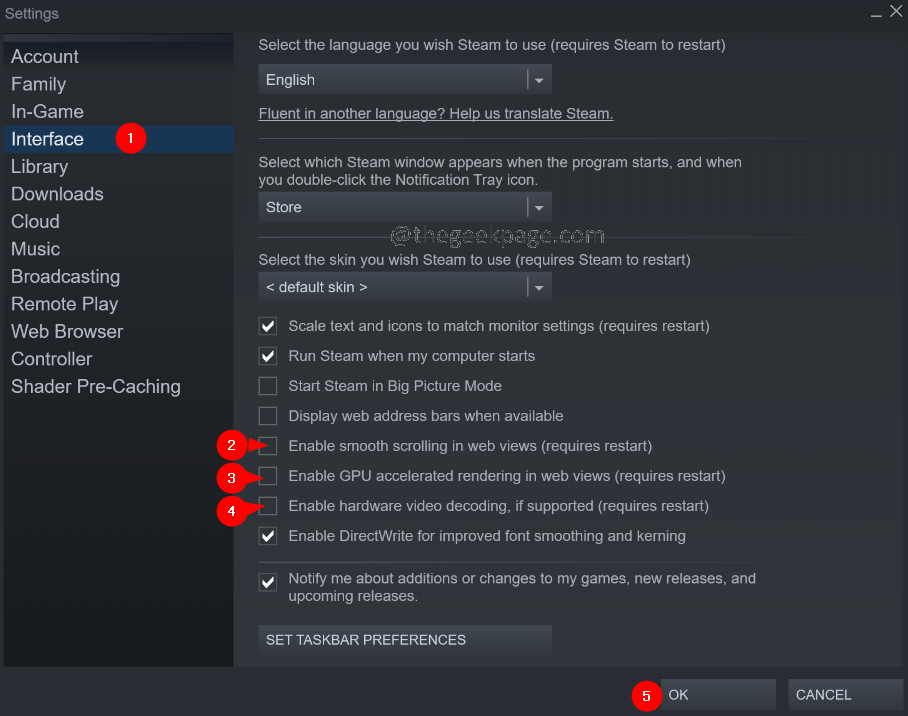
Stap 9: U ziet een prompt waarin u wordt gevraagd het systeem opnieuw op te starten.Klik op de knop Steam opnieuw starten.
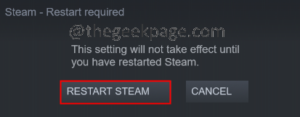
Oplossing 3: voer Steam uit in de kleine modus.
Als geen van de bovenstaande methoden niet werkt, kunt u proberen Steam in de kleine modus uit te voeren en de Steam WebHelper uit te schakelen.Gamers hebben gemeld dat ze een toename van 10-15% in fps zagen wanneer ze Steam WebHelper uitschakelden.
Stap 1: Sluit de Steam-toepassing als deze open is.
Stap 2: Klik met de rechtermuisknop op de Steam-toepassing
Stap 3: Kies Bestandslocatie openen.
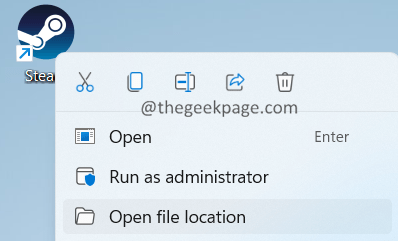
Stap 4: Klik met de rechtermuisknop op steam.exe en kies de optie Bestandspad kopiëren.
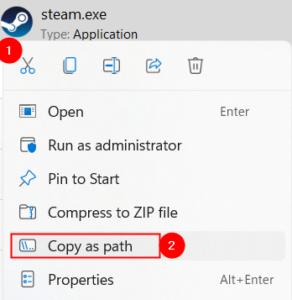
Stap 5: Houd de toetsen Windows+R ingedrukt en open het dialoogvenster Uitvoeren.
Stap 6: Plak in het dialoogvenster Uitvoeren dat wordt geopend het adres dat u uit stap 4 hebt gekopieerd en voeg de regel toe -no-browser +open steam://open/minigameslist
De laatste opdracht moet zijn zoals hieronder weergegeven.
"C:Program Files (x86)Steamsteam.exe" -no-browser +open steam://open/minigameslist
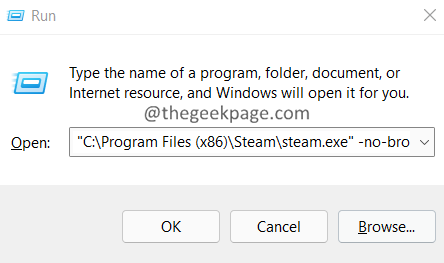
Oplossing 4: verwijder de nieuwste Windows-update
Als u merkt dat de fout optreedt na het updaten van Windows, kunt u teruggaan naar de vorige staat door de laatste 2-3 updates te verwijderen. Volg hiervoor de onderstaande stappen:
Stap 1: Open de Run Terminal met de toetsen Windows+R.
Stap 2: Voer de opdracht appwiz.cpl in en druk op Enter.
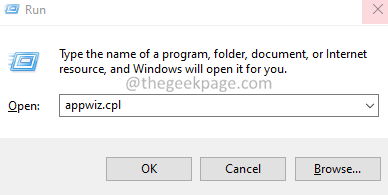
Stap 3: Klik in het venster dat verschijnt op Geïnstalleerde updates weergeven.
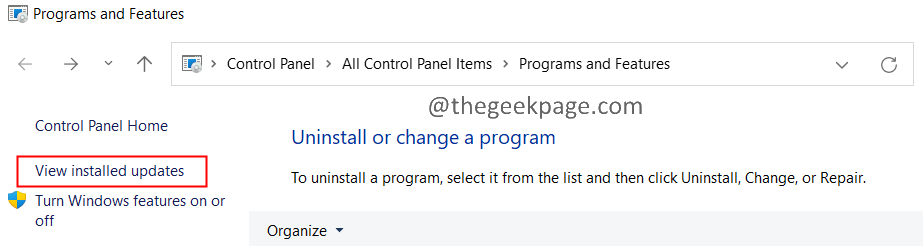
Stap 4: Controleer de datum waarop de applicatie is geïnstalleerd.
Stap 5: Verwijder een update door er met de rechtermuisknop op te klikken en Verwijderen te kiezen.
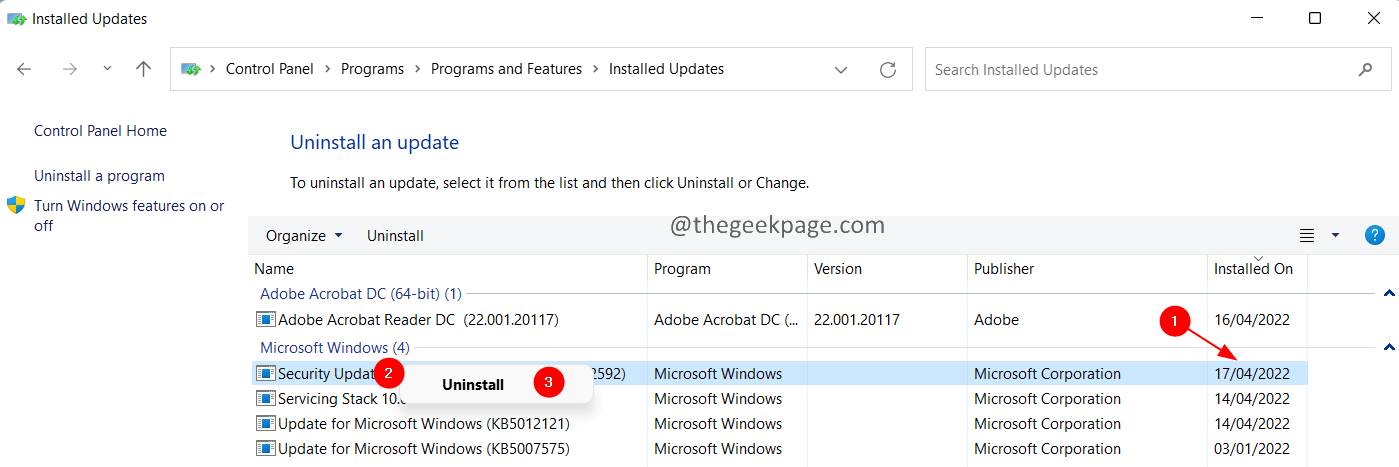
Stap 6: Verwijder nu de nieuwste updates een voor een en zoek uit welke update het probleem heeft veroorzaakt.
Dat is alles.
Bedankt voor het lezen.
U kunt deze pc-reparatietool ook downloaden om elk pc-probleem te lokaliseren en op te lossen:
Stap 1 -
Download de Restoro PC Reparatie Tool van hier

