Fix - SSL_ERROR_NO_CYPHER_OVERLAP probleem in Firefox
Bijgewerkt in januari 2024: Krijg geen foutmeldingen meer en vertraag je systeem met onze optimalisatietool. Haal het nu op - > deze link
- Download en installeer de reparatietool hier.
- Laat het uw computer scannen.
- De tool zal dan repareer je computer.
Elke website heeft wel een minimaal SSL-certificaat (Secure Sockets Layer).Maar wanneer deze SSL-certificering wordt geblokkeerd of uitgeschakeld aan de kant van de webserver, opent Firefox de website niet, maar geeft het deze foutmelding: "Secure Connection Failed.SSL_ERROR_NO_CYPHER_OVERLAP".Dus wat moet u als gebruiker doen als u zich in dit soort scenario's bevindt.In dit artikel hebben we een paar zeer snelle en gemakkelijke oplossingen beschreven om snel terug naar de website te gaan.
Tijdelijke oplossingen -
1.Voordat u iets doet, moet u ervoor zorgen dat de website daadwerkelijk actief is of toegankelijk is vanaf uw locatie.
Belangrijke opmerkingen:
U kunt nu pc-problemen voorkomen door dit hulpmiddel te gebruiken, zoals bescherming tegen bestandsverlies en malware. Bovendien is het een geweldige manier om uw computer te optimaliseren voor maximale prestaties. Het programma herstelt veelvoorkomende fouten die kunnen optreden op Windows-systemen met gemak - geen noodzaak voor uren van troubleshooting wanneer u de perfecte oplossing binnen handbereik hebt:
- Stap 1: Downloaden PC Reparatie & Optimalisatie Tool (Windows 11, 10, 8, 7, XP, Vista - Microsoft Gold Certified).
- Stap 2: Klik op "Start Scan" om problemen in het Windows register op te sporen die PC problemen zouden kunnen veroorzaken.
- Stap 3: Klik op "Repair All" om alle problemen op te lossen.
2.Meestal is dit de fout van deze website zelf, omdat deze niet in staat is om voldoende versleutelingsprotocollen te volgen.U hoeft slechts een paar seconden te wachten en de pagina keer op keer te vernieuwen.Deze truc werkt meestal voor de meeste van dit soort websites.
Fix 1 - Zorg ervoor dat Firefox de nieuwste is
Als u een oudere versie van Firefox gebruikt, kan dit probleem optreden.
1.Open eerst Firefox.
2.Tik gewoon op het menu met drie balken ( ) en tik op "Instellingen".
) en tik op "Instellingen".
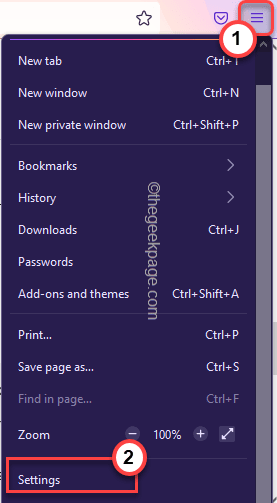
3.Wanneer de instellingen worden geopend, tikt u aan de linkerkant op "Algemeen".
4.Scroll daarna aan de rechterkant naar beneden en tik op "Controleren op updates".
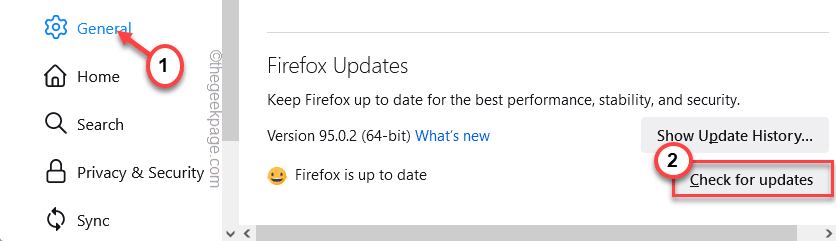
Nu zal Firefox de browser in een mum van tijd controleren en updaten.Wacht maar geduldig af.
5.Als u klaar bent, wordt u gevraagd om de browser één keer opnieuw te starten.Tik op "Herstarten om Firefox bij te werken".
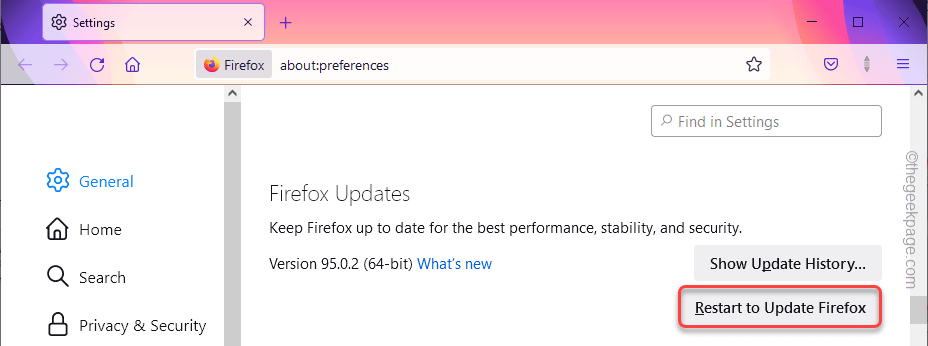
Als u klaar bent, controleert u of u nog steeds crashproblemen ondervindt of niet.
Fix 2 - Sta toegang tot misleidende inhoud toe
Firefox kan uw toegang tot die bepaalde website als gevaarlijk beschouwen omdat het niet over voldoende SSL-certificaten beschikt.Het blokkeert dus uw toegang.
1.Start Firefox als het nog niet is geopend.
2.Zodra het is geopend, tik je op de( ) en tik op "Instellingen".
) en tik op "Instellingen".
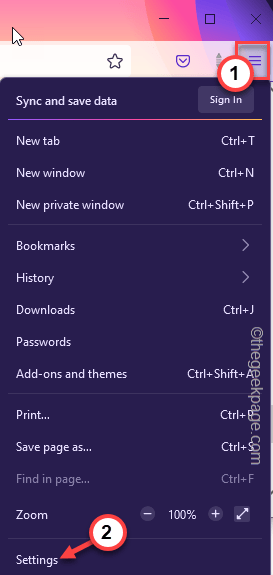
3.Selecteer op de pagina Firefox-instellingen de "Privacy en beveiliging" in het linkerdeelvenster.
4.Scroll gewoon naar beneden naar het gedeelte Beveiliging.Schakel in de kop Misleidende inhoud en bescherming van gevaarlijke software het selectievakje "Gevaarlijke en misleidende inhoud blokkeren" uit. doos.
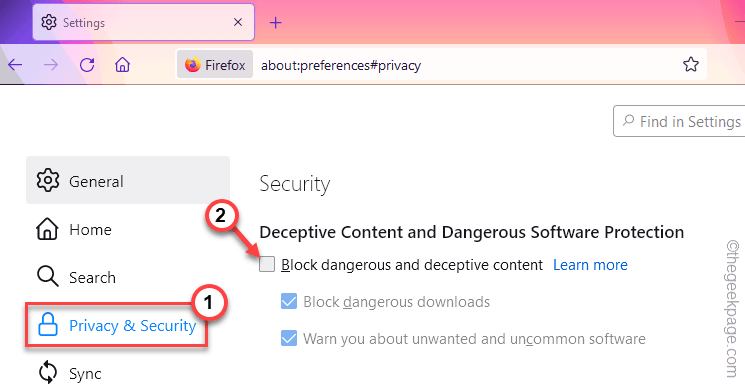
Hiermee hebt u nu toegang tot elke website met Firefox.Dus probeer nu dezelfde website opnieuw te starten.Deze keer wordt het zonder problemen geopend.
OPMERKING -
Deze instelling is gemaakt om uw toegang tegen kwaadwillende websites te beschermen.Dus, als je klaar bent, vergeet dit dan niet te doen.
1.Open de pagina Instellingen.
2.Ga naar het tabblad "Privacy & Beveiliging".Vink hier het vakje "Gevaarlijke en misleidende inhoud blokkeren" aan.
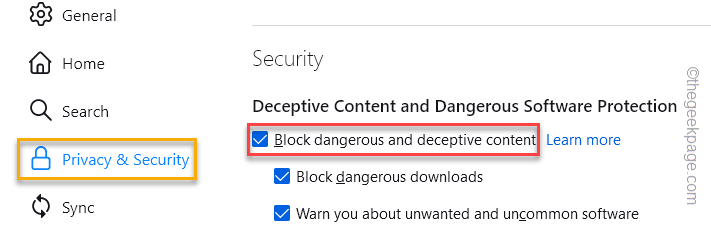
Start Firefox één keer opnieuw en u bent klaar!
Fix 4 - Reset de SSL-configuratie
Als iemand met de SSL-configuratie heeft geknoeid, probeer dan de SSL-configuratie terug te zetten naar de standaardinstellingen.
1.Open een nieuw tabblad in Firefox en plak deze regel en druk op Enter.
about:config
2.Nu wordt u gewaarschuwd met een bericht.Zorg ervoor dat het vakje "Waarschuw mij wanneer ik probeer toegang te krijgen tot deze voorkeuren".
3.Tik later op de optie "Risico accepteren en doorgaan" om door te gaan.
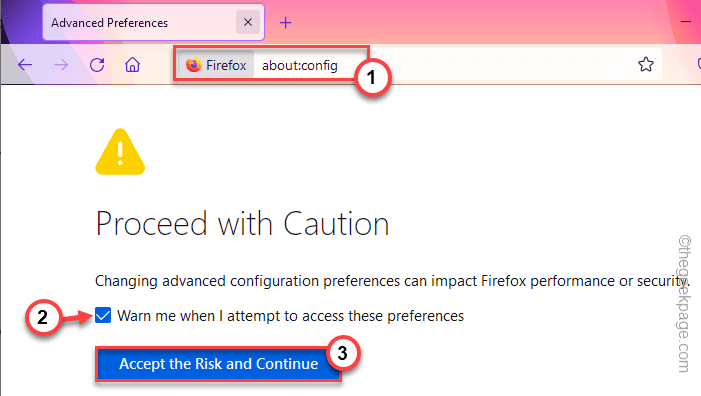
2.Typ nu "tls" in het zoekvak om de modifiers eruit te filteren.
3.Vink daarna het vakje aan naast het zoekvak "Alleen gewijzigde voorkeuren weergeven".
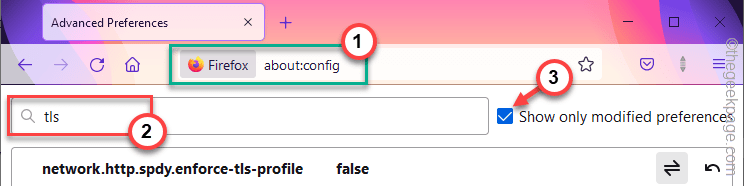
4.Hiermee wordt de lijst met modifiers uitgefilterd en worden alleen de gewijzigde weergegeven.
5.Tik nu op de pijlknop naast elk gewijzigd pictogram om het terug te zetten naar de standaardwaarde.
Herhaal dit voor alle gewijzigde items om alles terug te zetten naar de standaardwaarde.
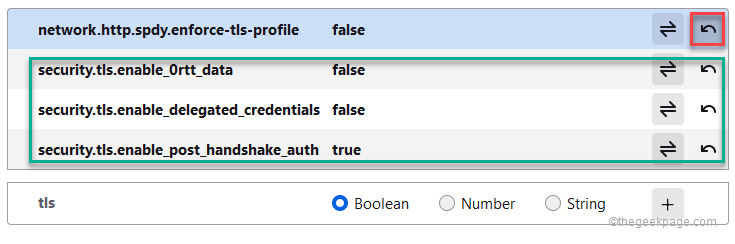
Als u klaar bent, sluit u alle pagina's in Firefox en start u de browser opnieuw.Probeer de website nog een keer te bezoeken.
Fix 5 - SSL-modifiers resetten
Zelfs nadat het terugzetten van de TLS-modifiers niet tot de oplossing leidt, kunt u proberen gewijzigde SSL-items opnieuw in te stellen.
1.Open een nieuw venster in Firefox en ga hier -
about:config
2.Typ nu "ssl" in het zoekvak.
3.Vink nu het vakje "Alleen gewijzigde voorkeuren weergeven" aan.
Hiermee worden alleen de gewijzigde SSL-items weergegeven.

4.Tik daarna op het pictogram om het terug te zetten naar de "valse" instelling.We hebben voornamelijk vastgesteld dat deze twee items de boosdoener zijn.
security.ssl3.dhe_rsa_aes_128_sha
security.ssl3.dhe_rsa_aes_256_sha
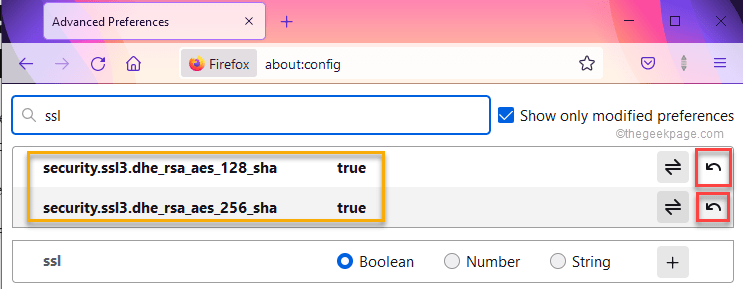
Nadat u dit allemaal hebt gedaan, sluit u het Firefox-tabblad en start u het nog een keer opnieuw.
Bezoek de website.
Fix 6 - Wijzig de terugvallimiet
Je kunt de TLS-versie voor deze website op 0 zetten, je kunt de standaard fallback limiter omzeilen.
1.U moet de pagina Geavanceerde voorkeuren opnieuw openen.Typ dit dus in de adresbalk en druk op Enter.
about:config
2.Wanneer je daar bent aangekomen, typ je dit in de adresbalk.
security.tls.version.fallback-limit
U zult zien dat de terugvallimiet is ingesteld op een getal groter dan nul.Noteer het nummer voor toekomstige referenties.
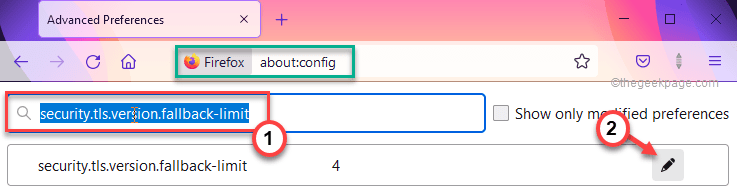
3. Tik nu op dat nummer en stel het in op '0'.Klik vervolgens op het rechterpictogram om het op die manier in te stellen.
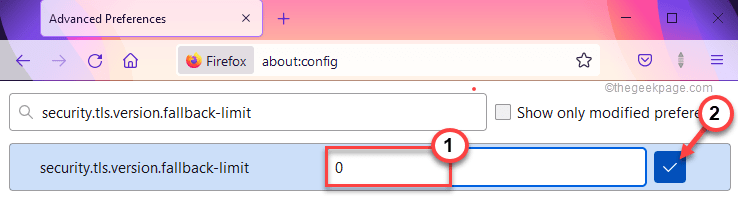
Als je dat hebt gedaan, ga je naar de website en test je of dat voor jou werkt.
OPMERKING - Net als andere instellingen wordt deze fallback-begrenzer opgelegd aan Firefox en moet u deze niet op 0 laten staan, omdat niet alle websites veilig zijn.Zet het dus weer terug naar de standaardwaarde.
1.Ga naar deze pagina -
about:config
2.Typ dit dus in het zoekvak en zoek het op.
security.tls.version.fallback-limit
3.Tik nu op het pijlteken om het terug te zetten naar de oorspronkelijke waarde.
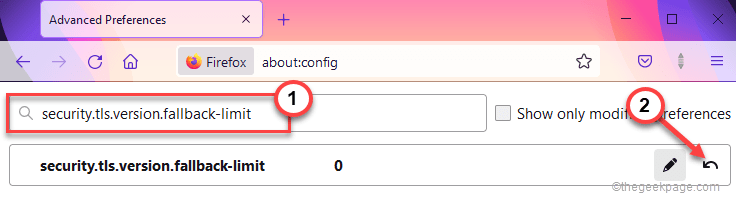
Fix 7 - Firefox vernieuwen
1.U moet op de ⊞ Win-toets+R drukken.
2.Plak dit in de Run-terminal en druk op Enter.
appwiz.cpl
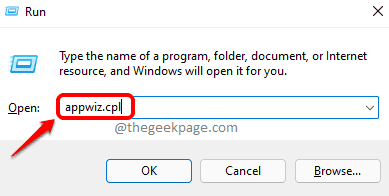
Dit opent Programma's en Functies.
3.In deze lijst met geïnstalleerde apps, tikt u met de rechtermuisknop op "Mozilla Firefox (x64 en-US)" en tikt u op "Verwijderen".
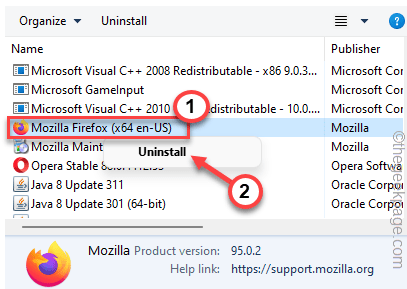
4.Klik in het Firefox Uninstaller-venster op "Firefox vernieuwen".
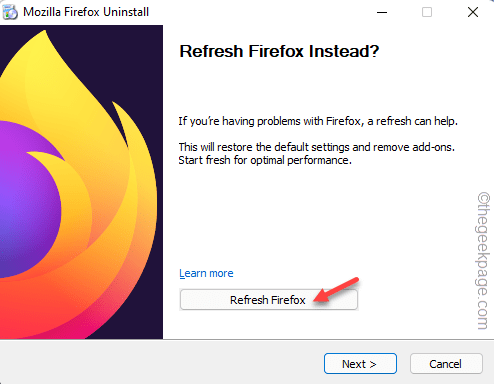
Hierdoor wordt Firefox automatisch op de achtergrond vernieuwd.Controleer na het vernieuwen van de browser of u daadwerkelijk toegang hebt tot de website of niet.
Fix 8 - Schakel de proxy-instellingen uit
Als niets anders heeft gewerkt, kan het uitschakelen van de proxy-instellingen werken.
1.Tik gewoon op het menu met drie balken en tik op 'Instellingen'.
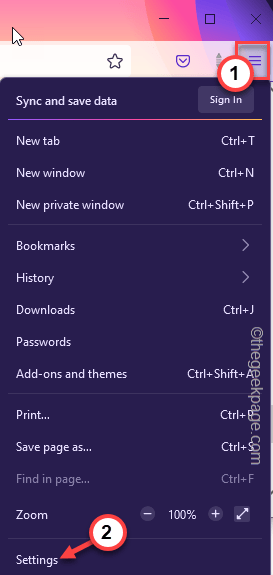
2.Klik nu op het menu "Algemeen" in het linkerdeelvenster.
3.Scroll daarna helemaal naar beneden naar de instellingenpagina 'Netwerk'.
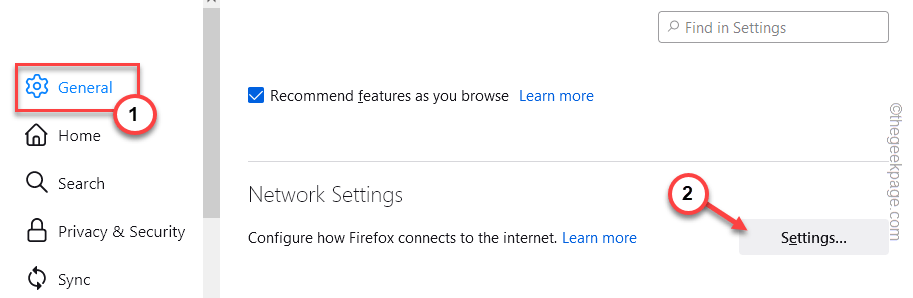
4.Kies gewoon voor "Geen proxy"-instellingen en klik op "OK" om de wijzigingen op te slaan.
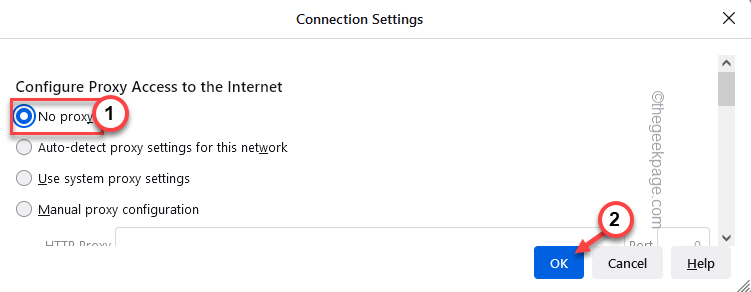
Probeer daarna de website nog een keer te starten en test of dit voor u werkt.
U kunt deze pc-reparatietool ook downloaden om elk pc-probleem te lokaliseren en op te lossen:Stap 1 -Download de Restoro PC Reparatie Tool van hier
Stap 2 - Klik op Scan starten om elk pc-probleem automatisch te vinden en op te lossen.

