Fix - Sorry, er was een probleem met het mounten van het bestand Probleem in Windows 11, 10
Bijgewerkt in januari 2024: Krijg geen foutmeldingen meer en vertraag je systeem met onze optimalisatietool. Haal het nu op - > deze link
- Download en installeer de reparatietool hier.
- Laat het uw computer scannen.
- De tool zal dan repareer je computer.
Als een gebruiker een back-up wil maken van zijn volledige schijfstation of van een specifiek station, streeft hij ernaar er een beeldduplicaat van te maken dat alle gegevens bevat, en dit beeldbestand staat bekend als een ISO-bestand of image.
De meeste Windows gebruikers die dit soort bestanden proberen te mounten op hun systeem, krijgen een foutvenster met de melding "Sorry, er was een probleem met het mounten van het bestand" en kunnen het imagebestand niet mounten om de gegevens eruit te halen.
Er kunnen vele mogelijkheden zijn voor een dergelijke fout op het Windows systeem en een paar daarvan zijn hieronder opgesomd.
Belangrijke opmerkingen:
U kunt nu pc-problemen voorkomen door dit hulpmiddel te gebruiken, zoals bescherming tegen bestandsverlies en malware. Bovendien is het een geweldige manier om uw computer te optimaliseren voor maximale prestaties. Het programma herstelt veelvoorkomende fouten die kunnen optreden op Windows-systemen met gemak - geen noodzaak voor uren van troubleshooting wanneer u de perfecte oplossing binnen handbereik hebt:
- Stap 1: Downloaden PC Reparatie & Optimalisatie Tool (Windows 11, 10, 8, 7, XP, Vista - Microsoft Gold Certified).
- Stap 2: Klik op "Start Scan" om problemen in het Windows register op te sporen die PC problemen zouden kunnen veroorzaken.
- Stap 3: Klik op "Repair All" om alle problemen op te lossen.
- Het ISO-bestand is misschien al aangekoppeld op het systeem.
- Het ISO-bestand moet gesparsed zijn.
- Het kan geblokkeerd zijn.
- ISO-bestand Alleen-lezen-optie is uitgevinkt.
- MicroSD-kaarten die zijn geplaatst, kunnen het systeem storen bij het monteren.
Na alle bovenstaande factoren in overweging te hebben genomen, hebben we een reeks herstellingen samengesteld die het probleem zullen oplossen dat u onlangs bent tegengekomen bij het mounten van het ISO-bestand.
Fix 1 - Controleer of het ISO bestand is geblokkeerd en niet op Alleen-lezen staat
Wanneer het ISO-bestand dat van het internet is gedownload, wordt geblokkeerd door het beveiligingsprogramma op het Windows-systeem.Als het geblokkeerd wordt, geeft het meestal zo'n foutmelding.Het is ook een goed idee om te controleren of het bestand al dan niet in de alleen-lezen modus staat.Zo niet, zet hem dan op alleen-lezen.
Laat ons hieronder enkele eenvoudige stappen zien over hoe het te doen.
Stap 1:Klik met de rechtermuisknop opop deISO-bestanddoor de map te bladeren die het bevat.
Stap 2:Tik opop deEigenschappenoptie uit het contextmenu zoals hieronder getoond.
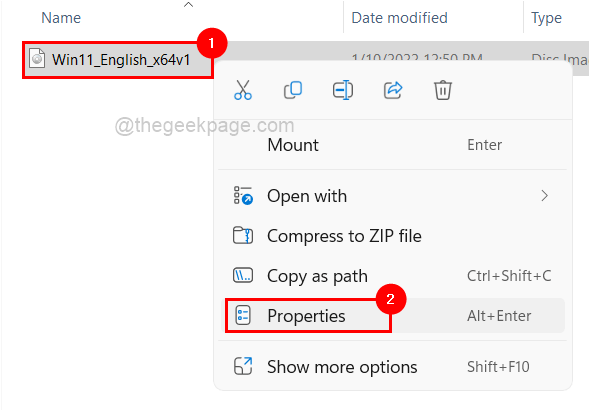
Stap 3: Zorg ervoor dat deAlgemeentabblad is geselecteerd.
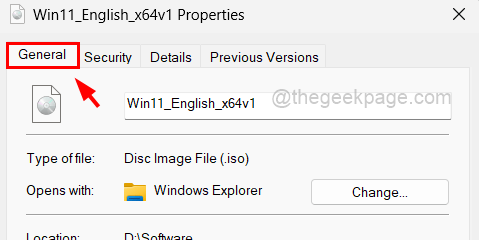
Stap 4: Dan aan de onderkant,verifieerals deAlleen-lezen selectievakjewordt gecontroleerd.Zo niet, klik dan op het selectievakje om het aan te vinken.
Stap 5: Na dat, zorg er ook voorDeblokkeeroptie isniet aangevinkt.
Stap 6: Zodra u klaar bent, klikt u opSolliciteeren danOK om wijzigingen aan te brengen en het eigenschappenvenster te sluiten.
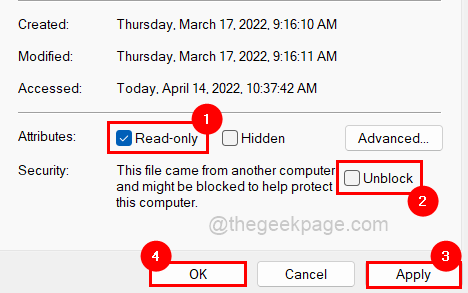
Controleer nu of je het ISO-bestand kunt mounten of niet.
Fix 2 - Verwijder het Sparse attribuut uit het ISO-bestand
Sommige bestanden bevatten gaten, wat betekent dat sommige delen van de gegevens ontbreken of leeg zijn en de fysieke ruimte op de schijf niet innemen.Daarom raakt dit bestandstype versnipperd en wanneer gebruikers dit bestand proberen te mounten of te gebruiken, ontstaan er problemen.
Volg de onderstaande stappen om te zien hoe het kan worden verwijderd van uw PC met behulp van Command Prompt.
Stap 1: NaaropenaVoer commando box uit,druk op deWin + Rtoetsen samen op het toetsenbord.
Stap 2: Typecmden druk opCTRL + SHIFT + ENTERtoetsen helemaal.
Stap 3: Klik opJaop deUACprompt om adminprivileges toe te staan voor de opdrachtprompt.

Stap 4: Dit zal het commando prompt venster openen als admin.
Stap 5: Type het onderstaande commando en druk opGa naartoets om het uit te voeren.
fsutil sparse queryflag D:SoftwareWin11_English_x64v1.iso
OPMERKING:VervangenD:\SoftwareWin11_Engels_x64v1.isomet het pad van het ISO-bestand op uw systeem.
Dit zal de gebruikers in staat stellen te weten of het bestand gesparsed is.
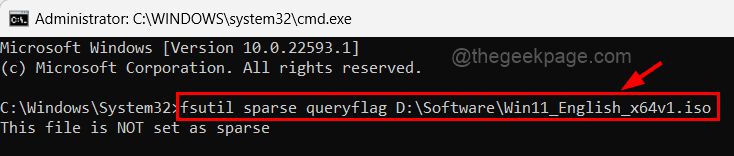
Stap 6: Nadat u te weten bent gekomen of het bestand sparsed is of niet, voert u het onderstaande commando uit om sparse uit het bestand te verwijderen.
fsutil sparse setflag D:softwareWin11_English_x64v1.iso 0
OPMERKING:VervangenD:\SoftwareWin11_Engels_x64v1.isomet het pad van het ISO-bestand op uw systeem.
Dit zal het sparse attribuut uit het ISO-bestand verwijderen.

Stap 7: Als deze bovenstaande commando's moeilijk uit te voeren zijn voor u, maak dan een kopie van het ISO-bestand in een andere map door het te kopiëren en te plakken.
Stap 8: Probeer dan het gekopieerde ISO bestand te mounten en kijk of het nu goed gaat.
Fix 3 - Herstart de Windows Verkenner op het systeem
Soms kan de bevroren Windows Verkenner problemen veroorzaken zoals hierboven vermeld.Dus het herstarten van de windows verkenner zou het probleem op het systeem kunnen verhelpen.We laten u zien hoe u de Windows Verkenner opnieuw kunt starten met behulp van de onderstaande stappen.
Stap 1: Druk opCTRL + SHIFT + ESCtoetsen tegelijk omopendeTaakbeheerop het systeem.
Stap 2: Klik vervolgens op deProcessentabblad enklik met de rechtermuisknop opop deWindows Verkennerapp.
Stap 3: Klik opHerstartuit de opties in het contextmenu.
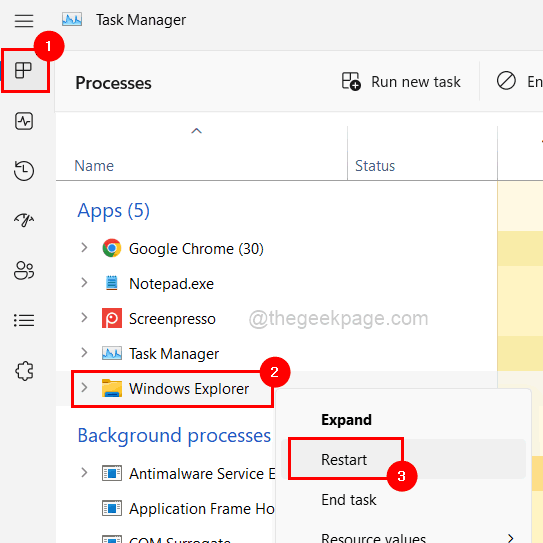
Stap 4: Dit zalherstartdeWindows Verkenneren dansluitendeTaakbeheer.
Controleer nu of het ISO-bestand gemount kan worden of niet.
Fix 4 - Controleer of er microSD kaarten zijn geplaatst
Sommige Windows-gebruikers melden dat de actief aanwezige microSD-kaarten op het systeem de montageprocedure verstoren.Toen zij de microSD-kaarten uit hun systeem haalden, konden zij het ISO-bestand op het systeem mounten om de gegevens eruit te halen.
Daarom raden wij onze gebruikers aan om de microSD kaarten uit hun systeem te verwijderen en dan te controleren of het ISO bestand nu succesvol gemount kan worden.
Fix 5 - Zorg ervoor dat het ISO bestand niet reeds gemount is
Vaak hebben we de neiging dingen te herhalen omdat we vergeten of het al gedaan is of niet.Er is dus een grote kans dat de gebruiker het ISO-bestand al gemount heeft en het niet meer weet of vergeten is.Dus zorg er eens voor dat het ISO-bestand niet op het systeem is aangekoppeld.Als dat gebeurd is, kunt u in plaats van te proberen het bestand te mounten, het direct openen vanaf deze PC.
Fix 6 - Herstel de Disk Image Driver met de Register-Editor
Waarschuwing -Probeerexporterenderegisterbestandvan het systeem door dit artikel te raadplegen alvorens verder te gaan.Omdat je terug kunt gaan naar het registerbestand als er schade aan het systeem is ontstaan door wijzigingen in het bestand.
Stap 1:Klik met de rechtermuisknop opop de blauw gekleurdeStartknop in het midden van deTaakbalk.
Stap 2: KiesRundoor er op te klikken in de lijst zoals in de onderstaande afbeelding.
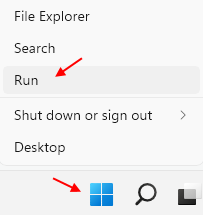
Stap 3: Typeregeditin de run command box en druk opGa naartoets omopen de Register-editor.
OPMERKING:Accepteer elkeUAC promptindien aanwezig, door te klikken opJa.
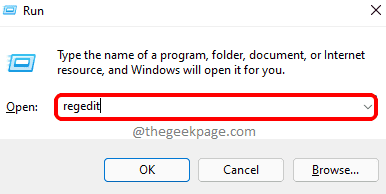
Stap 4: Zodra het wordt geopend, bladert u naar het hieronder gegeven pad door het te kopiëren-plakken in de adresbalk en te klikken opGa naarsleutel.
HKEY_LOCAL_MACHINE\SYSTEM\CurrentControlSet\Control\Class\{4D36E965-E325-11CE-BFC1-08002BE10318}
Stap 5: Aan de rechterkant van de editor, selecteer deBovenfiltersenOnderFiltersdoor erop te klikken terwijl u deCTRLsleutel.
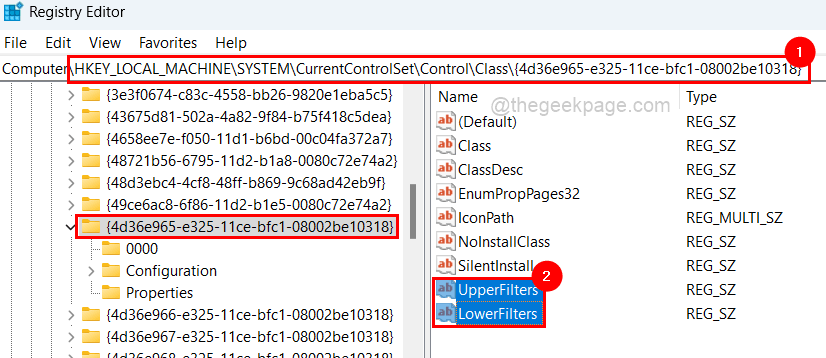
Stap 6: Druk vervolgens op de DELETEtoets en klik dan opJaop het bevestigingsvenster om deze stringwaarden te wissen.
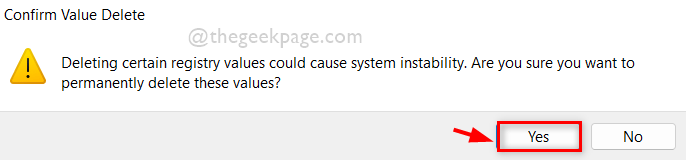
Stap 7: Zodra ze zijn verwijderd, sluit u de register-editor en start u het systeem opnieuw op.
U kunt ook deze PC Repair tool downloaden om PC problemen op te sporen en te verhelpen:
Stap 1...Download de Restoro PC Repair Tool van hier
Stap 2 - Klik op Start Scan om PC problemen automatisch op te sporen en te verhelpen.

