Fix Snap Camera App Error Geen beschikbare camera-invoer in Google Meet en Zoom Meetings
Bijgewerkt in januari 2024: Krijg geen foutmeldingen meer en vertraag je systeem met onze optimalisatietool. Haal het nu op - > deze link
- Download en installeer de reparatietool hier.
- Laat het uw computer scannen.
- De tool zal dan repareer je computer.
Snap Camera is een gratis interactieve camera-desktoptoepassing waarmee gebruikers de verschillende camerafilters/lenzen kunnen toepassen op het beeld dat wordt vastgelegd door de camera van de computer.Het bestaat uit alle bekende Snapchat-filters.De Snap Camera-filters kunnen worden gebruikt in elke live streaming- of videochat-app van derden.Onlangs hebben veel gebruikers gemeld dat Snap Camera niet werkt en dat ze de foutmelding Geen beschikbare camera-invoer zien terwijl ze het proberen te gebruiken voor een videochattoepassing zoals Google Meet of Zoom Meetings.Kortom, deze fout geeft aan dat Snap Camera niet wordt herkend als invoerbron door uw videochat-app.
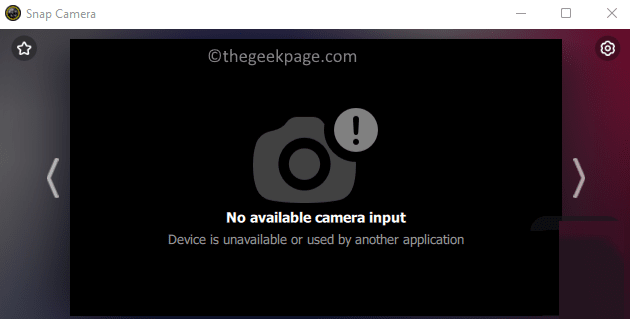
Mogelijke oorzaken voor het tegenkomen van deze fout tijdens het gebruik van de Snap Camera-app zijn:
Belangrijke opmerkingen:
U kunt nu pc-problemen voorkomen door dit hulpmiddel te gebruiken, zoals bescherming tegen bestandsverlies en malware. Bovendien is het een geweldige manier om uw computer te optimaliseren voor maximale prestaties. Het programma herstelt veelvoorkomende fouten die kunnen optreden op Windows-systemen met gemak - geen noodzaak voor uren van troubleshooting wanneer u de perfecte oplossing binnen handbereik hebt:
- Stap 1: Downloaden PC Reparatie & Optimalisatie Tool (Windows 11, 10, 8, 7, XP, Vista - Microsoft Gold Certified).
- Stap 2: Klik op "Start Scan" om problemen in het Windows register op te sporen die PC problemen zouden kunnen veroorzaken.
- Stap 3: Klik op "Repair All" om alle problemen op te lossen.
- Vereiste machtigingen worden niet gegeven aan Snap Camera
- De Snap camera-app is niet bijgewerkt naar de nieuwste versie.
- Volgorde van het starten van het videogesprek en de Snap Camera-app
- Verouderde camerastuurprogramma's
- Corrupte cachebestanden
Voer je een videogesprek en probeer je de Snap Camera-app te gebruiken tijdens een Google Meet/Zoom-vergadering en krijg je een foutmelding te zien?Ga je gang en lees dit bericht.In dit artikel hebben we een lijst samengesteld met methoden voor probleemoplossing die u kunnen helpen bij het oplossen van deze Geen beschikbare camera-invoerfout met Snap Camera.Bekijk de genoemde tijdelijke oplossingen voordat u verder gaat met de fixes.
Tijdelijke oplossingen
1.Zorg voor een stabiele netwerkverbinding.
2.Gebruik Taakbeheer en beëindig alle onnodige processen die momenteel op uw systeem worden uitgevoerd.
3.Zorg ervoor dat de applicaties in de juiste volgorde worden gestart, Snap camera gevolgd door Google Meet/Zoom.Sluit dus beide applicaties en start ze opnieuw.
4.Start uw computer opnieuw op en controleer of dit het probleem helpt oplossen.
5.Zorg ervoor dat je de juiste camera hebt geselecteerd op de pagina Snap Camera-instellingen als je meerdere camera-apparaten op je pc hebt.
- Open de Snap Camera-applicatie.Klik op het tandwielpictogram (Instellingen) in de rechterbovenhoek van het venster.

- Selecteer je camera met behulp van de vervolgkeuzelijst onder de tekst Kies je camera.
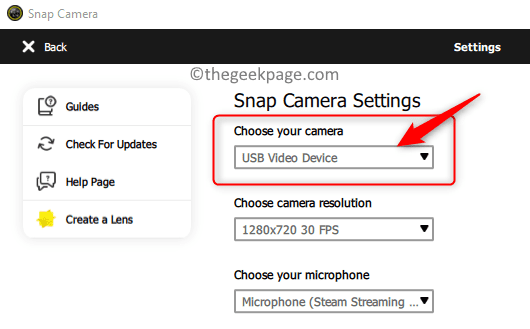
6.Controleer of Snap Camera is gekozen in de Camera-instellingen voor de software die wordt gebruikt voor je huidige videogesprek.
- Open uw videogespreksoftware (Zoom/Google Meet). We hebben de Zoom-app gebruikt.
- Klik op het pictogram Instellingen.
![]()
- Selecteer in het venster Instellingen het tabblad Video.
- Selecteer in de vervolgkeuzelijst onder Camera de optie Snap Camera.
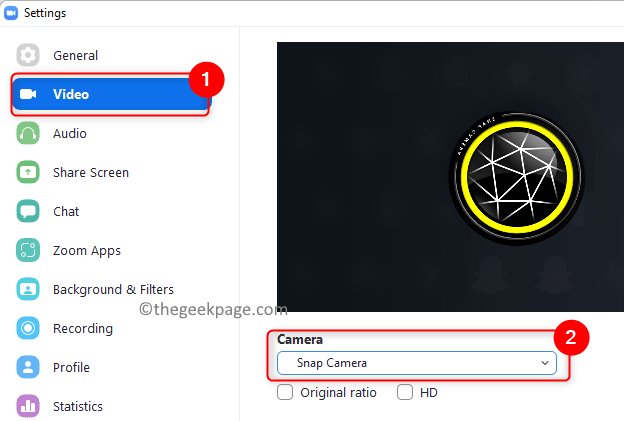
Fix 1 - Forceer herstart Snap Camera-app
1.Open Taakbeheer met de toetsencombinatie Ctrl + Shift + Esc.
2.Zoek Snap Camera in de lijst.Klik er met de rechtermuisknop op en kies de optie Taak beëindigen.
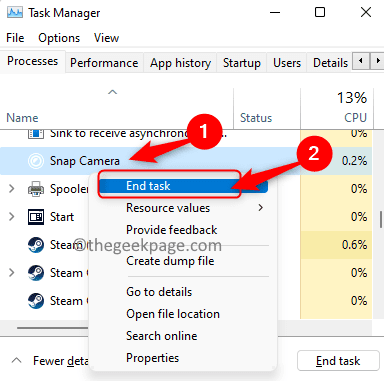
3.Zoek naar uw video-oproeptoepassing en beëindig de taak zoals vermeld in stap 2 hierboven om deze geforceerd te sluiten.Sluit je browser als je een webapplicatie voor videogesprekken gebruikt.
4.Start de Snap Camera-app en vervolgens de applicatie voor videogesprekken.
5.Nu moet u Snap Camera in de app kunnen selecteren en de fout Geen camera-invoer kunnen oplossen.
Fix 2 - Schakel Snapcode-overlay uit
1.Start uw Snap Camera-app.
2.Selecteer het tandwielpictogram (Instellingen) in de rechterbovenhoek.

3.Schakel de schakelaar uit voor de instelling Snapcode-overlay weergeven.
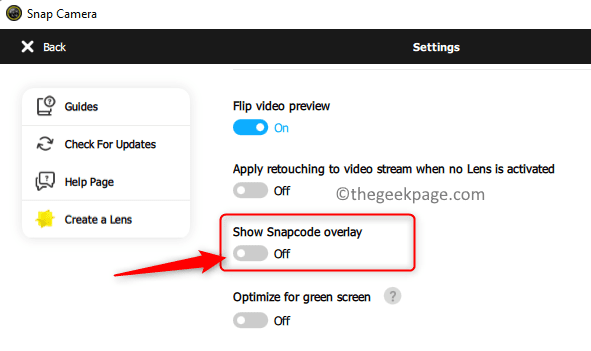
4.Start uw app opnieuw volgens de stappen in Fix 1 en controleer of Snap Camera werkt met uw video-oproepsoftware.
Fix 3 - Sta camerarechten toe voor Snap Camera
1.Houd de Windows- en R-toetsen samen ingedrukt om het dialoogvenster Uitvoeren te openen.
2.Typ ms-settings:privacy en klik op OK om de pagina Privacy- en beveiligingsinstellingen te openen.
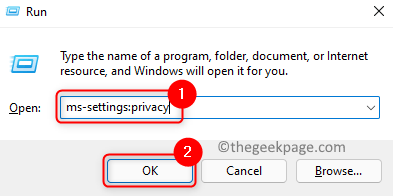
3.Scrol omlaag naar App-machtigingen.
4.Klik op Camera in de lijst met apps om de rechten te wijzigen.
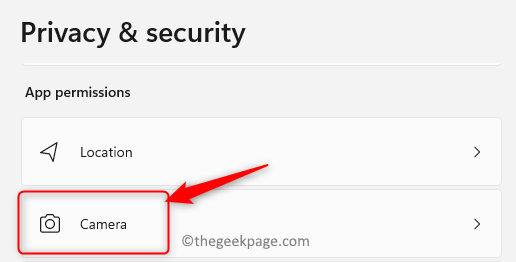
5.Zorg ervoor dat de cameratoegang voor het apparaat is ingeschakeld.
6.Zet de schakelaar aan naast de optie Geef apps toegang tot je camera.
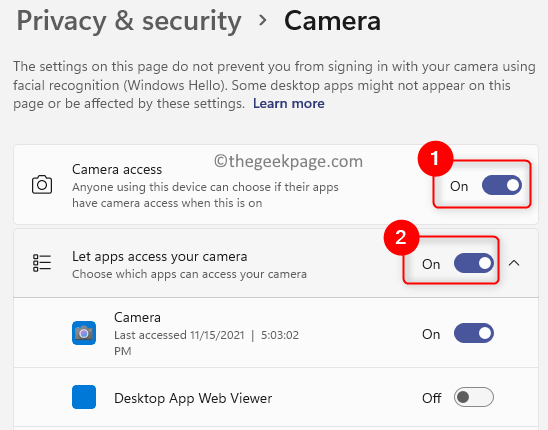
7.Controleer of de schakelaar die is gekoppeld aan Geef desktop-apps toegang tot uw camera, is ingeschakeld.Onder dit gedeelte ziet u Snap Camera in de lijst met apps.
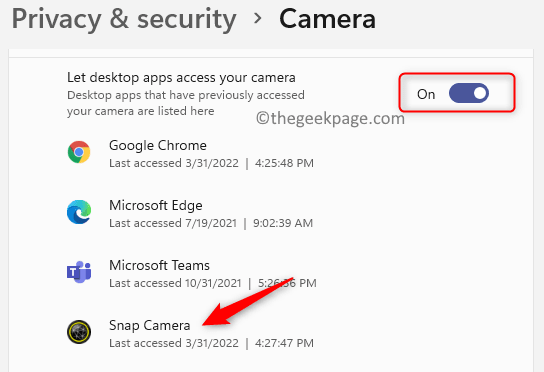
8.Controleer of uw probleem is opgelost.
Fix 4 - Wijzig cameraresolutie en framesnelheid
1.Open Snap-camera.
2.Klik op het pictogram Instellingen.

3.Gebruik de vervolgkeuzelijst hieronder Kies cameraresolutie en wijzig de resolutie en framesnelheid.
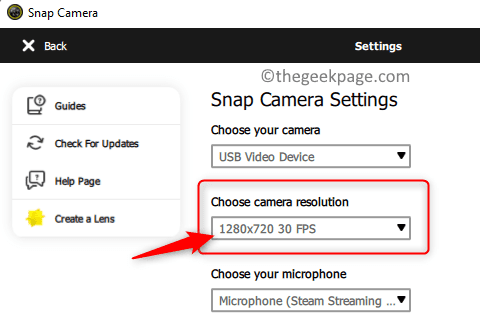
Opmerking: zorg ervoor dat u de resolutie kiest die wordt aanbevolen en ondersteund door uw computer.
Fix 5 - Wis Snap Camera Cache-bestanden
1.Druk op de Windows-toets en typ Snap in het zoekvak.
2.Selecteer de optie Snap Camera in de resultatenlijst.
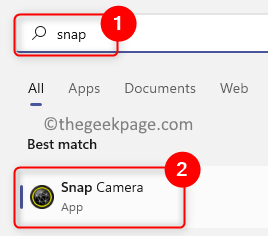
3.Klik in de rechterbovenhoek van de app op Instellingen (tandwielpictogram).

4.Zoek op de pagina Instellingen naar Cache- en app-gebruik.
5.Klik op de knop Bekijken eronder.
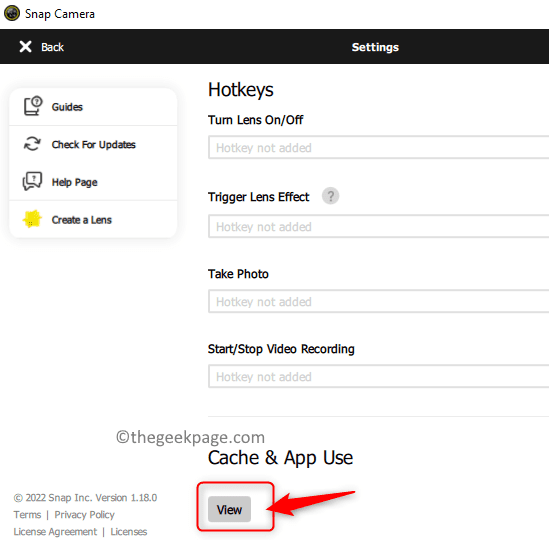
6.Zorg ervoor dat u alle vakjes onder de sectie Geschiedenis wissen aanvinkt.
7.Klik vervolgens op de knop Geselecteerde wissen.
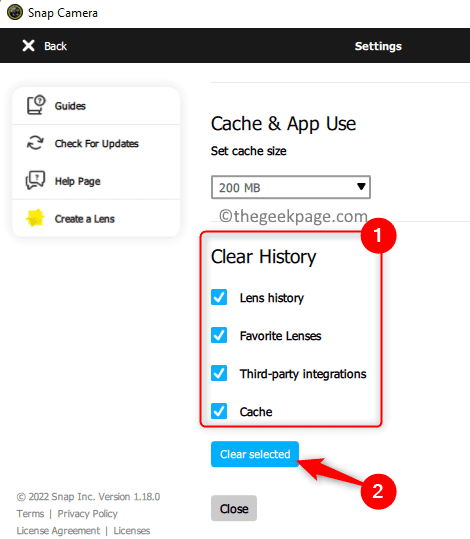
8.Start uw Snap Camera opnieuw zoals vermeld in Fix 1.Controleer of dit heeft geholpen om de fout op te lossen.
Fix 6 - Update Snap Camera-app
1.Start de toepassing Snap Camera.
2.Klik op het tandwielpictogram (Instelling) in de rechterbovenhoek.

3.Klik op de pagina Instellingen op Controleren op updates in het linkerdeelvenster.
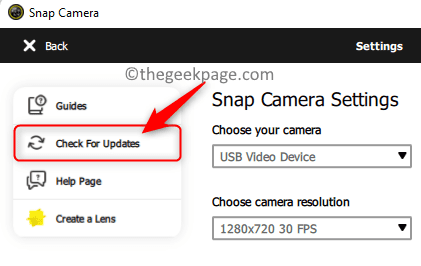
4.U ziet een bericht met de tekst "Snap Camera is up-to-date" als deze is bijgewerkt naar de nieuwste versie.
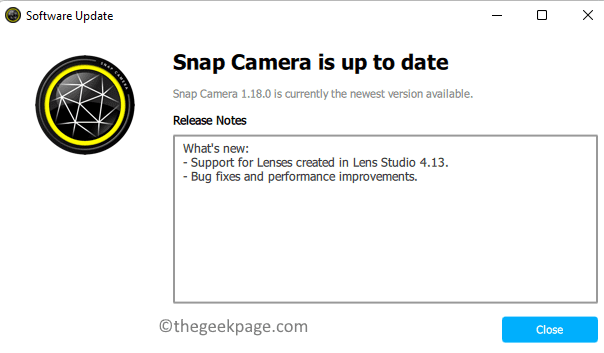
5.Als er een nieuwe update is, moet u de instructies volgen om de applicatie bij te werken.
6.Zodra uw toepassing is bijgewerkt, opent u uw Snap Camera en vervolgens de toepassing voor videogesprekken en controleert u of het probleem is opgelost.
Fix 7 - Webcamstuurprogramma's bijwerken
1.Druk op Windows + R om Uitvoeren te openen.
2.Typ devmgmt.msc to en druk op Enter om Apparaatbeheer te openen.

3.Klik hier op de pijl naast Camera's om deze uit te vouwen.
4.Klik met de rechtermuisknop op Snap Camera in de lijst met camera's en kies Stuurprogramma bijwerken.
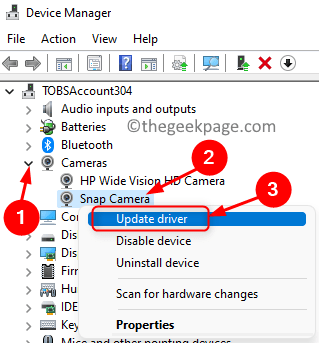
5.Kies de optie Automatisch zoeken naar stuurprogramma's.
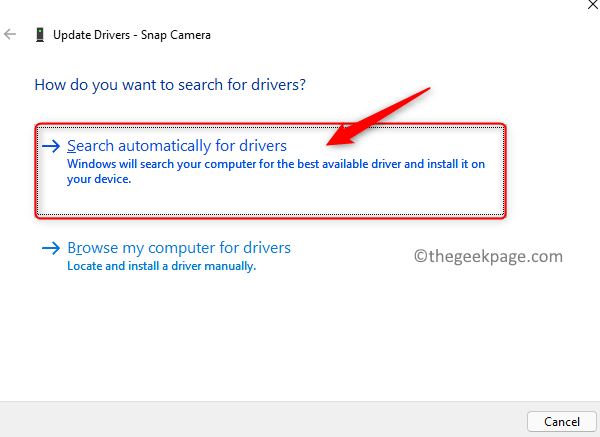
6.Als er een update voor het stuurprogramma is, volgt u de aanwijzingen en voltooit u de stuurprogramma-update.
7.Als er geen updates zijn, ziet u een bericht De beste stuurprogramma's voor uw apparaat zijn al geïnstalleerd.
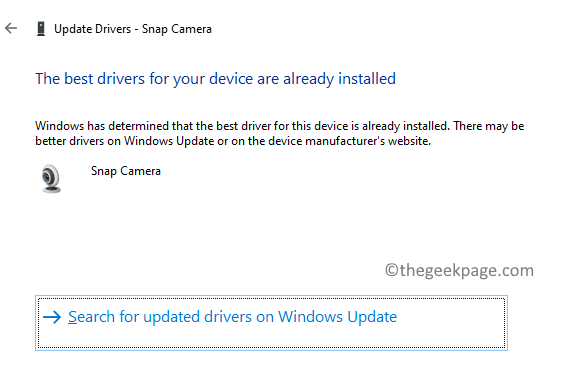
8.Controleer of dit het Snap Camera-probleem van niet-herkenning heeft opgelost.
Fix 8 - Controleren op Windows Update
1.Open het dialoogvenster Uitvoeren met de toetsen Windows en R.
2.Typ ms-settings:windowsupdate en druk op Enter om de Windows Update-pagina te openen.
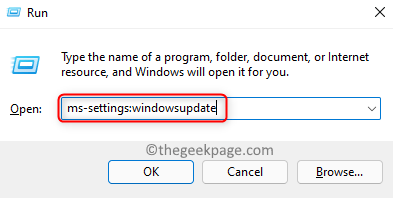
3.Klik hier op de knop Controleren op updates.
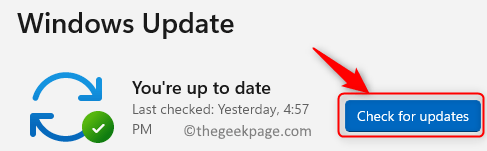
4.Als er nieuwe updates zijn, klik dan op Download & installeer om de update uit te voeren.
5.Anders krijgt u te zien dat Windows up-to-date is.
6.Start opnieuw op nadat de Windows-update is voltooid.Controleer of je Snap Camera kunt gebruiken in de app voor videogesprekken.
Fix 9 - Installeer de Snap Camera-app opnieuw
1.Druk op Windows + R en typ ms-settings:appsfeatures om de pagina Apps & features te openen.
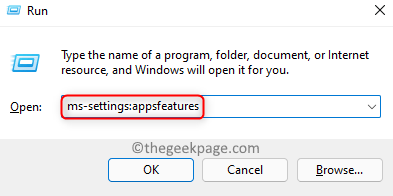
2.Typ Snap camera in het tekstvak onder App-lijst.
3.Klik op de drie verticale stippen die bij Snap Camera horen en kies Installatie ongedaan maken.
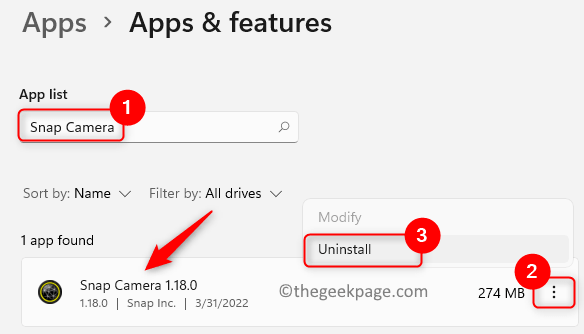
4.Klik in de bevestiging die wordt geopend nogmaals op Installatie ongedaan maken.
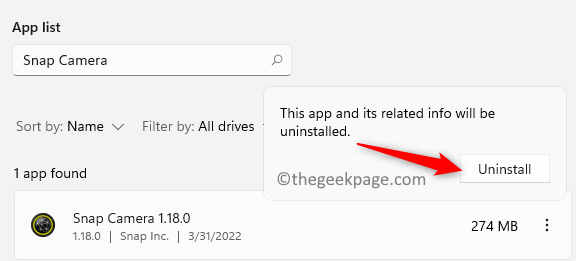 '
'
Opmerking: als er staat dat de applicatie momenteel actief is, zorg er dan voor dat u de app afsluit.
5.Wacht tot de Snap-camera is verwijderd.Volg de aanwijzingen op het scherm om het proces te voltooien.
6.Tik op de Windows-toets en typ %localappdata% in het zoekvak.
7.Selecteer %localappdata% aangegeven als een Bestandsmap in het zoekresultaat.
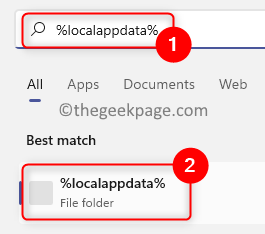
8.Zoek de map met de naam Snap in de lijst met mappen.
9.Open de map Snap door erop te dubbelklikken.
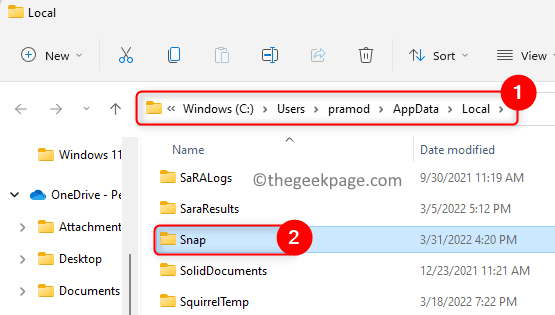
10.Je ziet hier de SnapCamera-map.Selecteer deze map en tik bovenaan op het pictogram Verwijderen (prullenbak).
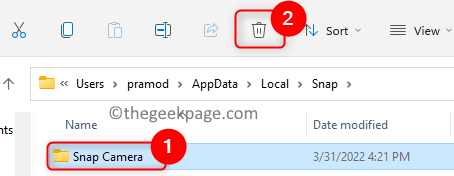
11.Druk nogmaals op de Windows-toets en typ %appdata% in de zoekopdracht.
12.Selecteer %appdata% Bestandsmap in het resultaat.
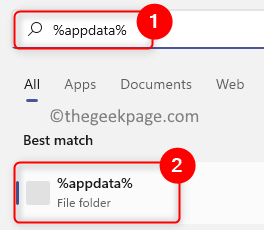
13.Herhaal dezelfde stappen 8 - 10 om de map met de naam Snap Camera te verwijderen.
14.Start je computer opnieuw op.
15.Ga naar de officiële downloadpagina voor Snap Camera.
16.Download het installatieprogramma voor uw pc.Open dit bestand en start de installatie van de applicatie.
17.Voltooi de app-installatie en controleer vervolgens of het probleem is opgelost.
Bedankt voor het lezen.
Je moet nu Snap Camera kunnen gebruiken met de video-oproepsoftware van je keuze zonder de fout Snap Camera geen beschikbare camera-invoer te zien. Vond u dit artikel informatief genoeg om de fout op te lossen?Laat ons in het opmerkingengedeelte weten welke van de oplossingen die in het artikel worden genoemd voor u heeft gewerkt.
U kunt deze pc-reparatietool ook downloaden om elk pc-probleem te lokaliseren en op te lossen:
Stap 1 -
Download de Restoro PC Reparatie Tool van hier

