Fix Remote Desktop kan geen verbinding maken met de externe computer om een van deze redenen
Bijgewerkt in januari 2024: Krijg geen foutmeldingen meer en vertraag je systeem met onze optimalisatietool. Haal het nu op - > deze link
- Download en installeer de reparatietool hier.
- Laat het uw computer scannen.
- De tool zal dan repareer je computer.
Fix Remote Desktop kan geen verbinding maken met de externe computer om een van deze redenen.Met Remote Desktop kunt u op afstand verbinding maken met uw computer via het RDP-protocol. Als u bijvoorbeeld thuis bent en toegang tot uw kantoorcomputer nodig hebt, kunt u de functie Remote Desktop gebruiken om vanuit huis op afstand toegang te krijgen tot uw kantoorcomputer. Remote Desktop is gebouwd op dezelfde technologie en gebruikt dezelfde protocollen als Windows Terminal Services. Ngolongech zal u enkele manieren tonen om problemen met Remote Desktop op te lossen.
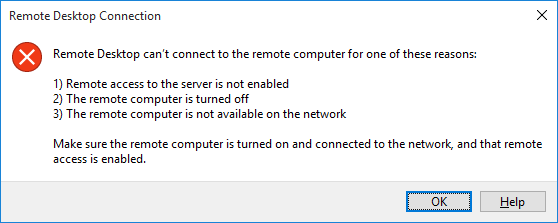
Fix Remote Desktop kan geen verbinding maken met de externe computer om een van deze redenen
1.Kan geen verbinding maken met een computer op afstand
Geen verbinding kunnen maken met een externe computer is een veel voorkomend probleem. Controleer eerst de netwerkinstellingen om te zien of beide computers zijn verbonden met het netwerk. Zo ja, controleer dan het IP-adres of de naam van de console die Windows Remote Desktop Connection nodig heeft.
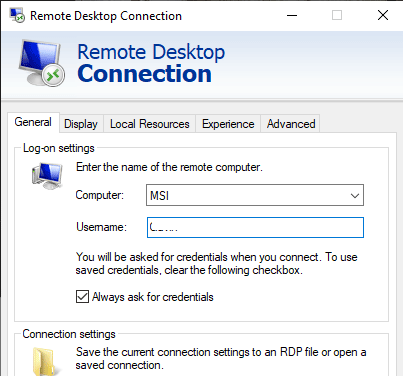
Belangrijke opmerkingen:
U kunt nu pc-problemen voorkomen door dit hulpmiddel te gebruiken, zoals bescherming tegen bestandsverlies en malware. Bovendien is het een geweldige manier om uw computer te optimaliseren voor maximale prestaties. Het programma herstelt veelvoorkomende fouten die kunnen optreden op Windows-systemen met gemak - geen noodzaak voor uren van troubleshooting wanneer u de perfecte oplossing binnen handbereik hebt:
- Stap 1: Downloaden PC Reparatie & Optimalisatie Tool (Windows 11, 10, 8, 7, XP, Vista - Microsoft Gold Certified).
- Stap 2: Klik op "Start Scan" om problemen in het Windows register op te sporen die PC problemen zouden kunnen veroorzaken.
- Stap 3: Klik op "Repair All" om alle problemen op te lossen.
U moet ervoor zorgen dat u het juiste IP-adres vindt voor de computer op afstand. Op de externe computer kunt u toegang krijgen tothttps://www.whatsmyip.org/en kopieer het adres. Als u niet in de buurt bent van de computer op afstand, vraag dan iemand om het IP-adres te vinden en het u toe te sturen.
Op dezelfde manier, om de computernaam van het externe apparaat te achterhalen, ga naarStart Menu > Configuratiescherm > Systeem en kijk naar de computernaam en de werkgroep.
2.Verbinding op afstand is niet toegestaan
Een ander veel voorkomend probleem is dat de verbinding op afstand is uitgeschakeld op het eindapparaat dat u probeert te bereiken. U kunt deze instelling op het systeem wijzigen. Rechts van de computer- en werkgroepnaam, selecteert uInstellingen wijzigen om deSysteemeigenschappenmenu en selecteer vervolgens deRemote tab .
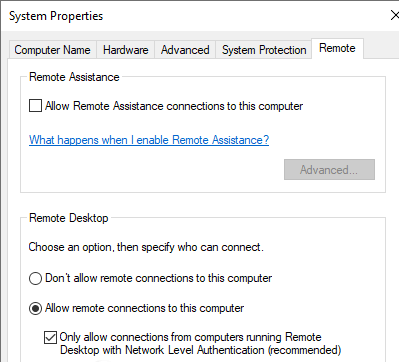
Windows 10 biedt dezelfde opties voor Remote Desktop Connection als oudere versies van Windows. In Remote Desktop zijn er twee opties:
-
Sta verbindingen op afstand naar deze computer toe (Externe verbindingen met deze computer toestaan).
-
Sta alleen verbindingen toe van computers met Remote Desktop met netwerkniveau-authenticatie (aanbevolen) (Sta alleen verbindingen toe van computers met Remote Desktop met Network Level Authentication (aanbevolen).
Wanneer u verbindingen op afstand toestaat, hebt u ook de optie om alleen verbindingen op afstand met netwerkauthenticatie te accepteren. Authenticatie op netwerkniveau is een verificatiemethode waarmee de gebruikersverificatie wordt voltooid voordat u een volledige Remote Desktop-verbinding tot stand brengt en het aanmeldingsscherm verschijnt.
Het biedt een extra beveiligingslaag tegen malware. Als u echter problemen ondervindt bij het maken van een verbinding met een extern bureaublad nadat u Network Level Authentication hebt ingeschakeld, schakelt u dit uit.
U kunt controleren of uw versie van Remote Desktop Network Level Authentication ondersteunt door linksboven in het bovenstaande dialoogvenster te klikken en te kiezen voorOver.
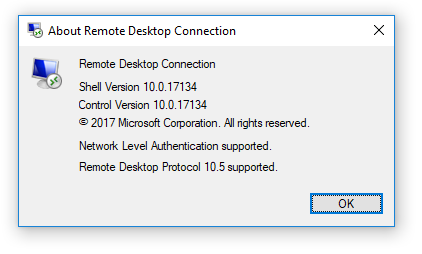
3.Remote Desktop-verbinding voor Windows 10 Home met RDP Wrapper-bibliotheek
Windows 10 Home-gebruikers hebben vaak moeite met het maken van een Remote Desktop-verbinding. Hoe komt dat? De reden hiervoor is dat Windows 10 Home eigenlijk geen inkomende verbindingen ondersteunt.U kunt alleen Remote Desktop-verbindingen maken met andere computers (niet computers met Windows 10 Home-editie), maar u kunt geen verbinding maken in de omgekeerde richting. Er is echter een eenvoudige softwarematige manier om dit probleem op te lossen, namelijk door gebruik te maken van de RDP Wrapper Library.
De RDP Wrapper Library gebruikt de ingebouwde Windows Terminal Service en voegt een nieuwe firewall regel toe om remote desktop verbindingen toe te staan. Daarnaast biedt de RDP Wrapper Library ook een interface voor het beheer van verbindingen op afstand, zodat u deze eenvoudig kunt beheren. (omdat Windows 10 Home geen ingebouwde oplossing heeft).
Hier staat hoe u externe bureaubladverbindingen kunt inschakelen op Windows 10 Home met behulp van de RDP Wrapper Library.
Stap 1 . Bezoek de websitehttps://github.com/stascorp/rdpwrap/releasesom het bestand RDPWINst.zip te downloaden.
Stap 2 . Nadat het downloaden is voltooid, klikt u met de rechtermuisknop op het bestand en pakt u het uit in een nieuwe map. Als u bijvoorbeeld 7-Zip gebruikt, kiest u7-Zip > Uitpakken naar RDPWrap-v1.6.2 .
- Top beste bestands decompressie en bestands compressie software vandaag
Stap 3 . Open de nieuwe map en voervleermuis .
Stap 4 . Zodra de installatie klaar is, startvleermuis .
Stap 5 . Voer nu deexe om er zeker van te zijn dat het proces werkt.
Stap 6 . U kunt het exe gebruiken om geavanceerde configuratie-instellingen te beheren.
4.Kan geen tekst kopiëren van computer op afstand
U kunt Remote Desktop Connection gebruiken om tekst te kopiëren van een terminal naar uw eigen apparaat. Als het kopiëren van tekst niet werkt, moet u Clipboard redirection inschakelen om het te kunnen gebruiken op de externe computer.
Open de Remote Desktop-verbinding dialoogvenster door te typenafstandsbediening in deStart menu zoekbalk , selecteer het juiste resultaat. Selecteer vervolgensToon Opties , ga naar deLokale hulpbronnen tab , onderLokale apparaten en bronnen controleren deKlembord doos.
5.Onjuiste venstergrootte op afstand
Onjuiste venstergrootte is een ander veelvoorkomend probleem bij Remote Desktop verbindingen. Bij het maken van een Remote Desktop verbinding is het venster te groot, te klein, of komt het niet overeen met de door u ingevoerde instellingen. Er zijn twee manieren om deze fout op te lossen. De eerste manier is dat u de Remote Desktop-verbinding kunt forceren om een specifieke grootte te gebruiken via Uitvoeren. Druk opWindows + R en typ dan.
mstsc.exe /h:X /w:X.exe/h:X/w:X
Hier is X de hoogte en breedte van de Remote Desktop-weergave die u wilt. Remote Desktop zal deze instelling onthouden voor toekomstige instellingen voor Remote Desktop.
De tweede manier is om de grootte aan te passen op de Remote Desktop Connection client. Deze heeft een handige schuifregelaar voor de schermresolutie, van 640×480 formaat tot volledig scherm.
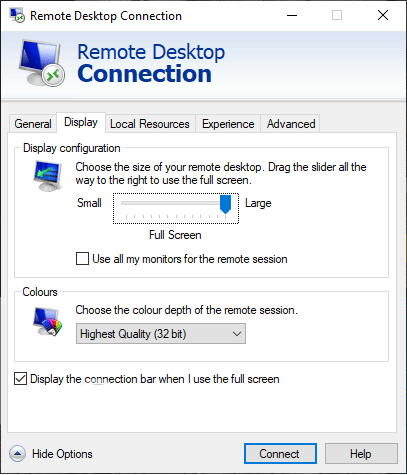
6.Inloggegevens wissen om verbinding met extern bureaublad opnieuw tot stand te brengen
Soms voelt Windows Remote Desktop Connection zich “verward” wanneer de inloggegevens van jou of het externe systeem anders zijn dan de laatste keer dat er verbinding werd gemaakt. U kunt de huidige login verwijderen en vervangen om dit probleem op te lossen.
Ga op de Remote Desktop Connection client naar deGeavanceerd tab , selecteerInstellingen en selecteerAutomatisch RD Gateway server instellingen detecteren .
7.Hoe aangepaste instellingen voor verbinding met extern bureaublad opslaan
Als u vaak verbinding maakt met verschillende servers of clients, bespaart het opslaan van een aangepaste configuratie voor elke Remote Desktop u heel wat tijd. U kunt de optimale breedte, hoogte en kleurinstellingen voor elke server of eindapparaat instellen.
Open het dialoogvenster Remote Desktop Connection, selecteerOptie tonen. U zult een optie zienInstellingen verbindingen, kiesOpslaan als, geef een opslaglocatie op en selecteer vervolgensSave om een remote desktop verbindingsbestand (.RDP) te maken.
Blader nu naar het configuratiebestand van de Remote Desktop Connection. U kunt het configuratiebestand bewerken met een teksteditor zoals Notepad of Notepad++. Klik met de rechtermuisknop op het configuratiebestand en selecteerOpen met...en kies dan uw tekstverwerker.
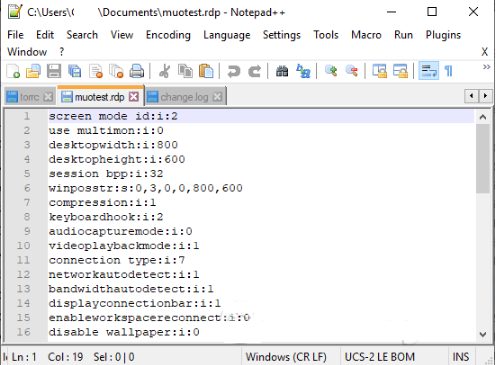
De eerste vier regels tonen de schermgrootte van uw verbinding op afstand (multi-monitor modus mogelijk). U kuntschermmodus om een venstersessie op afstand in te stellen in schermmodus. Bijvoorbeeld "id:i:2" stelt een volledig scherm in, terwijl "id:i:1" een verbinding op afstand tot stand brengt in venstermodus.
Als de schermmodus is ingesteld op "2" voor volledig scherm, zullen de afmetingen van de schermbreedte en -hoogte automatisch overeenkomen met de schermgrootte van de client. Als u echter schermmodus 1 gebruikt, kunt u de instellingen voor schermbreedte en schermhoogte gebruiken met een specifieke venstergrootte.
Nadat u uw instellingen hebt bevestigd, voegt u de volgende string toe aan het einde van het bestand:
slim dimensioneren:i:1:i:1
Met Smart sizing kunt u de weergave-instellingen wijzigen zonder de configuratiebestanden te beschadigen terwijl u de Remote Desktop-verbinding activeert.
8.Snelkoppeling naar extern bureaublad
Hier zijn enkele handige snelkoppelingen voor Remote Desktop-verbindingen. Deze snelkoppelingen werken wanneer u Remote Desktop opent via het dialoogvenster Uitvoeren.
- Start Remote Desktop in volledig scherm modus:mstsc /f
- Start Remote Desktop in Beheerdersmodus:mstsc /admin
- Zet een Remote Desktop sessie op die overeenkomt met de lokale virtuele desktop:mstsc /span
- Zet een Remote Desktop sessie op in overeenstemming met Client Layout:mstsc /multimon
- Open het .RDP-bestand om te bewerken, verander de naam van het verbindingsbestand voordat u het commando uitvoert:mstsc /edit "connection file"
U kunt Remote Desktop-snelkoppelingen gebruiken nadat u verbinding hebt gemaakt met Remote Desktop.
- Schakel de Remote Desktop-client tussen volledig scherm en venstermodus:Ctrl + Alt + Pauze
- Stel Remote Desktop in op volledig scherm:Ctrl + Alt + Pauze
- Maak een screenshot van een actief Remote Desktop venster:Ctrl + Alt + Minus
- Maak een screenshot van de hele Remote Desktop:Ctrl + Alt + Plus
- Start het externe bureaublad opnieuw op:Ctrl + Alt + Einde
Hoewel Remote Desktop altijd vrij goed heeft gewerkt, is het soms moeilijk om een eerste verbinding tot stand te brengen.In dit artikel hebben we je kennis laten maken met enkele Remote Desktop problemen fixers en enkele handige sneltoetsen bij het gebruik van deze functie.
Ik wens je succes!

