Fix Microsoft Edge Browser Crasht Plotseling Na Het Openen [Opgelost]
Bijgewerkt in januari 2024: Krijg geen foutmeldingen meer en vertraag je systeem met onze optimalisatietool. Haal het nu op - > deze link
- Download en installeer de reparatietool hier.
- Laat het uw computer scannen.
- De tool zal dan repareer je computer.
De Microsoft Edge browser is de onlangs door het bedrijf uitgebrachte verbeterde versie van Internet Explorer.Deze browser was populair, en werd al snel ieders favoriet.
Onlangs hebben de meeste gebruikers gemeld dat ze een probleem ervaren waarbij de Microsoft Edge browser plotseling crasht nadat deze is gestart door de gebruiker op hun Windows-systeem.Ze staan er machteloos tegenover.Ze probeerden het systeem verschillende keren opnieuw op te starten, maar het probleem bleef bestaan.
Er zijn een aantal redenen waardoor de Edge browser onverwacht crasht na het opstarten en ze hebben beschadigde browsegeschiedenis, verouderde Microsoft Edge browser applicatie, extensies geïnstalleerd op de browser van derden, enz.
Belangrijke opmerkingen:
U kunt nu pc-problemen voorkomen door dit hulpmiddel te gebruiken, zoals bescherming tegen bestandsverlies en malware. Bovendien is het een geweldige manier om uw computer te optimaliseren voor maximale prestaties. Het programma herstelt veelvoorkomende fouten die kunnen optreden op Windows-systemen met gemak - geen noodzaak voor uren van troubleshooting wanneer u de perfecte oplossing binnen handbereik hebt:
- Stap 1: Downloaden PC Reparatie & Optimalisatie Tool (Windows 11, 10, 8, 7, XP, Vista - Microsoft Gold Certified).
- Stap 2: Klik op "Start Scan" om problemen in het Windows register op te sporen die PC problemen zouden kunnen veroorzaken.
- Stap 3: Klik op "Repair All" om alle problemen op te lossen.
Om dit probleem op te lossen, hebben wij deze belangrijke punten geanalyseerd en in dit bericht een paar oplossingen voorgesteld, die de gebruiker zullen helpen om het probleem gemakkelijk op te lossen.
Fix 1 - Wis Browsing Geschiedenis en andere gegevens
Soms wanneer de browsegeschiedenis en andere gegevens zoals cookies, enz. beschadigd raakt op het systeem, het creëert problemen tijdens het gebruik van de browser applicatie.Dus onze suggestie is om de browsegeschiedenis en andere gegevens van je Microsoft Edge browserapplicatie te wissen/verwijderen met de volgende stappen die hieronder worden uitgelegd.
Stap 1: OpenMicrosoft Edge browserdoor op deWindowstoets en typmicrosoft rand.
Stap 2: Selecteer vervolgensMicrosoft Edgeapp uit de zoekresultaten zoals hieronder getoond.
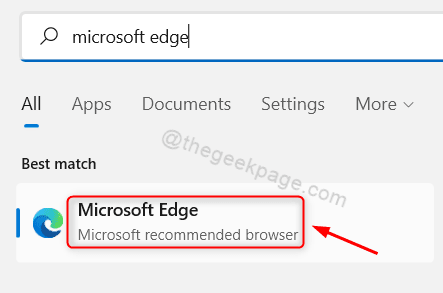
Stap 3: Open in Microsoft Edge een nieuw tabblad.
Stap 4: Typeedge://settings/profilesin het nieuwe tabblad en druk op deGa naarsleutel.
Stap 5: Op de Instellingen pagina, ga naar dePrivacy, zoeken en dienstenoptie op het linker zijpaneel zoals hieronder getoond.
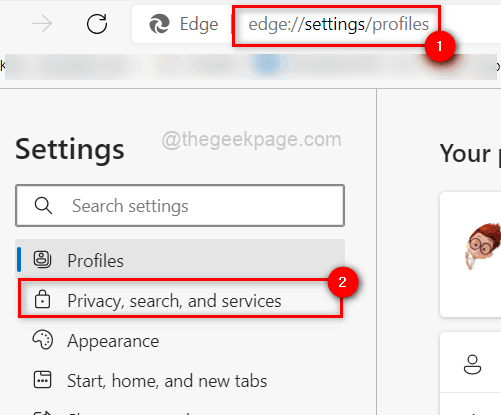
Stap 6: Scroll aan de rechterkant van de pagina naar beneden en klik opKies wat je wilt wissenknop van de optie Browsegegevens nu wissen.
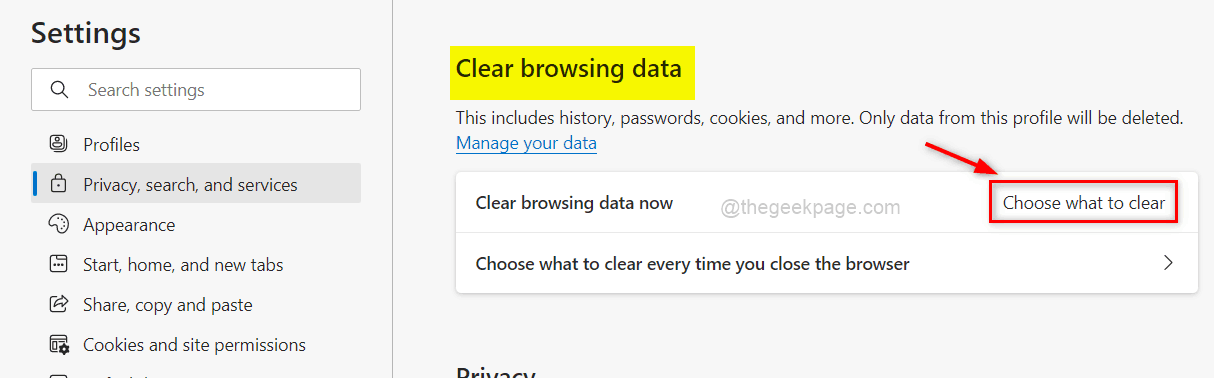
Stap 7: Er verschijnt een klein venster op het scherm waar u Alle tijden als Tijdsbereik moet selecteren en zorg er ook voor dat uselecteer alle selectievakjesbeschikbaar (Browsing history, Download history, Cookies en andere site data & Cached images and files, etc.)
Stap 9: Klik vervolgens opNu vrij.om alle gegevens uit de browser te verwijderen.
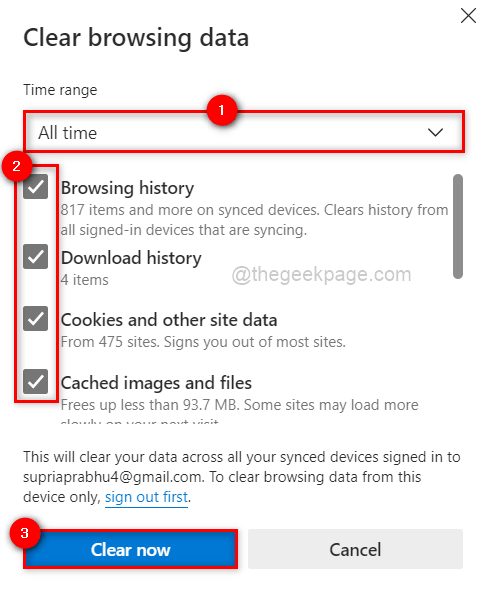
Stap 10: Sluit de Edge browser.
De volgende keer zal de edge browser niet plotseling crashen na het openen.
Fix 2 - Sluit alle instanties van de Edge browser met behulp van Taakbeheer
Normaal gesproken openen we een toepassing door twee of drie keer te klikken.Op het systeem, genereert het vele instanties van die toepassing.Deze moeilijkheden doen zich voor wanneer een van deze instanties beschadigd raakt of vastloopt.
De beste aanpak is dus om het taakbeheer te gebruiken om alle instanties van de toepassing die nog actief zijn te sluiten, zoals hieronder te zien is.
Stap 1:Klik met de rechtermuisknop opop deStartknop op de Taakbalk en selecteerTaakbeheeruit het contextmenu zoals hieronder getoond.
OPMERKING:U kunt ook opCTRL + SHIFT + ESCtoetsen tegelijk om Taakbeheer direct te openen.
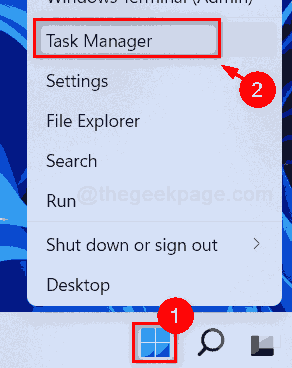
Stap 2: Hiermee opent u het venster Taakbeheer op het systeem.
Stap 3: In het Taakbeheer venster, zorg ervoor dat u op deProcessentab.
Stap 4: Controleer onder het tabblad Processen, of er instanties zijn van deMicrosoft Edgebrowser nog steeds actief.
Stap 5: Om die instantie te sluiten,klik met de rechtermuisknop operop en selecteerEinde taakuit de lijst zoals hieronder afgebeeld.
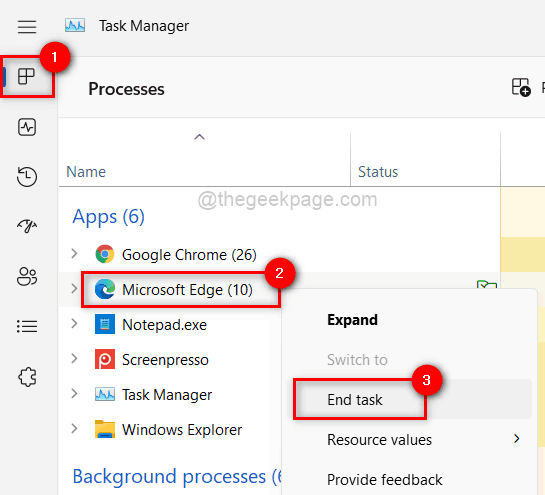
Stap 6: Dit sluit de instantie van de Edge browser op het systeem.
Stap 7: Zodra alle instanties van de Edge-browser zijn gesloten, sluit u het venster van taakbeheer.
Vanaf hier kunt u de edge browser gebruiken om met gemak te surfen.
Fix 3 - Herregistreer de Microsoft Edge Browser op het systeem
We hebben hieronder in detail enkele eenvoudige stappen uitgelegd over hoe de Microsoft Edge browser opnieuw te registreren op het systeem.
Stap 1: Sluit eerst alle instanties van de Edge browser op uw systeem.
Stap 2: Druk vervolgens opwindows +Etoetsen samen om debestandsverkenner.
Stap 3: Ga in de bovenste menubalk naarWeergave > Tonen > Verborgen itemsom de gebruiker in staat te stellen alle verborgen bestanden of mappen te bekijken, zoals te zien is in de onderstaande afbeelding.
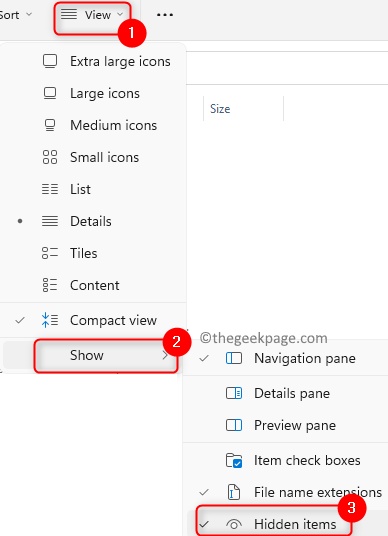
Stap 4: Zodra het klaar is, sluit u de bestandsverkenner.
Stap 5: Open deRunopdrachtvak door opWindows + Rtoetsen bij elkaar.
Stap 6: Kopieer en plak het hieronder gegeven pad in de run box en druk opGa naartoets om naar de Edge browser data folder te gaan.
C:Gebruikers%gebruikersnaam%AppData\Local\Packages\Microsoft.MicrosoftEdge_8wekyb3d8bbwe
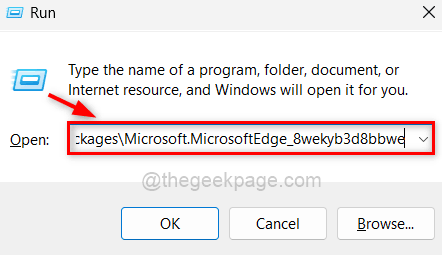
Stap 7: Dan,klik met de rechtermuisknop opop delege ruimtein de map die zojuist geopend werd.
Stap 8: SelecteerEigenschappenuit het contextmenu zoals hieronder getoond om de eigenschappen van de map MicrosoftEdge_8wekyb3d8bbwe te openen.
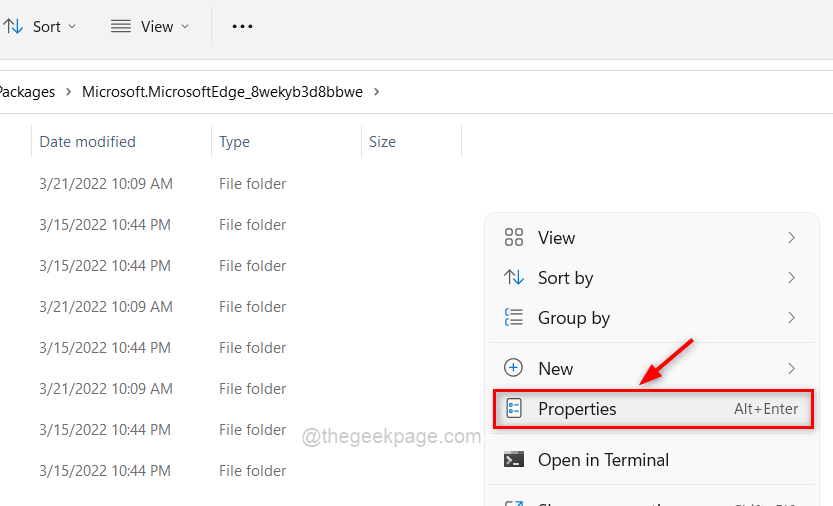
Stap 9: In deAlgemeentabblad, vink deAlleen-lezenselectievakje en klik opSolliciteerenOKom de wijzigingen weer te geven en het venster te sluiten.
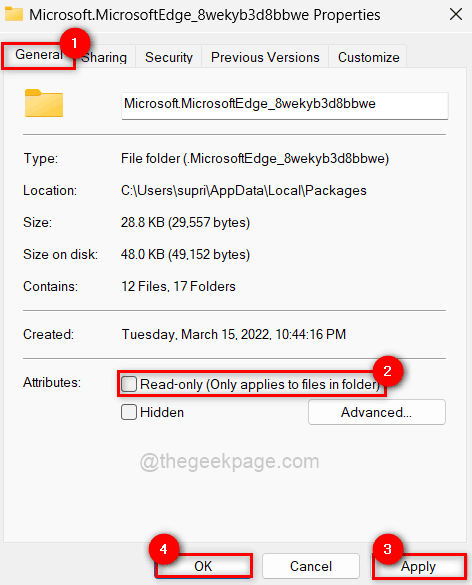
Stap 10: Start het systeem opnieuw op en zodra het is opgestart, drukt u opwindows +Rtoetsen en typepowershell.
Stap 11: Druk opCTRL + SHIFT + ENTERtoetsen om dePowerShelltoepassing als eenadmin.

Stap 12: Voer het onderstaande commando uit omopnieuw registrerendeRandbrowser.
Get-AppXPackage -AllUsers -Name Microsoft.MicrosoftEdge | Foreach {Add-AppxPackage -DisableDevelopmentMode -Register "$($_.InstallLocation)\AppXManifest.xml" -Verbose}
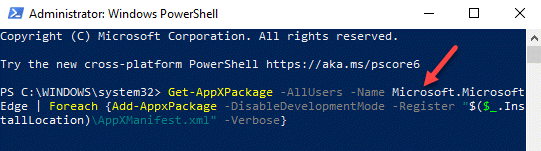
Stap 13:SluitendePowerShellapplicatie nadat het klaar is.
Stap 14: Open vervolgens de Microsoft Edge browser en controleer of deze goed werkt.
Fix 4 - Herstel de Microsoft Edge browser
OPMERKING:Deze methode zal uw Edge browser resetten en u zult alle gegevens van Microsoft Edge verliezen die eerder waren opgeslagen, zoals instellingen, enz.
Stap 1: Druk op deWindowstoets en typegeïnstalleerde apps.
Stap 2: KiesGeïnstalleerde appssysteeminstellingen uit de resultaten zoals hieronder getoond.

Stap 3: Zoek naar deMicrosoft Edgetoepassing op de lijst en klik opdrie horizontale stippenom meer opties te controleren.
Stap 4: Klik vervolgens opWijzigenvan de lijst.
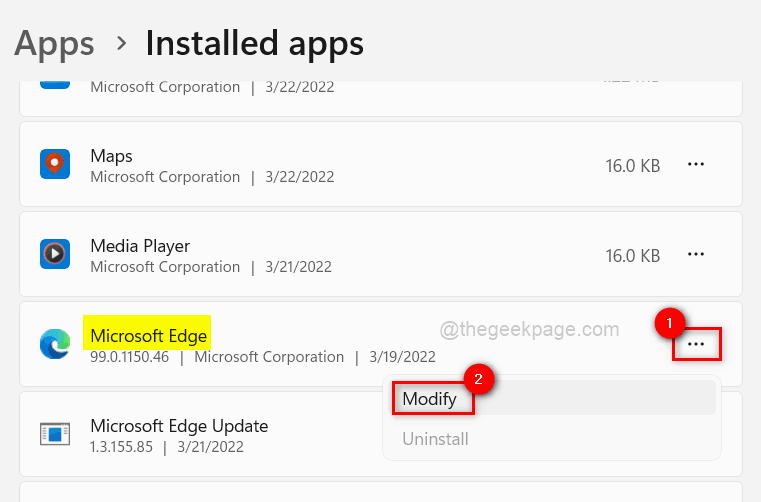
Stap 5: Dit zal het reparatie venster openen.Dus klik op deReparatieknop om de reparatie van de edge browser te starten.
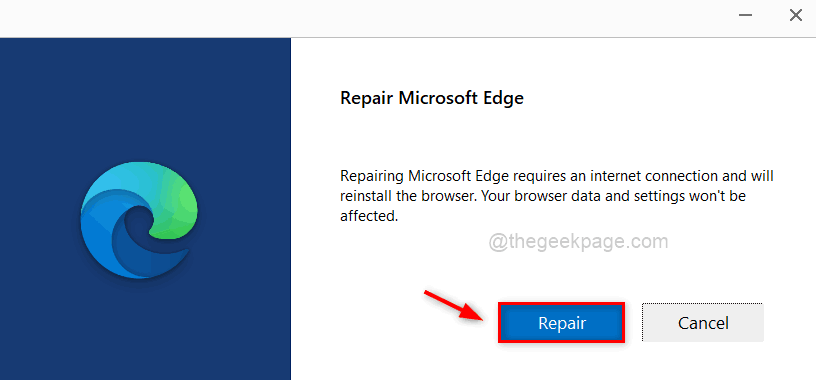
Stap 6: Het zal dan beginnendownloadende Microsoft Edge browser.
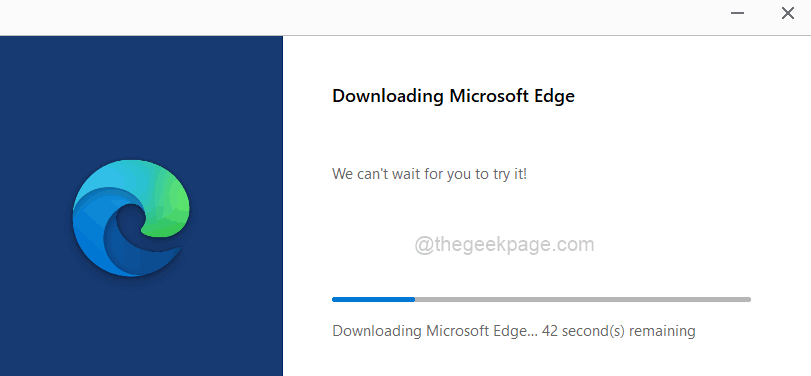
Stap 7: Nadat het voltooid is, zal het beginneninstallatiede rand browser.
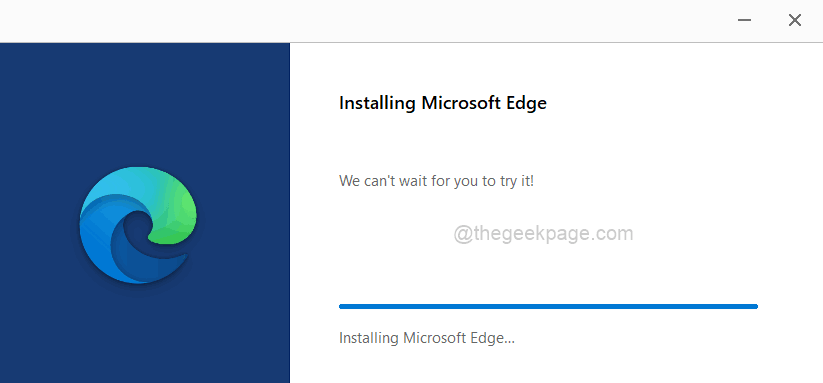
Stap 8: Zodra u klaar bent, wordt de Microsoft Edge browser geopend en kunt u deze zonder problemen gaan gebruiken.
Fix 5 - Probleemoplosser voor Windows Store Apps uitvoeren
Aangezien de Microsoft Edge app deel uitmaakt van de windows store, kunnen we de windows store apps troubleshooter starten om te controleren of er een probleem is met de Microsoft store.
Laten we eens kijken hoe dit kan worden gedaan met de hieronder gegeven stappen.
Stap 1: Open eerst deRundialoogvenster door ingedrukt te houdenwindows +Rtoetsen bij elkaar.
Stap 2: Typ in het vak Uitvoerencontrol.exe /name Microsoft.Troubleshootingen sloeg op deGa naarsleutel om te openenProblemen oplossenpagina.

Stap 3: Selecteer deAndere probleemoplossersoptie, zoals hieronder aangegeven.
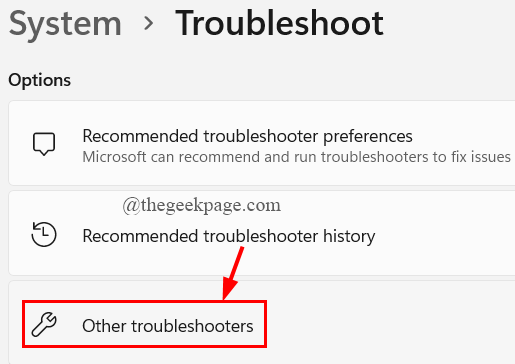
Stap 4: Scroll naar beneden op de pagina en klik op deRunvanWindows Store-appsoptie aanwezig onderaan zoals hieronder getoond.
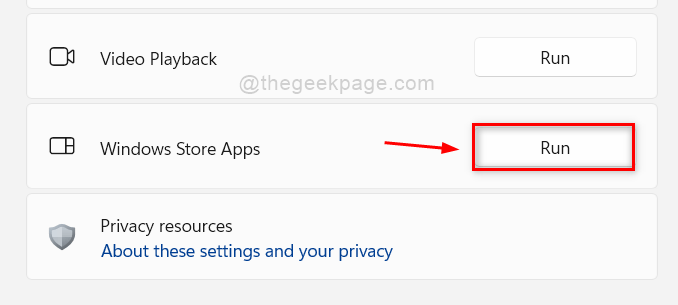
Stap 5: Wacht tot het proces van probleemoplossing is voltooid en het gevonden probleem is opgelost.
Stap 6: Sluit vervolgens alle instellingenvensters en begin de edge browser soepel te gebruiken.
Fix 6 - Schakel alle extensies uit / uit op de Edge-browser
Wanneer een toepassing add-ons of extensies van derden installeert, veroorzaakt dat vaak onvoorziene problemen.Daarom is het een goed idee om deze extensies uit te schakelen in de Edge-browser en te kijken of ze problemen veroorzaakten.
De onderstaande methodes zullen u tonen hoe u extensies kunt uitschakelen/uitschakelen op de Edge-browser van uw systeem.
Stap 1: Open deEdge-browserop uw systeem.
Stap 2: Typ in een nieuw tabbladedge://extensions/en sloeg op deGa naartoets die deuitbreidingenpagina.
Stap 3: Op de Extensies pagina, zie je allegeïnstalleerde extensiesop de Edge browser.
Stap 4:Uitschakelendieuitbreidingendoor te klikken op zijnmet de kneveltoets enhet uitzettenzoals hieronder aangegeven.
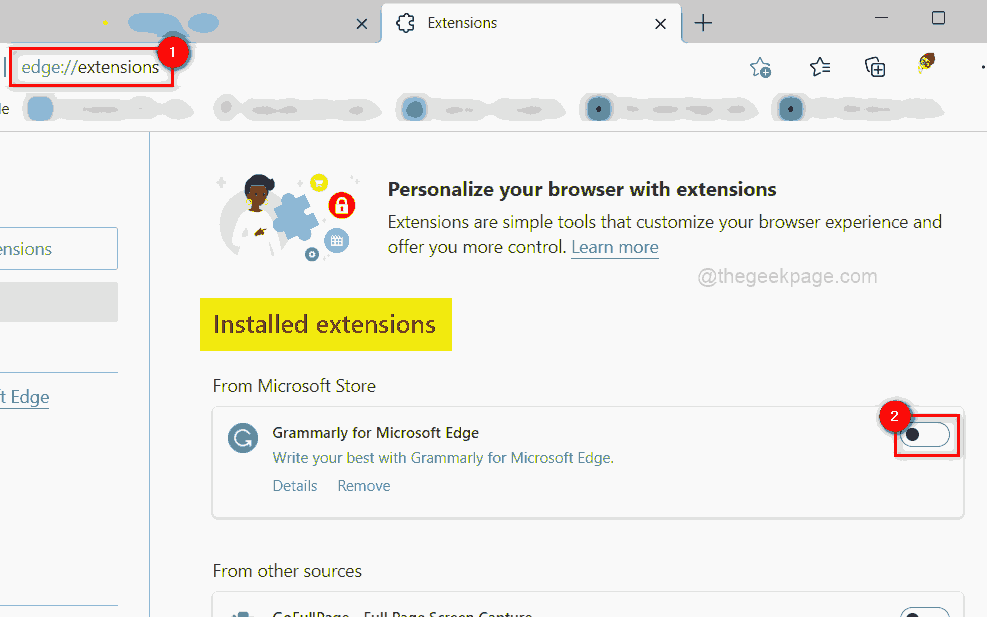
Stap 5: Zodra alle extensies zijn uitgeschakeld,herstartde Edge browser een keer en controleer of dit het probleem heeft opgelost.
U kunt ook deze PC Repair tool downloaden om PC problemen op te sporen en te verhelpen:
Stap 1...Download de Restoro PC Repair Tool van hier
Stap 2 - Klik op Start Scan om PC problemen automatisch op te sporen en te verhelpen.

