Fix Meerdere verbindingen naar een server of gedeelde bron door dezelfde gebruiker probleem
Bijgewerkt in januari 2024: Krijg geen foutmeldingen meer en vertraag je systeem met onze optimalisatietool. Haal het nu op - > deze link
- Download en installeer de reparatietool hier.
- Laat het uw computer scannen.
- De tool zal dan repareer je computer.
Het in kaart brengen van een nieuwe netwerkschijf is gewoonlijk een zeer gemakkelijke operatie waarbij je alle gebruikers in hetzelfde domein toegang kunt geven tot deze nieuwe gedeelde bron.Maar soms, terwijl u dat doet, kunt u op deze foutmelding stuiten "Meerdere verbindingen met een server of gedeelde bronnen door dezelfde gebruiker, met meer dan één gebruikersnaam, zijn niet toegestaan." Dit komt voornamelijk voor wanneer een bepaalde server een stationsletter mist. U kunt dus de conflicterende server/het conflicterende netwerkapparaat van uw systeem verwijderen en het op de juiste manier herconfigureren.
Fix 1 - Herstart de netwerkbron
Als u dit probleem voor de eerste keer ondervindt, kunt u het netwerkapparaat gewoon opnieuw opstarten met de terminal.
1.Je moet de CMD openen met administratieve rechten.
Belangrijke opmerkingen:
U kunt nu pc-problemen voorkomen door dit hulpmiddel te gebruiken, zoals bescherming tegen bestandsverlies en malware. Bovendien is het een geweldige manier om uw computer te optimaliseren voor maximale prestaties. Het programma herstelt veelvoorkomende fouten die kunnen optreden op Windows-systemen met gemak - geen noodzaak voor uren van troubleshooting wanneer u de perfecte oplossing binnen handbereik hebt:
- Stap 1: Downloaden PC Reparatie & Optimalisatie Tool (Windows 11, 10, 8, 7, XP, Vista - Microsoft Gold Certified).
- Stap 2: Klik op "Start Scan" om problemen in het Windows register op te sporen die PC problemen zouden kunnen veroorzaken.
- Stap 3: Klik op "Repair All" om alle problemen op te lossen.
2.Om dat te doen, drukt u op deWindows sleutelen schrijf "cmd".
3.Klik later met de rechtermuisknop op de "Opdrachtprompt" en kies "Start als beheerder" uit de lijst met opties.

3.Nu, als de terminal op je scherm verschijnt,typedeze code en druk opGa naarom het werkstation onmiddellijk te stoppen.
net stop workstation /y
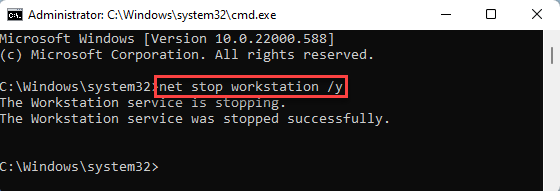
U zult de "De werkstationdienst werd met succes gestopt" bericht is verschenen nadat u het commando hebt uitgevoerd.
4.Nu kunt u gemakkelijk het werkstation opstarten en van dit probleem afkomen.Om dat te doen, voer je gewoon deze code uit.
net start workstation /y
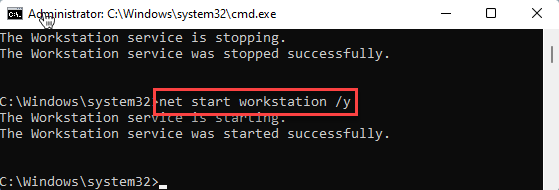
Windows zal het werkstation starten.Zodra u de "De werkstationdienst is met succes gestart." bericht, kunt u de opdrachtprompt sluiten.
Open nu File Explorer en test of je meerdere verbindingen met de server kunt maken of niet.
Fix 2 - Verwijder de netwerkserver
U kunt een bepaalde netwerkserver uit uw systeem verwijderen.
1.Klik op dezoekicoon(🔍) en typ "cmd".
2.Tik dan met de rechtermuisknop op "Opdrachtprompt" en tik op "Start als beheerder" om de terminal als administrator te draaien.

3.Als je in het Command Prompt venster komt,typedeze code en druk opGa naarom alle netwerk/ gedeelde bronnen te bekijken die de computer gebruikt.
netto-gebruik

Zoek hier naar een schijf die dit probleem kan veroorzaken.
4.Nu kunt u de conflicterende server verwijderen door de servernaam en de mapnaam op te geven.Wijzigen&uitvoerendeze opdracht.
net use /delete \servername
[
Vervang gewoon de "servername" en de "foldernaam" in de code met de naam van de server en de map waar u dit probleem mee heeft.
Voorbeeld- Stel, het adres is -192.168.1.205en de map is "root$", dan is de code -
net use /delete \2.168.1.205oot$
]
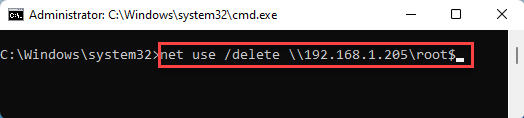
Na het uitvoeren van de code, sluit de terminal.
Probeer nu het netwerkapparaat opnieuw toe te voegen en test of dit voor u werkt.
Dit zou het probleem moeten oplossen.
U kunt ook deze PC Repair tool downloaden om PC problemen op te sporen en te verhelpen:
Stap 1...Download de Restoro PC Repair Tool van hier
Stap 2 - Klik op Start Scan om PC problemen automatisch op te sporen en te verhelpen.

