Fix Kennisgeving van knipprogramma ontbreekt in Windows 11, 10
Bijgewerkt in januari 2024: Krijg geen foutmeldingen meer en vertraag je systeem met onze optimalisatietool. Haal het nu op - > deze link
- Download en installeer de reparatietool hier.
- Laat het uw computer scannen.
- De tool zal dan repareer je computer.
Snip & Sketch is een geweldige tool voor het vastleggen van screenshots voor Windows.Microsoft heeft talloze nieuwe coole functies en snelkoppelingen toegevoegd om deze tool bijna onmisbaar te maken voor gebruikers.Maar er is een probleem dat je misschien hebt opgemerkt nadat je het scherm hebt vastgelegd, de voorbeeldmelding verschijnt niet in het meldingenpaneel!Er zijn een heleboel redenen die aan de basis van het probleem kunnen liggen.Dus, zonder meer tijd te verspillen, volg gewoon deze oplossingen om een snelle oplossing te vinden.
Inhoudsopgave
Fix 1 - Controleer de meldingsinstellingen
Mogelijk hebt u de instelling voor Snip & Sketch-meldingen geblokkeerd.
1.U moet de instellingen openen.Druk dus tegelijkertijd op de Windows-toets + I-toetsen.
Belangrijke opmerkingen:
U kunt nu pc-problemen voorkomen door dit hulpmiddel te gebruiken, zoals bescherming tegen bestandsverlies en malware. Bovendien is het een geweldige manier om uw computer te optimaliseren voor maximale prestaties. Het programma herstelt veelvoorkomende fouten die kunnen optreden op Windows-systemen met gemak - geen noodzaak voor uren van troubleshooting wanneer u de perfecte oplossing binnen handbereik hebt:
- Stap 1: Downloaden PC Reparatie & Optimalisatie Tool (Windows 11, 10, 8, 7, XP, Vista - Microsoft Gold Certified).
- Stap 2: Klik op "Start Scan" om problemen in het Windows register op te sporen die PC problemen zouden kunnen veroorzaken.
- Stap 3: Klik op "Repair All" om alle problemen op te lossen.
2.Ga nu naar het "Systeem" in het linkerdeelvenster.
3.Tik aan de rechterkant op "Meldingen" tussen alle opties.
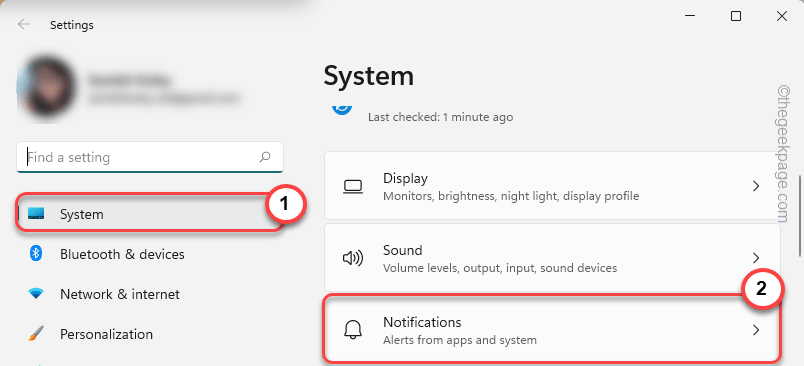
4.Zorg ervoor dat de optie "Meldingen" op "Aan" staat en vouw deze uit.
5.Zorg er later voor dat deze opties zijn aangevinkt.
Show notifications on the lock screen Allow notifications to play sounds
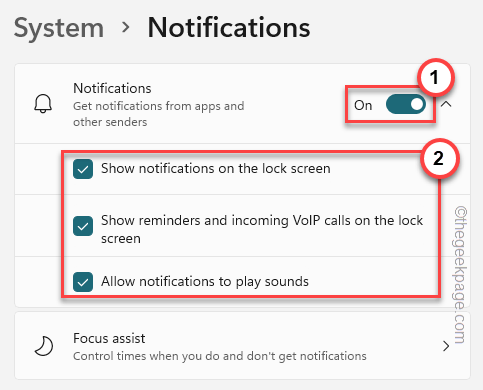
6.Nu moet u ervoor zorgen dat de Snip & Sketch-meldingen zijn toegestaan.
7.Ga gewoon door hetzelfde venster naar beneden en zet de optie "Snipping Tool" op "Aan".
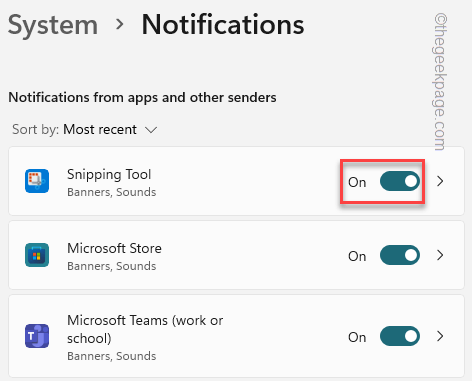
Sluit daarna het venster Instellingen en maak een momentopname met de Win-toets + Shift + S-toetsen samen.
Controleer of het voorbeeld in het meldingenpaneel verschijnt of niet.
Oplossing 2 - Focushulp uitschakelen
Focus Assist schakelt de meldingen op uw computer uit.
1.U ziet verschillende pictogrammen in de linkerhoek van de taakbalk.
2.Tik eenmaal op het internetadapterpictogram of het geluidspictogram om de instellingen te openen.
3.Nu kunt u de "Focus Assist" in het paneel zien.
4.Zorg ervoor dat de "Focus Assist" is uitgeschakeld.

Zodra u zeker weet dat de Focus Assist is uitgeschakeld, maakt u een willekeurige schermafbeelding op uw systeem.Ga naar de volgende oplossing als deze niet werkt.
alternatieve stappen -
Als u de Focus Assist niet op uw taakbalk kunt zien, kunt u deze uitschakelen via Instellingen.
1.Open de instellingen.
2.Klik vervolgens op de eerste instelling "Systeem".
3.Klik daarna op "Meldingen".
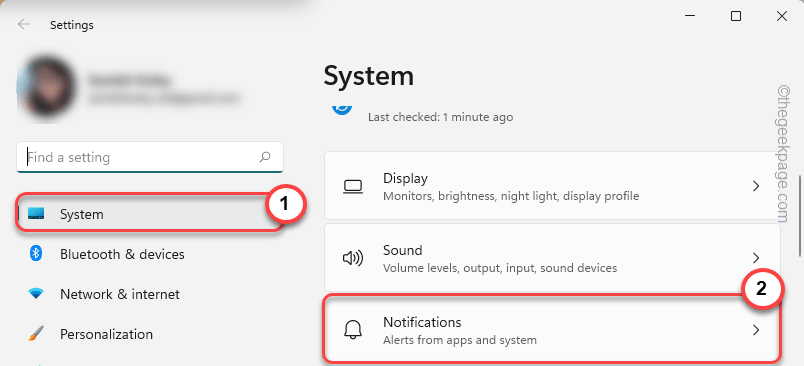
4.Hier vindt u de instellingen voor "Focus Assist".Klik erop.
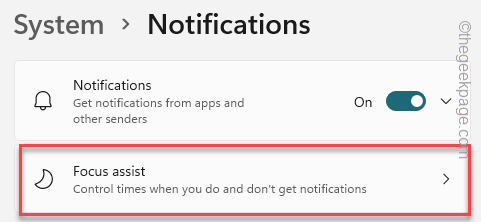
5. Stel in de Focus Assist-instellingen deze in op 'Uit' om deze volledig uit te schakelen.
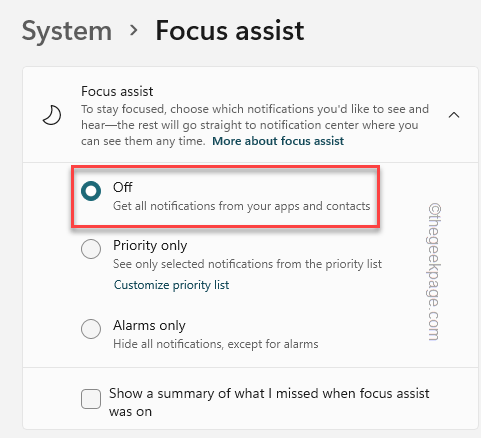
Sluit hierna de Instellingen en controleer.
Fix 3 - Reset de Snip & Sketch
Als het wijzigen van de instellingen voor Snip & Sketch-meldingen niet werkt, probeer dan de app opnieuw in te stellen.
1.Druk tegelijkertijd op de Win-toets + X-toetsen.
2.Klik vervolgens op "App & Functies".

3.Blader nu naar beneden door het rechterdeelvenster van uw scherm en u zult de app "Snip & Sketch" opmerken.
[
OPMERKING -
Mogelijk ziet u de tool Knippen en schetsen niet in Instellingen.In plaats daarvan ziet u misschien de "Snipping Tool".Het is hetzelfde.
]
4.Klik gewoon op "�?/strong>" naast de app-naam en tik op "Geavanceerde mogelijkheden".

5.U moet proberen de app te repareren voordat u deze opnieuw instelt.
6.Tik op "Repareren" om het reparatieproces te starten.
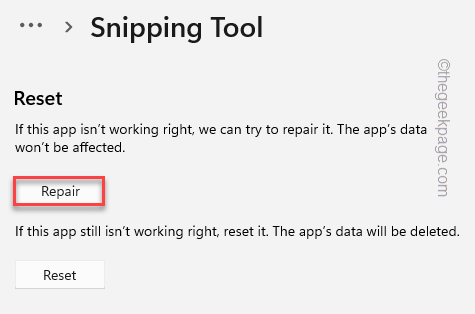
Geef wat tijd om de app te repareren.Zodra het reparatieproces is voltooid, probeert u een screenshot te maken met behulp van de sneltoetsen.
Als dat werkt, hoef je verder geen instructies te volgen.
7.Ga anders terug naar de pagina Instellingen.
8.Tik hier op de optie "Reset".
9.Ga verder om de app opnieuw in te stellen door nogmaals op de optie "Reset" te tikken.

Na het resetten van de Snip & Sketch-app zijn er geen verdere meldingsproblemen.
Fix 4 - Update de Snip & Sketch-app
Update de Snip & Sketch-app.
1.Open Microsoft Store.
2.Zoek naar de app "Snip" met behulp van het zoekvak.
3.Zodra je de Snip & Sketch-app hebt geopend als er een update is, zie je de optie "Update".
Klik er gewoon op om de app bij te werken.
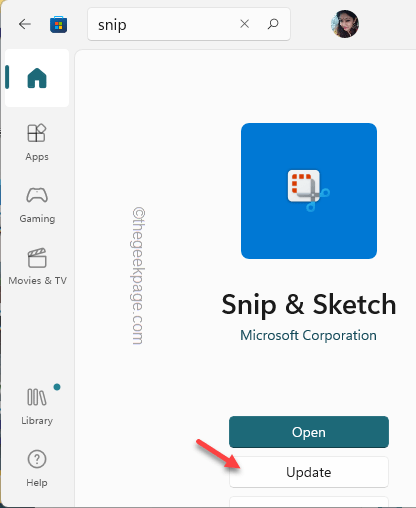
Controleer na het bijwerken van de app of u een voorbeeld van de gemaakte schermafbeelding kunt bekijken of niet.
Fix 5 - Snip & Sketch verwijderen en opnieuw installeren
Als alle truc mislukt, is er niets anders dan het verwijderen en opnieuw installeren van de tool.
1.Eerst kunt u met de rechtermuisknop op het Windows-pictogram klikken en op "Apps en functies" tikken.

2.Zoek naar een zoekvak aan de rechterkant.Typ gewoon "Snipping" in het zoekvak.
3.Tik gewoon op het menu met drie stippen en tik op "Verwijderen" om de app te verwijderen.
4.Tik nogmaals op "Verwijderen" om te bevestigen.
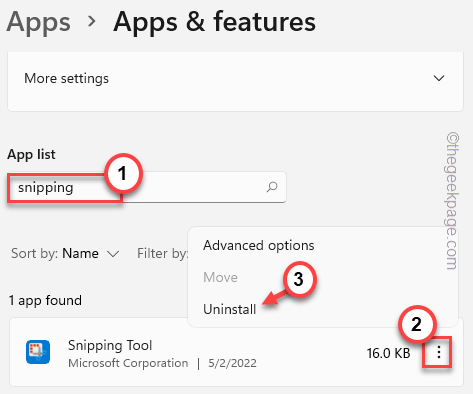
Sluit de instellingen na het verwijderen van de app.
1.Winkel openen.
2.Typ gewoon "snip" in het zoekvak.
3.Tik vervolgens op "Snip & Sketch" om het in de Store te openen.
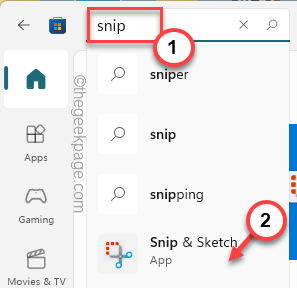
4.Tik vervolgens op 'Installeren' om de Snip & Sketch-app op uw systeem te installeren.
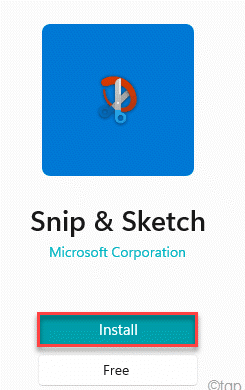
Sluit na het installeren van Snip & Sketch de Store.
Controleer later of dit voor u werkt.
Fix 6 - Schakel het gebruik van de toets Print Screen uit
Het is mogelijk dat de Print Screen-toets werkt als de sneltoets voor de Snip & Sketch.
1.Open de pagina Instellingen.
2.Tik in het linkerdeelvenster op "Toegankelijkheid".
3.Scroll nu naar beneden en klik op "Toetsenbord" instellingen.

4.Zoek zorgvuldig naar deze optie "Gebruik de knop Print Screen om schermknippen te openen" en zet deze op "Uit".
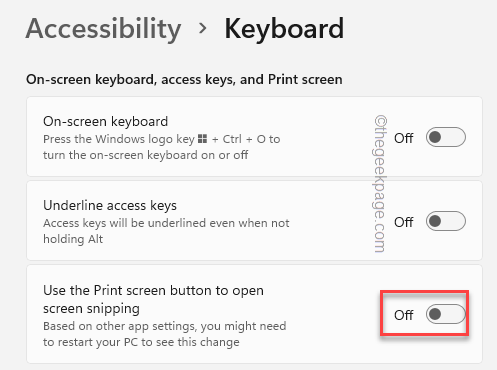
Sluit daarna de pagina Instellingen en start de computer opnieuw op.
Test of dit uw probleem oplost.
Alternatieve tips -
1.Soms kunnen apps van derden die het scherm kunnen vastleggen, de Win+Shift+S-sneltoets belemmeren.Zoals - CorelDRAW Graphics Suite, MaxTo, enz.
Het verwijderen van deze toepassingen kan u dus helpen het probleem op te lossen.
U kunt deze pc-reparatietool ook downloaden om elk pc-probleem te lokaliseren en op te lossen:
Stap 1 -
Download de Restoro PC Reparatie Tool van hier

