Fix Kan dit item niet openen. Mogelijk is het probleem verplaatst, hernoemd of verwijderd in Windows 11
Bijgewerkt in januari 2024: Krijg geen foutmeldingen meer en vertraag je systeem met onze optimalisatietool. Haal het nu op - > deze link
- Download en installeer de reparatietool hier.
- Laat het uw computer scannen.
- De tool zal dan repareer je computer.
Toegang tot bestanden op een Windows-machine is een makkie - dubbeltik gewoon op het bestand/de map en het zal openen.Maar soms ziet u deze foutmelding op het scherm "Kan dit item niet openen. Het is mogelijk verplaatst, hernoemd of verwijderd."Meestal verschijnt deze foutmelding wanneer u iets probeert te verwijderen terwijl u onvoldoende rechten heeft.Doorloop gewoon deze stappen om het bestand zonder problemen te verwijderen.
Fix 1 - Gebruik de Register-editor
U kunt een bepaalde waarde verwijderen met behulp van de Register-editor.
1.Druk gewoon op de Windows-toets en typ "registry" in het zoekvak.
Belangrijke opmerkingen:
U kunt nu pc-problemen voorkomen door dit hulpmiddel te gebruiken, zoals bescherming tegen bestandsverlies en malware. Bovendien is het een geweldige manier om uw computer te optimaliseren voor maximale prestaties. Het programma herstelt veelvoorkomende fouten die kunnen optreden op Windows-systemen met gemak - geen noodzaak voor uren van troubleshooting wanneer u de perfecte oplossing binnen handbereik hebt:
- Stap 1: Downloaden PC Reparatie & Optimalisatie Tool (Windows 11, 10, 8, 7, XP, Vista - Microsoft Gold Certified).
- Stap 2: Klik op "Start Scan" om problemen in het Windows register op te sporen die PC problemen zouden kunnen veroorzaken.
- Stap 3: Klik op "Repair All" om alle problemen op te lossen.
2.Nu kunt u in de zoekresultaten op de "Register-editor" klikken.

Waarschuwing – U gaat een bepaalde waarde in de Register-editor verwijderen.Het leidt meestal niet tot problemen, test of dit werkt.Dus, voordat u iets anders doet, moet u een nieuwe registerback-up maken.
a.Nadat u het scherm Register-editor hebt geopend, tikt u op 'Bestand' in de menubalk.
b.Tik vervolgens op "Exporteren" om een nieuwe registerback-up te maken.

Bewaar deze back-up gewoon op een discrete locatie.
3.Ga hier aan de rechterkant -
ComputerHKEY_CURRENT_USERSoftwareMicrosoftWindowsCurrentVersionExplorerFileExts
4.In het rechterdeelvenster vindt u de ".lnk"-toets.Selecteer en vouw de sleutel uit.
5.U ziet daar drie afzonderlijke mappen.Zoek de map "UserChoice".
6.Als u zo'n map kunt vinden, tikt u met de rechtermuisknop op de "UserChoice"-sleutel en tikt u op "Verwijderen" om deze uit uw register te verwijderen.
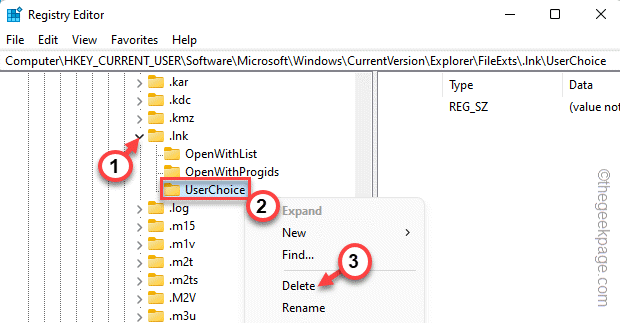
7.U ziet een bevestigingsvraag.Tik op "Ja" om het verwijderingsproces te bevestigen.
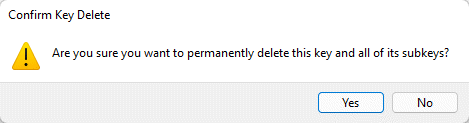
Sluit daarna het venster Register-editor.Nadat u de waarde hebt verwijderd, start u het systeem opnieuw op.
Nadat u uw computer opnieuw hebt opgestart, probeert u nogmaals toegang tot het bestand te krijgen.Test of dit werkt.
Fix 2 - Maak nog een gebruikersaccount
U kunt eenvoudig een nieuw gebruikersaccount maken en proberen het probleem op te lossen.
1.Druk samen op de Win-toets + I-toetsen.Klik nu op "Accounts".
2.Scroll daarna naar beneden en tik op de instellingen voor "Familie en andere gebruikers".
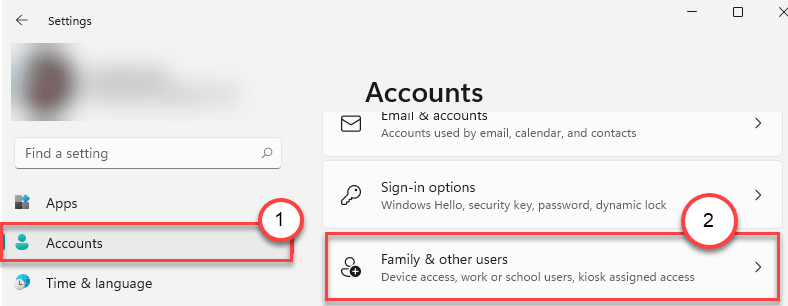
3.U kunt op vele manieren een nieuw account toevoegen.Ga naar het gedeelte 'Andere gebruikers'.
4.Tik daarna op 'Account toevoegen' om een nieuw account op je computer toe te voegen.
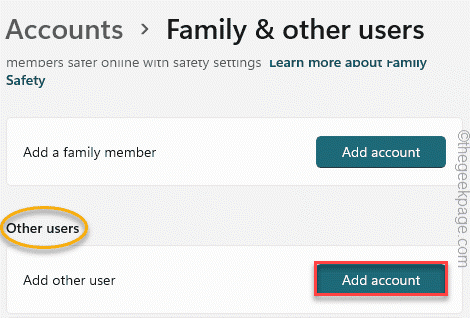
5.Tik op de volgende pagina op de optie 'Ik heb de inloggegevens van deze persoon niet'.
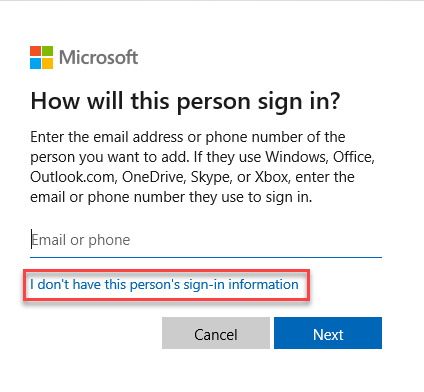
6.Selecteer nu deze optie "Een gebruiker toevoegen zonder een Microsoft-account".
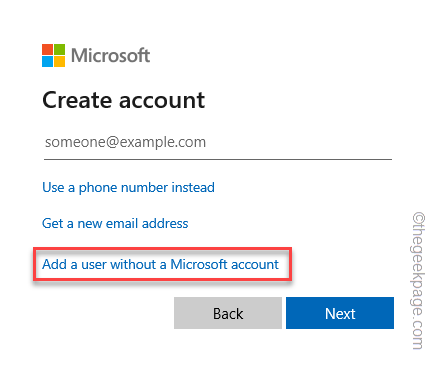
7.Vul nu de informatie op deze pagina in zoals u wilt en tik vervolgens op "Volgende" om door te gaan naar de laatste stap.
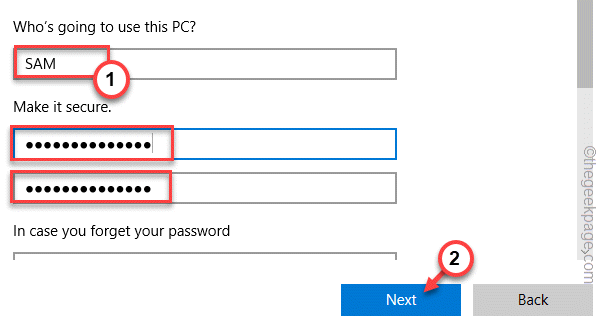
Sluit het venster Instellingen.Druk vervolgens tegelijkertijd op de toetsen Alt+Shift+Del.
8.Tik later op "Afmelden" om uit te loggen bij het systeem.
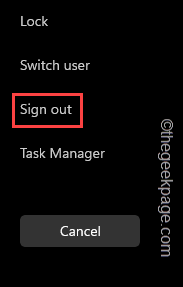
9.Als u terugkeert naar het vergrendelscherm, tikt u op het gebruikersaccount dat u zojuist hebt gemaakt.
10.Voer het wachtwoord in en log in met dit account.
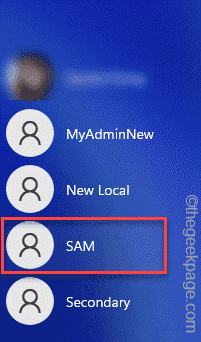
Nadat u bent ingelogd, heeft u eenvoudig toegang tot het bestand.
Fix 3 - Voer het hulpprogramma voor het verwijderen van malware uit
Als u denkt dat het systeem tekenen van verdacht gedrag vertoont, voert u een hulpprogramma voor het verwijderen van malware uit (zoals Malwarebytes). Zelfs als de malwaredetector niet opengaat, kunt u de app in de compatibiliteitsmodus uitvoeren en testen of het werkt.
1.Open de Verkenner en navigeer naar het exe-bestand, maar open het niet.
2.Tik nu met de rechtermuisknop op het bestand en klik op "Eigenschappen".
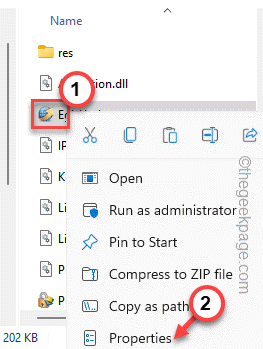
3.Ga daarna naar het tabblad "Compatibiliteit".
5.Vink hier de optie "Dit programma uitvoeren in compatibiliteitsmodus" aan.
6.Stel het daarna in op "Windows 8" in de vervolgkeuzelijst.
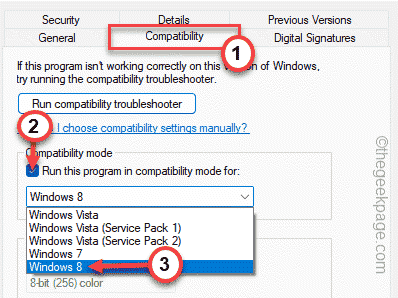
7.Tik ten slotte op "Toepassen" en "OK" om deze wijzigingen toe te passen en op te slaan.
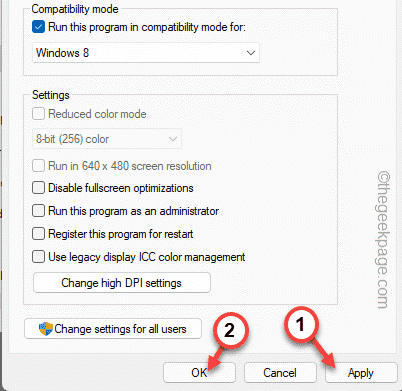
Probeer hierna nogmaals toegang te krijgen tot de app.Deze keer zou het zonder verdere problemen moeten openen.
Fix 4 - Voer enkele bestandsscans uit
U kunt SFC- en DISM-scans uitvoeren om te controleren op problemen met bestandsintegriteit en deze op te lossen.
1.Druk gewoon op de Win-toets+R-toetscombinatie om de Run-terminal te openen.
2.Typ vervolgens 'cmd' in het deelvenster Uitvoeren en druk tegelijkertijd op Ctrl+Shift+Enter om toegang te krijgen tot de terminal met beheerdersrechten.

3.Plak nu deze regel en druk op de Enter-toets op uw toetsenbord om een SFC-scan te starten.
sfc /scannow
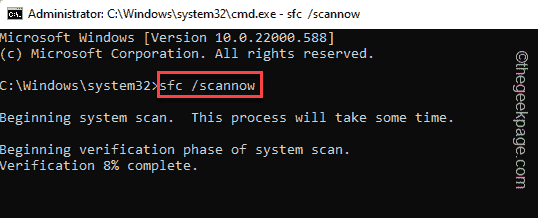
Windows zal de systeembestanden verifiëren en u kunt de voortgang rechtstreeks op de terminal volgen.
4.Als u klaar bent met het uitvoeren van de SFC-scan, kunt u de DISM-toolcontrole uitvoeren met slechts een enkele code.
Gewoon, helemaal naar beneden in deze regel in de terminal en druk op Enter.
DISM.exe /Online /Cleanup-image /Restorehealth

Wacht tot Windows de DISM-controle ook voltooit.
Als u klaar bent, sluit u de terminalpagina en start u het systeem opnieuw op.Check of dit voor jou werkt.
U kunt deze pc-reparatietool ook downloaden om elk pc-probleem te lokaliseren en op te lossen:Stap 1 -Download de Restoro PC Reparatie Tool van hier
Stap 2 - Klik op Scan starten om elk pc-probleem automatisch te vinden en op te lossen.

