FIX - Kan de map niet verplaatsen omdat er een map op dezelfde locatie is in Windows 11
Bijgewerkt in januari 2024: Krijg geen foutmeldingen meer en vertraag je systeem met onze optimalisatietool. Haal het nu op - > deze link
- Download en installeer de reparatietool hier.
- Laat het uw computer scannen.
- De tool zal dan repareer je computer.
Het niet kunnen verplaatsen van een map van de ene naar de andere locatie kan vervelend zijn.Onlangs hebben gebruikers gemeld dat ze geconfronteerd worden met 'Kan de map niet verplaatsen omdat er een map op dezelfde locatie is' op Windows 11 pc.Als je met zo'n probleem wordt geconfronteerd, vooral op een dag dat je veel werk te doen hebt, zou je dat niet verwachten.
Welnu, deze fout komt vaak voor in Windows 11.Dit probleem treedt meestal op wanneer gebruikers op Windows 11 proberen een persoonlijke map naar OneDrive te kopiëren of te verplaatsen.Als u dit probleem onder ogen ziet, kunt u de map niet naar de locatie kopiëren.Als u de map niet kunt verplaatsen en deze foutmelding krijgt, helpt dit artikel u dit op te lossen.
Lees ook: Access Denied Error Code 16 op Windows 11 oplossen
Belangrijke opmerkingen:
U kunt nu pc-problemen voorkomen door dit hulpmiddel te gebruiken, zoals bescherming tegen bestandsverlies en malware. Bovendien is het een geweldige manier om uw computer te optimaliseren voor maximale prestaties. Het programma herstelt veelvoorkomende fouten die kunnen optreden op Windows-systemen met gemak - geen noodzaak voor uren van troubleshooting wanneer u de perfecte oplossing binnen handbereik hebt:
- Stap 1: Downloaden PC Reparatie & Optimalisatie Tool (Windows 11, 10, 8, 7, XP, Vista - Microsoft Gold Certified).
- Stap 2: Klik op "Start Scan" om problemen in het Windows register op te sporen die PC problemen zouden kunnen veroorzaken.
- Stap 3: Klik op "Repair All" om alle problemen op te lossen.
Fix Kan de map niet verplaatsen omdat er een map op dezelfde locatie is in Windows 11
Stel dat u de map niet van de ene naar de andere locatie kunt verplaatsen.In dat geval kan dit gebeuren als gevolg van beschadigde systeembestanden, beperkingen op items of wanneer u geen beheerdersrechten hebt om de gegevens over te dragen.Hieronder vindt u enkele stappen voor probleemoplossing om de map kan niet verplaatsen op te lossen omdat er een map op dezelfde locatiefout is in Windows 11-
1.OneDrive opnieuw koppelen
Probeer eerst de OneDrive opnieuw te koppelen.Als u met dit probleem bent geconfronteerd, kunt u dit oplossen door de OneDrive opnieuw te koppelen.Hieronder vindt u de stappen om dit te doen-
- Klik op het OneDrive-pictogram in de taakbalk
- Klik nu bovenaan op het tandwielpictogram en klik op instellingen.
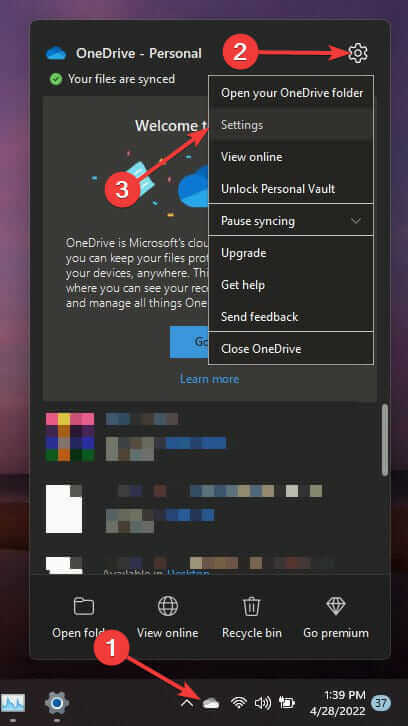
- Ga naar het tabblad Account en klik op de optie Deze pc ontkoppelen.
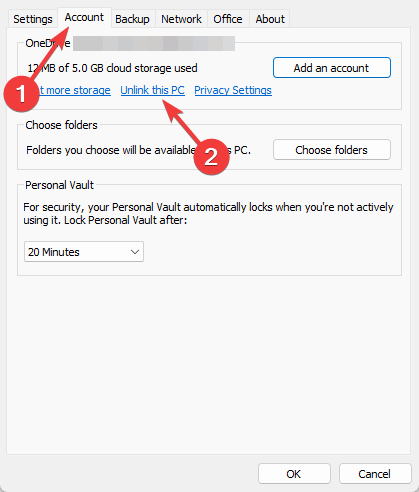
- Volg de instructies op het scherm om uw account te ontkoppelen en start vervolgens uw pc opnieuw op.
- OpenOneDriveen log vervolgens opnieuw in op uw account.
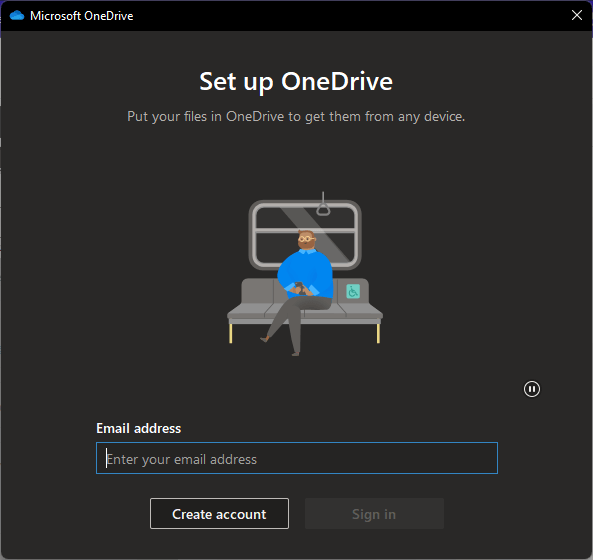
Zodra dit proces is voltooid, kunt u uw mappen verplaatsen.
2.Stel het standaardpad in
Het instellen van het standaardpad van de map waarmee u het probleem ondervindt, kan ook helpen het probleem op te lossen.Volg de onderstaande stappen om dit te doen.
- Open File Explorer, klik met de rechtermuisknop op de map met het probleem en klik op Eigenschappen.
- Ga naar het tabblad Locatie en klik op Standaard herstellen.
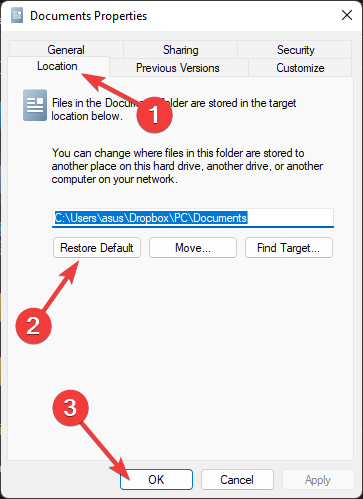
- Klik op Toepassen en vervolgens op OK om de wijzigingen op te slaan.
3.SFC-scan uitvoeren
Beschadigde bestanden op uw systeem kunnen ook verantwoordelijk zijn voor dit probleem.SFC scant de beschadigde bestanden en repareert eventuele schade die hierdoor wordt veroorzaakt.Volg hiervoor de onderstaande stappen-
- Open Start Menu, zoek naar CMD en voer het uit als beheerder.
- Typ hier het commando sfc /scannow

- Zodra het proces is voltooid, start u uw pc opnieuw op en het probleem wordt verholpen.
4.DISM-scan uitvoeren
Als u de locatie van de documentmap niet kunt wijzigen, kan dit probleem ook optreden als gevolg van een beschadigde systeemkopie.Als een beschadigde systeemkopie een reden is voor het optreden van deze fout, moet u de DISM-scan uitvoeren.
- Voer de Command Promptas-beheerder uit.
- Voer hier de volgende opdrachten één voor één uit:
- DISM/Online/Opschonen-Image /CheckHealth
- DISM/Online/Opschonen-afbeelding /ScanHealth
- DISM/Online/Opschonen-Image/RestoreHealth
- Als u klaar bent, start u uw apparaat opnieuw op.
5.Tweak het register
Zelfs na het proberen van alle bovenstaande stappen, zal het laatste redmiddel het register aanpassen als u nog steeds met het probleem wordt geconfronteerd.
- Zoek in het menu Start naar Register-editor en open deze.
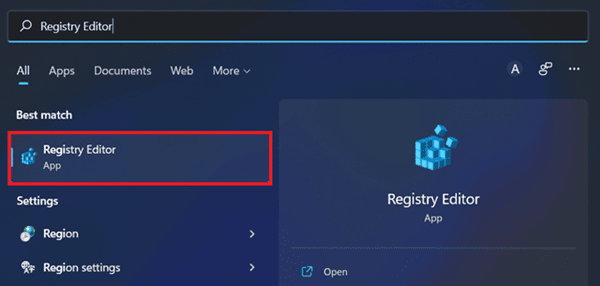
- Ga naar het volgende adres-
- HKEY_CURRENT_USERSoftwareMicrosoftWindowsCurrentVersionExplorerUser Shell-mappen
- Vervang nu alle huidige waardegegevens die daar aanwezig zijn door de standaardwaardegegevens door de volgende lijst.
- Bureaublad �?%USERPROFILE%Desktop
- Favorieten �?%USERPROFILE%Favorieten
- Muziek �?%USERPROFILE%Muziek
- Afbeeldingen �?%USERPROFILE%Afbeeldingen
- Video's �?%USERPROFILE%Videos
- Documenten �?%USERPROFILE%Documents
- Downloads �?%USERPROFILE%Downloads
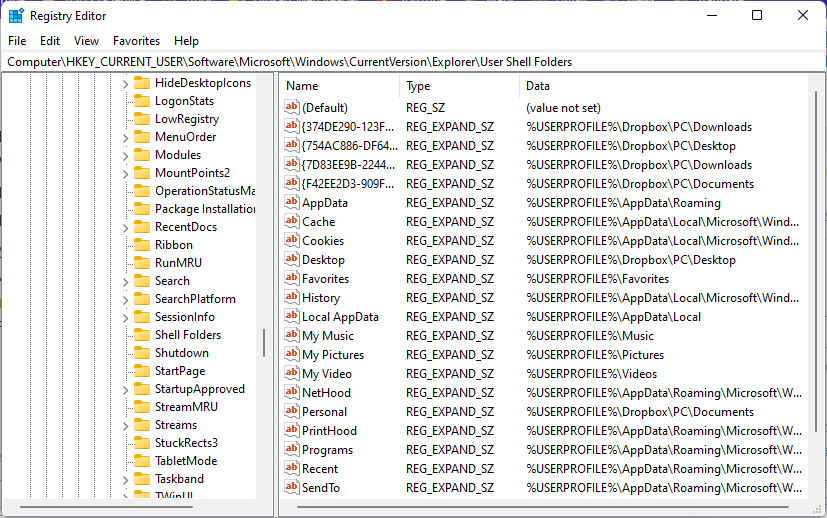
- Sluit daarna de Register-editor en start uw pc opnieuw op.Dit zou hoogstwaarschijnlijk het probleem moeten oplossen waarmee u werd geconfronteerd.
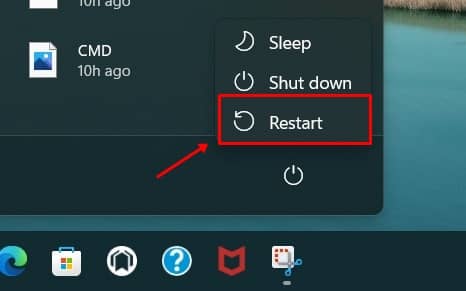
Conclusie
Dit waren de methoden voor probleemoplossing voor het oplossen van de fout 'Kan de map niet van de ene naar de andere locatie verplaatsen'.Als u deze fout tegenkomt terwijl u probeert een map of bestanden van de ene naar de andere locatie te verplaatsen, kunnen de stappen in dit artikel u helpen dit op te lossen.

