Fix Je game moet opnieuw worden opgestart om in Valorant te kunnen spelen
Bijgewerkt in januari 2024: Krijg geen foutmeldingen meer en vertraag je systeem met onze optimalisatietool. Haal het nu op - > deze link
- Download en installeer de reparatietool hier.
- Laat het uw computer scannen.
- De tool zal dan repareer je computer.
Valsspelen in online FPS-games is altijd een groot probleem geweest, zelfs als Valorant er niet was.Het kan de game-ervaring vernietigen en de interesse van de speler in het spel verminderen.Valorant probeerde vanaf het begin dit tekort te verhelpen met zijn eigen Riot Vanguard-beschermingssysteem.Je moet het systeem opnieuw opstarten nadat je het spel slechts één keer hebt geïnstalleerd, wat volkomen normaal is, en het Vanguard-systeem wordt automatisch gestart.Maar wat als je je systeem opnieuw hebt opgestart en je ziet nog steeds de melding "Je spel moet opnieuw worden opgestart om te kunnen spelen. Start je computer opnieuw op." bericht op de voorpagina?Dit probleem is bij veel gebruikers voorgekomen, dus er is niets om je zorgen over te maken.Volg deze oplossingen om een snelle oplossing te krijgen.
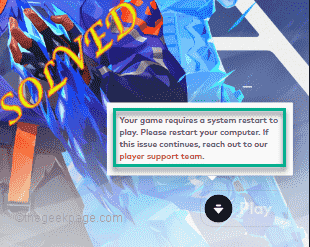
Fix 1 - Verlaat Vanguard niet
Nadat u uw computer opnieuw hebt opgestart, tikt u op de pijl-zing op de taakbalk om de verborgen pictogrammen te bekijken.
Belangrijke opmerkingen:
U kunt nu pc-problemen voorkomen door dit hulpmiddel te gebruiken, zoals bescherming tegen bestandsverlies en malware. Bovendien is het een geweldige manier om uw computer te optimaliseren voor maximale prestaties. Het programma herstelt veelvoorkomende fouten die kunnen optreden op Windows-systemen met gemak - geen noodzaak voor uren van troubleshooting wanneer u de perfecte oplossing binnen handbereik hebt:
- Stap 1: Downloaden PC Reparatie & Optimalisatie Tool (Windows 11, 10, 8, 7, XP, Vista - Microsoft Gold Certified).
- Stap 2: Klik op "Start Scan" om problemen in het Windows register op te sporen die PC problemen zouden kunnen veroorzaken.
- Stap 3: Klik op "Repair All" om alle problemen op te lossen.
Hier ziet u verschillende achtergrondpictogrammen.Zorg er nu voor dat u de Riot Vanguard niet op uw systeem sluit.
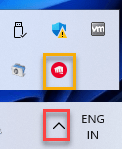
Zodra je zeker weet dat Vanguard op de achtergrond draait, start je Valorant en test je of het werkt.
Fix 2 - Start Valorant als beheerder
Soms kunnen sommige oude crashbestanden dit probleem veroorzaken.
1.Klik met de rechtermuisknop op het Valorant-pictogram op het bureaublad en tik op "Als administrator uitvoeren" om het spel als beheerder uit te voeren.
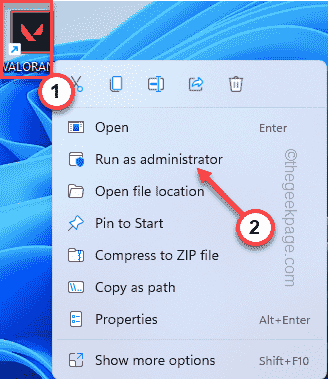
Kijk maar eens of dit voor jou werkt.Als dit het spel met succes start,
1.Zoek naar het Valorant-pictogram op uw bureaublad.
2.Klik vervolgens met de rechtermuisknop op de app "Valorant" en tik op "Eigenschappen".
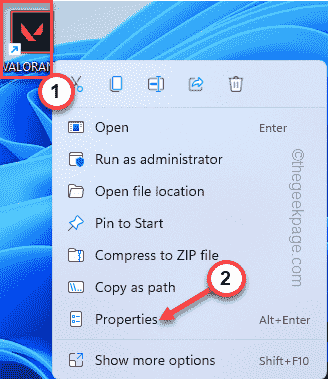
3.Ga naar het tabblad "Compatibiliteit" op de pagina Eigenschappen.
4.Nu moet u het vakje "Als administrator uitvoeren" aanvinken.
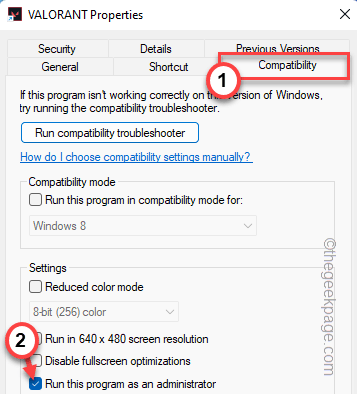
5.Als je dat hebt gedaan, tik je op "Toepassen" en "OK" om de wijzigingen toe te passen en op te slaan.
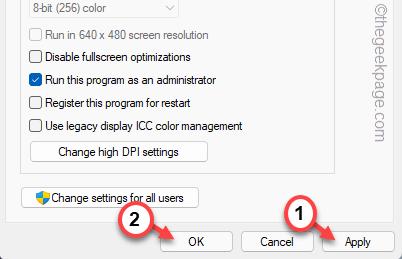
Start nu Valorant en test of dit werkt.
Fix 3 - Automatiseer de Vanguard-service
Als de Vanguard-service niet actief is, controleert u of dit werkt.
1.U moet zoeken naar "Services" in het zoekvak.
2.Tik vervolgens op "Services" om door te gaan.
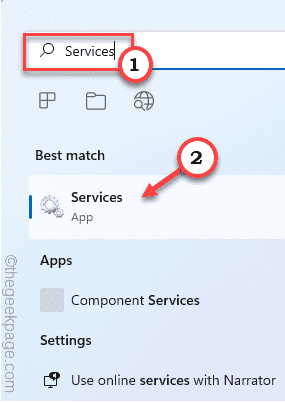
Het venster Services wordt snel geopend.
3.Zoek na het openen van de Services-hulpprogrammapagina naar de "vgc"-service.
4.Dubbeltik gewoon op de service om deze te openen.
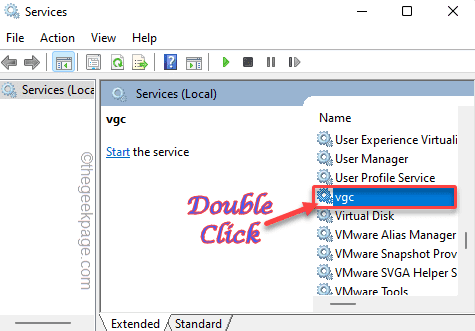
5.Wanneer de vgc-eigenschappen worden geopend, klikt u op het 'Opstarttype:' en kiest u 'Automatisch'.
6.Controleer vervolgens of de service actief is of niet.Als dit niet het geval is, tikt u op "Start" om de service onmiddellijk te starten.
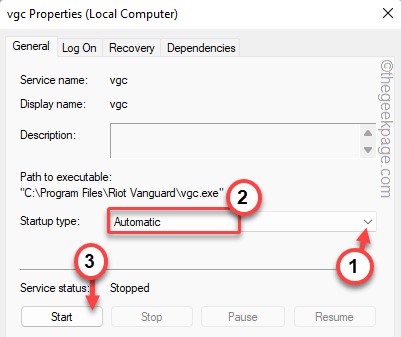
7.Tik ten slotte op "Toepassen" en "OK".
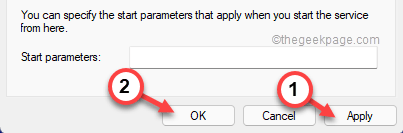
Sluit het venster Services.Start vervolgens het Valorant-spel en wacht tot het is geladen.Test of dit lukt.
Fix 4 - Vanguard inschakelen
Vanguard anti-cheat software moet automatisch worden opgestart bij het opstarten van Windows.
1.Tik eerst met de rechtermuisknop op het Windows-pictogram en tik op "Taakbeheer".

2.Ga nu naar het gedeelte "Opstarten", waar u alle items kunt vinden die bedoeld zijn om automatisch te starten tijdens het opstarten.
3.Klik met de rechtermuisknop op de "Vanguard-lademelding". en tik op "Inschakelen" om het opstarten in te schakelen.
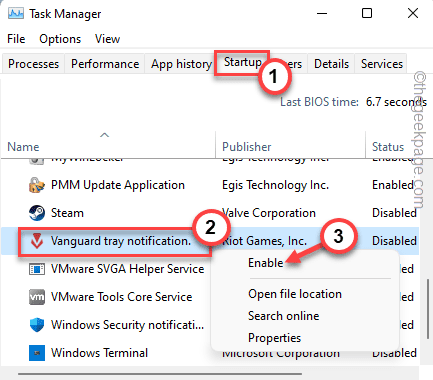
Sluit daarna Taakbeheer.Start het systeem opnieuw op en controleer of dit echt helpt.
Fix 5 - Schakel de integriteitscontrole uit
U kunt proberen de niet-integriteitscontrole uit te schakelen door simpelweg twee commando's te gebruiken.
1.Schrijf "cmd" in het zoekvak.
2.Klik later met de rechtermuisknop op het zoekresultaat "Opdrachtprompt" en tik op en "Als administrator uitvoeren".

3.Zodra de opdrachtprompt op uw scherm verschijnt, voert u deze codes één voor één in en drukt u op Enter om beide opdrachten uit te voeren.
bcdedit -set TESTSIGNING OFF bcdedit -set NOINTEGRITYCHECKS OFF
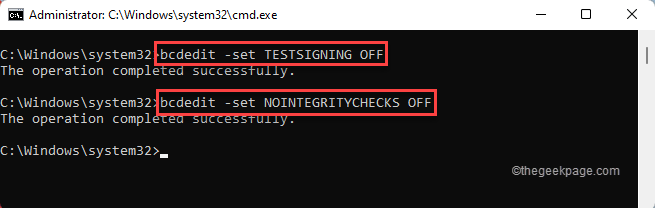
Nadat u beide opdrachten hebt doorgegeven, sluit u de terminal.Start daarna uw computer opnieuw op.
Na opnieuw opstarten zal Riot Vanguard succesvol opstarten.Je kunt het spel nu gemakkelijk spelen.
Fix 6 - Schakel de virtualisatie uit
Als de virtualisatie op uw apparaat is ingeschakeld, kan Riot Vanguard problemen ondervinden bij het opstarten.
1.Als u tegelijkertijd op de Windows-toets + R-toetsen drukt, wordt de Run-terminal geopend.
2.Typ vervolgens "cmd" in het vak en druk tegelijkertijd op de toetsen Ctrl+Shift+Esc om toegang te krijgen tot de terminal met beheerdersrechten.
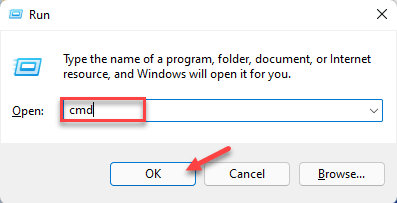
3.Schrijf deze code gewoon in de terminal en druk op Enter.
bcdedit /set hypervisorlaunchtype off

Sluit hierna gewoon het opdrachtpromptscherm.Start de machine opnieuw op om deze wijziging door te voeren.
Start Valorant en test of dit werkt.
OPMERKING -
Als dit in ieder geval werkt, kun je de hypervisor-instellingen eenvoudig weer terugzetten naar de normale modus.
1.Open de opdrachtprompt met beheerdersrechten.
2.Voer daarna deze opdracht uit om het opstarttype van de hypervisor op Uit te zetten.
bcdedit /set hypervisorlaunchtype auto
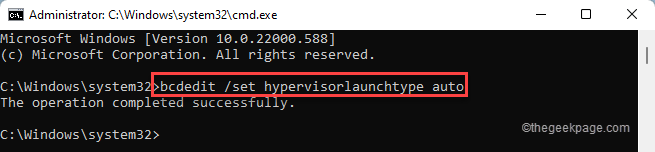
Sluit de opdrachtprompt en controleer of dit werkt.
Fix 7 - Installeer Valorant opnieuw
Als niets werkt, moet u Valorant opnieuw op uw systeem installeren.
1.U moet de pagina Instellingen openen.
2.Tik op de "Apps" in het linkerdeelvenster.
3.Klik daarna op "Apps en functies".
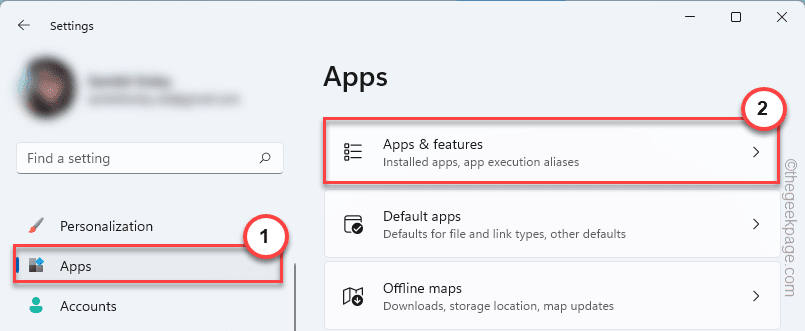
4.Typ nu gewoon "Valorant" in het zoekvak aan de linkerkant.
5.Tik op het menu met drie stippen en tik op "Verwijderen".
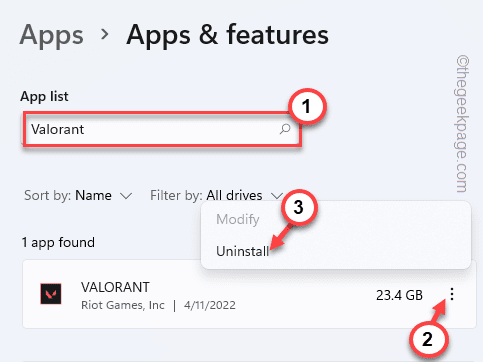
6.Klik vervolgens op "Verwijderen" om de actie opnieuw te bevestigen.
Op deze manier heb je de Valorant-app met succes verwijderd.
7.Download vervolgens gewoon de nieuwste versie van het Valorant-installatieprogramma.
8.Dubbeltik gewoon op 'VALORANT installeren' om Valorant te downloaden en op uw systeem te installeren.
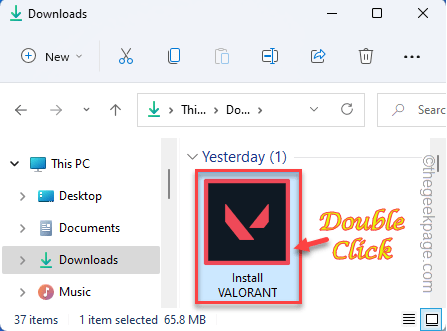
Nadat u deze schone installatie hebt uitgevoerd, start u de computer slechts één keer opnieuw op.Dan kun je eenvoudig genieten van Valorant zoals voorheen.
U kunt deze pc-reparatietool ook downloaden om elk pc-probleem te lokaliseren en op te lossen:
Stap 1 -
Download de Restoro PC Reparatie Tool van hier

